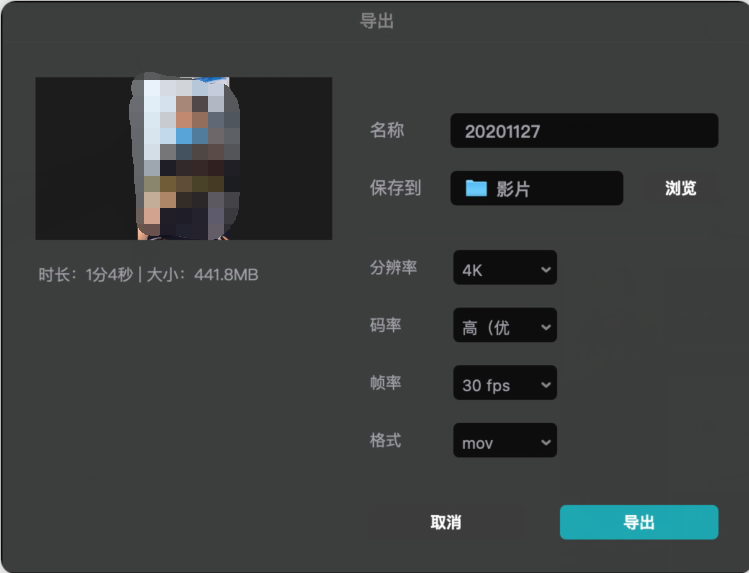Windows 11 在开发人员和用户中如此受欢迎的原因是它可以实现的定制水平。除了允许外部服务级别更改外,它还为开发人员留下了足够的空间来制作一些令人耳目一新的视觉包来更改 Windows 的外观和感觉。
如果你想让你的个人电脑真正属于你,没有什么比尝试一些图标包更好的了,因为这些是我们电脑上我们互动最多的小东西。以下是更改 Windows 11 上不同图标的方法。
下载 Windows 11 的图标
Windows 11 中内置了一些额外的图标集。但是,您可以在线获取的图标和图标包列表不断扩大,因此使用 Windows 附带的图标和图标包没有意义。您可以免费下载图标的一些平台包括 Iconfinder、DeviantArt、Flaticon、GraphicBurger 和 IconArchive 等。如果它们引起您的喜好,您还可以为一些高级图标包付费。
找到吸引您的包后,请下载并将其保存在永久位置。如果它们位于 Zip 文件中,请解压缩它们,以便它们都位于一个文件夹中。
在开始之前,请确保将所有这些图标图像保存在一个地方,并且在应用后不要移动它们。如果出现问题,您会希望它们都放在一个地方,以便可以轻松重新应用它们。因此,重申一下,将图标保存在一个地方,不要移动它们。
将PNG图像更改为ICO图标
尽管大多数网站将提供 ICO 格式(这是 Windows 用于其图标的格式)的图标文件,但您可能会发现某些网站将提供 PNG 格式的图标文件。但别担心,您可以轻松地将这些 PNG 图像转换为 ICO 文件并将它们用作图标。
您可以使用一堆 PNG 到 ICO 转换器来获取 ICO 文件,例如 Cloudconvert、IcoConvert 和 ConvertIco。只需访问其中任何一个,或者只是进行简单的 Google 搜索,访问任何网站,然后转换您的 PNG 文件。
获得ICO文件后,将它们全部保存在一个文件夹中。
更改桌面图标
现在,首先,让我们更改桌面图标。这些图标包括“我的电脑”、“回收站”、“网络”等,并且很容易更改。以下是执行此操作的方法:
- 右键单击桌面上的任意位置,然后单击“个性化”。然后转到主题。
- 然后,在“相关设置”下,单击桌面图标设置。
- 现在,选择要更改的图标,然后单击“更改”图标。
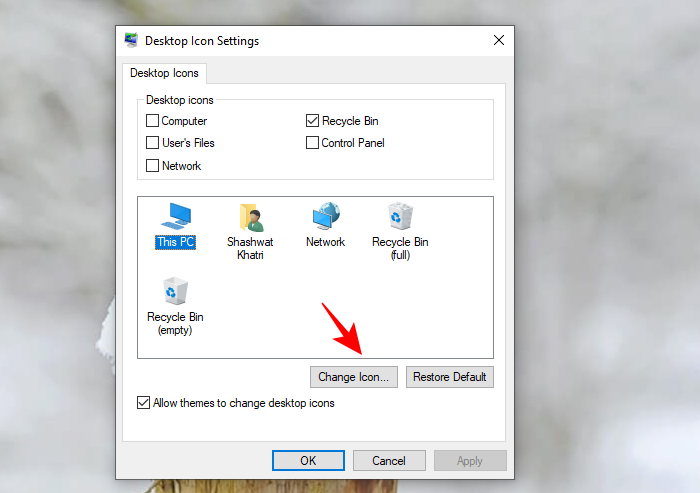
- 在下一个窗口中,您可以从额外的内置图标中进行选择。但是,由于您已经下载(并转换)了图标包,因此最好使用它们。为此,请单击“浏览”。
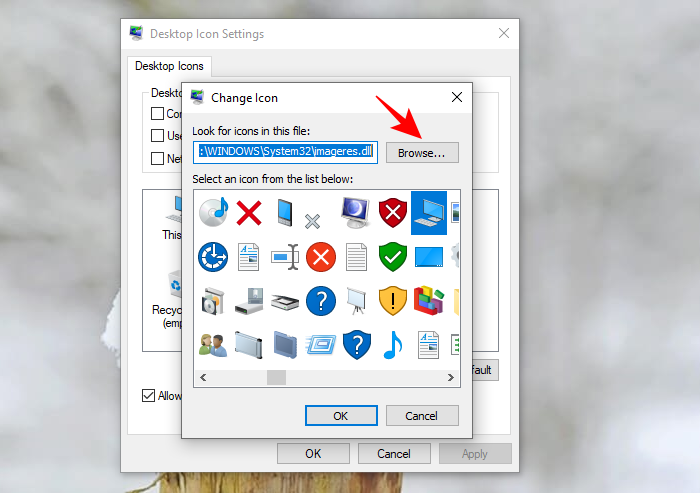
- 查找保存ICO文件的文件夹。然后选择要用于特定图标的图标,然后单击“打开”。
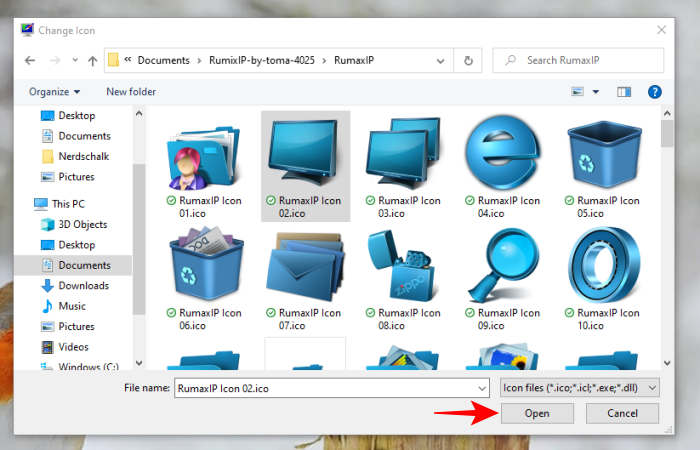
- 在所有打开的窗口中单击“确定”。
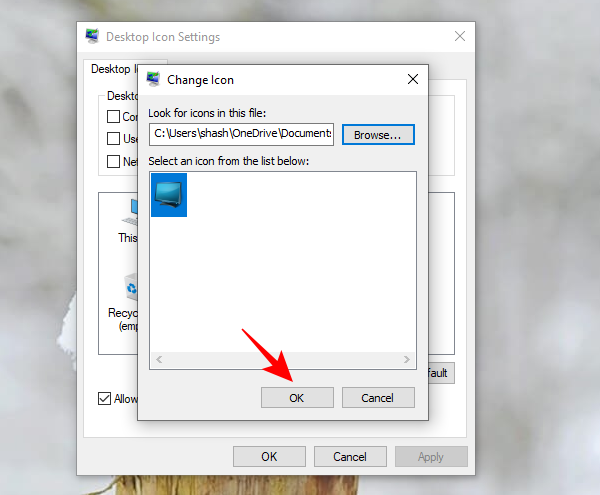
- 进行更改后,新图标将出现在文件资源管理器中,并在打开时显示在桌面和任务栏中。
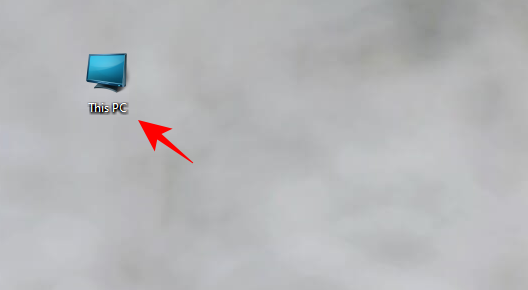
- 不喜欢你的新图标?只需返回“桌面图标设置”,选择该图标,然后单击“恢复默认值”。
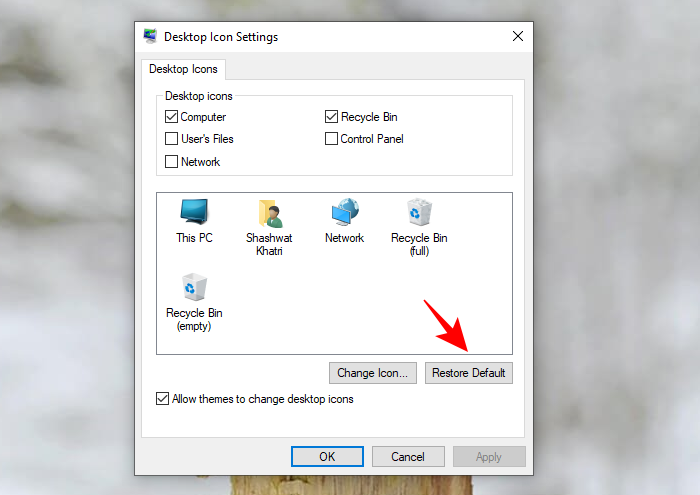
更改程序图标
在 Windows 上更改程序图标非常容易。但您只能更改快捷方式图标,而不能更改主 .exe 文件图标。因此,为了更改程序图标,您必须先创建其桌面快捷方式(如果桌面上还没有快捷方式)。以下是执行此操作的方法:
- 单击“开始”菜单并搜索应用程序。在我们的示例中,我们选择 Google Chrome。右键单击应用程序,然后单击“打开文件位置”。
- 在文件夹中,右键单击程序,然后单击“发送到”,然后单击“桌面”(创建快捷方式)。
- 应用程序快捷方式现在将显示在桌面上。右键单击它,然后选择“属性”。
- 在出现的窗口中,在“快捷方式”选项卡下,单击“更改图标”。
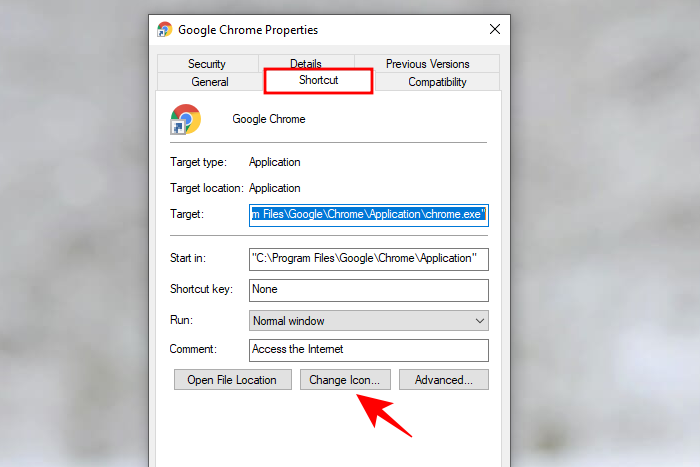
- 您将看到一些图标选项。您可以从这些选项中进行选择,也可以单击“浏览”并转到保存下载的ICO文件的文件夹。
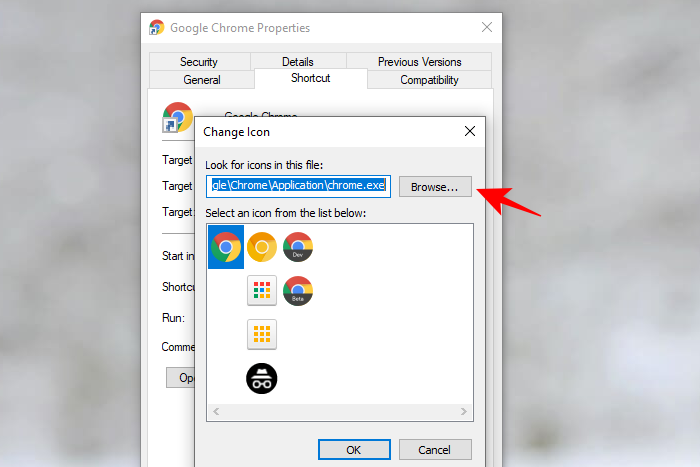
- 选取您想要的 App 图标,然后点按“打开”。
- 在所有打开的窗口中单击“确定”。
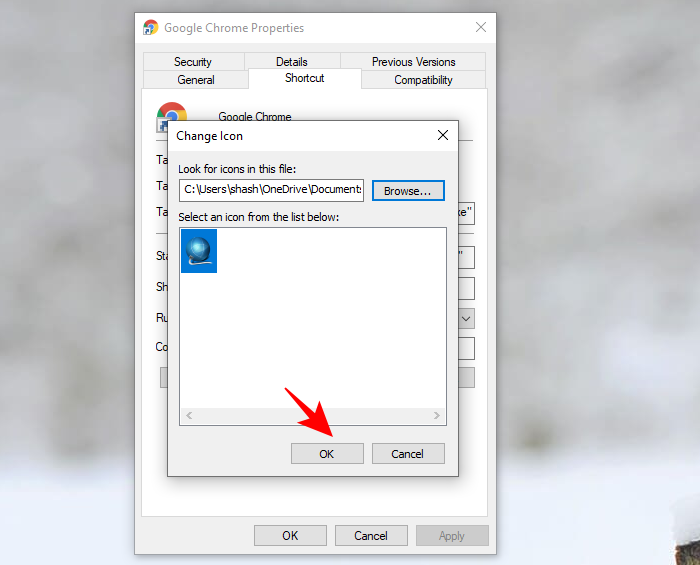
- 您的新图标现在将应用于该程序。
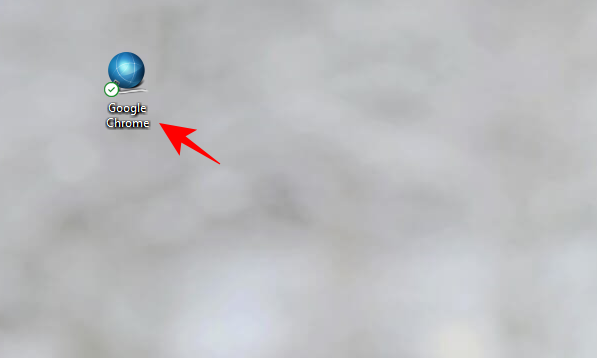
单独更改文件夹图标
您可以用相同的方式单独更改文件夹图标。这样做将使文件夹与其他文件夹截然不同,使其更易于查找。以下是执行此操作的方法:
- 找到要更改其图标的文件夹,右键单击它并选择“属性”。
- 单击“自定义”选项卡,然后选择“更改”图标。
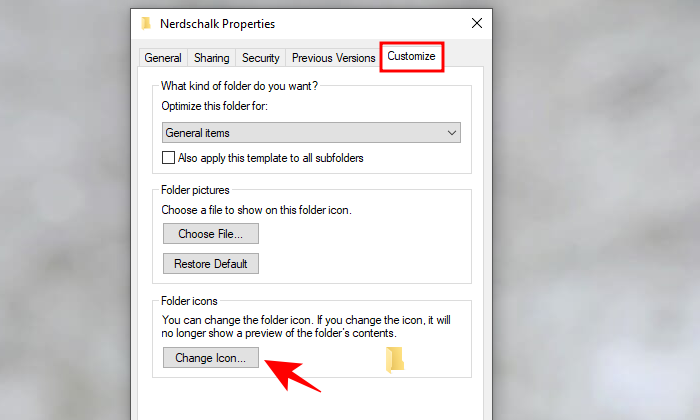
- 在这里,您也会找到 Windows 提供的一堆图标,但其中大多数都具有过时的外观。不要选择其中之一,而是单击“浏览”。
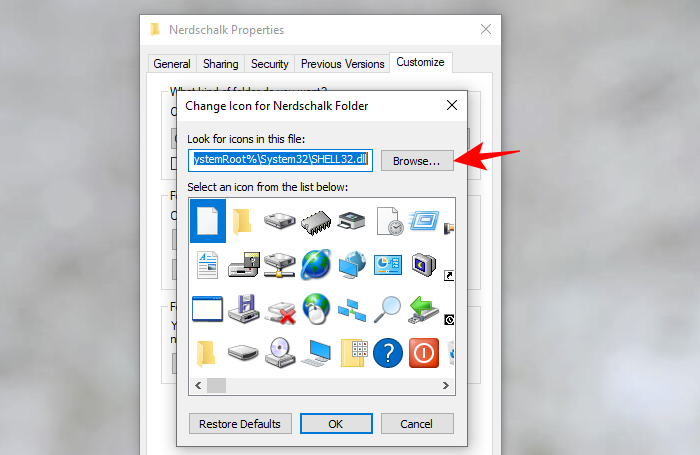
- 然后从图标包中找到要应用于此文件夹的图标。单击“打开”。
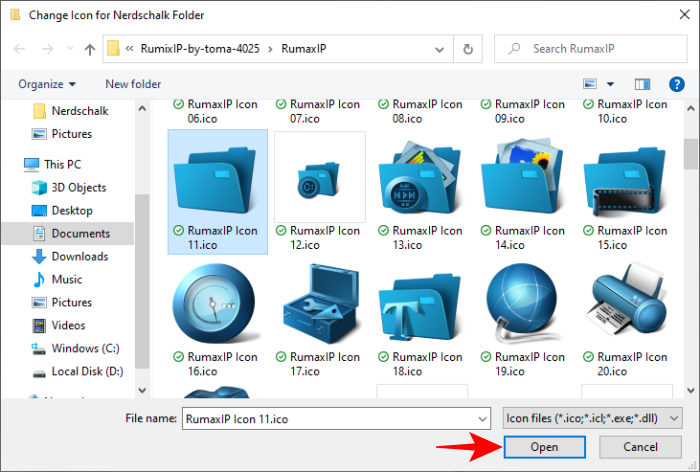
- 然后在所有打开的对话框中单击“确定”。现在将应用您的文件夹图标更改。
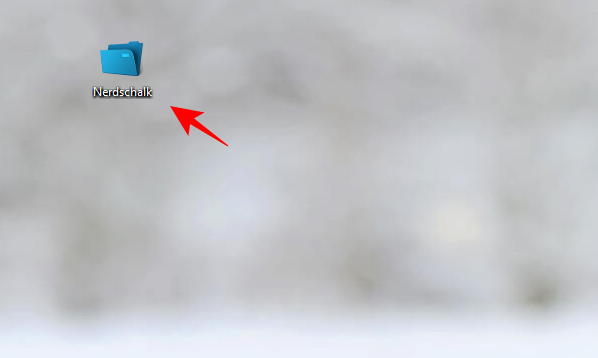
一次更改文件夹图标
如果您想在整个系统中更改文件夹图标,至少可以说,一次更改一个图标是不可行的。相反,您必须进入注册表并在那里进行更改。以下是一次更改所有文件夹图标的方法。
- 按“开始”,键入“注册表编辑器”,然后单击“以管理员身份运行”。
- 注册表编辑器打开后,导航到以下位置:
或者,您可以简单地复制上述位置,将其粘贴到注册表中,然后按 Enter。HKEY_LOCAL_MACHINE\SOFTWARE\Microsoft\Windows\CurrentVersion\Explorer
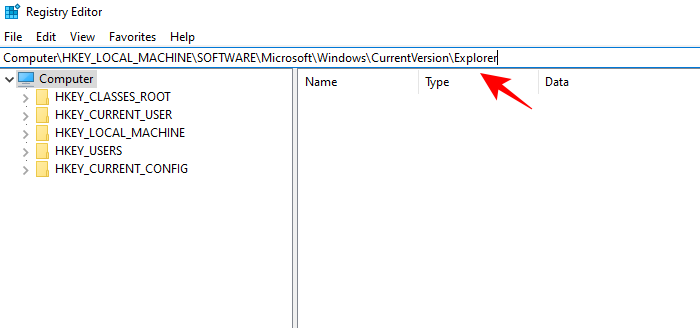
- 现在,在左侧面板中,右键单击“资源管理器”文件夹,然后单击“新建”,然后单击“密钥”。
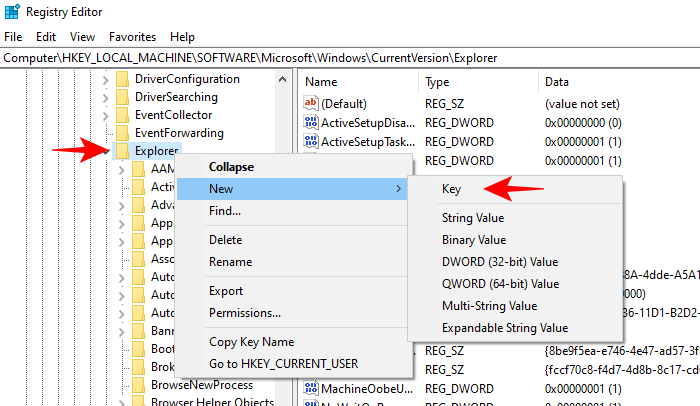
- 将此文件夹命名为 Shell 图标,然后选择它。在右侧的空白处单击鼠标右键,然后选择“新建”,然后选择“可扩展字符串值”。
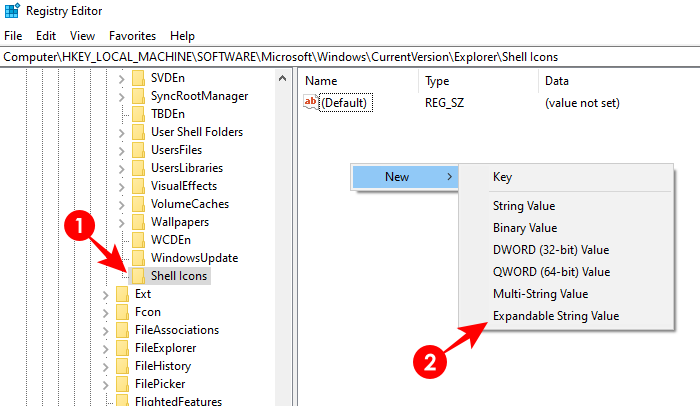
- 将此字符串命名为 3。
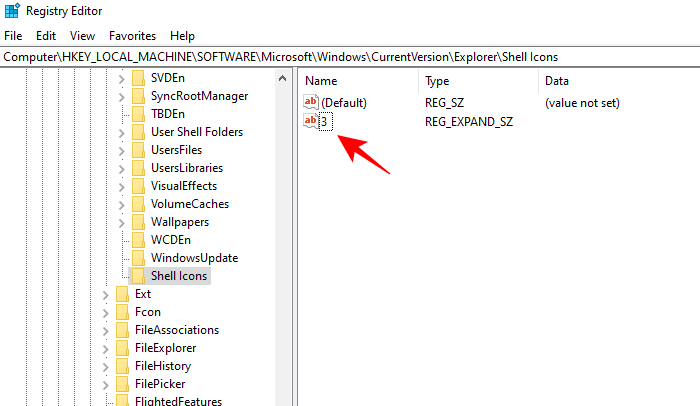
- 重复该过程并创建一个字符串 4。
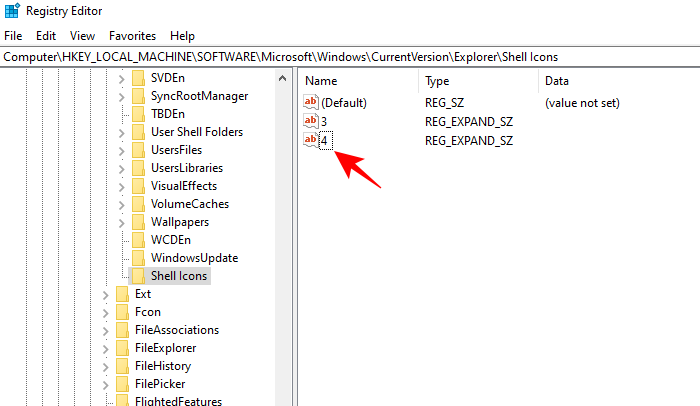
- 现在,双击 3 字符串。您需要在“数值数据”下输入文件夹图标的位置。若要简化任务,请右键单击文件夹 ICO 文件,然后选择“复制为路径”。
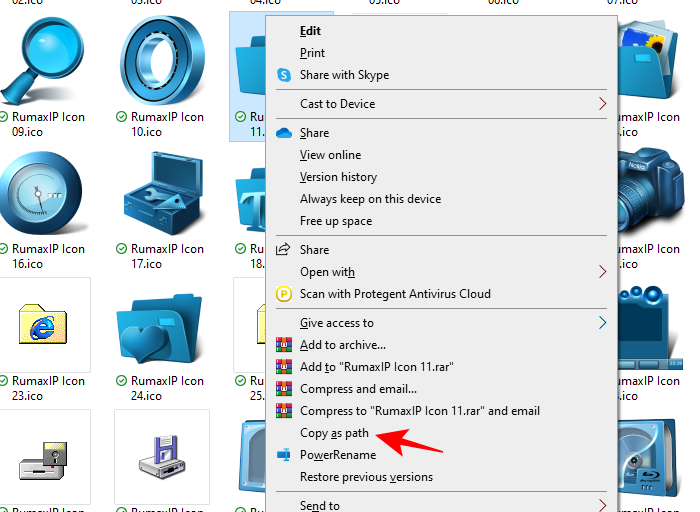
- 然后将其粘贴到“数值数据”字段中(如果字符串为 3),然后单击“确定”。
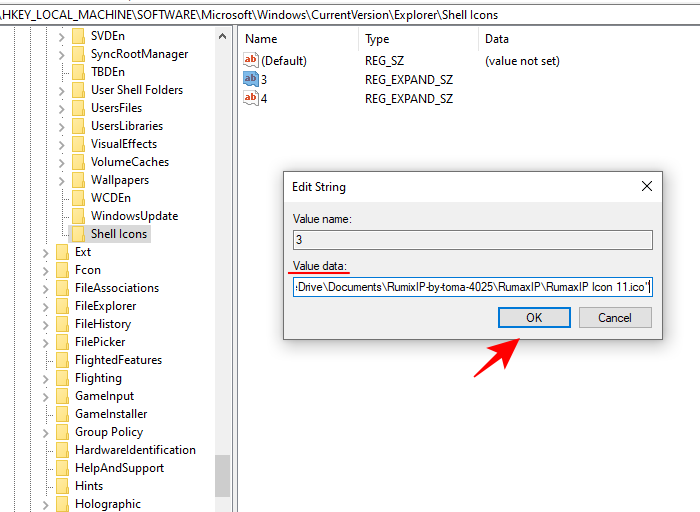
- 也对字符串 4 执行相同的操作,然后单击“确定”。
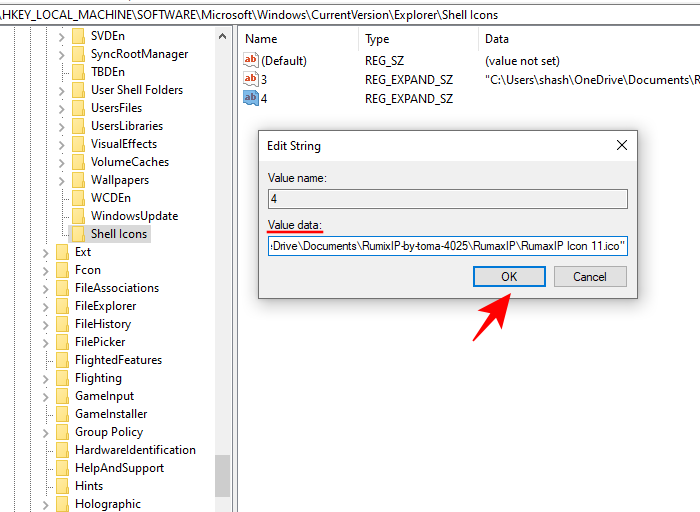
- 退出注册表后,您应该会看到更改生效。如果没有发生这种情况,您可能需要重新启动 Windows 资源管理器。为此,请右键单击任务栏,然后选择任务管理器。
- 然后,在“进程”选项卡下,右键单击“Windows 资源管理器”并选择“重新启动”。
- 系统中所有文件夹的图标现在将更改。
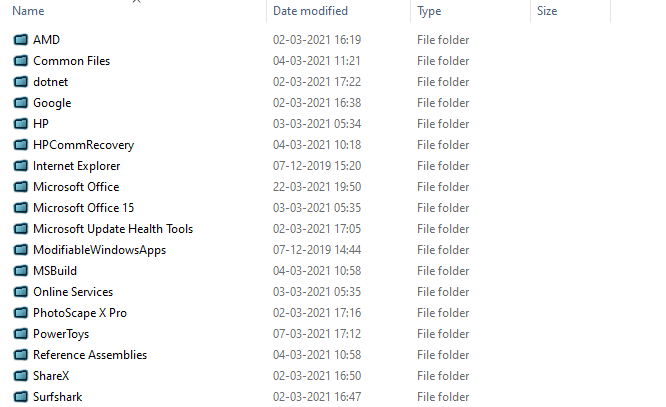
- 如果要还原该过程并取回默认文件夹图标,只需转到相同的注册表地址并删除 Shell Icons 项即可。
因此,这就是您可以在个人计算机上更改 Windows 11 图标的方法。Windows 11 可以非常方便地更改程序快捷方式、文件夹和桌面图标的外观,让您的 PC 看起来和感觉真正属于您。
鉴于我们拥有令人惊叹的图标开发者社区,在选择图标包时,您真的被宠坏了。因此,找到吸引您的图标包,下载它们,并按照我们在本文中向您展示的那样应用它们。如果您一开始不喜欢它们,请不要担心;您可以轻松地从同一窗口中恢复为默认的 Windows 11 图标。
未经允许不得转载:表盘吧 » 如何更改图标 Windows 11