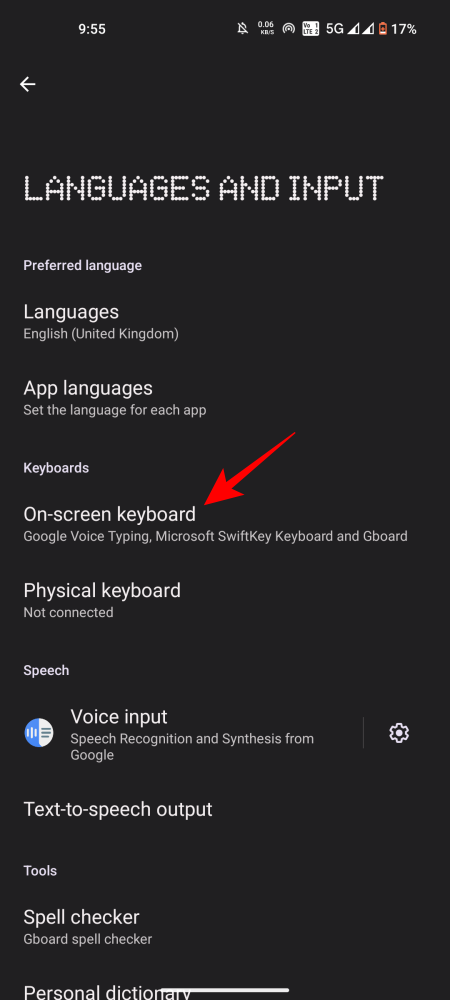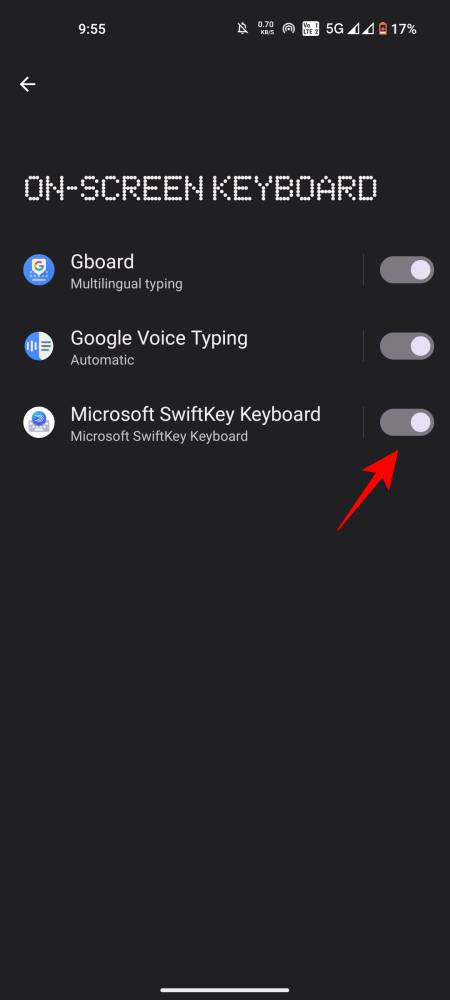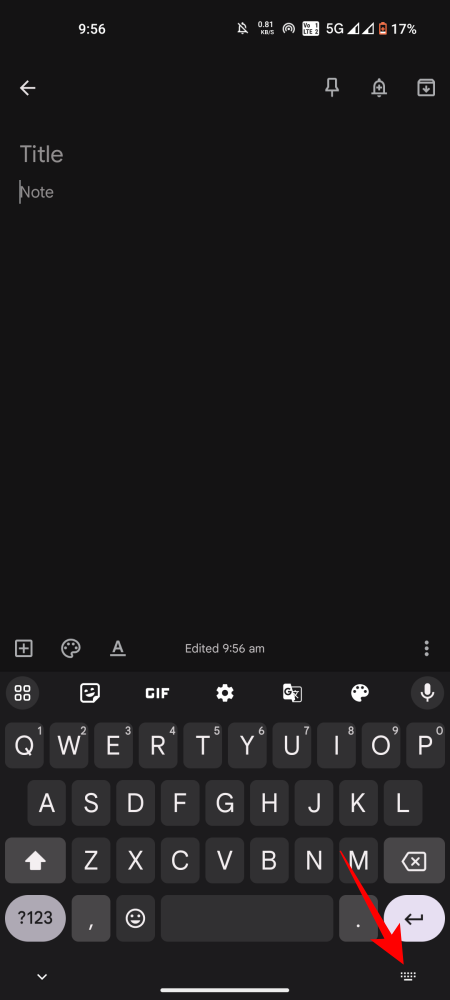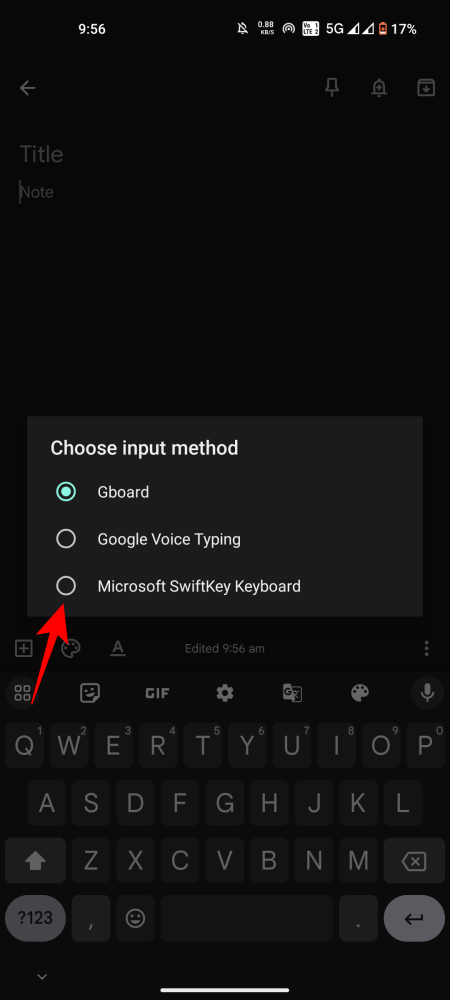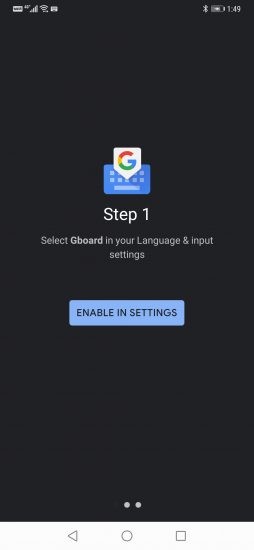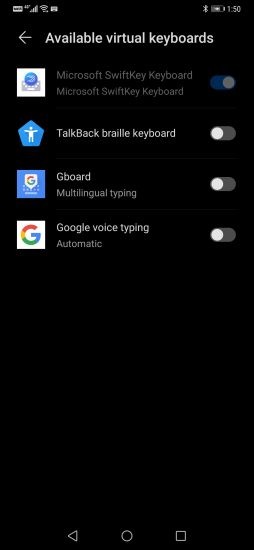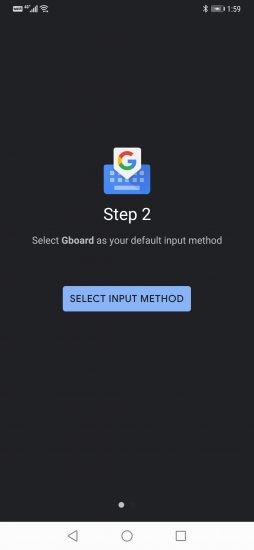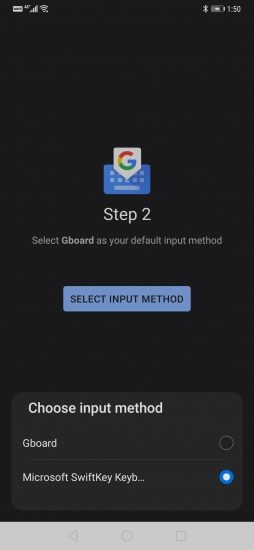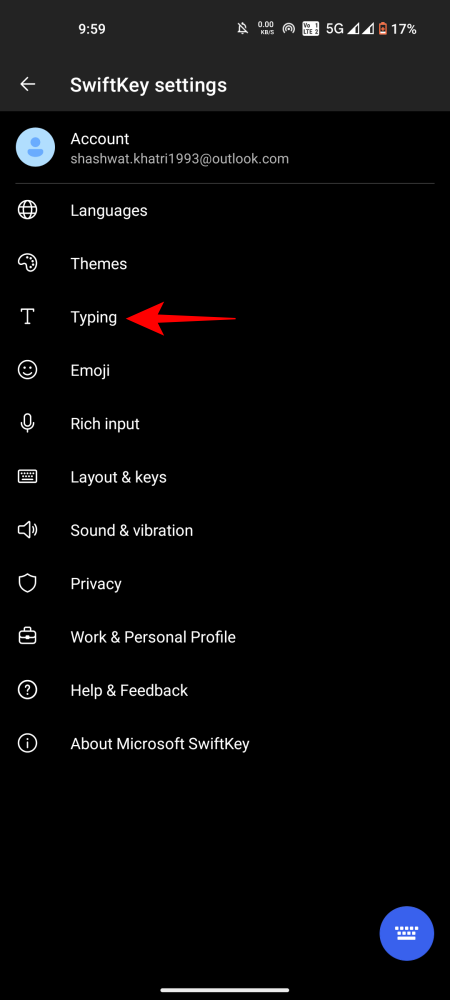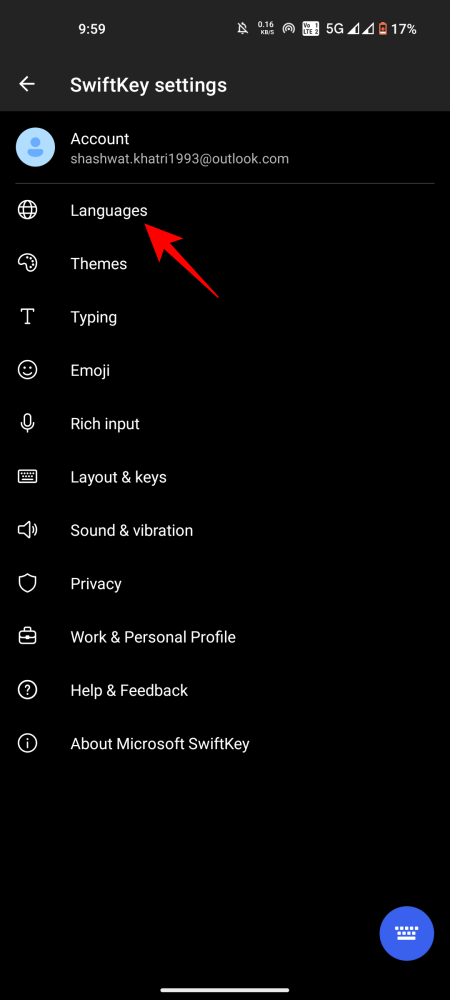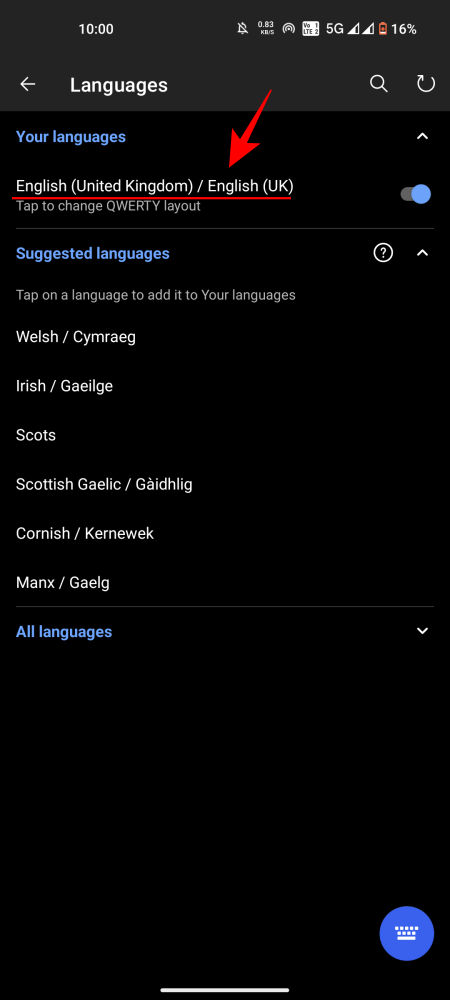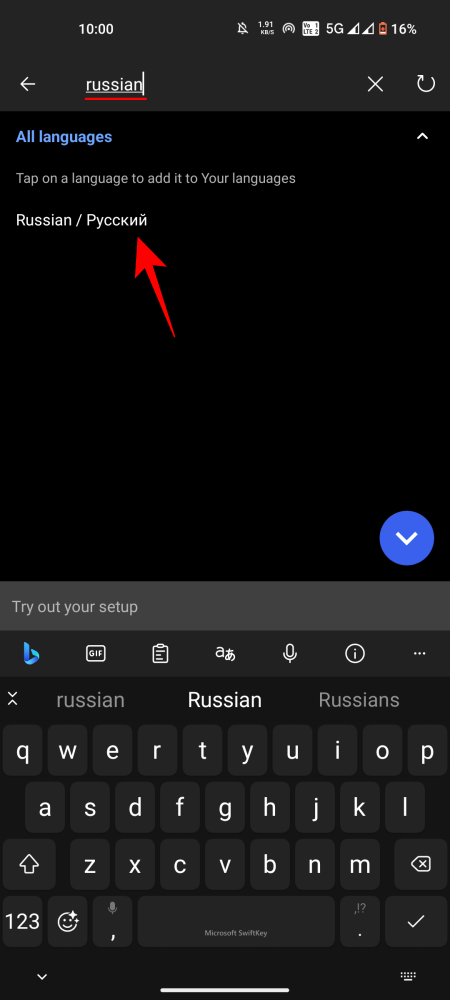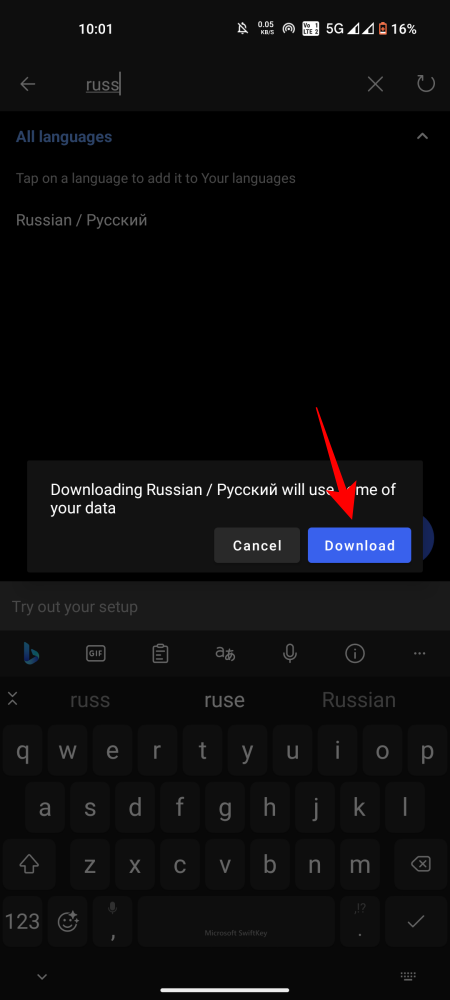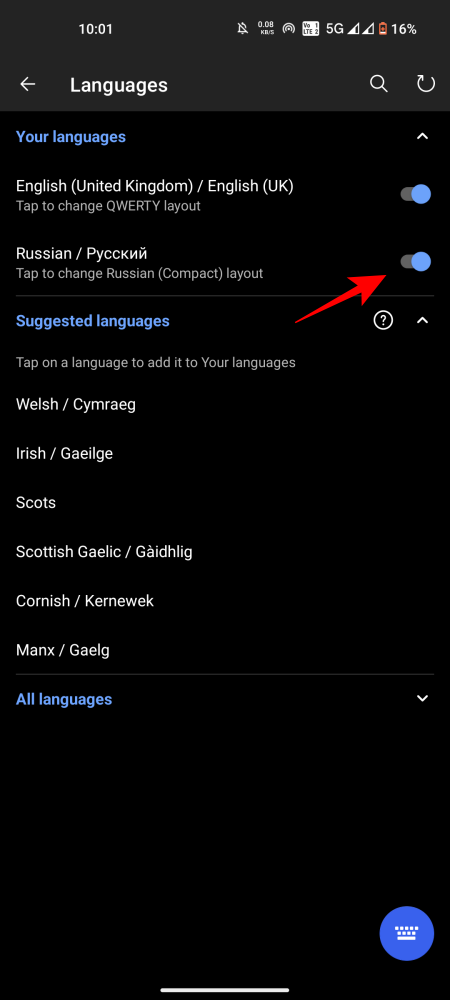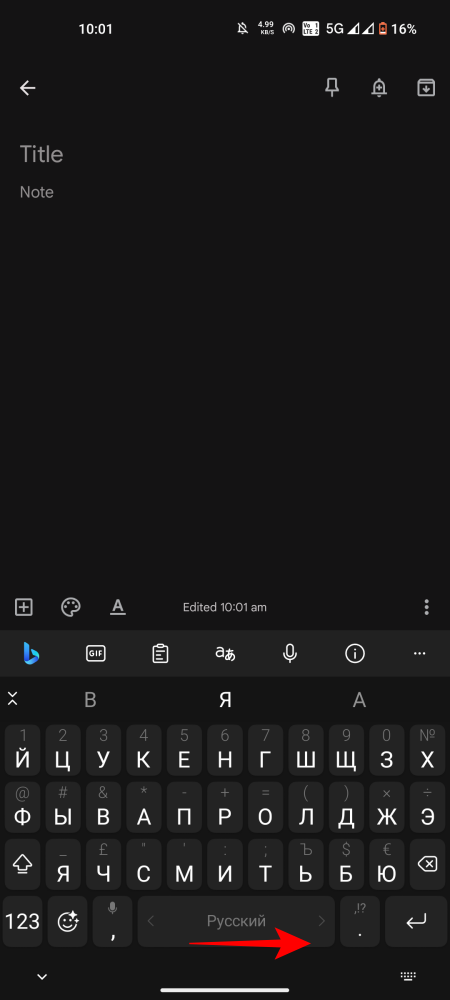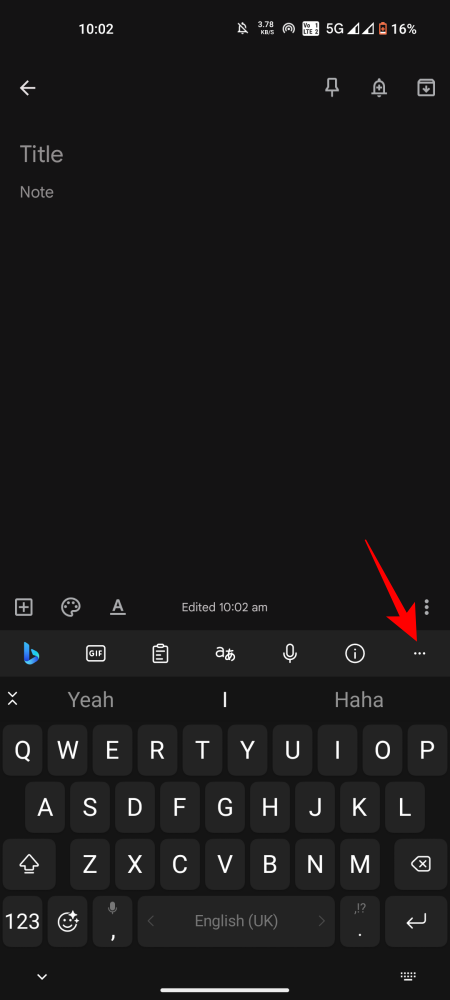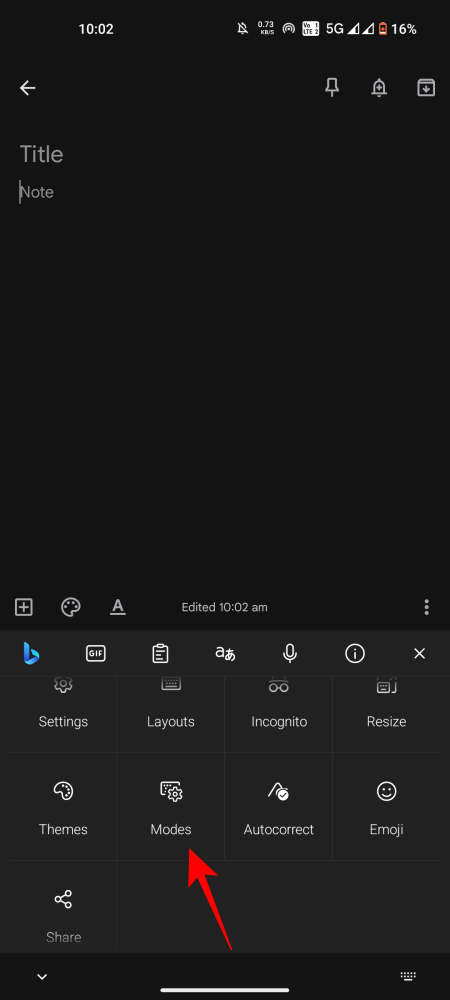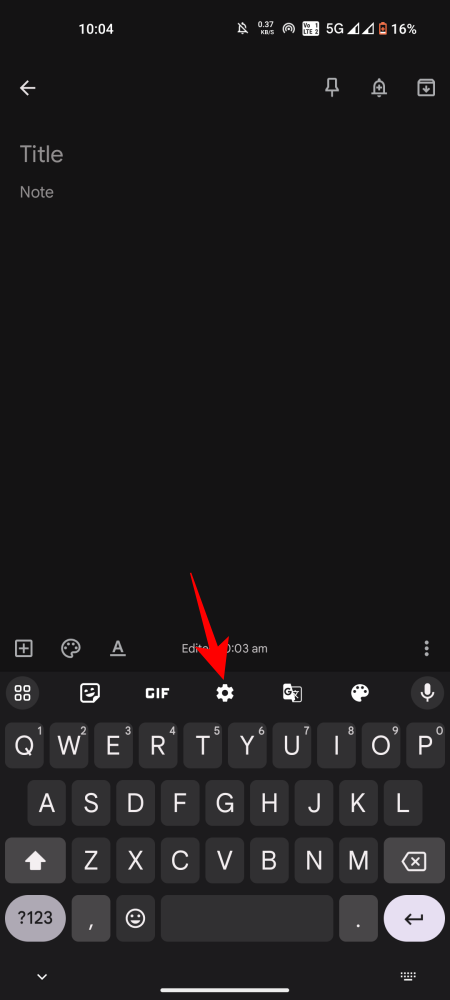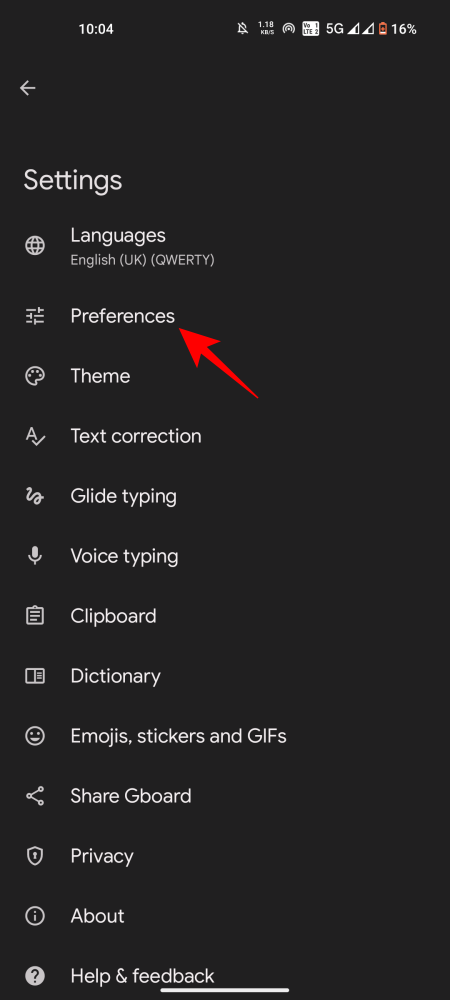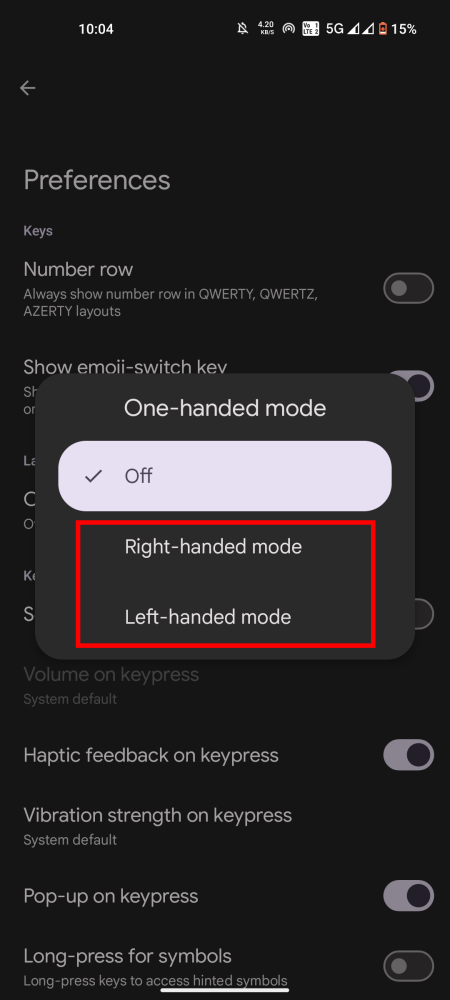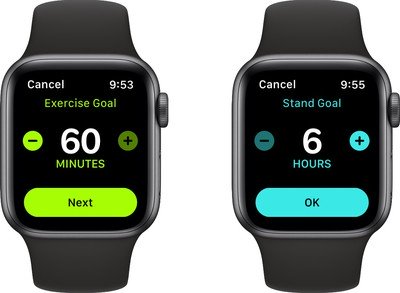在我们手机上的所有应用程序和功能中,屏幕键盘可能是我们与之交互最多的应用程序。无论是用于 Google 搜索、撰写重要电子邮件、聊天、编辑文档,还是您拥有什么——许多其他应用程序都依靠其流畅的运行来推动事情的顺利进行。这就是为什么您使用哪个键盘以及如何自定义它很重要的原因。
尽管大多数库存 Android 键盘都能完成工作,但在大多数情况下,Play 商店中可能有更好的替代品。无论您是想尝试新的键盘布局、自定义它以获得更好的功能,还是想要各种个性化选项——切换键盘都轻而易举,只需轻点几下即可。以下是该过程的样子。
如何在任何Android设备上更改键盘
- 首先,从 Play 商店下载键盘。只需在Play商店搜索中输入“键盘”,您就会获得大量选项供您选择。我们在本页末尾推荐了一些最受欢迎的 Android 键盘(请参阅“最佳 Android 键盘”部分),以及我们关于最佳 Android 键盘的专用页面。
- 安装键盘后,请按照以下步骤更改 Android 设备上的键盘。在我们的示例中,我们将在Google Pixel 4上切换到Microsoft SwiftKey键盘。
- 打开“设置”,然后点击“系统>语言”和输入。
- 点击屏幕键盘并切换“打开”您的新键盘。
-
- 出现提示时,点击确定。然后返回上一个屏幕。新键盘现在将显示在可用的屏幕键盘列表中。
- 现在,打开键盘。这可以在任何打开键盘的应用程序(例如短信应用程序、搜索框、文档等)中完成。右下角将有一个微型键盘图标。点击它。然后点击新键盘进行切换。
-
- 您的键盘现在已更改。
如何更改三星手机上的键盘
三星手机以许多伟大的事情而闻名,但它们的库存键盘不是其中之一。除了提供一堆自定义选项外,三星手机上的默认键盘似乎做得不太对劲。以下是您只需轻点几下即可更改它的方法。
- 打开手机上的“设置”应用。向下滚动并点击常规管理。
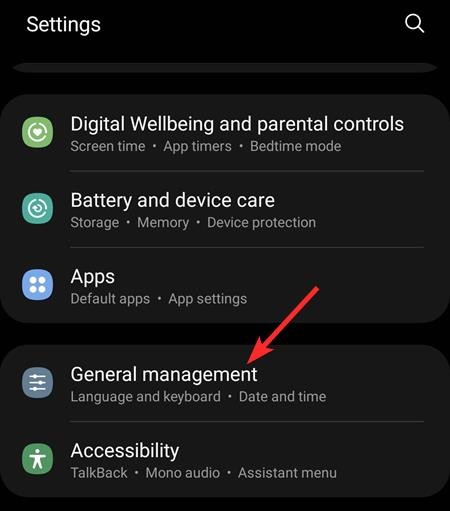
- 点击语言和输入。如果您使用的是 One UI 3,则必须点击键盘列表和默认值。

- 点击默认键盘。这将调出您可以使用的键盘选项。
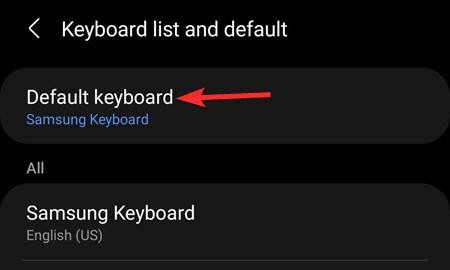
- 通过点击来选择您的新键盘(在下面的示例中为 Gboard)。
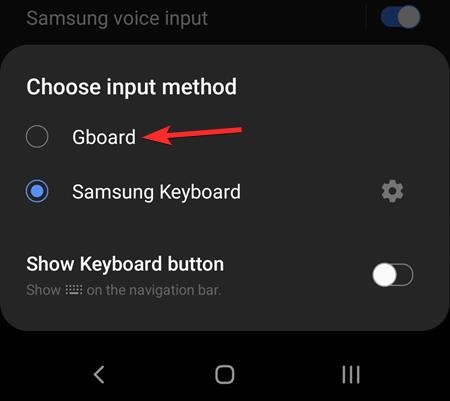
就是这样!每当您安装新键盘时,您都可以从此处选择它。当您下次点击输入字段时,您的新键盘将显示。
如何更改LG手机上的键盘
困扰三星设备上默认键盘的问题也困扰着LG手机上的键盘,即糟糕的单词和句子预测。以下是在 LG 设备上切换键盘的方法。
- 打开“设置”应用。在“常规”选项卡下,向下滚动并点击“语言和键盘”。
- 点击默认键盘。点击您要切换到的键盘。如果您没有看到要查找的键盘选项,请点击管理键盘。
- 然后打开新键盘(在下面的示例中为 Gboard)。现在,返回并再次点击默认键盘。
- 这一次,您将在可用键盘列表中看到您的新键盘。点击它以更改您的默认键盘。
如何通过新的键盘应用程序本身更改键盘
在 Android 手机上更改为新键盘的最简单方法之一是简单地按照您刚刚安装的新键盘的设置过程进行操作。方法如下:
- 从 Play 商店1 安装新的键盘应用程序后,只需点击新应用程序的图标即可打开它。
- 现在,按照新应用程序的设置程序进行操作,因为它将指导您首先启用键盘。
-
- 接下来,您必须选择该应用程序作为新的默认键盘应用程序。
-
设置场景还将引导您完成应用程序的新功能和重要功能。因此,这无疑是更改手机上键盘应用程序的最简单和最好的方法之一。
如何更改键盘设置
几乎每个可下载的键盘都允许您轻松更改一堆设置。手势、语言、布局、声音等等,都可以根据您的需要进行自定义。其中一些允许您直接从键盘本身进行修改。但是,为了其他没有此功能的人的利益,我们将只看一下从手机的设置应用程序中更改键盘设置。出于演示目的,我们将使用 Microsoft SwiftKey 键盘的示例。
- 打开“设置”,然后向下滚动到底部并点击“系统>语言”和输入。
- 点击屏幕键盘,然后点击键盘。
这将打开您的键盘设置。现在,让我们看看如何改变……
如何更改键盘键入设置
键入设置涉及一系列选项,这些选项有助于提供快速无缝的键入体验。这包括自相关、标点符号后的自动大写、快速句号(句号)等选项。
- 打开捆绑设置。键盘的打字设置确切地位于哪个部分下,因键盘而异。例如,Microsoft SwiftKey有一个“打字”选项,而Gboard的打字设置部分则被称为“文本更正”。
- 在这里,您可以打开/关闭选项并以最适合您的方式设置键盘。
-
如何更改键盘语言
同样,您可以更改键盘的语言或添加多种语言进行切换。方法如下:
- 通常情况下,您可以从键盘设置中的“语言”中执行此操作。在这里,您将找到可以输入的键盘语言。
-
- 要添加一种语言,只需搜索它,点击该语言,然后下载它。
-
- 它现在将被添加到您的语言中。您可以根据需要打开/关闭它们。若要在语言之间快速切换,请打开键盘,然后点击并按住空格键(适用于 Gboard)或点击并向左/向右滑动(适用于 Microsoft SwiftKey)。
-
如何更改键盘主题
使用相同的旧股票主题键盘可能会在一段时间后变得沉闷和乏味。这就是为什么大多数第三方键盘都提供一些主题可供选择的原因。这是您可以访问它们的方式。
- 在键盘设置中,点击主题。
- 只需点击您喜欢的那个,它就会自动应用。
如何更改键盘布局
在键盘布局方面,没有一种放之四海而皆准的方法。根据手机(和手)的大小,您可能需要弄乱键盘,直到找到适合您的布局。执行此操作的选项可能因您的特定键盘而异。
例如,在Microsoft SwiftKey中,更改键盘布局方式的选项不存在于其设置中(这是人们期望的位置)。相反,您必须从键盘本身更改它。
- 打开键盘应用程序(在我们的示例中为 SwiftKey),然后点击其右上角的三点菜单。点击模式。
-
- 然后从可用的布局中进行选择 – 完整、单手、浮动或拇指。
但是,在大多数其他键盘上,可以从其设置本身内部更改布局。例如,对于 Gboard,该选项位于“首选项”中。以下是访问它的方法:
- 转到 Gboard 设置,然后点击首选项。
-
- 在“布局”下,点击当前布局模式。然后从可用的布局中进行选择。
-
如何更改键盘声音和振动
从键盘获得某种形式的反馈,无论多么轻微,都会对整个打字体验产生明显的影响。通过声音或振动或两者兼而有之获得一致的反馈,可以大大加快打字速度。以下是更改键盘声音和振动设置的方法。
- 在Microsoft SwiftKey设置中,点击声音和振动。对于 Gboard,在“首选项”中可以找到相同的选项。
- 在“按键”下,您将获得按键声音和触觉反馈选项,您可以根据自己的喜好进行调整。
如何将键盘设置恢复正常
有时,获得新键盘并尝试其所有功能的兴奋会让我们遥遥领先,以至于我们忘记了我们开始的设置。值得庆幸的是,将键盘设置改回正常状态就像切换回默认的 Android 键盘一样简单。方法如下:
- 打开“系统>语言”>“设置 ”,然后输入。> 屏幕键盘。
- 然后关闭已安装的键盘。这将自动启用您的默认键盘(在下面的示例中为 Gboard)并将其变灰,使其无法进行进一步更改。
最佳Android键盘
Play 商店中提供了许多第三方键盘。但并非所有人都是平等的。在这里,我们提到了一些您可能想尝试的顶级键盘。
- Gboard(查看我们的原因列表)
- Microsoft SwiftKey
- 弗莱克西
- 查鲁马
- 姜
屏幕键盘是每个手机用户的朋友,它也应该感觉像一个。由于在不同键盘之间切换非常容易,因此您绝对应该尝试一些。按照我们展示的方式自定义它们,并找出哪一个在您的拇指下感觉最好。
未经允许不得转载:表盘吧 » 如何在 Android 上更改键盘