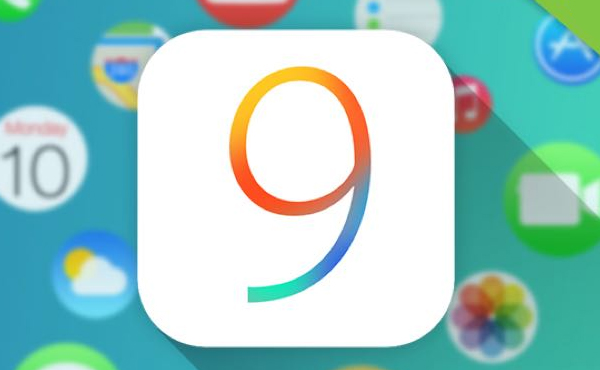Apple 的邮件应用程序具有“提醒我”功能,您可以使用该功能在您喜欢的时间返回较旧的消息。当您将电子邮件标记为“提醒我”时,“邮件”应用会提醒您稍后返回此电子邮件。
您可以选择在一小时后、当天晚上 9:00 或第二天上午 8:00 收到有关电子邮件的提醒。您还可以选择所选的日期和时间,以设置您希望收到邮件提醒的自定义时间。当所选时间到来时,所选邮件将重新出现在收件箱顶部。
“提醒我”可以方便地查找您可能没有时间的电子邮件,并且您可以使用新电子邮件整理收件箱。对于那些每天收到大量电子邮件并且以后经常忘记阅读或回复它们的人来说,这是有益的。
在这篇文章中,我们将解释如何在 iPhone 上的“邮件”应用程序中使用“提醒我”功能。
如何在 iPhone 上的“邮件”应用中使用“提醒我”
- 要求:iPhone 已更新至 iOS 16 或更高版本
您可以通过三种不同的方式使用“邮件”中的“提醒我”功能,其中两种使用轻扫手势,另一种使用打开的电子邮件。
方法1:在消息上向右滑动
- 在 iPhone 上打开“邮件”应用。
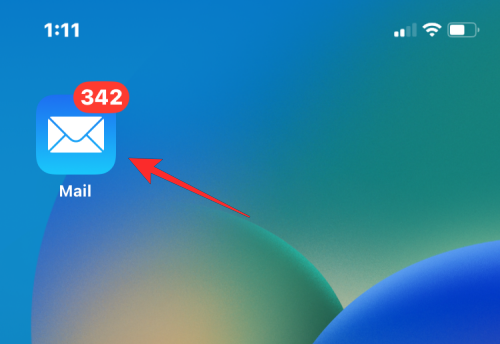
- 当“邮件”应用启动时,找到要标记为“提醒我”的邮件,然后向右轻扫以显示其他选项。
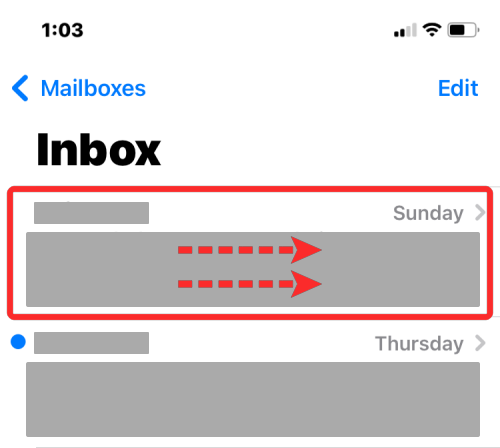
- 当出现更多选项时,点击消息左侧的“提醒我”。
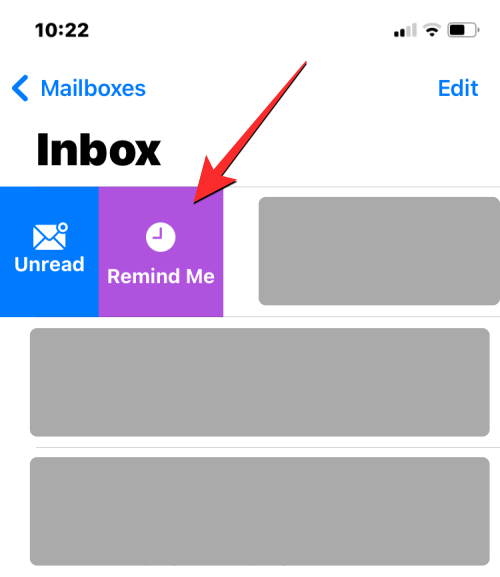
- 在显示的溢出菜单中,选择要提醒所选消息的时间。您可以从预设选项中进行选择,例如“1 小时后提醒我”、“今晚提醒我”和“明天提醒我”。 如果您希望“邮件”应用程序在您选择的自定义时间提醒您,请点击“稍后提醒我”。
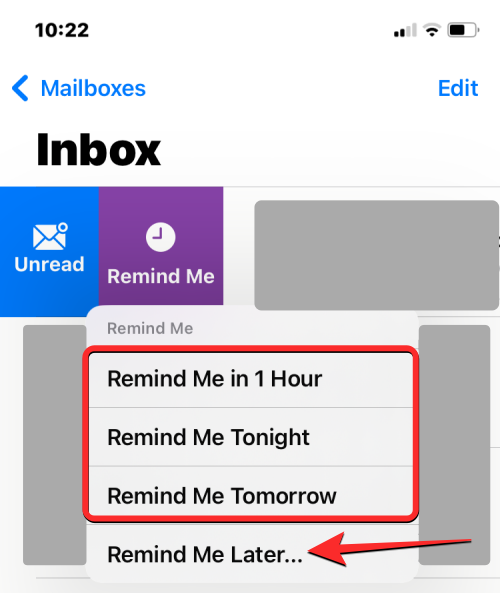
- 在“提醒我”屏幕中,选择您希望收到有关该消息的提醒的日期。
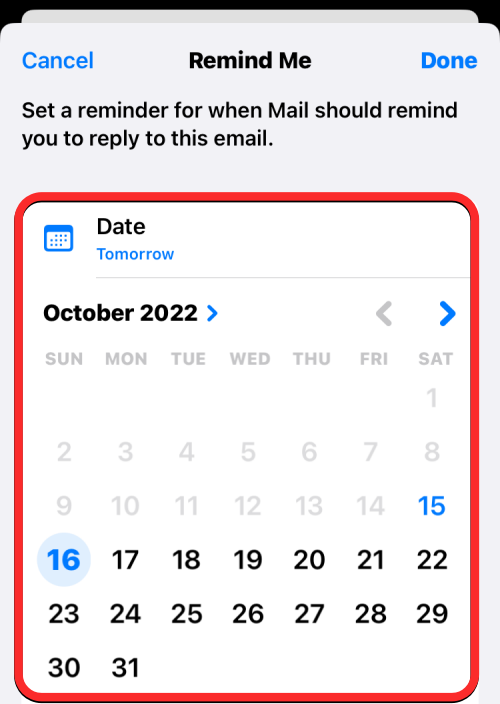
- 要为特定日期选择您喜欢的时间,请打开下面的时间切换并相应地设置您的时间。
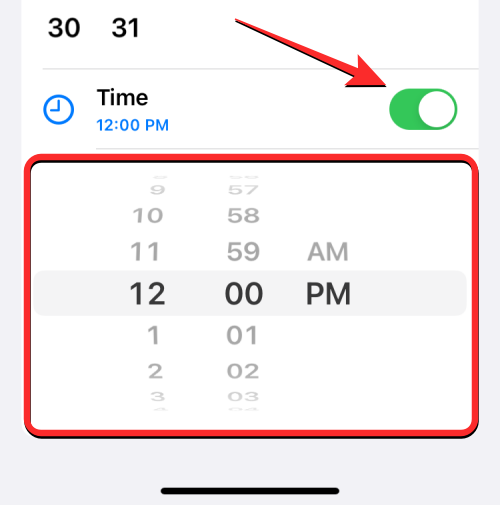
- 自定义要提醒的日期和时间后,点击右上角的完成。
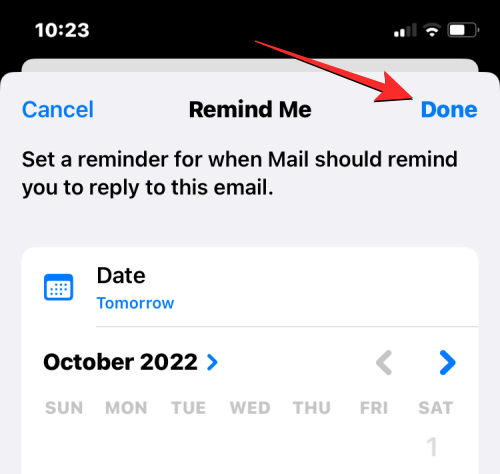
所选邮件现在将从您的收件箱中消失,您将在所选时间收到提醒。
方法2:在消息上向左滑动
您还可以通过将邮件滑动到另一侧来标记邮箱中的邮件。
- 在 iPhone 上打开“邮件”应用。
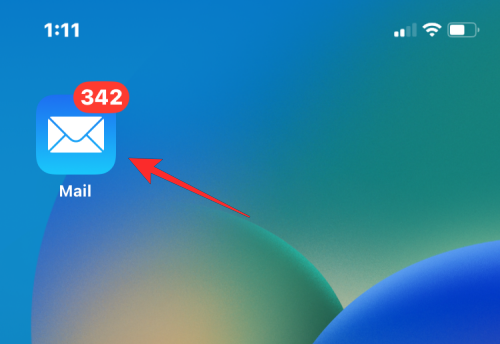
- 当“邮件”应用打开时,您应该可以轻松看到收件箱中的所有邮件。找到您想要提醒的消息,然后向左滑动。
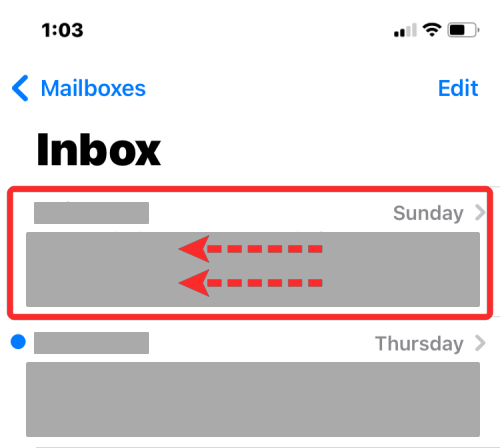
- 这将在所选消息的右侧显示其他选项。在这里,点击更多。
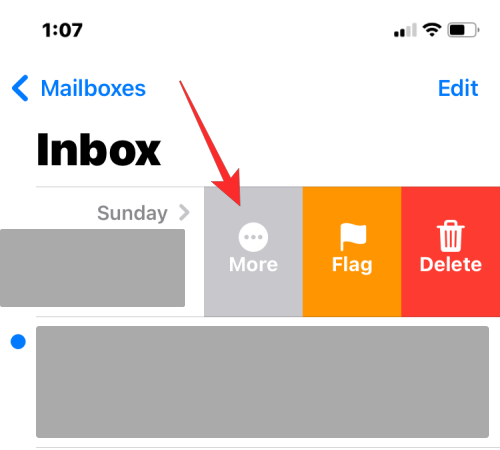
- 在出现的弹出式菜单中,向下滚动并选择“提醒我”。
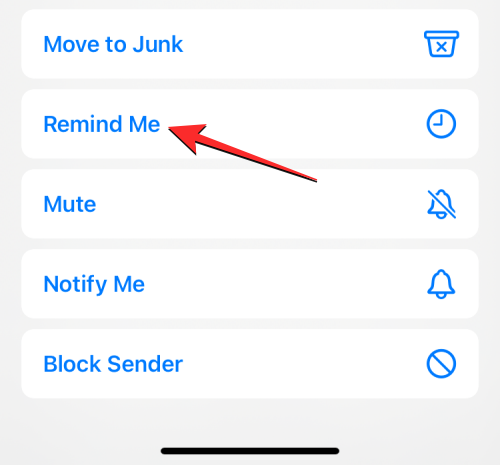
- 在显示的溢出菜单中,选择要提醒所选消息的时间。您可以从预设选项中进行选择,例如“1 小时后提醒我”、“今晚提醒我”和“明天提醒我”。如果您希望“邮件”应用程序在您选择的自定义时间提醒您,请点击“稍后提醒我”。
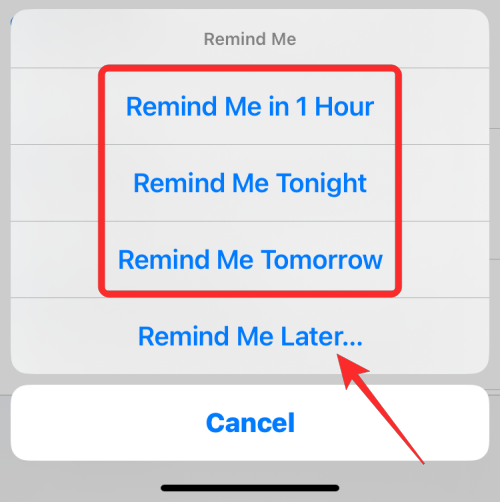
- 在“提醒我”屏幕中,选择您希望收到有关该消息的提醒的日期。
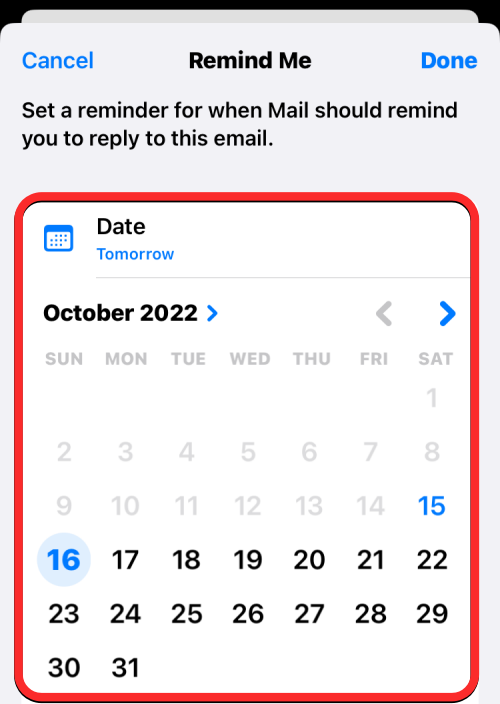
- 要为特定日期选择您喜欢的时间,请打开下面的时间切换并相应地设置您的时间。
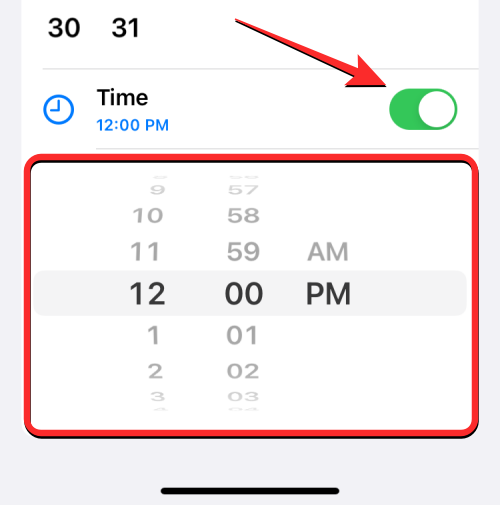
- 自定义要提醒的日期和时间后,点击右上角的完成。
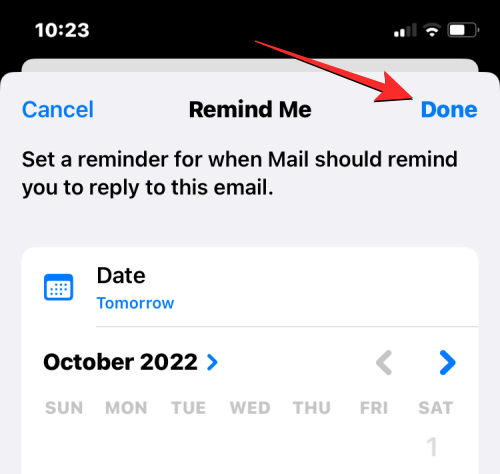
所选邮件现在将从您的收件箱中消失,您将在所选时间收到提醒。
您还可以在 Apple Mail 上打开收件箱中的新邮件时使用“提醒我”选项。
- 在 iPhone 上打开“邮件”应用。
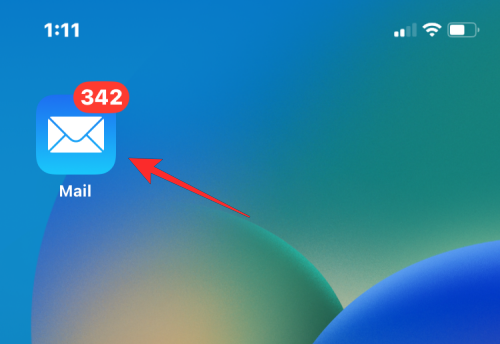
- 当应用程序打开时,从收件箱中选择一封电子邮件以将其打开。
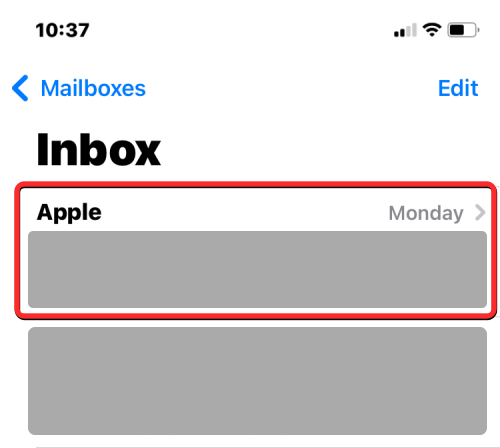
- 当选定的电子邮件打开时,点击底部工具栏中的“回复”按钮(标有左侧图标)。
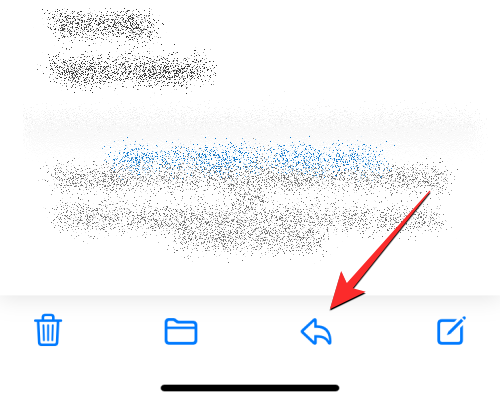
- 在出现的选项列表中,点击“提醒我”。
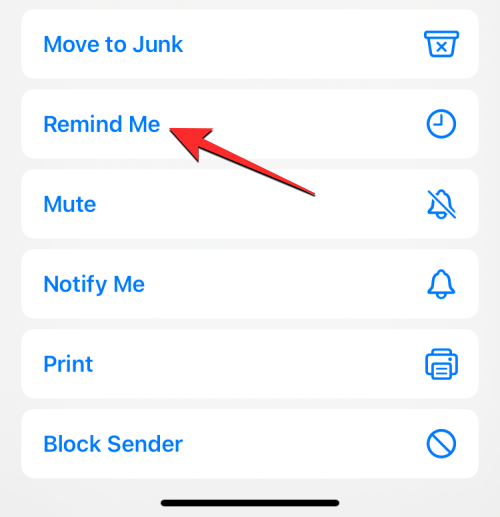
- 在显示的溢出菜单中,选择要提醒所选消息的时间。您可以从预设选项中进行选择,例如“1 小时后提醒我”、“今晚提醒我”和“明天提醒我”。如果您希望“邮件”应用程序在您选择的自定义时间提醒您,请点击“稍后提醒我”。
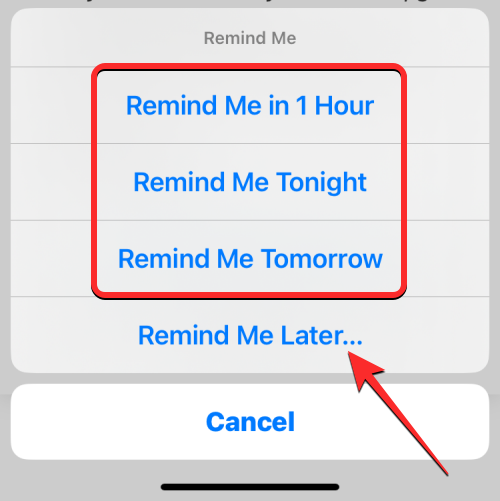
- 在“提醒我”屏幕中,选择您希望收到有关该消息的提醒的日期。
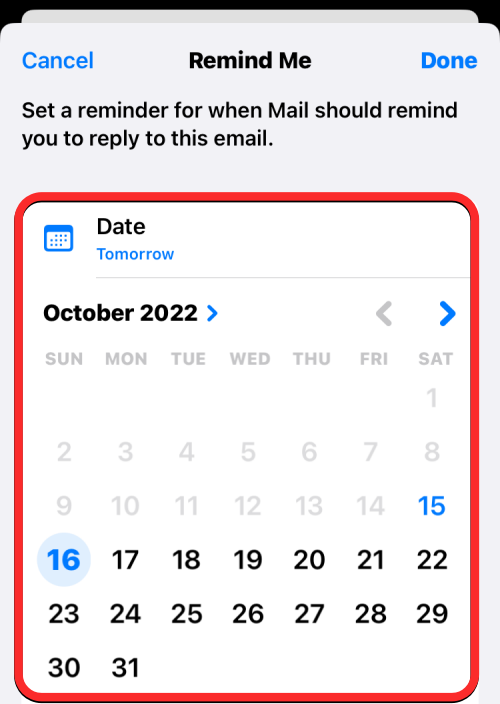
- 要为特定日期选择您喜欢的时间,请打开下面的时间切换并相应地设置您的时间。
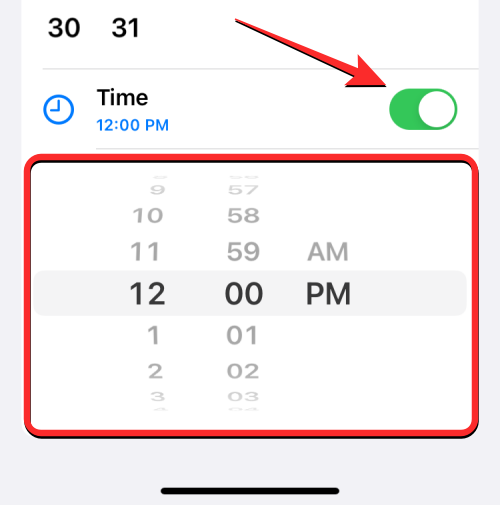
- 自定义要提醒的日期和时间后,点击右上角的完成。
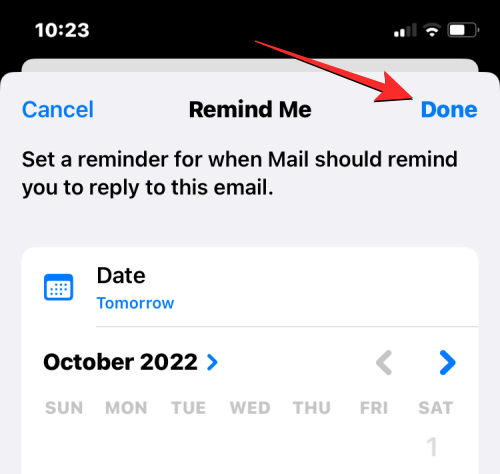
所选邮件现在将在 Apple Mail 中标记为“提醒我”。
当您在 Apple Mail 上使用“提醒我”时会发生什么?
当您将电子邮件标记为“提醒我”时,所选电子邮件将保留在收件箱中,但为了帮助您将其与收件箱中的其他邮件区分开来,此电子邮件将在右侧标有时钟图标。您还将看到您选择在每封电子邮件中提醒消息的时间。
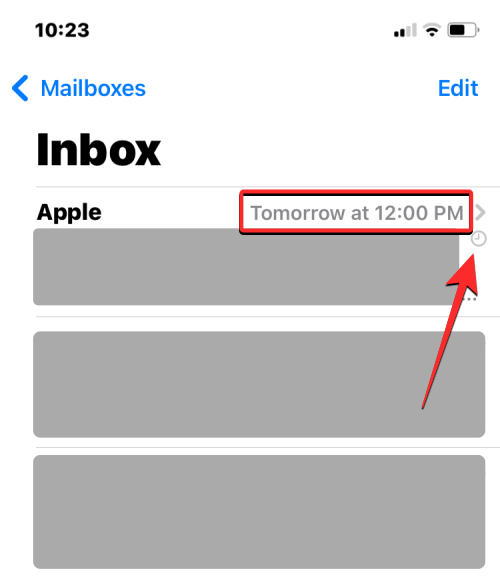
根据您配置的日期和时间,您可能会在收件箱中所选电子邮件的右上角看到以下任何标签:
- 今天<时间>
- 明天<时间>
- <日期><时间>
除了在您的收件箱中可见外,这些电子邮件还可以在 Apple Mail 上标有“提醒我”的新邮箱中访问。“提醒我”邮箱应显示在 VIP 邮箱下方,当您至少有一封电子邮件标记为“提醒我”时,该邮箱将可见。
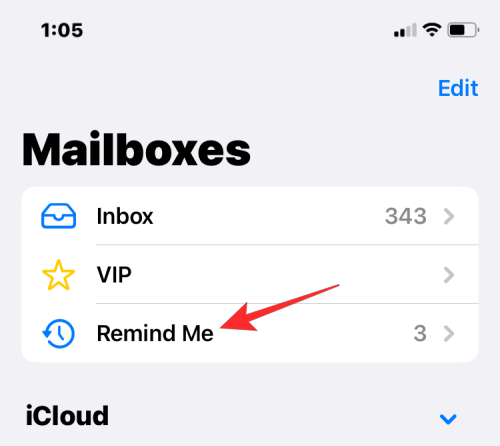
您还将收到有关您在通知中心标记为“提醒我”的消息或顶部横幅的通知。通知将在顶部显示一个“提醒我”横幅,以在邮件应用程序的其他警报中突出显示自己。
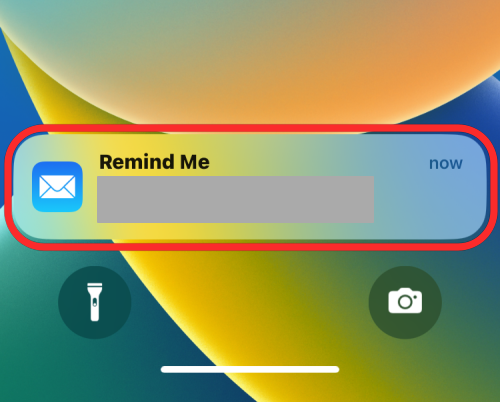
标记为“提醒我”的电子邮件将发送到“邮件”应用内的“提醒我”邮箱,并且还将继续显示在收件箱中,以便于访问。您不一定需要等待“提醒我”警报过早访问这些电子邮件,因为您甚至可以在设定的时间之前从收件箱或“提醒我”邮箱打开它们。
如何查找和移除在“邮件”中标记为“提醒我”的邮件
当您在“邮件”应用中将邮件标记为“提醒我”时,所选邮件会保留在您的收件箱中,但也可以在单独的“提醒我”邮箱中访问。这意味着,您可以通过两种方式在 Apple Mail 上查找和删除“提醒我”电子邮件。
方法 1:从您的邮件收件箱
由于您标记为稍后使用的邮件会保留在收件箱中,因此您可以轻松地从收件箱文件夹中的“提醒我”中移除它们。如果您只在“提醒我”下标记了几封电子邮件,这将很有用,因此直接在收件箱中访问它们是最明显的事情。
- 在 iPhone 上打开“邮件”应用。
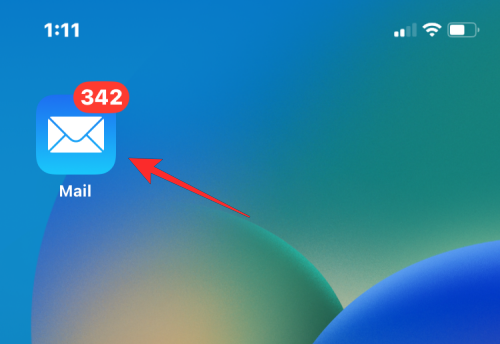
- 当应用程序打开时,您应该能够看到您发送到“提醒我”的电子邮件,因为它们将在右侧标有时钟图标以及您设置的提醒时间。若要从“邮件”收件箱中的“提醒我”中移除电子邮件,请向右轻扫。
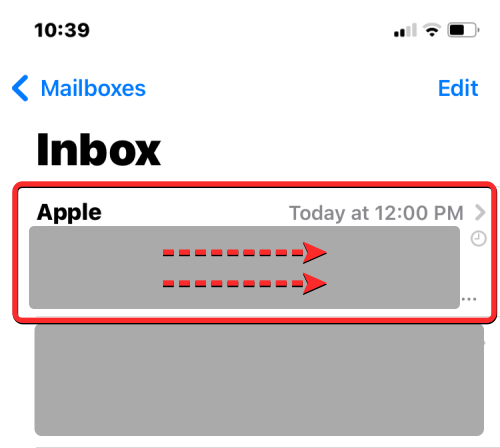
- 当显示更多选项时,点击左侧的“提醒我”。
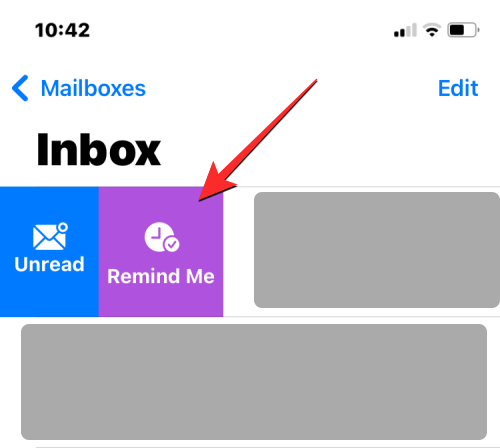
- 您现在将看到“提醒我”屏幕,其中显示了您之前为电子邮件重新出现的所选日期和时间。要从“提醒我”中删除此电子邮件,请点击底部的“删除提醒”。
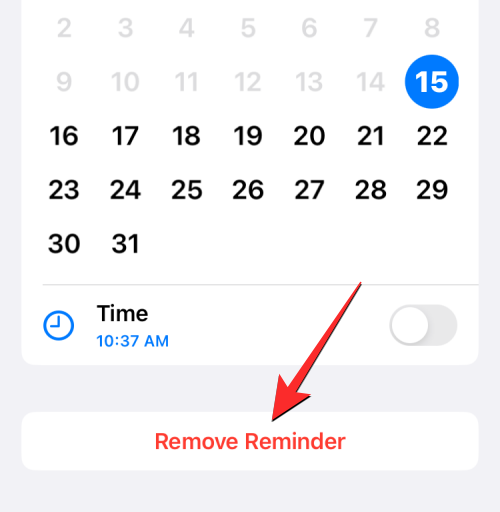
邮件应用程序现在将从“提醒我”中删除选定的电子邮件,您将不再看到标有时钟图标的此电子邮件。
方法 2:从“提醒我”邮箱
对于不处理大量电子邮件的用户来说,上述方法可能很方便,但对于那些可能会处理并将多封电子邮件标记为“提醒我”的用户,找到所有电子邮件并删除它们的更简单方法是打开Apple Mail中的“提醒我”邮箱。
- 在 iPhone 上打开“邮件”应用。
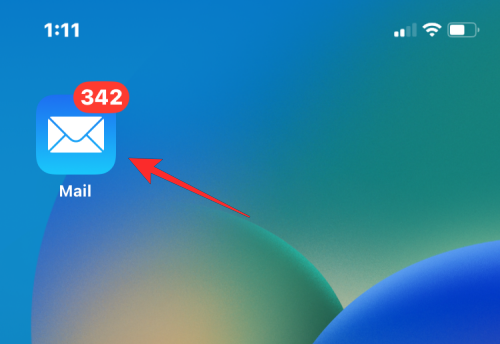
- 在应用程序内,点击左上角的邮箱。
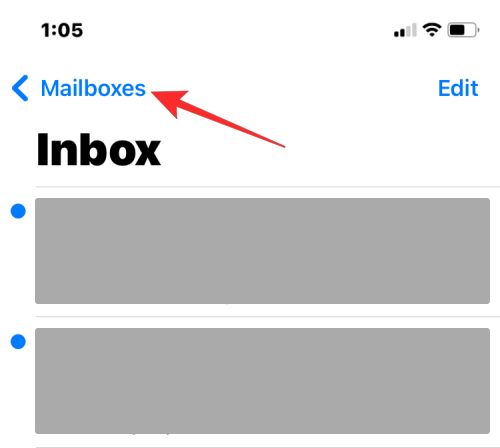
- 在下一个屏幕上,选择“提醒我”。
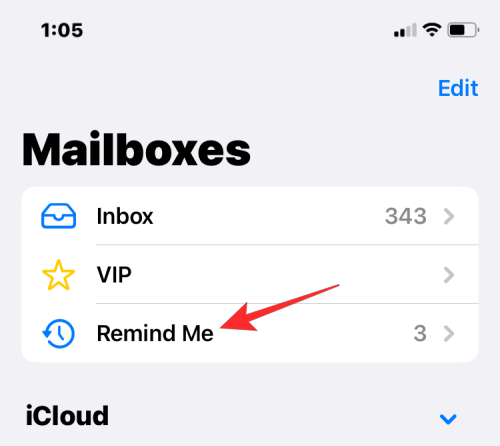
- 在这里,您会在 Apple Mail 中看到您发送到“提醒我”的所有邮件。
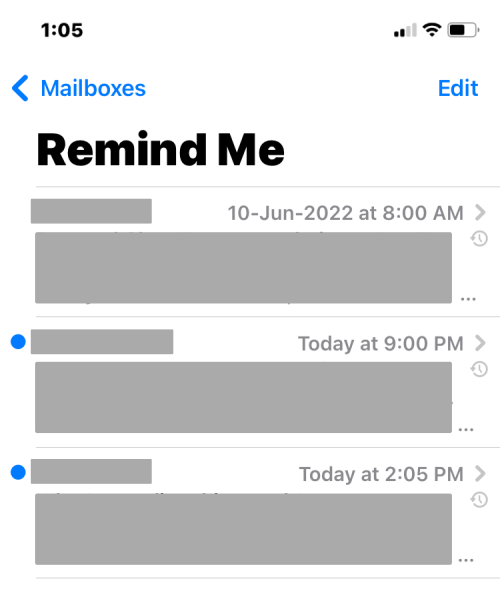
- 您可以打开已移至“提醒我”的任何邮件,并像查看收件箱中的任何其他邮件一样查看它。要从“提醒我”中移除电子邮件并将其像任何其他邮件一样移回收件箱,请在“提醒我”邮箱中的邮件上向左滑动。
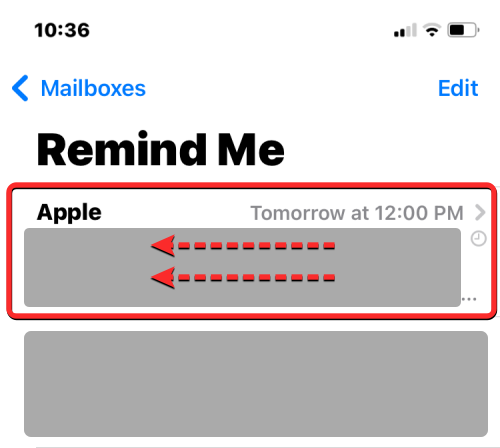
- 现在,选择“更多”。
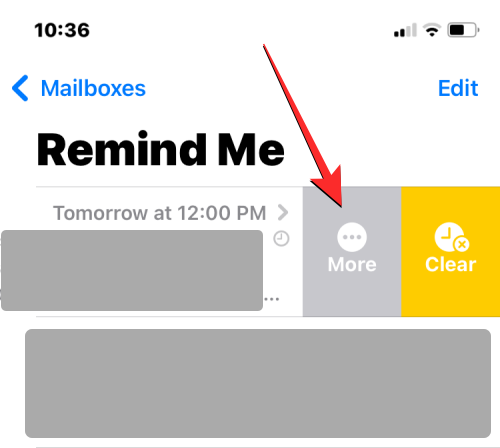
- 在出现的选项列表中,点击编辑提醒。
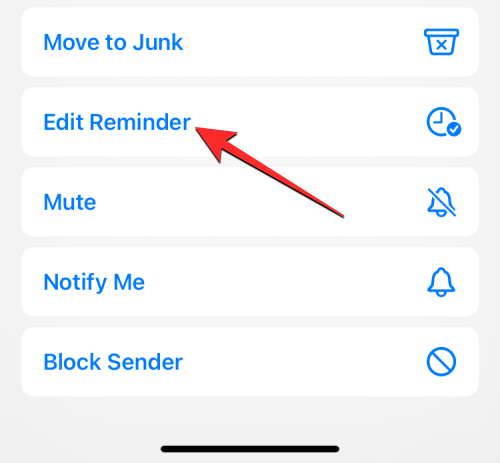
- 在下一个屏幕上,点击删除提醒。
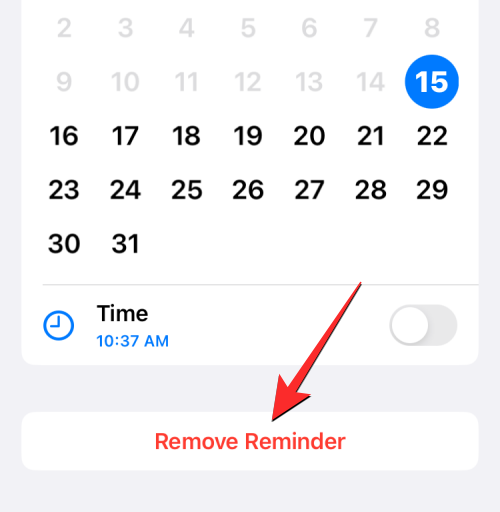
- 对标记为“提醒我”的邮件执行操作的另一种方法是打开“提醒我”邮箱中的邮件。
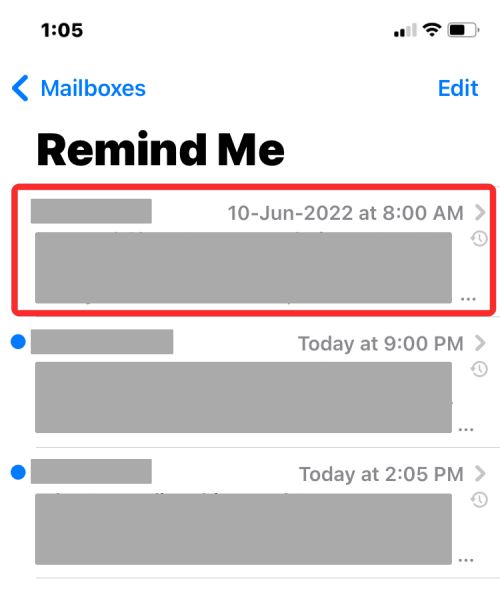
- 当邮件打开时,您应该能够在顶部看到“邮件将提醒您”标签以及所选的日期和时间。要修改或删除提醒,请点击编辑并对消息执行必要的操作。
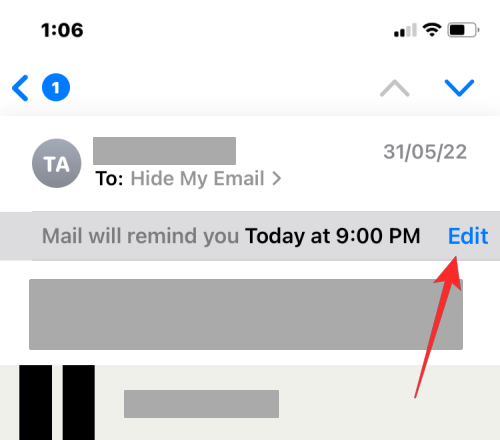
我在“邮件”应用中看不到“提醒我”邮箱。为什么?
“提醒我”功能仅在运行 iOS 16 或更高版本的 iPhone 上的“邮件”应用中可用。如果兼容 iPhone 上标有“提醒我”的电子邮件不会在其他 iPhone 上运行旧版 iOS 时显示带有“提醒我”标签。当您在未更新到 macOS Ventura 或更高版本的 Mac 上访问这些电子邮件时,这同样适用。
如果您在应用的邮箱中看不到“提醒我”文件夹,则可能是因为您没有在收件箱中将任何邮件标记为“提醒我”。另一件需要注意的事情是,仅当您在“邮件”应用程序中将收件箱中的至少一封邮件标记为“提醒我”时,“提醒我”邮箱才会出现。
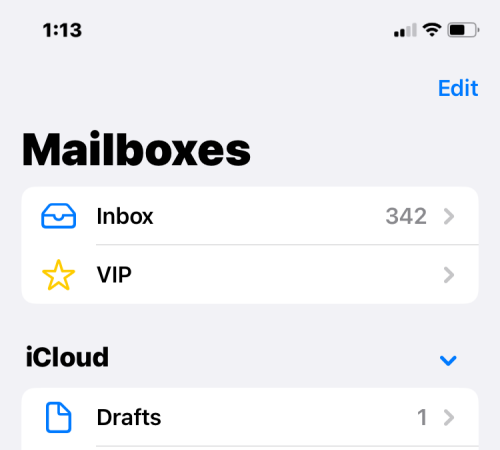
如果您标记为“提醒我”的邮件已超过您为提醒设置的时间,则该邮件将出现在您的收件箱中,而不是在“提醒我”文件夹中。如果所有此类邮件都已达到提醒时间,您将不会看到“提醒我”邮箱,因为所有这些邮件都将发送回您的收件箱。
未经允许不得转载:表盘吧 » 如何在 iPhone 上的“邮件”应用中使用“提醒我”