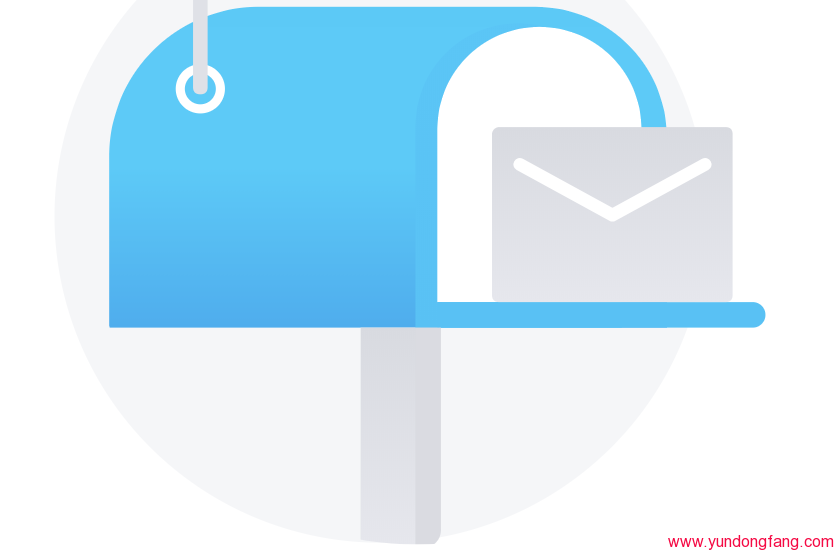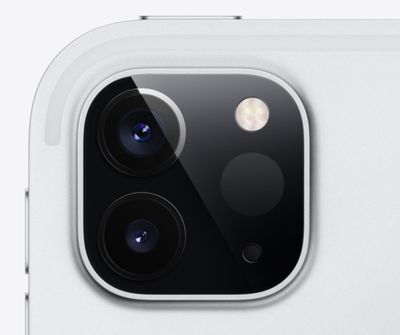您可以使用 Google Nest 播放音乐和视频、获取天气预报、查看您喜爱的照片等,通过语音命令或直接与其显示屏互动。当您不积极与它互动时,Google Nest 显示屏会显示您的图片或一些随机艺术品,让您保持娱乐,或者只是显示一个大尺寸的时钟以保持最小。
在这篇文章中,我们将解释如何在 Google Nest 显示屏空闲时管理和编辑显示的内容。
如何管理 Google Nest 的闲置显示屏
虽然您可能在首次设置 Nest 显示器时已经配置了此显示器,但您可以随时直接从 Nest 显示器或 Google Home 应用更改显示器上显示的内容。
方法1:从Google Nest
- 从 Google Nest 显示屏底部向上滑动。
- 点击右下角的齿轮图标。
- 在“设置”中,点击“相框”。
- 然后,您可以从以下选项(Google 相册、艺术画廊和全屏时钟)配置 Google Nest 空闲时显示的内容。
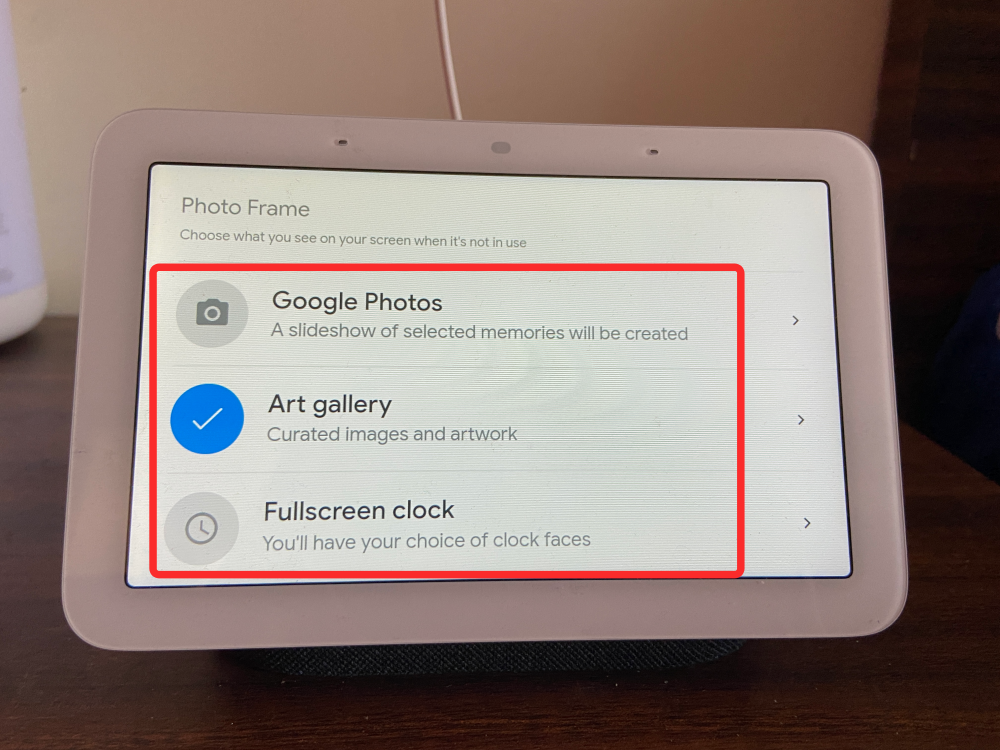
方法2:在iOS / Android上使用Google Home应用程序
如果您觉得与 Google Nest 显示屏互动并不容易,可以直接从手机上的 Google Home 应用中更改 Google Nest 的闲置显示屏。
- 打开手机上的 Google Home 应用,然后从连接的设备列表中选择您的 Nest Hub。
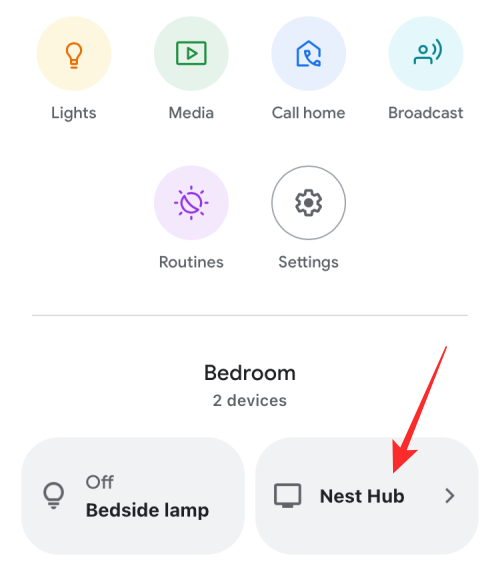
- 当设备加载到屏幕上时,点击右上角的齿轮图标。
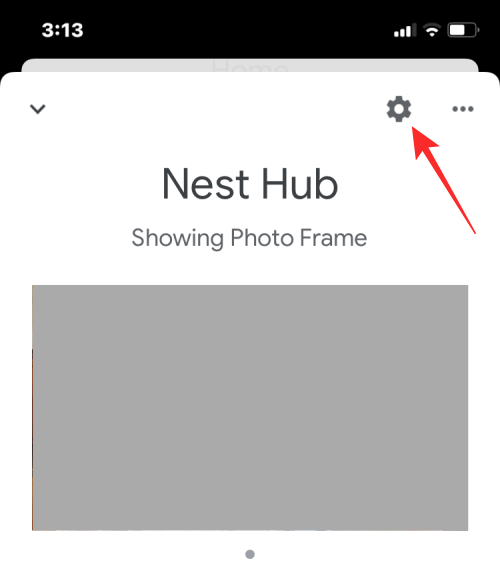
- 在下一个屏幕上,选择相框。
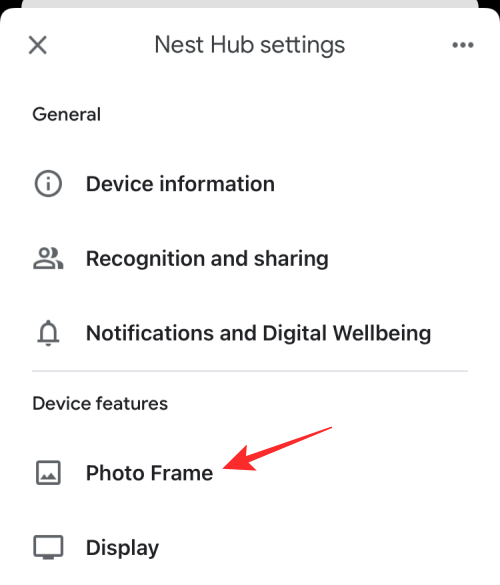
- 从这里,您可以从这些选项中选择要应用为空闲屏幕的内容。
册:当您选择此选项时,您的 Nest Hub 会显示上传到您的 Google 相册帐户的图片
集。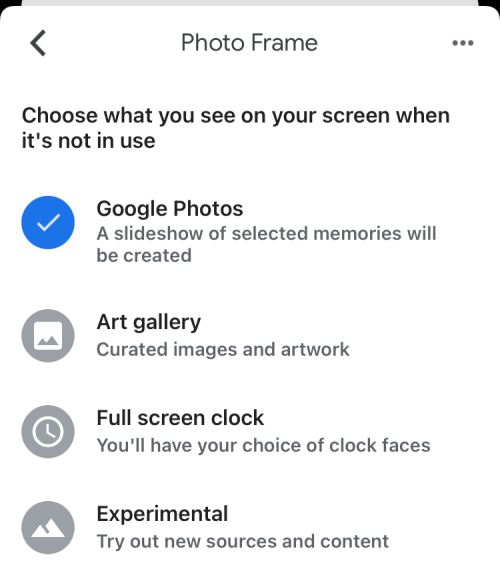 选择此选项后,您现在必须选择要显示图片的相册。当您选择要显示图片的相册时,它将以蓝色突出显示。您可以返回上一屏幕以确认您的选择。
选择此选项后,您现在必须选择要显示图片的相册。当您选择要显示图片的相册时,它将以蓝色突出显示。您可以返回上一屏幕以确认您的选择。
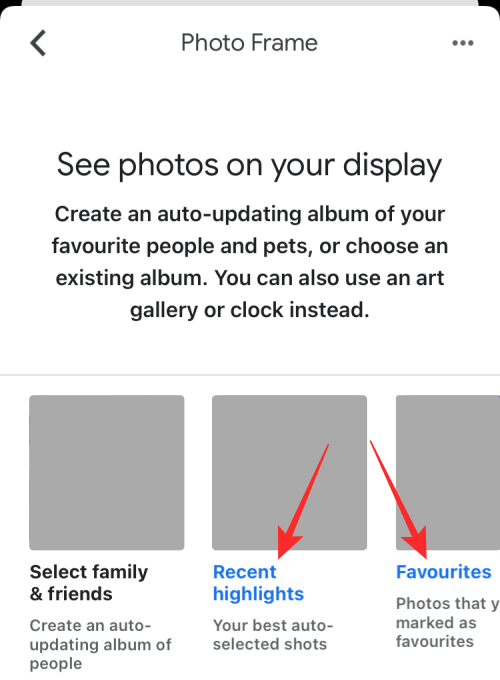
艺术画廊:选择此选项后,您的 Nest Hub 将显示一组来自网络的精选艺术品和图像。选择“艺术画廊”后,您可以选择一个或多个集合,Nest Hub 将从中提取图片以用作空闲显示。您可以从“功能照片”、“美术”、“地球和太空”、“街头艺术”和“像素捕获”中进行选择,以将它们添加到 Nest Hub 主屏幕。
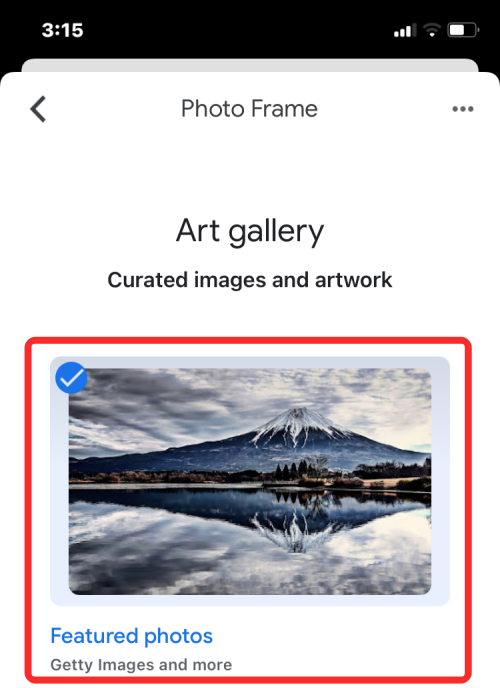
全屏时钟:您可以选择一个时钟作为 Nest Hub 显示器的主面。一旦你选择了这个选项,你就可以从一堆钟面中进行选择了。
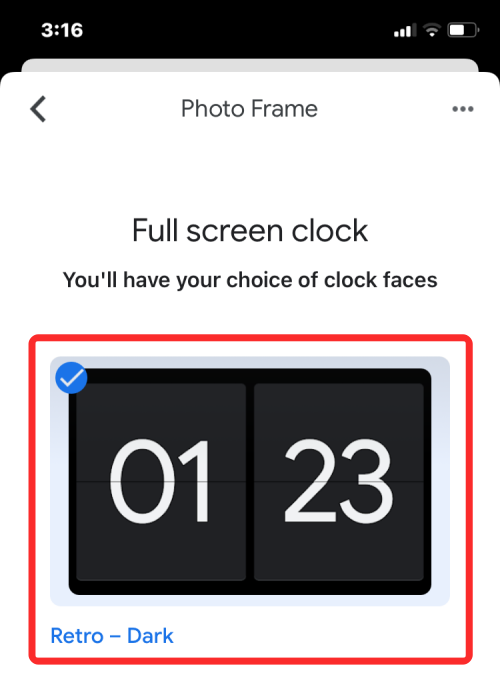
实验性:本部分显示正在针对 Nest Hub 测试的新内容。目前,您可以选择Google天气青蛙作为主显示器,在不同的天气场景中显示动画青蛙。
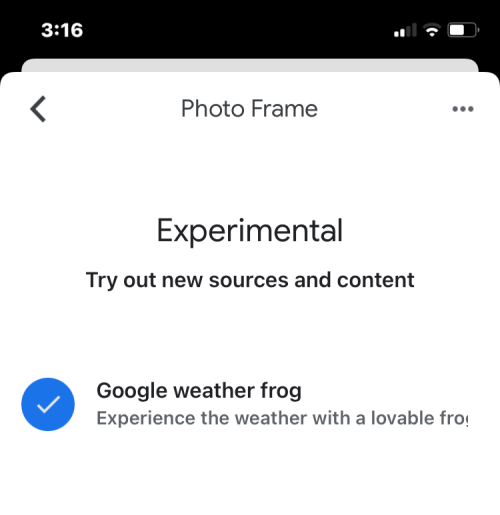
- 除了空闲屏幕的类型外,您还可以通过切换天气、空气质量、时间和横幅通知等功能以及更改相框的外观和行为来进一步配置 Nest Hub 显示的这一方面。要更改这些设置,您需要在 Google Home 应用内或智能显示屏上访问 Nest Hub 的相框屏幕。在这里,您可以按如下方式自定义选项。
横幅通知:点击“显示”或“隐藏”以决定是否希望 Nest Hub 显示您即将举行的活动、航班和其他信息。
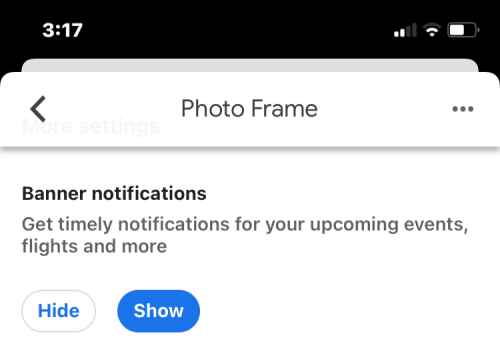
天气:点击此选项下的“显示”,让您的显示屏显示您所在地区的当前天气。
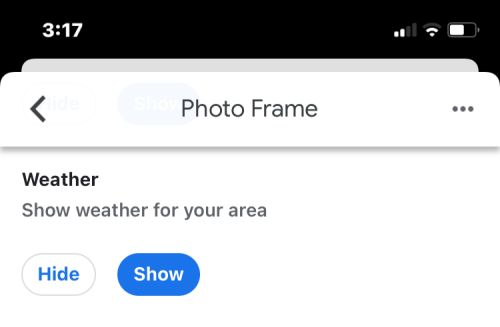
空气质量:要让您的 Nest Hub 显示您所在地区的 AQI,请点击显示。
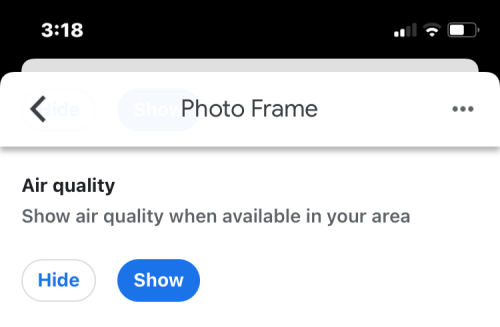
时间:选择是否希望 Nest Hub 在空闲模式下显示当前时间。
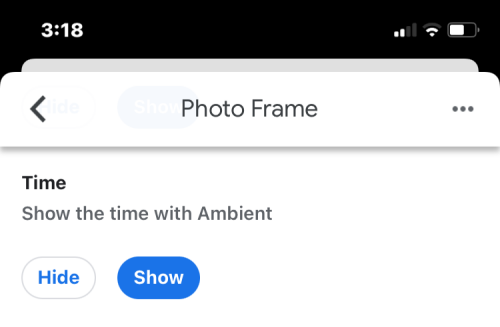
个人照片数据:如果选择 Google 相册作为相框,请选择是否要在显示屏上显示位置、相册名称和其他内容等照片数据。
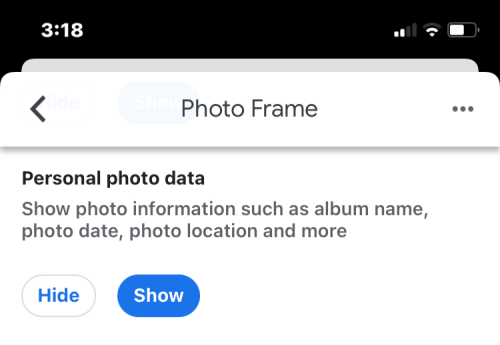
纵向 Google 相册:点击“显示”以在 Nest Hub 上查看纵向纵向的纵向图片,或选择“隐藏”,以便 Nest Hub 仅显示横向拍摄的图片。为获得最佳效果,请选择“显示对”,以便显示器在可用时显示 2 张不同的纵向图片。
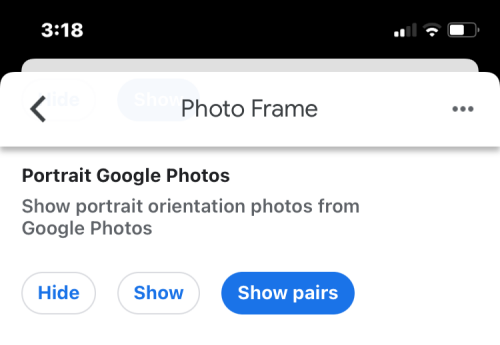
个人照片策划:选择是从 Google 相册中提取的图片是从您的所有相册中提取的,还是仅从实况相册中提取的。
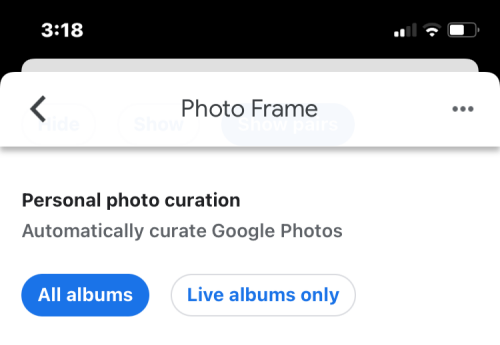
幻灯片放映速度:选择相框中图片更改的频率;选择 5 秒到 10 分钟之间的任何持续时间。
青蛙:决定是否希望 Google 天气青蛙出现在您的照片或艺术品
中。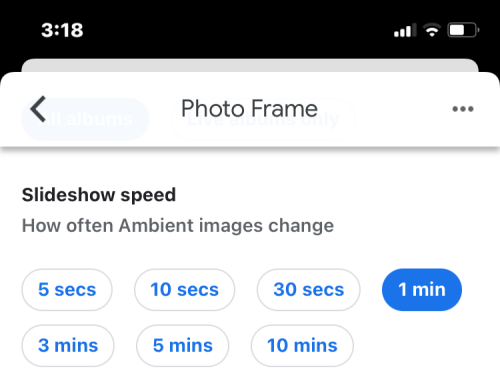
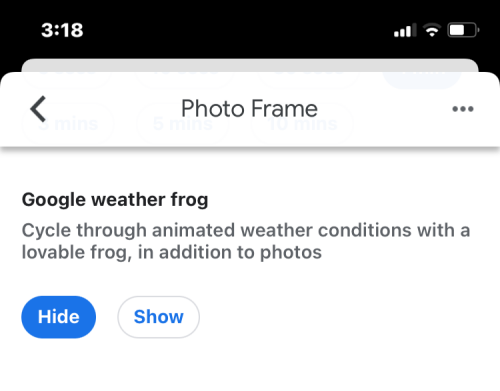
未经允许不得转载:表盘吧 » 如何更改 Google Nest 在空闲时显示的内容