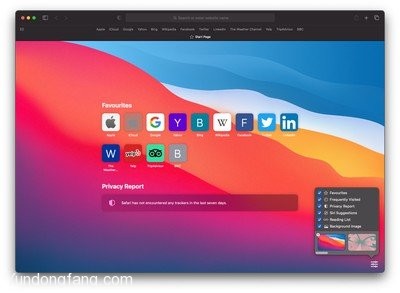在数字时代,必须使用 VPN 来掩盖一个人的踪迹并确保一个人的在线数据安全。设置完成后,Windows 11 允许您从系统托盘访问 VPN 以快速启用或禁用它。但是,还可以设置更快的快捷方式。以下是快速访问 VPN 连接所需了解的所有信息。
如何在 Windows 上创建 VPN 连接快捷方式
除非您想恢复 Windows 8.1 中备受推崇的 VPN 弹出菜单,否则创建 VPN 快捷方式是快速访问它的唯一方法。以下是执行此操作的所有方法:
方法1:在快速设置中获取VPN快捷方式
在 Windows 11 上,创建 VPN 连接后,其快捷方式会自动添加到快速设置中。以下是获取它的方法:
- 按下并打开“设置”应用。转到网络和互联网> VPN。
Win+I - 在“VPN 连接”旁边,点击添加 VPN。
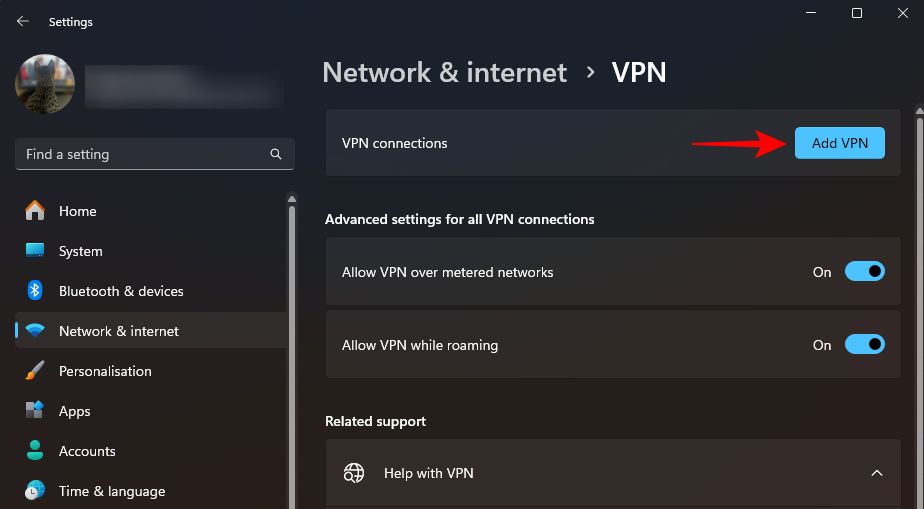
- 输入 VPN 的详细信息,然后单击保存。
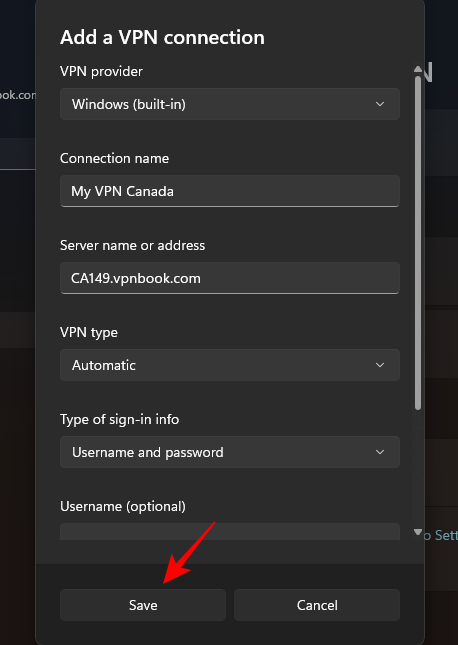
- 现在,每当您必须连接或断开此VPN时,只需在系统托盘中调出快速设置,然后单击您的VPN连接即可。
- 如果您在此处没有看到 VPN 连接,请单击“编辑”按钮(铅笔图标)>“添加> VPN”。
方法2:通过网络和共享中心
现在,让我们看看如何添加VPN快捷方式。
- 按开始,键入“控制面板”并按 Enter。
- 转到网络和共享中心>网络和 Internet。
- 然后在左侧面板中,单击更改适配器设置。
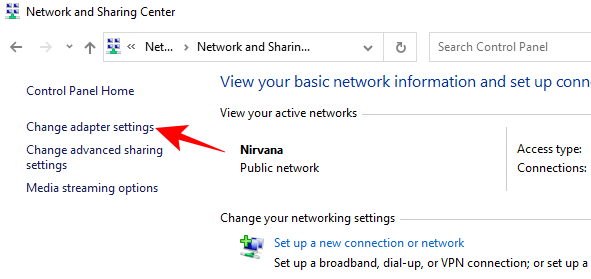
- 将打开“网络连接”窗口。右键单击您的 VPN 连接,然后单击创建快捷方式。
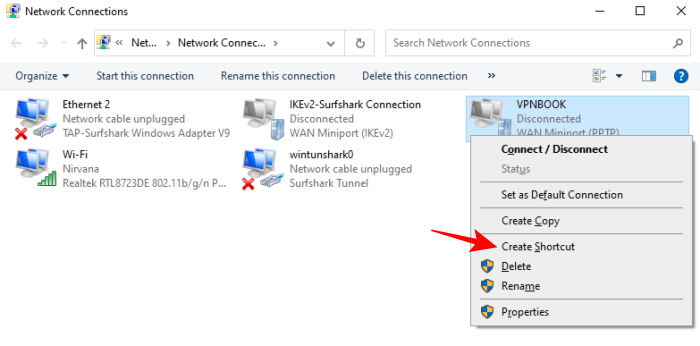
- 将打开一个对话框,请求在桌面上添加快捷方式的权限。单击“是”。
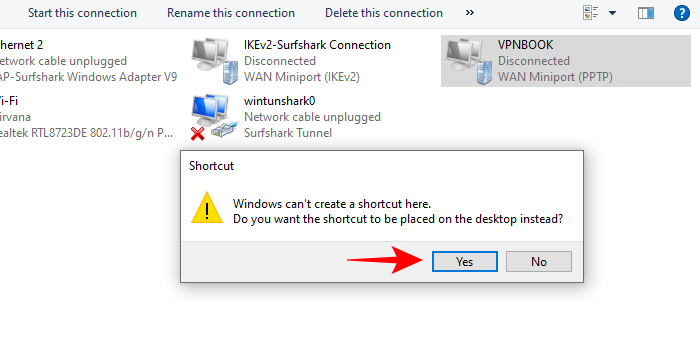
- 现在,VPN 快捷方式将添加到桌面。双击它以启动您的 VPN 连接。
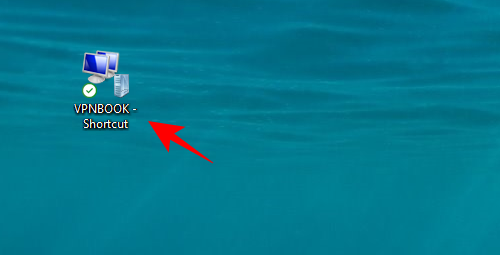
方法3:通过“创建快捷方式”窗口
创建VPN快捷方式的另一种更简单的方法是从桌面的上下文菜单本身进行创建。方法如下:
- 右键单击桌面上的任意位置,选择“新建”,然后单击“快捷方式”。
- 这将打开“创建快捷方式”窗口。现在,在位置字段中,输入以下内容,然后单击下一步: 。
C:\Windows\System32\rasphone.exe
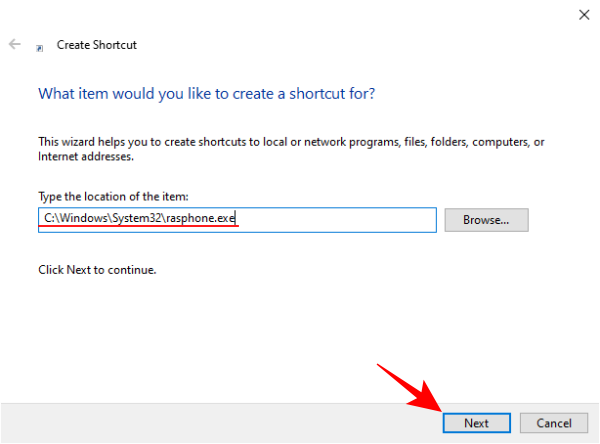
- 然后为您的快捷方式命名,然后单击“完成”。
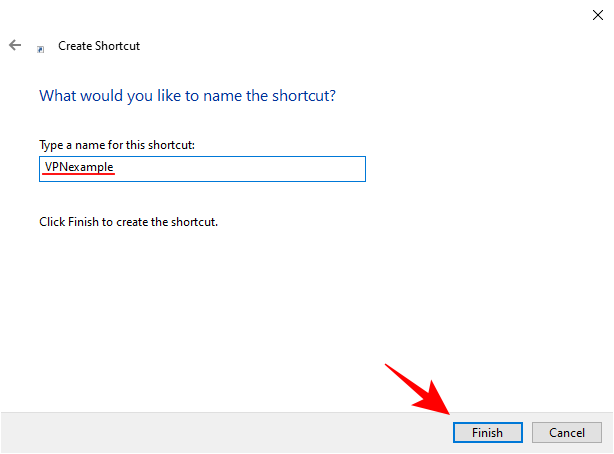
- 您的 VPN 快捷方式现在将放置在桌面上。只需双击即可打开 VPN 连接窗口。
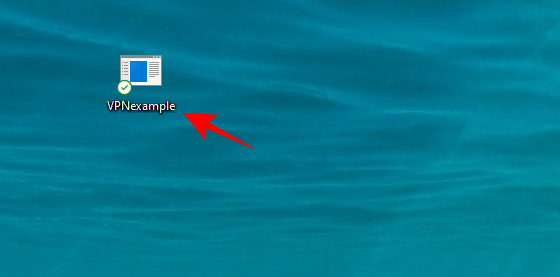
- 单击“连接”以执行此操作。
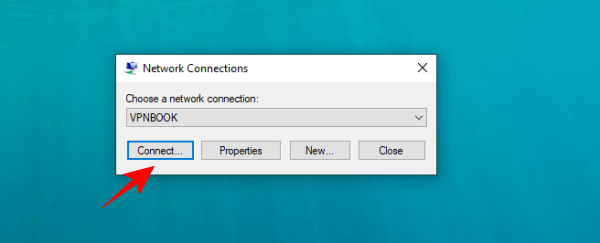
- 第一次,系统会要求您输入VPN的用户名和密码。输入相同的内容,然后单击“连接”。
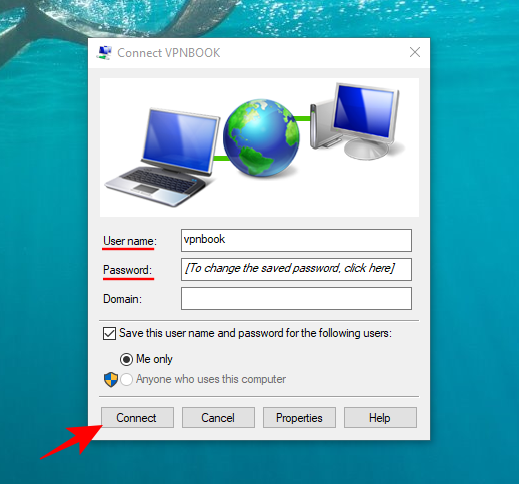
- 要结束连接,只需单击“挂断”。
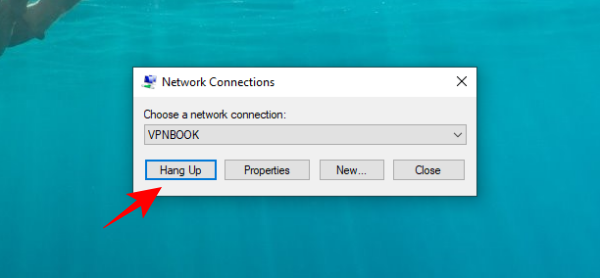
方法 4:通过批处理文件
您还可以创建一个简单的批处理文件,执行该文件后将启用您的 VPN。方法如下:
- 打开记事本文件。要使访问变得容易,只需在桌面上单击鼠标右键,选择“新建”,然后选择“文本文档”。
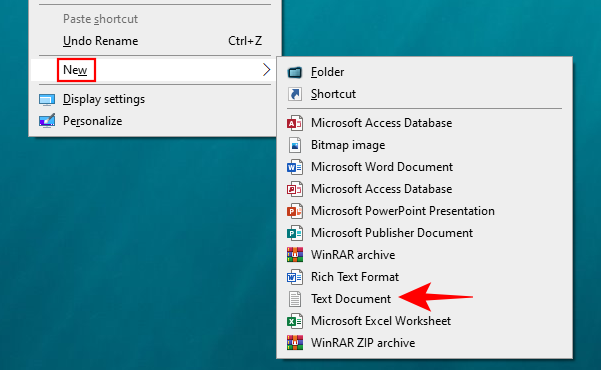
- 将此脚本复制并粘贴到记事本文件中:
@ echo off Ipconfig|find/I "vpnexample" && rasdial vpnexample /disconnect || rasdial vpnexample - 现在,将 vpnexample 的每个实例替换为 VPN 连接的名称。在我们的示例中,我们使用 VPNBOOK 作为连接。
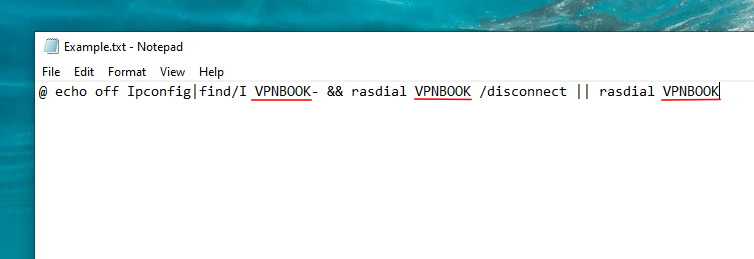
- 现在,单击“文件”,然后选择“另存为”。
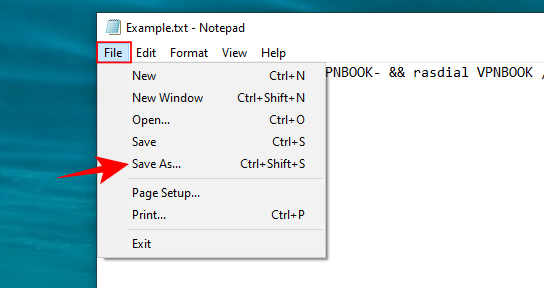
- 从“保存类型”下拉菜单中,选择所有文件。然后为您的文件指定标题并将其另存为 .bat 文件。然后点击保存。
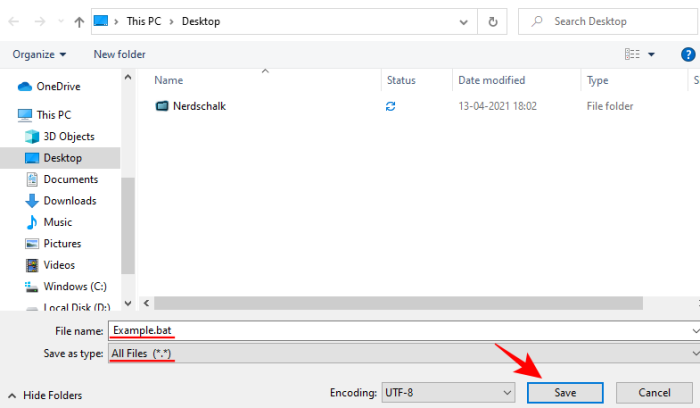
- 批处理文件现已创建。双击它以连接到 VPN。
未经允许不得转载:表盘吧 » 如何在 Windows 上创建 VPN 连接的快捷方式