任务管理器是更重要的 Windows 实用程序之一,旨在管理程序优先级、启用/禁用服务等等。有了它,您可以监控系统的资源使用情况,甚至可以确定可以禁用哪些程序或进程,以挽救速度变慢的系统所剩无几。
如果您要进行这些更改,尤其是从命令提示符进行更改,了解如何运行任务管理器至关重要。以下是您需要了解的有关从命令提示符启动任务管理器、其快捷方式以及如何以管理员身份运行它的所有信息,即使您具有标准帐户类型。
方法1:任务管理器快捷方式
对于任何希望通过简单的组合键和单击几下访问特定应用程序和界面的高级用户来说,快捷方式都是一个福音。以下是任务管理器的快捷方式。
1. 热键组合
用户应该知道几个热键组合才能快速运行任务管理器。
- Ctrl+Alt+Del – 此组合键会打开一个包含多个快捷方式的屏幕,其中包括一个用于任务管理器的快捷方式。只需单击任务管理器即可访问它。
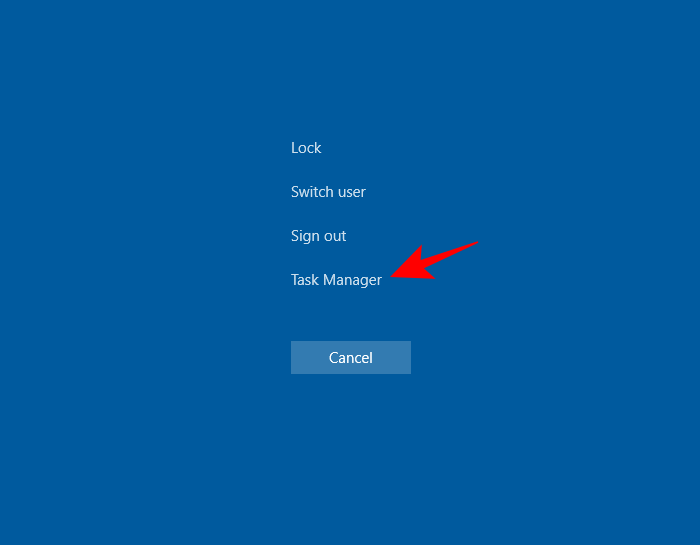
- Ctrl+Shift+Esc – 此热键组合可立即打开任务管理器,而无需您通过额外的屏幕,因此是进入任务管理器的最快方法。
按下会调出隐藏的超级用户菜单,其中包含系统设置和实用程序的各种快捷方式。Win+X
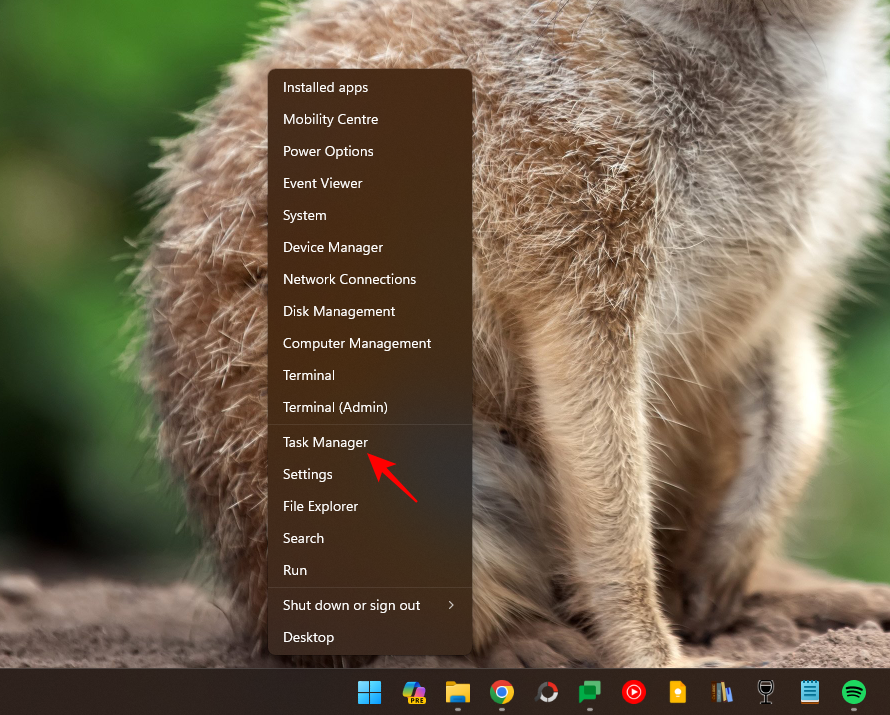
在这里,您可以单击任务管理器或直接按 T 打开任务管理器。
Windows 上的任务栏提供了打开任务管理器的最简单方法之一。只需右键单击任务栏,然后选择任务管理器。
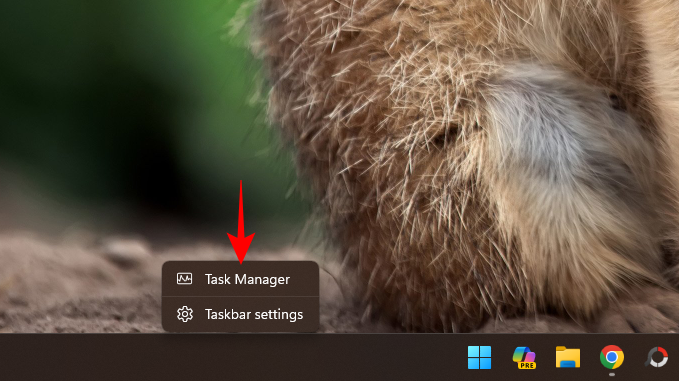
方法2:从命令提示符运行任务管理器
毋庸置疑,我们必须先运行命令提示符才能通过它运行任务管理器。这是如何去做的:
- 按下打开RUN框,输入“cmd”并按Enter键。
Win+R
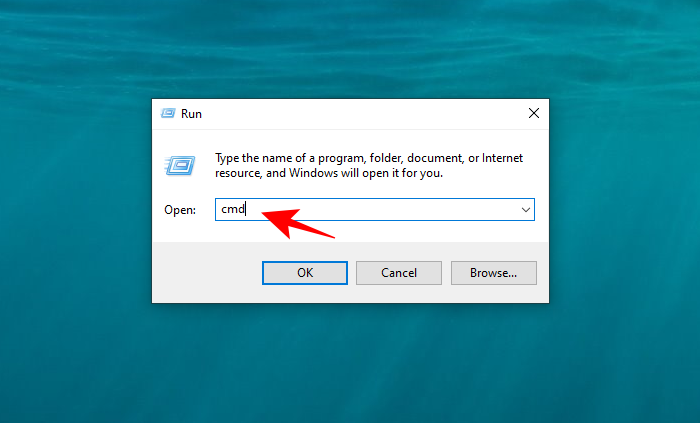
- 命令提示符打开后,键入 taskmgr 并按 Enter 运行任务管理器:
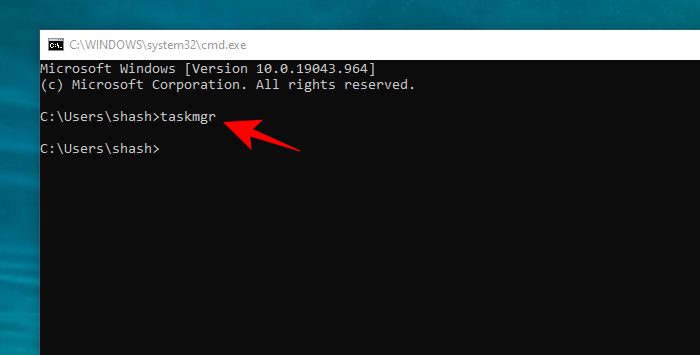
这是从命令提示符运行任务管理器的基本过程。如果您使用的是管理员帐户,则执行这些步骤应该没有问题。
但是,如果您使用的是标准帐户,并且仍想通过命令提示符访问任务管理器,请按照以下指南进行操作。
方法3:以管理员身份从命令提示符运行任务管理器
如果没有管理员权限,在尝试使用任务管理器进行更改时,必然会遇到“拒绝访问”错误消息。标准帐户用户可以通过多种方式使用管理员权限访问命令提示符。他们来了:
1. 使用标准帐户(使用管理员密码)
如果你是对标准帐户进行更改的管理员,则只需运行命令提示符的提升实例即可。操作方法如下:
- 按“开始”,键入“cmd”,然后单击“以管理员身份运行”。
- 出现提示时,输入密码即可开始使用。
- 现在,只需在CMD中输入taskmgr,然后像以前一样运行任务管理器。
2. 访问内置管理员(无需管理员密码)
有时,任务管理器会被管理员完全阻止,如果没有管理员的密码,几乎无能为力。但是有一个漂亮的解决方法,可让您访问内置管理员,该管理器可用于执行各种操作,包括授予您的标准帐户完整的管理权限、更改注册表文件、解锁任务管理器等等。有关如何访问此内置管理员的完整指南,请点击此链接。
执行这些步骤并授予帐户管理员权限后,就该进行必要的更改以确保您的帐户不会阻止任务管理器了。
3.使用“组策略编辑器”取消阻止任务管理器
如果你有 Windows 11 专业版、企业版或教育版,则可以使用组策略编辑器对管理员设置的策略设置进行更改。
以下是执行此操作的方法,并确保您的帐户不会阻止任务管理器:
- 按 调出 RUN 框,键入 gpedit.msc 并按 Enter。
Win+R
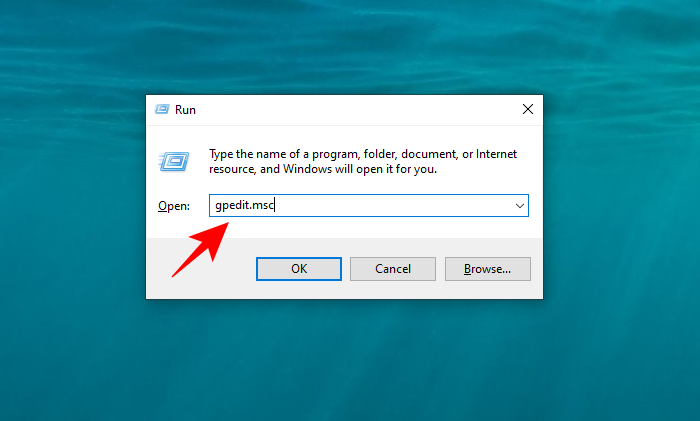
- 组策略编辑器打开后,在左侧面板中,导航到“用户配置”>“管理模板”>“系统”> Ctrl+Alt+Del 选项。
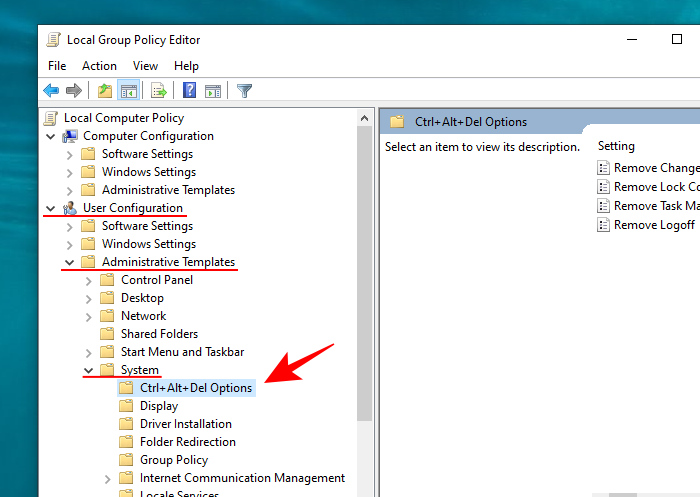
- 现在,在右侧面板中,双击删除任务管理器。
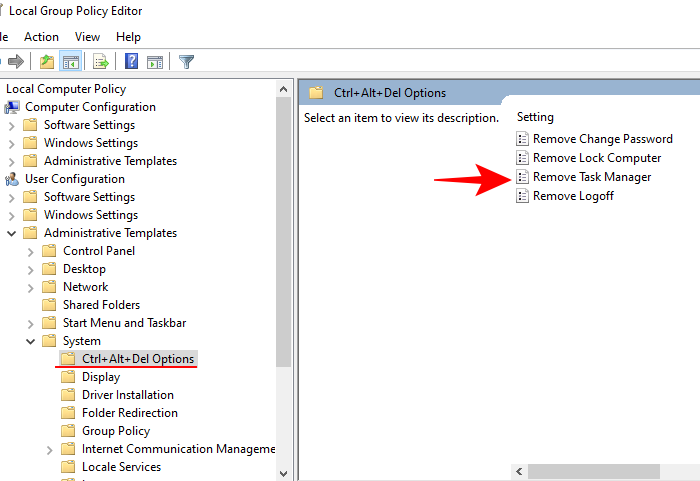
- 将值更改为“未配置”或“已禁用”,以重新激活帐户的任务管理器。单击“确定”。
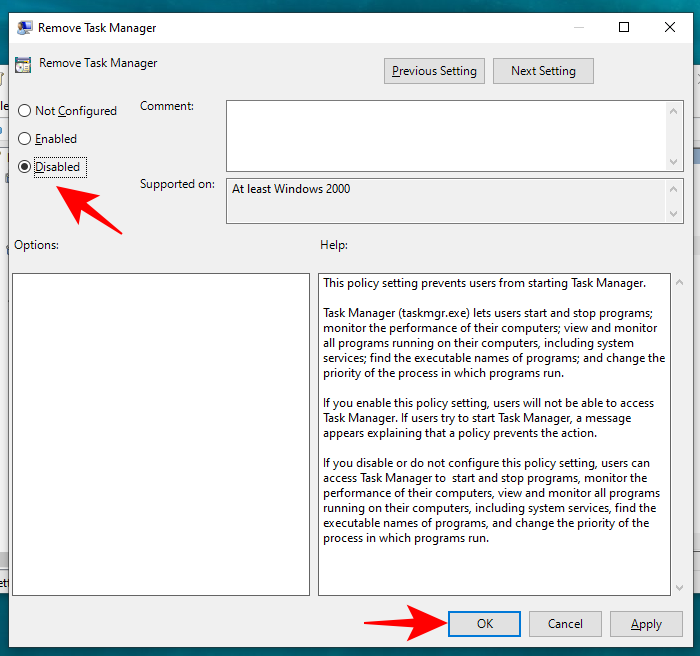
- 您可能需要重新启动计算机并重新登录才能看到应用的更改。
注意:Windows 11 家庭版用户将无法使用此方法,因为他们无法使用组策略编辑器。但是,他们可以使用以下方法来获得相同的结果。
4. 使用注册表取消阻止任务管理器
- 按 打开 RUN 框,键入 regedit 并按 Enter。
Win+R
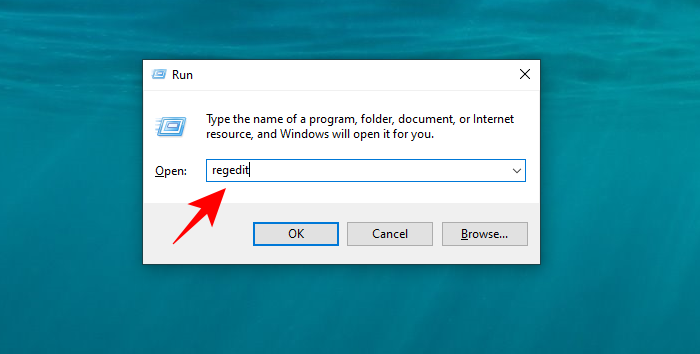
- 现在,导航到以下路径:
或者,您可以简单地复制上述路径并将其粘贴到注册表的地址栏中。HKEY_CURRENT_USER\SOFTWARE\Microsoft\Windows\CurrentVersion\Policies\System
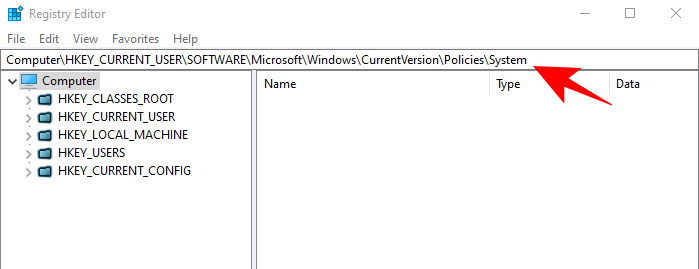
- 双击 DisableTaskMgr 项。
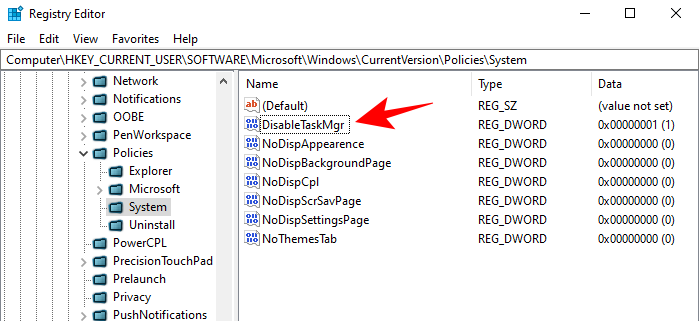
- 将数值数据从 1 更改为 0。单击“确定”。
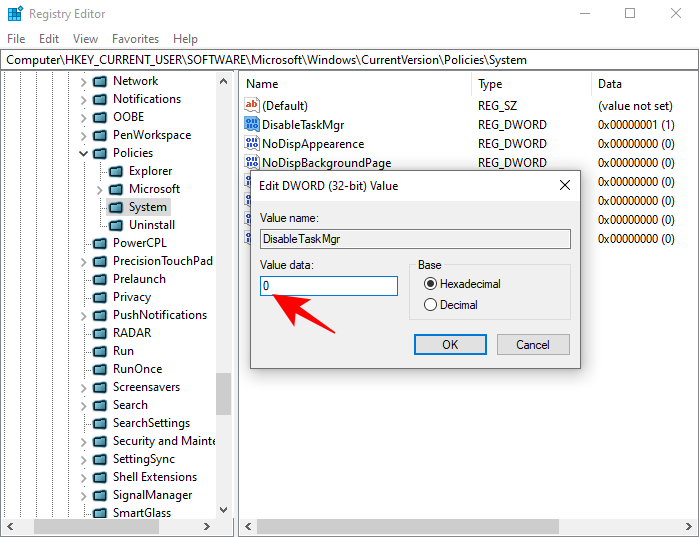
您现在应该可以通过命令提示符及其快捷方式访问任务管理器。
在任务管理器中显示进程命令行
因此,现在您可以通过命令提示符访问任务管理器。除了 CPU、内存、磁盘和其他资源列的不同列外,您还可以使用“命令行”列。这有助于了解正在运行的各种进程和服务的确切命令,并在需要时通过命令提示符进行更改。以下是启用它的方法:
- 打开任务管理器,右键单击任何列,然后单击命令行。
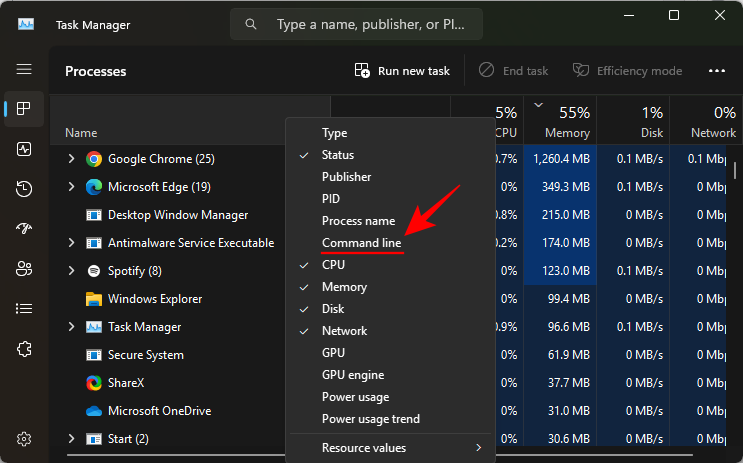
- 现在,将显示正在运行的进程的列。
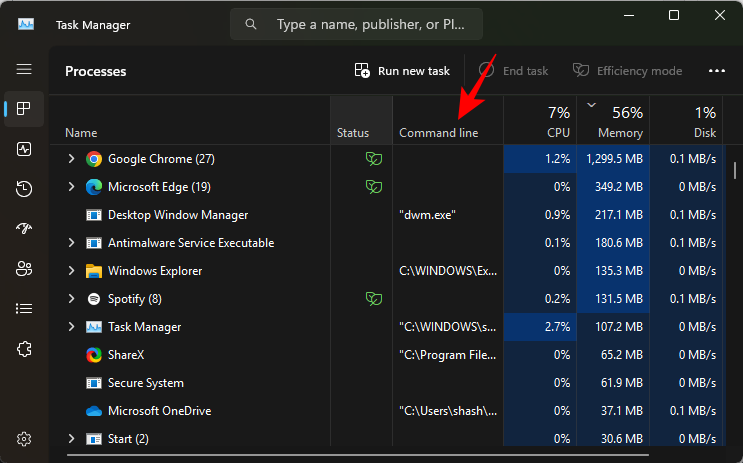
- 您也可以在任务管理器的“启动”选项卡中启用命令行列。
- 要启用“详细信息”选项卡中的命令行列,方法略有不同。为此,请在“详细信息”选项卡中,右键单击任何列,然后单击“选择列”。
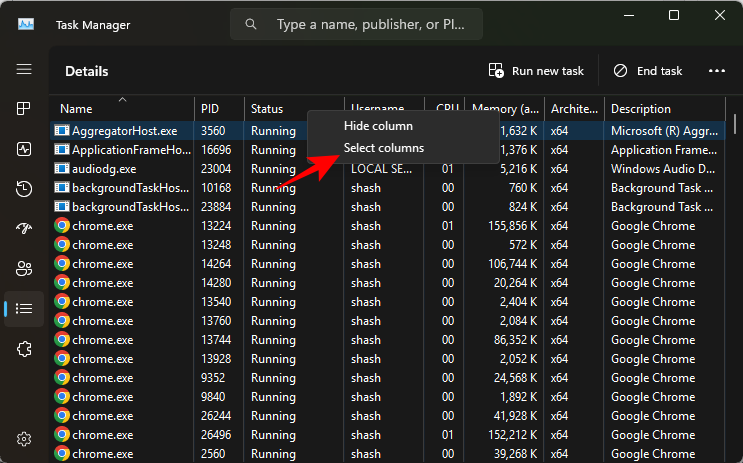
- 这将打开一个小窗口。向下滚动,直到找到命令行。选中此框,然后单击确定。
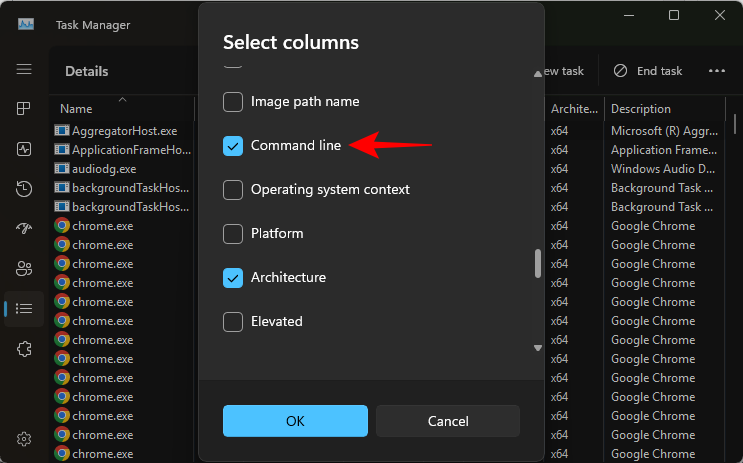
了解进程的命令行可以帮助您通过命令提示符终止它们(或重新启动它们)。
因此,这些都是您可以通过命令提示符访问任务管理器实用程序的所有方法。即使您的帐户阻止了任务管理器,遵循这些方法也将确保您可以通过快捷方式和命令提示符取消阻止并完全访问任务管理器。
未经允许不得转载:表盘吧 » 如何从 CMD 运行任务管理器(管理员、快捷方式列表等)



