剪贴板是后台缓冲区服务,在将复制的链接、文本和图像粘贴到其他地方之前(暂时)保存它们。直到 2018 年 10 月,当 Windows 引入剪贴板历史记录时,人们不得不使用外部剪贴板管理器来保留所有复制内容的日志。但是通过这次更新,有可能抛弃这些管理器,转而使用增压的本机剪贴板。
但是,将复制的内容保存在剪贴板上是否安全?如果您必须时不时地复制敏感信息,也许不会那么多。以下是在 Windows 11 上清空剪贴板的六种方法,以及为什么您必须不时这样做。
为什么要清除剪贴板 Windows 11
如果您在计算机上启用了剪贴板历史记录,只需按 ,您最多可以看到 25 个剪贴板项目。这包括 HTML、文本片段、小图像(4MB 及以下)和其他较短形式的数据。Win+V
但是,如果您正在处理敏感内容,则保留自登录以来复制的所有内容的日志可能会很危险。任何可以访问您的笔记本电脑的人,即使是几秒钟,都可以看到自系统启动以来您复制到剪贴板的所有内容。建议您在离开系统之前清除剪贴板历史记录,以避免对您的隐私造成任何威胁。
如何在 Windows 上清空剪贴板
有很多方法可以让你清空剪贴板历史记录。虽然它们中的大多数只需要单击几下,但其中一些可以设置为允许通过单击来转储剪贴板。他们来了:
方法1:使用剪贴板热键(现代剪贴板)
现代 Windows 11 剪贴板可以通过简单的热键组合 – 访问。如果启用了历史记录功能,您应该会看到一个打开的小窗口,以小便笺形式显示最多 25 个复制的内容项。以下是清空剪贴板的方法:Win+V
- 要单独删除项目,只需单击它们旁边的三个点即可。
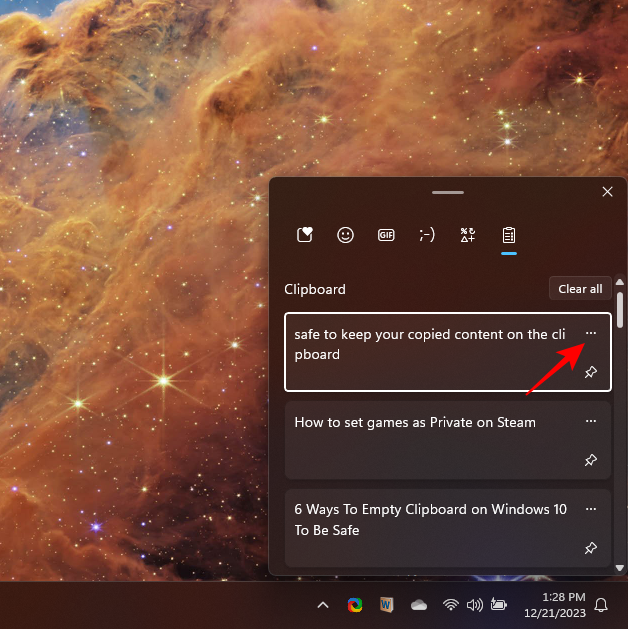
- 然后选择“删除”。
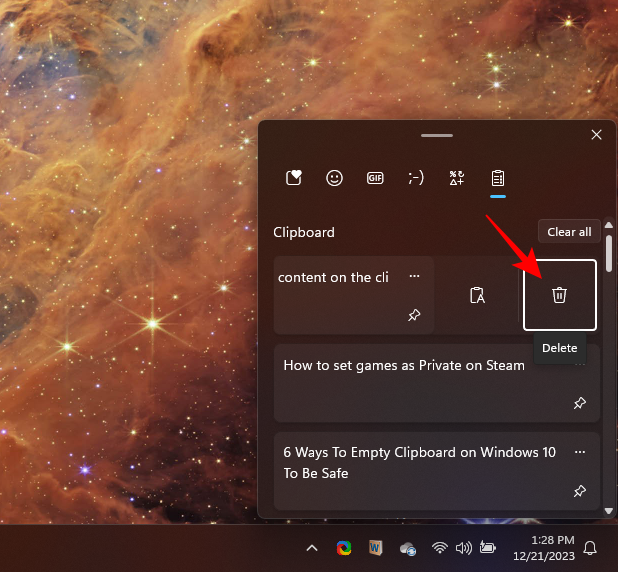
- 如果要一次性删除所有它们,请选择“全部清除”。
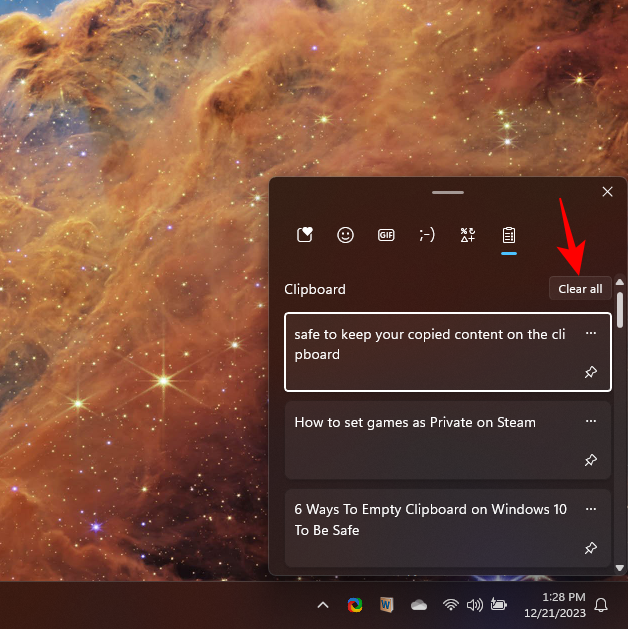
方法2:从设置
您还可以从 Windows 设置中清除剪贴板历史记录。请按照以下步骤操作:
- 压
Win+I打开“设置”,然后转到“系统”>“剪贴板”。
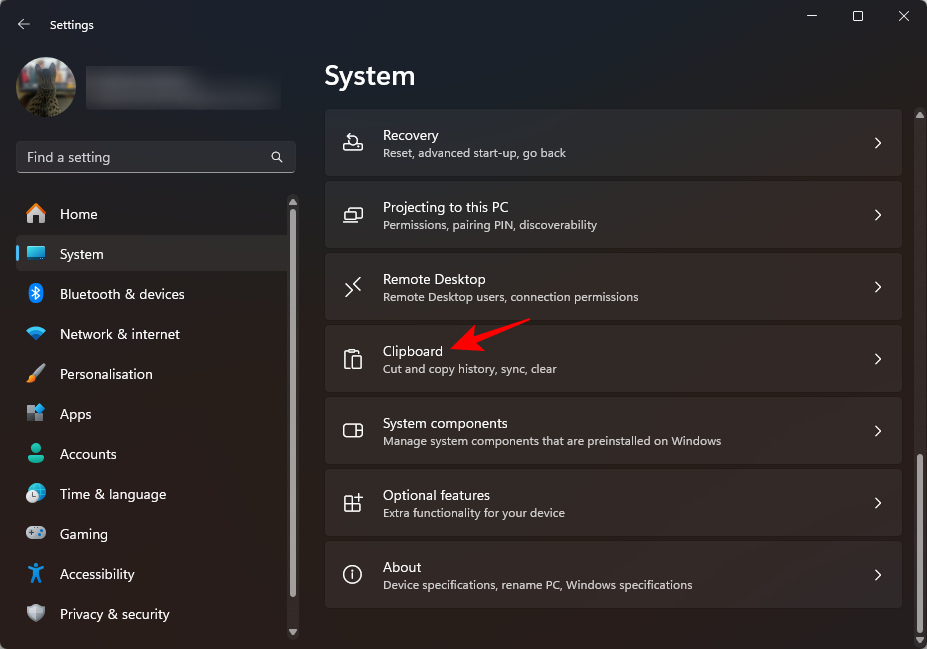
- 在“清除剪贴板数据”旁边,点击清除。
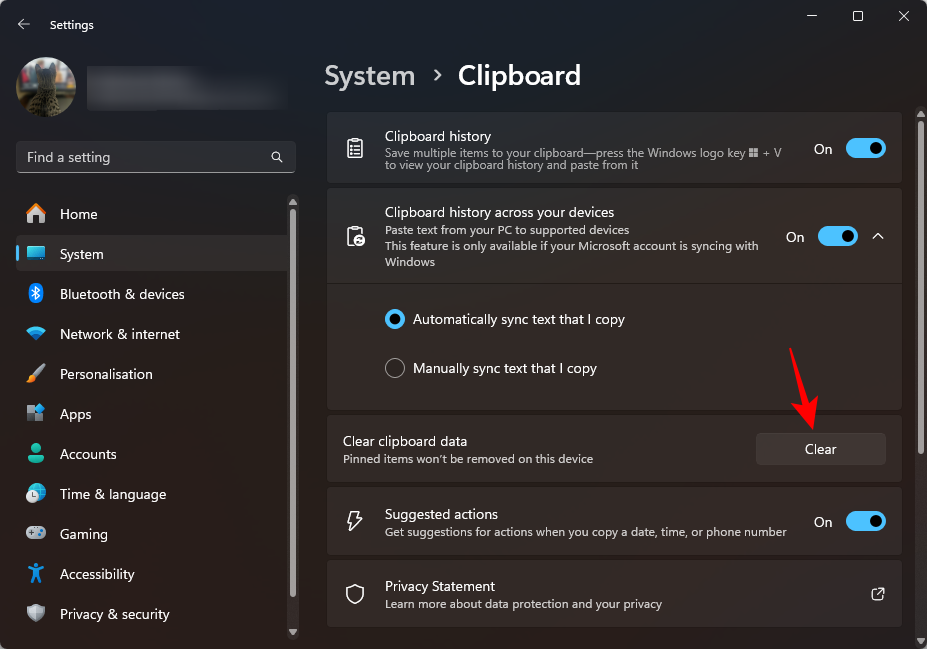
- 就这样,您的剪贴板历史记录将一举删除。
方法3:从命令提示符
那些喜欢使用命令更改系统设置的人可以使用命令提示符来清除剪贴板数据。方法如下:
- 按“开始”,键入 cmd,然后单击“以管理员身份运行”。
- 然后键入以下命令并按 Enter:
for /f tokens^=2* %i in ('sc query^|find "Clipboard"')do >nul cd.|clip & net stop "%i %j" && net start"%i %j"
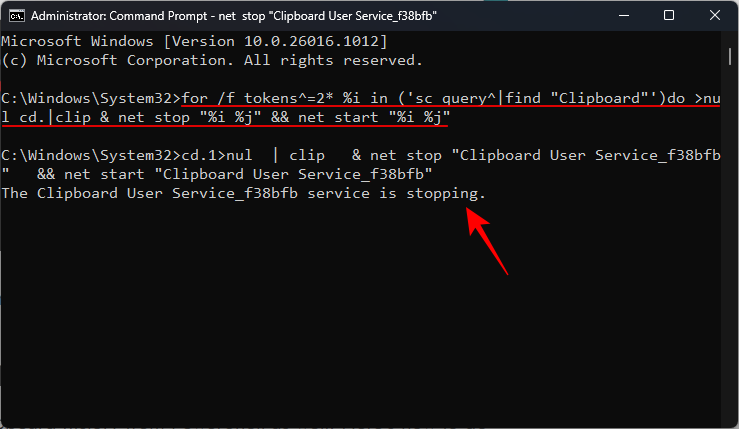
此命令将停止,然后重新启动剪贴板,从而有效地清除历史记录。
方法 4:从 PowerShell
高级用户也可以从 PowerShell 中清除剪贴板历史记录。操作方法如下:
- 按“开始”,键入“PowerShell”,然后单击“以管理员身份运行”。
- 现在,在 PowerShell 中复制以下命令,然后按 Enter:
Restart-Service -Name "cbdhsvc*" -force
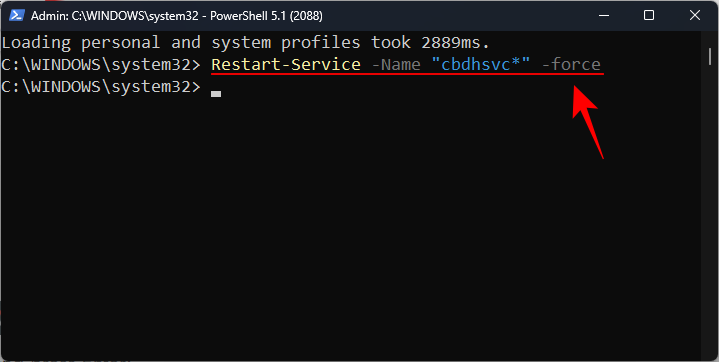
就这样,您的剪贴板服务将重新启动,这将清除其历史记录。
您还可以将“清除剪贴板选项”添加到桌面上下文菜单。方法如下:
- 按下调出 RUN 框,键入“regedit”,然后按 Enter。
Win+R - 导航到以下注册表地址: 或者,您可以复制相同的内容并将其粘贴到注册表地址栏中。
HKEY_CLASSES_ROOT\Directory\Background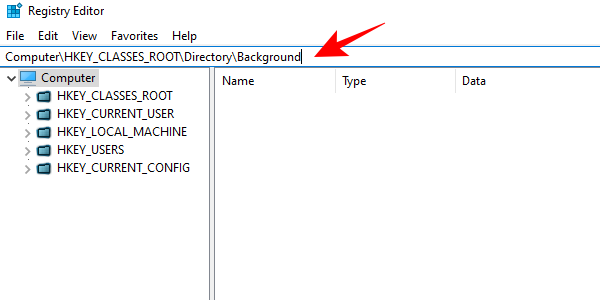
- 在左窗格中,右键单击“Shell”文件夹,选择“新建”,然后单击“项”。
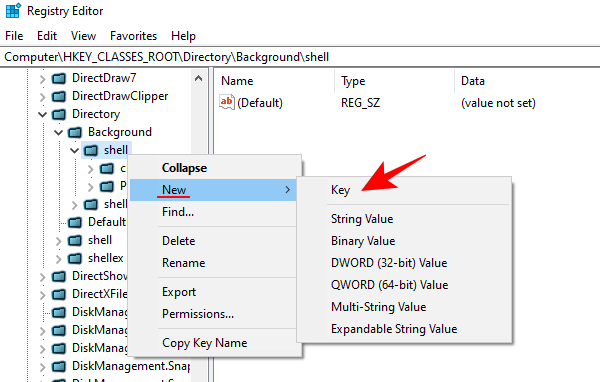
- 将此文件夹命名为 Clear clipboard。
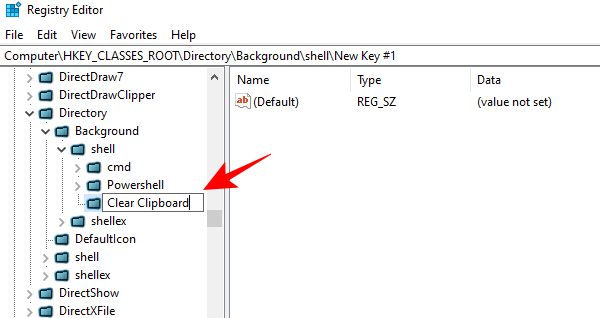
- 现在,右键单击此“清除剪贴板”文件夹,选择“新建”,然后选择“键”。
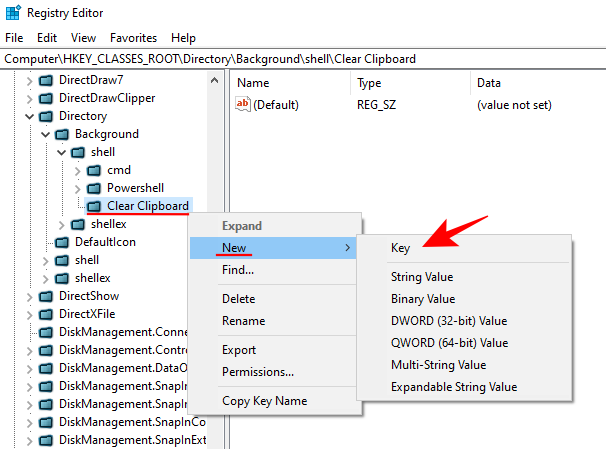
- 将此键命名为 Command。
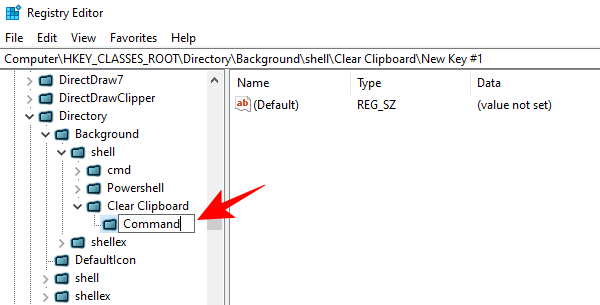
- 在左窗格中选择此键后,双击右窗格中的“默认”。
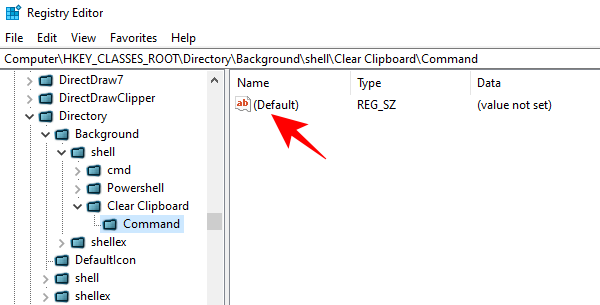
- 现在,在“数值数据”下,输入以下内容:
cmd.exe /c echo off | clip
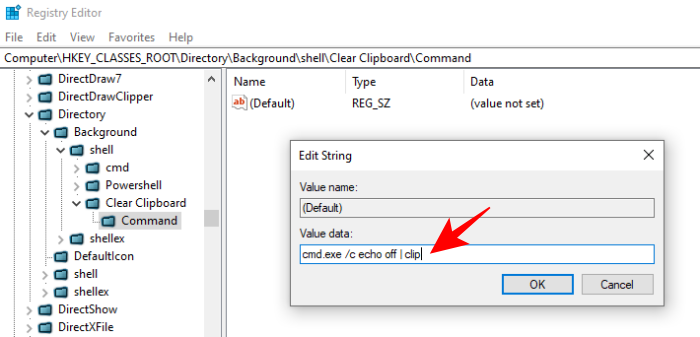
- 按 OK,然后退出注册表。 现在,每当您在桌面上单击鼠标右键并选择“显示更多选项”时,您都会看到一个“清除剪贴板”选项。只需单击它即可立即清除剪贴板。
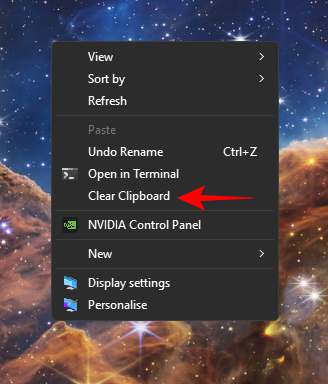
方法 6:禁用剪贴板历史记录
如果您不想使用剪贴板历史记录,只需从 Windows 设置中禁用它即可。
- 压
Win+I打开“设置”,然后转到“系统”>“剪贴板”。 - 关闭“剪贴板历史记录”按钮。
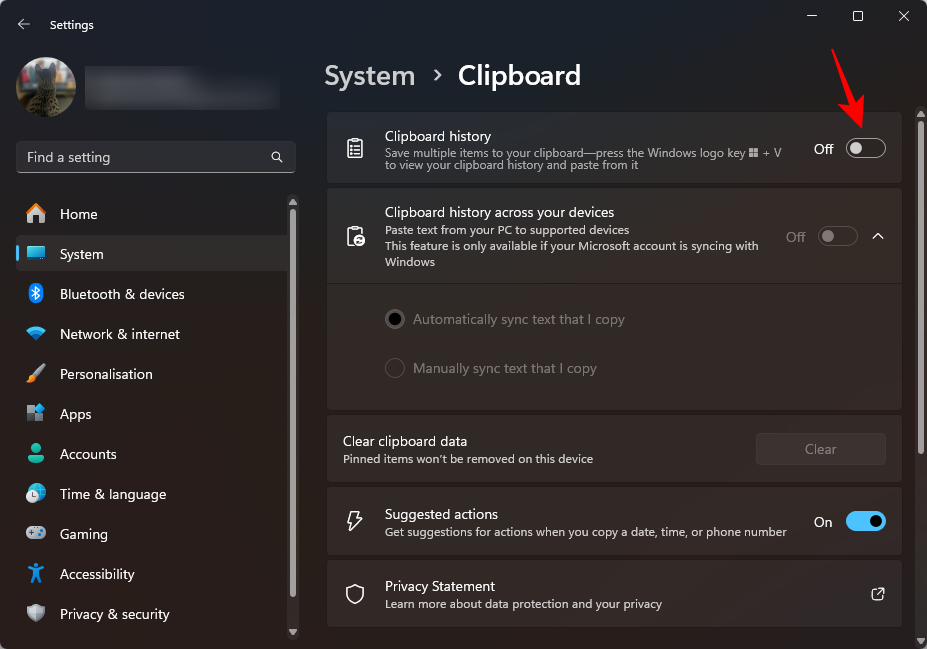
就是这样!您再也不用担心项目被保存到剪贴板历史记录中。
这些都是在 Windows 11 上清除剪贴板历史记录的方法。尽管每次关闭计算机时都会清除剪贴板历史记录,但为了安全起见,每当您离开键盘时清除剪贴板历史记录仍然很重要。
未经允许不得转载:表盘吧 » 在 Windows 上清空剪贴板的 6 种方法

