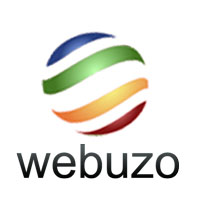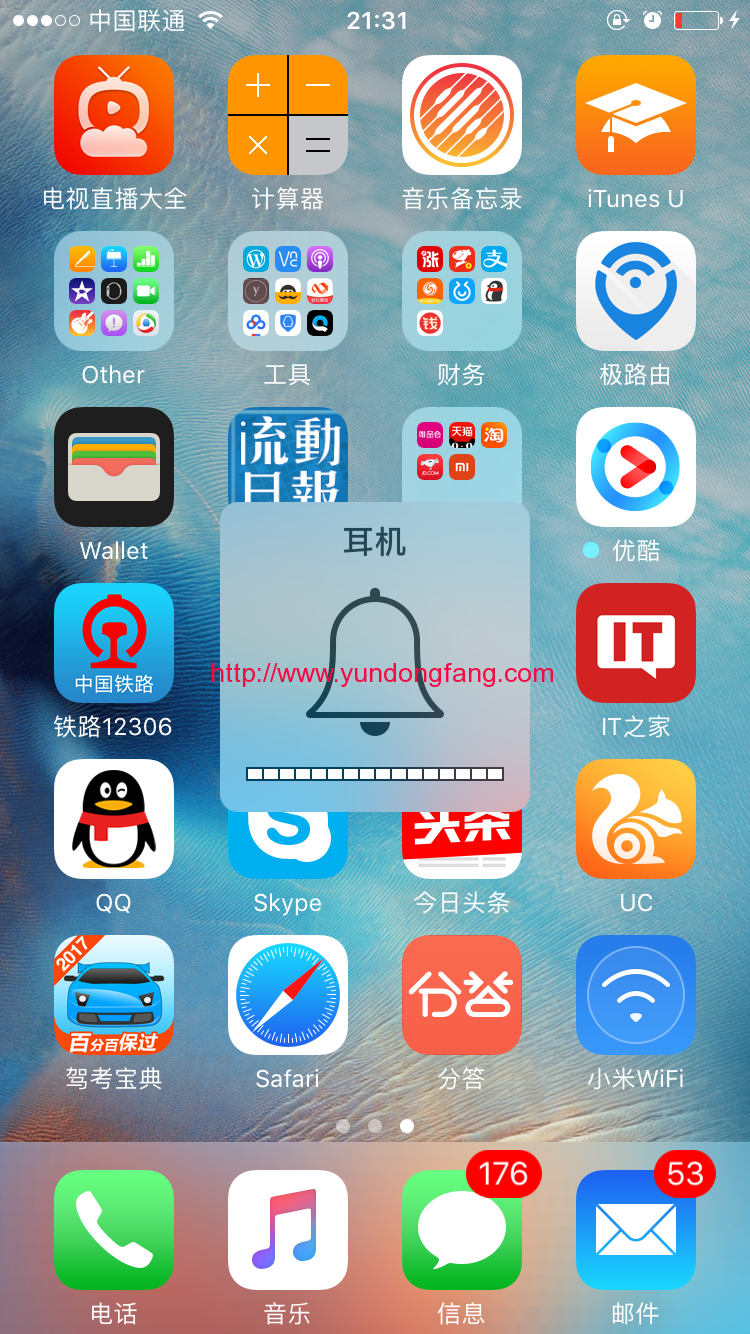如果您有Mac,只需按一下键即可键入 Apple 标志符号。不过,你永远不会偶然发现它,而且在 iPhone 或 iPad 上做这件事需要更多的摆弄。
对于一家不管你是否愿意都不断给你苹果贴纸的公司来说,苹果公司对它的标志犹豫不决。例如, 在Messages中可用的无数图标和表情符号中没有任何迹象。
但是,如果您使用的是 Mac,则可以键入它。如果您使用的是iPhone或iPad,您可以稍微作弊,以便为您输入。
如何在 Mac 上键入 Apple 标志符号
在任何 Mac 上,在任何应用程序中:
- 按住选项键
- 按住 Shift 键
- 点击字母 K 键
您甚至可以在 Finder 中执行此操作。如果您在文档名称前加上 Apple 标志,那么它会按字母顺序排在列表的底部。
如果您在文字处理器中执行此操作,则可以选择调整徽标。主要是,您可以更改它的大小以匹配您的文本:它是一个插入的、键入的符号,因此更改字体大小会更改图标。
还有一些字体的外观发生了变化,但没有明显的规律。例如,Chalkboard 字体显示了一个更粗糙、更块状的 Apple 标志,而 Chalkduster 字体将其显示为下蹲轮廓。
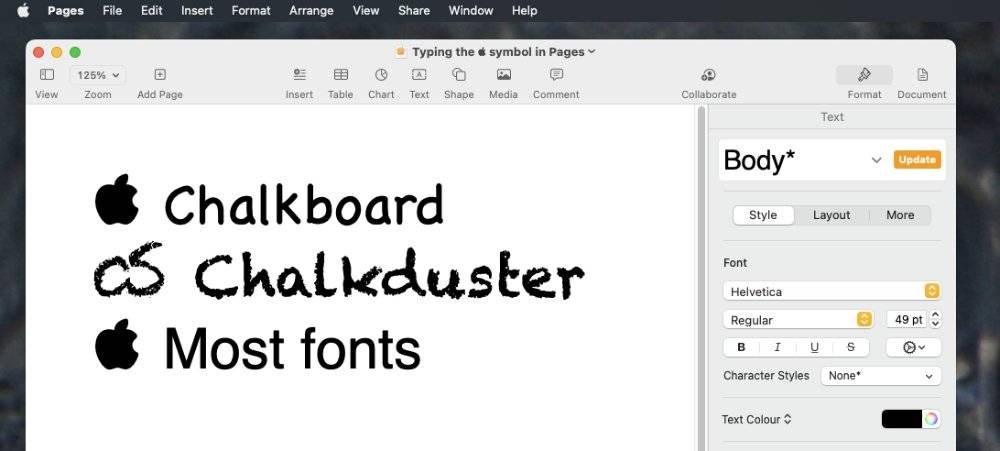
如何在 iPhone 和 iPad 上获取 Apple 标志符号
如果您的 iPad 上连接了 Apple 妙控键盘,或者可能其他蓝牙连接到 iPad 或 iPhone,您可以键入相同的 Option-Shift-K。
否则,无法在 iOS 或 iPadOS 上键入 Apple 标志。但是,它在那些设备上可用,它可以显示,只是写它是个问题。
因此,最简单、最快捷的做法是在网上找到该符号 – 这里是 – 然后复制并粘贴它。
但是,如果您出于任何原因经常需要使用该符号,这并不理想。但是一旦你完成了一次,你就可以通过文本替换让你的 iPhone、iPad 或 Mac 记住它。
如何通过文本替换获得 Apple 标志符号
这在 iPhone 和 iPad 上最有用,但是一旦您在任何设备上设置了它,它们都可以使用它。
所以为了速度,第一次在 Mac 上设置是最快的。
- 在 Mac 上打开系统偏好设置
- 选择键盘,然后选择文本
- 点击底部 的+号
- 在替换框中键入一个令人难忘的单词或字母串
- 然后单击With框并键入 Option-Shift-K
说你难忘的单词或字母串是“TypeApple”。现在,只要您准确键入该内容,然后点击空格键,“TypeApple”就会被 Mac 上的 Apple 标志取代。
也可以在您的 iPhone 或 iPad 上使用。
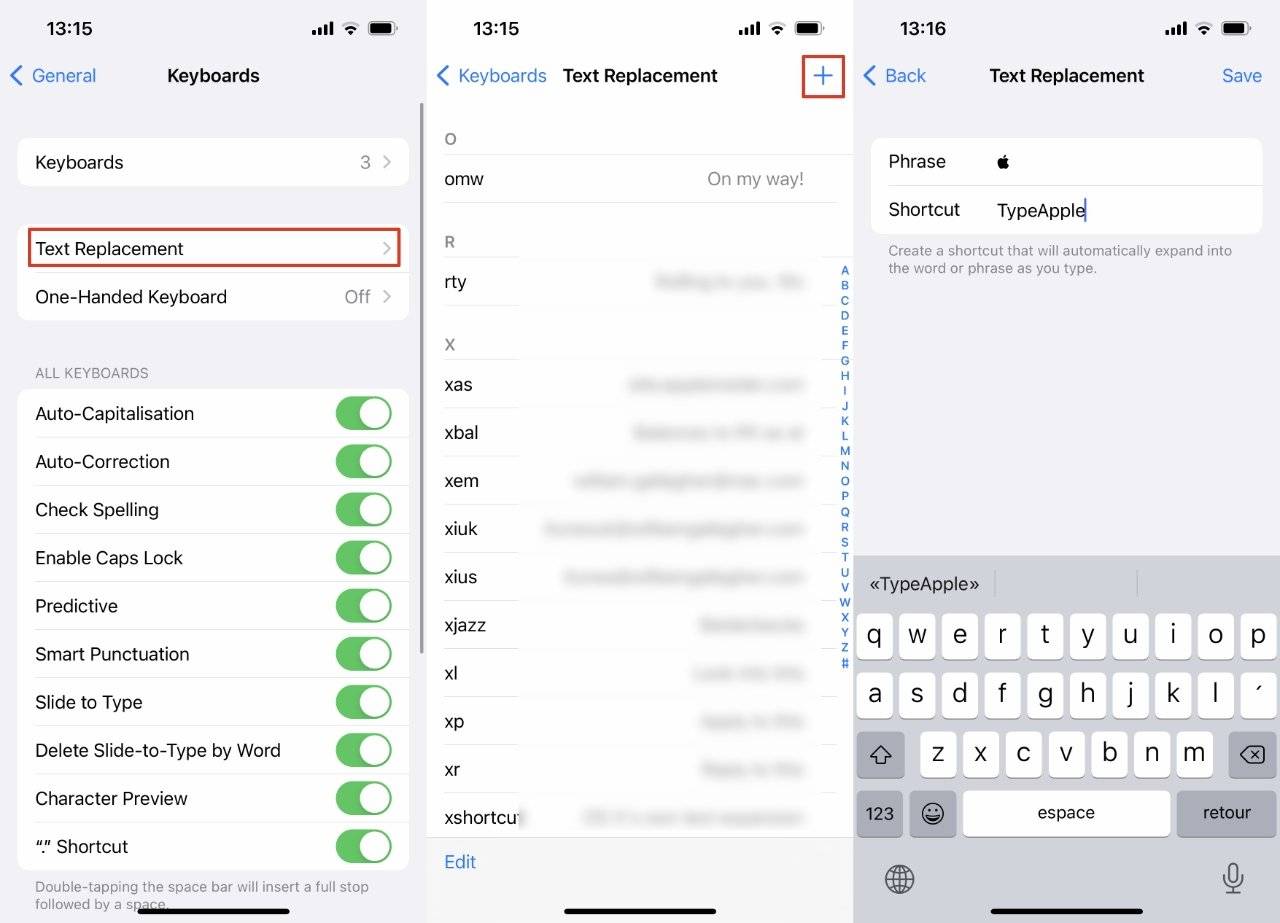
您也可以在这些设备上进行设置。但是由于您不能直接键入它,这是另一种情况,您需要找到并复制符号,准备将其粘贴进去。
- 前往iPhone 或 iPad 上的设置
- 点击通用
- 选择键盘
- 点击文本替换
- 选择右上角的+号
- 在第一个框Phrase中,粘贴 Apple 标志符号
- 在第二个框Shortcut中,键入要使用的令人难忘的单词或字母串
- 点击右上角的保存
奇怪的是,在 Mac 上,您首先输入令人难忘的单词,然后是 Apple 标志,而在 iPhone 和 iPad 上则相反。
未经允许不得转载:表盘吧 » 如何在 Mac、iPhone 和 iPad 上键入 Apple 标志