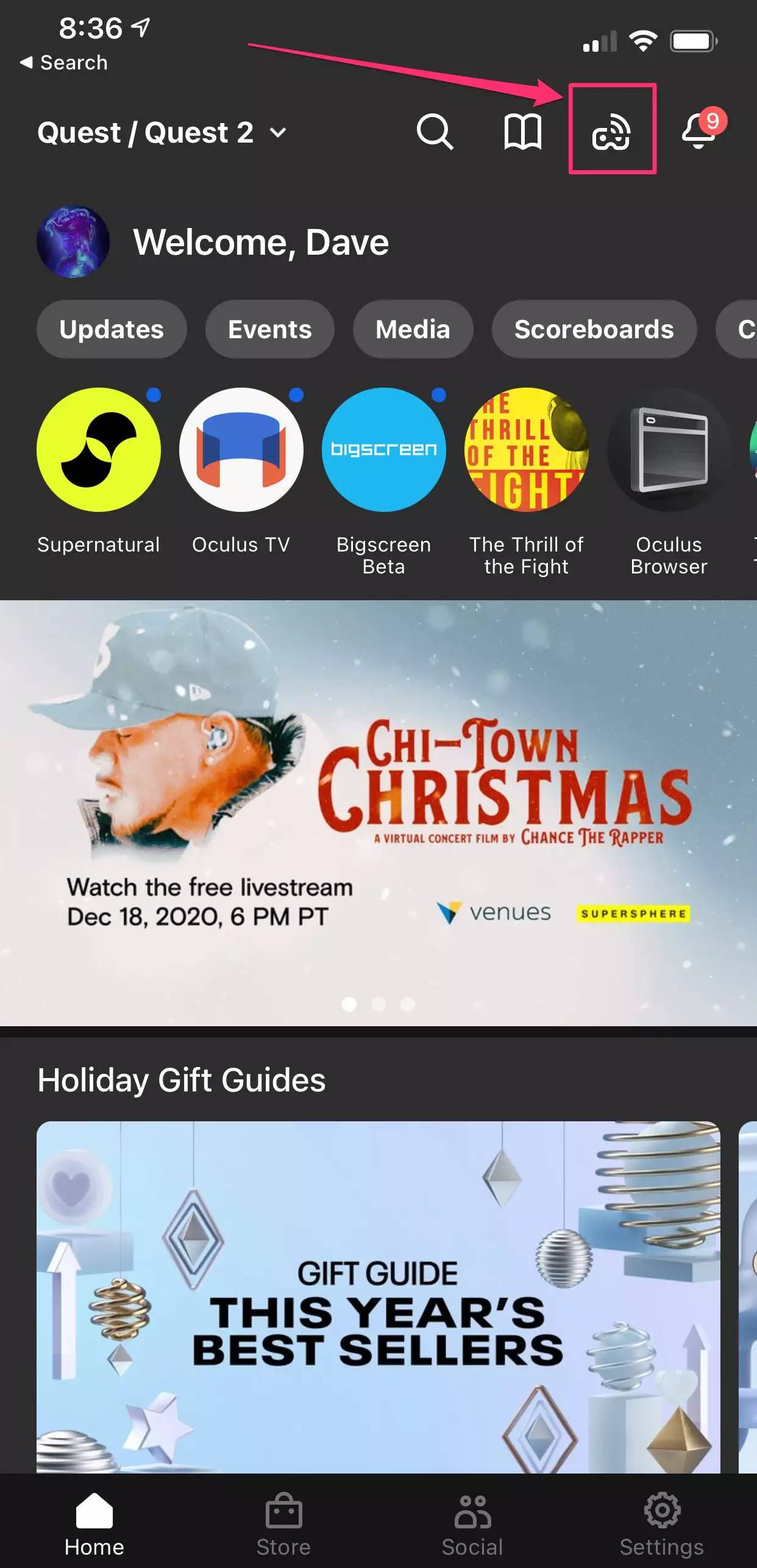如何掌握 iPhone 15 和 iPhone 15 Plus 上的相机应用程序 — 物理按钮
用户无需点击屏幕上的白色快门按钮,还可以使用物理音量按钮拍摄照片。
横向握住手机时,音量按钮的位置很好,可以充当快门按钮,它们可以减少点击屏幕按钮可能产生的移动。
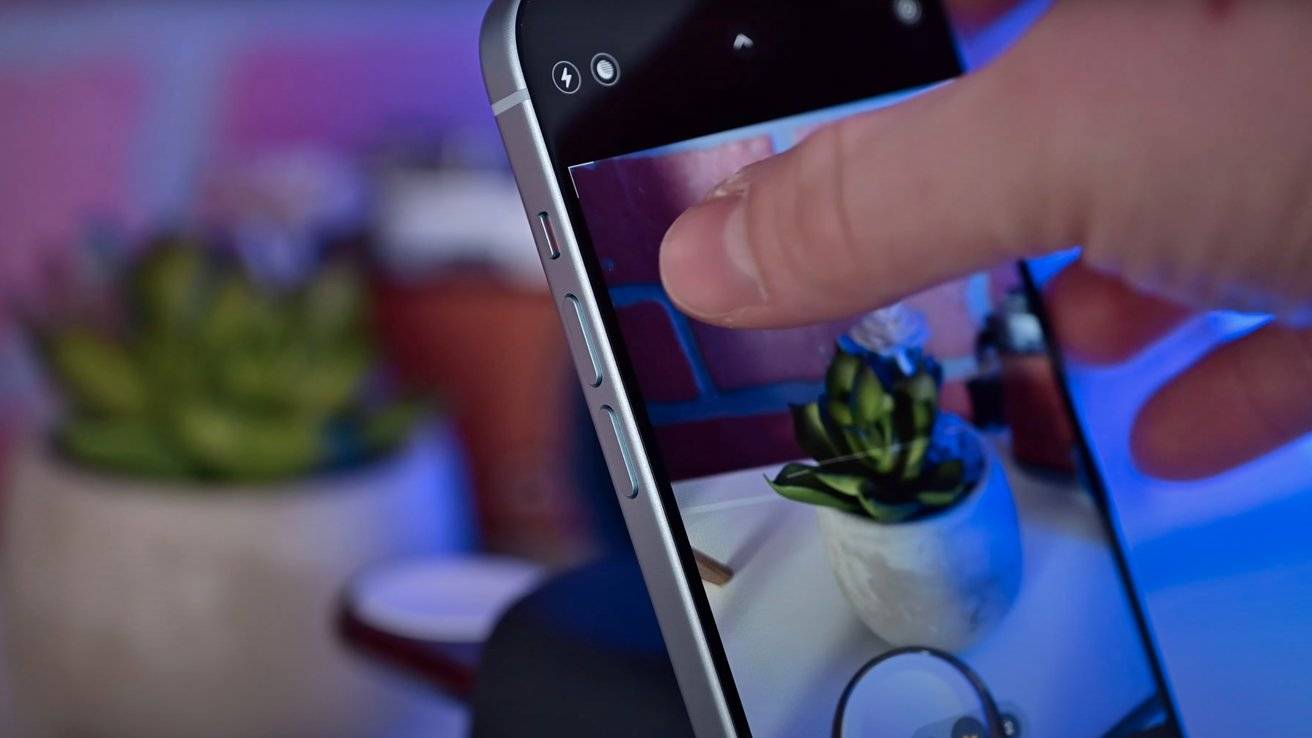
如果您按下音量调高或调低按钮,它将快速拍摄照片。
但是,当您按住任一按钮时,视频将开始录制。您会看到一个时间戳出现在屏幕顶部,屏幕上的白色快门会变成一个红色方块。
松开按钮,视频捕获将停止。这些按钮还有其他选项。
在“相机”>“设置”中,有一个选项可以使用这些物理按钮拍摄连拍照片。
如果打开此功能,当您按住音量调高按钮时,它将拍摄一系列连拍照片,直到您释放它。降低音量按钮将继续捕获视频。
如何掌握 iPhone 15 和 iPhone 15 Plus 上的相机应用程序 – 屏幕控制
如果您确实使用屏幕上的按钮,它也会隐藏一些秘密。值得注意的是,一种称为 QuickTake 的快速捕获模式。
当您点击并按住屏幕上的快门按钮时,它不会拍摄照片,但会开始录制视频。一旦发布它,视频捕获将停止。
要将其锁定为视频模式,请在按住按钮时向右滑动按钮。这并不像听起来那么难,您只需点击并向右拉即可快速锁定视频捕获。

当您向左拖动按钮时,它将开始拍摄连拍照片。这次松开后,连拍照片将停止。
iPhone 15 和 iPhone 15 Plus 的缩放级别
与 Pro 机型不同,iPhone 15 和 iPhone 15 Plus 只有两个后置摄像头。有一个主镜头、一个 1X 主镜头和一个 .5X 超广角镜头。

这一次,苹果确实为入门级手机配备了 48MP 主传感器,通过将照片裁剪为中间 24MP,它能够提供 2 倍光学质量的变焦照片。
只需点击屏幕上的 .5X、1X 或 2X 图标,即可在每级缩放之间跳转。或者,您可以在屏幕上捏合和捏合。
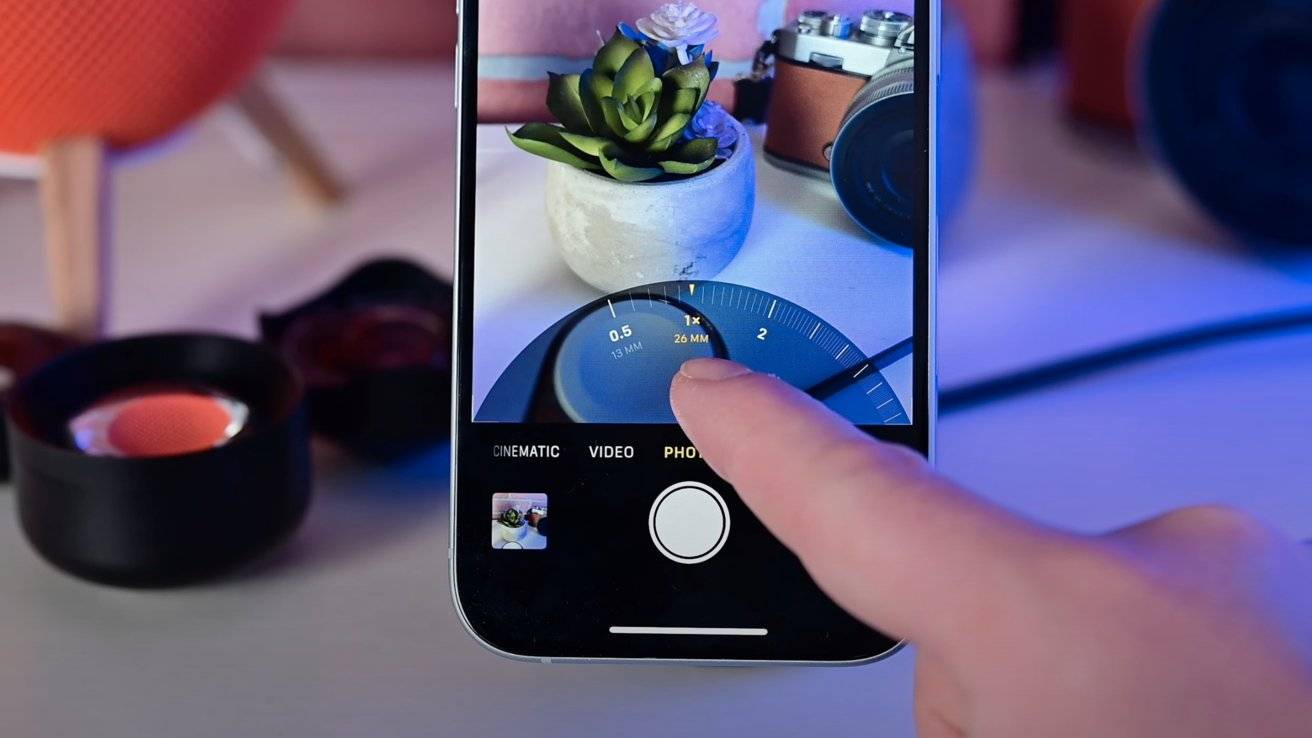
不过,我们最喜欢的调整缩放方式是在这些缩放图标上左右滑动。这将打开一个精细的调整轮,以精确控制您的放大程度。
这会导致手机的移动量最小,并且也可以单手工作。当您松开时,轮子会后退,或者您可以将其扫开。
如何掌握 iPhone 15 和 iPhone 15 Plus 上的相机应用程序 – 其他控制和设置
通过在相机应用程序中左右滑动,您可以在不同模式之间移动。对于照片模式,有全景和人像,对于录制视频时的照片,模式包括电影和慢动作。
若要在拍摄照片或视频时更改焦点,请点击屏幕,或点击并按住以锁定曝光。如果您点击并向上或向下滑动,它将手动调整曝光。
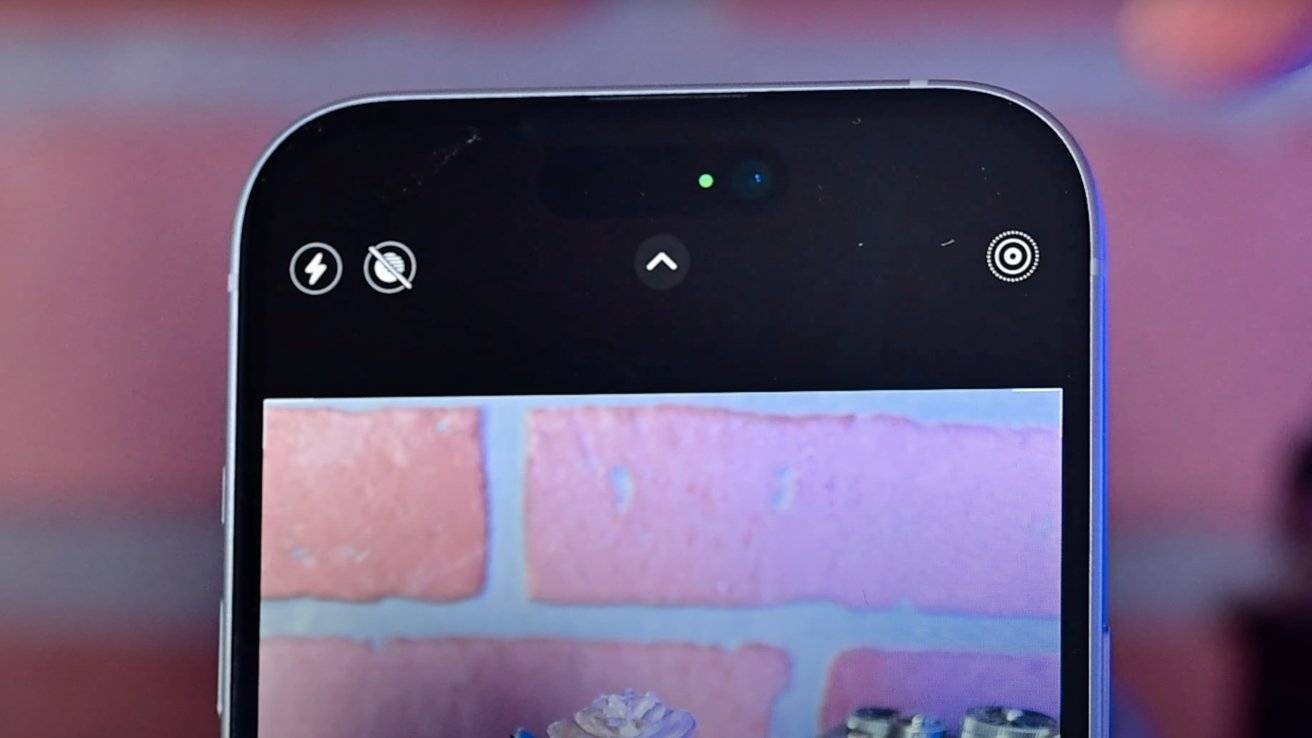
在左上角,您可以切换闪光灯、夜间模式和共享库等内容。右侧将包含实况照片的切换开关。
若要显示更多控件,请轻点中间的插入符号。快门按钮上方将出现一个设置托盘。
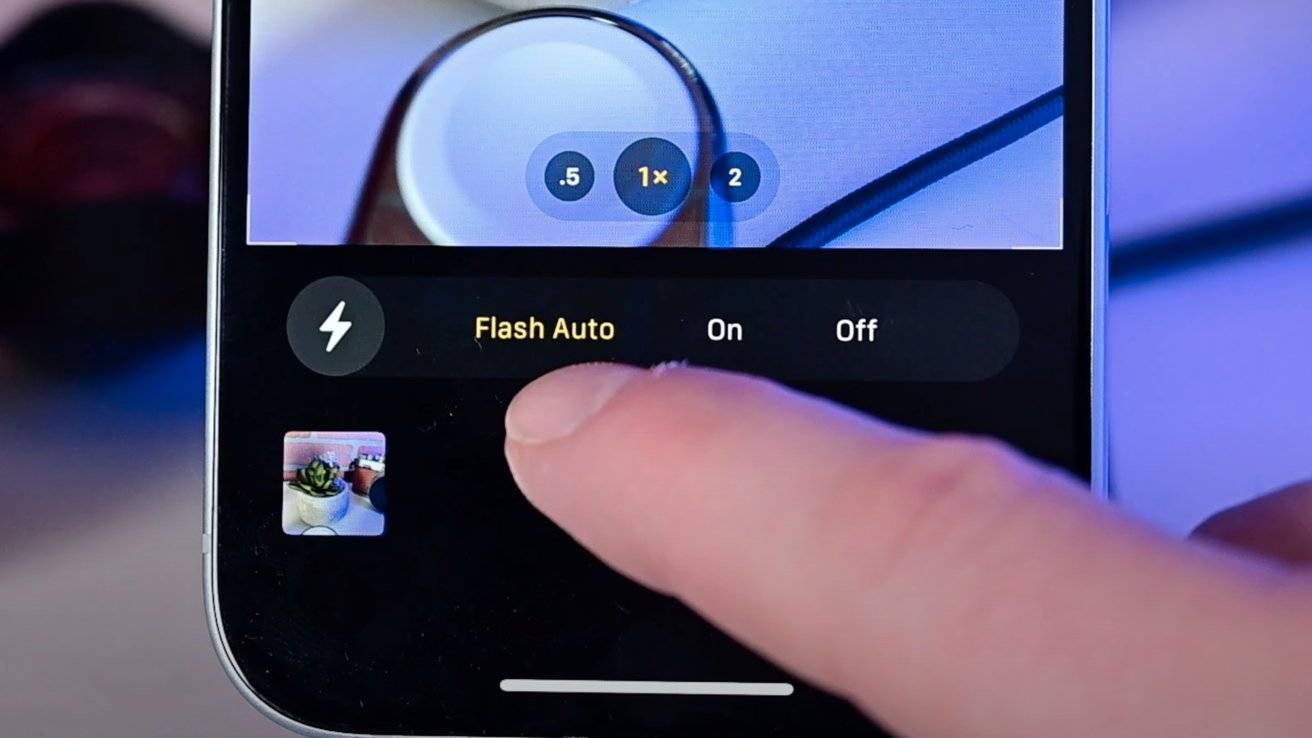
其中一些是重复的,例如闪光灯控制。不过,这里还有更多选项,包括自动模式。
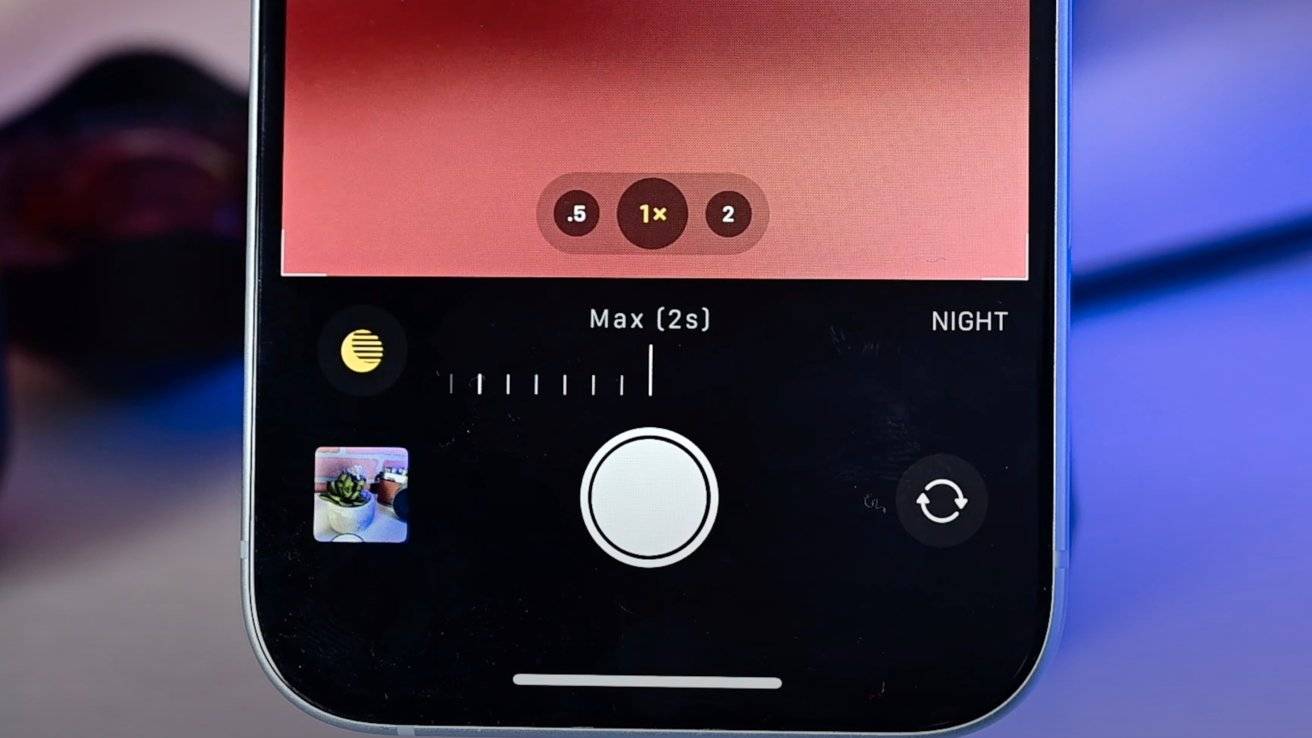
有一个夜间模式切换,可让您控制快门的持续时间。此持续时间会根据天黑程度和手机的稳定性而变化。
实况照片具有打开、自动或关闭选项。实况照片确实会占用更多的空间,但我们强烈推荐它们,因为它们可以在拍摄前后拍摄帧,非常适合孩子和宠物。
摄影风格是控件中的下一个。有五种风格可供选择——标准、丰富、充满活力、温暖和凉爽。
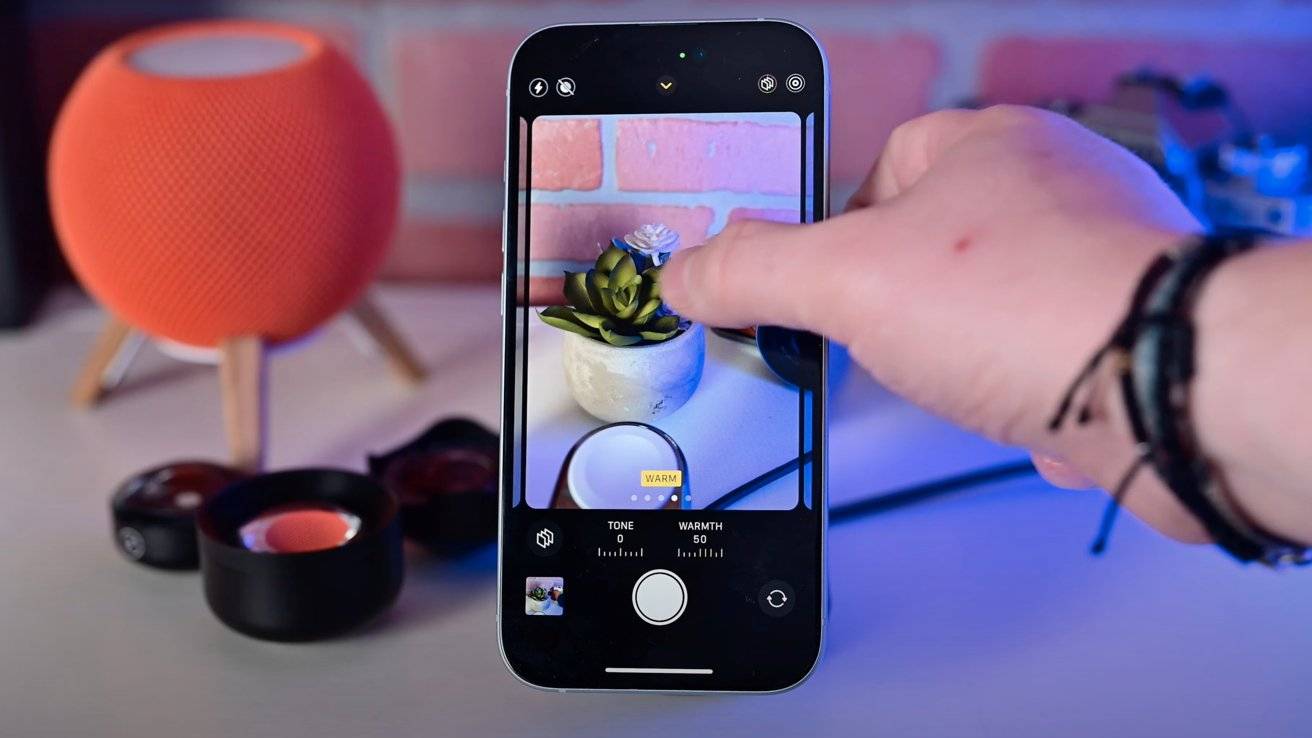
这些可以自定义为每次拍照时应用的色调和温暖。如果对它们进行任何更改,可以使用圆形箭头重置它们。
宽高比(4:3、1:1 和 16:9 选项)、曝光补偿、计时器、滤镜和共享库填充了其余设置。
iPhone 15 和 iPhone 15 Plus 上的视频
在库存视频模式下,您可以以高达 4K 和每秒 30 帧的速度录制视频。左上角还有一个动作模式切换。
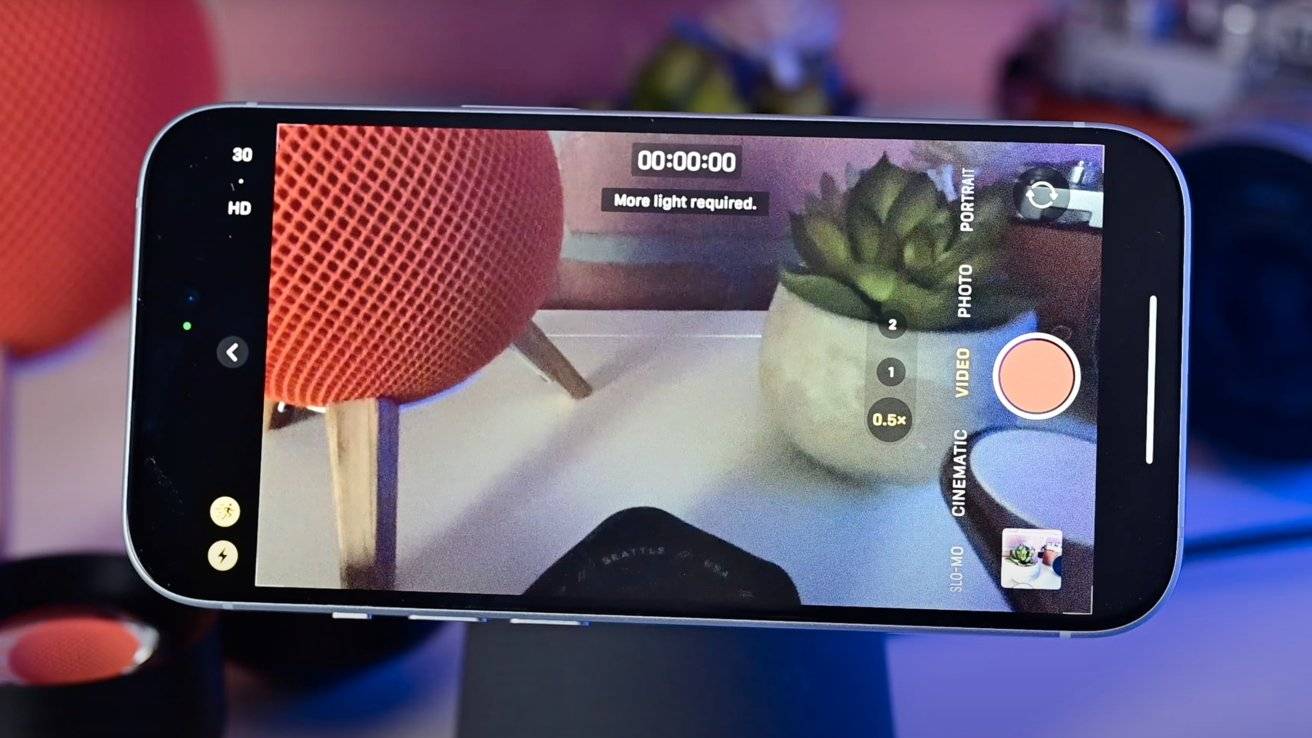
在动作模式下,它会略微裁剪,因此视频只能以 2.8K 和每秒 30 帧的速度拍摄,但镜头非常稳定。
您还可以选择慢动作模式(以每秒 240 帧的速度录制视频)或电影效果模式。
电影本质上是人像模式,但用于视频。它模糊了前景和背景,同时保持主体对焦。这可以在拍摄时或拍摄后即时调整。
您可以使用它创建一些惊人的效果,甚至可以选择要应用的模糊量。
多亏了 iOS 17,相机应用程序还有一个新的关卡工具,它会在屏幕上显示一条小线,这样你就可以在拍照或视频时保持视野。
未经允许不得转载:表盘吧 » 如何掌握 iPhone 15 和 iPhone 15 Plus 上的相机应用程序