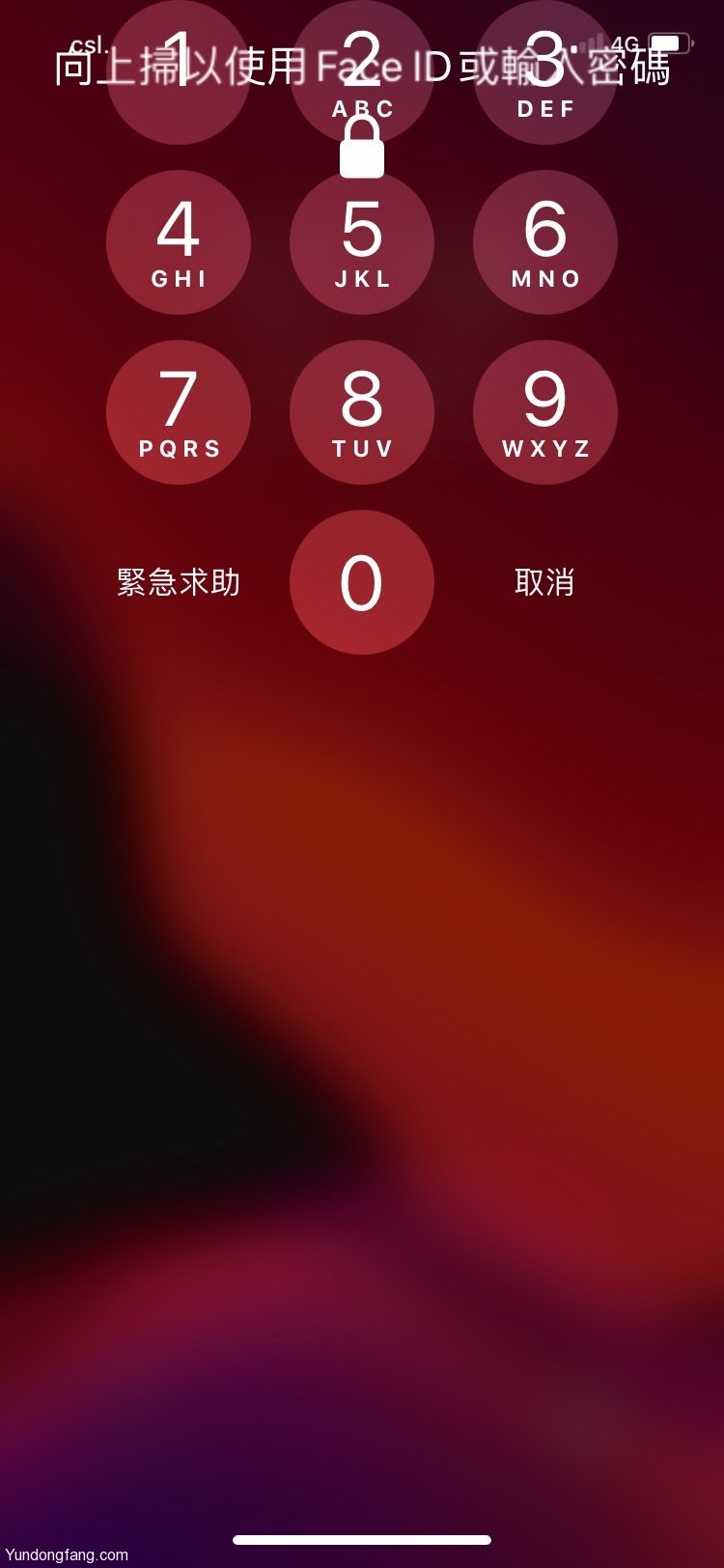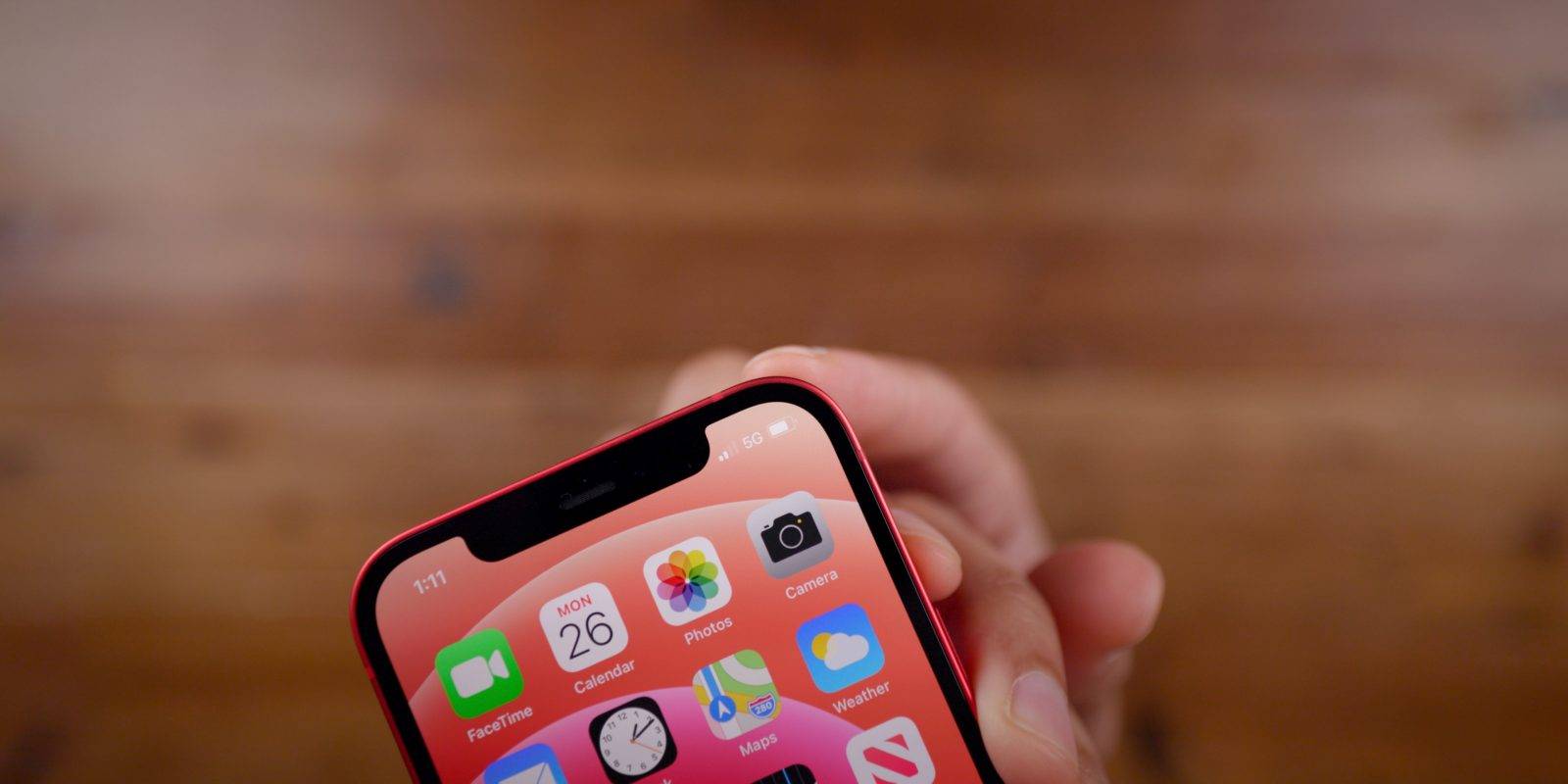如果您想将 Mac 重置为原始状态以从头开始,您可以使用 macOS 擦除助手来完成。Apple 还创建了这个应用程序,让任何想要出售、赠送或以旧换新 Mac 的人都可以轻松使用最少的步骤擦除它。
直接运行擦除助手
作为一个独立的 App,它隐藏在启动磁盘的 /System/Library/Core Services 中。但是,它也可以通过系统设置应用程序运行,通过本文末尾的说明。
如果在 macOS 中,您的启动磁盘在 Finder 的桌面上不可见,您可以使用“Finder->设置”菜单项,然后选中“常规”选项卡下的“在桌面上显示这些项目”来显示它。
此外,请参阅 Apple 的页面,标题为“在出售、赠送、以旧换新或回收 Mac 之前该做什么”,了解有关擦除助理的更多信息。
该页面列出了使用抹掉助理的要求,即 Mac 必须是基于 Apple 芯片的 Mac,或装有 T2 安全芯片的 Mac。它还必须运行 macOS Monterey 或更高版本。
您也可以简单地打开 Mac 启动磁盘上的“核心服务”文件夹,然后直接双击“擦除助理”应用程序即可运行它:
首次启动擦除助手时,系统会要求您输入默认管理员的密码。输入它,然后单击解锁。
如果您使用的是 macOS Monterey,则没有擦除助理 – 相反,菜单栏中 Apple 菜单上的“系统偏好设置”菜单项具有一个名为“擦除所有内容和设置”的子菜单。
抹掉助手打开后,您会看到其初始屏幕,通知您所有数据、设置和媒体都将被抹掉。它还会告诉您将从 Mac 中删除哪些用户。
您可以单击“继续”按钮转到下一步,也可以单击窗口顶部的默认管理员用户。
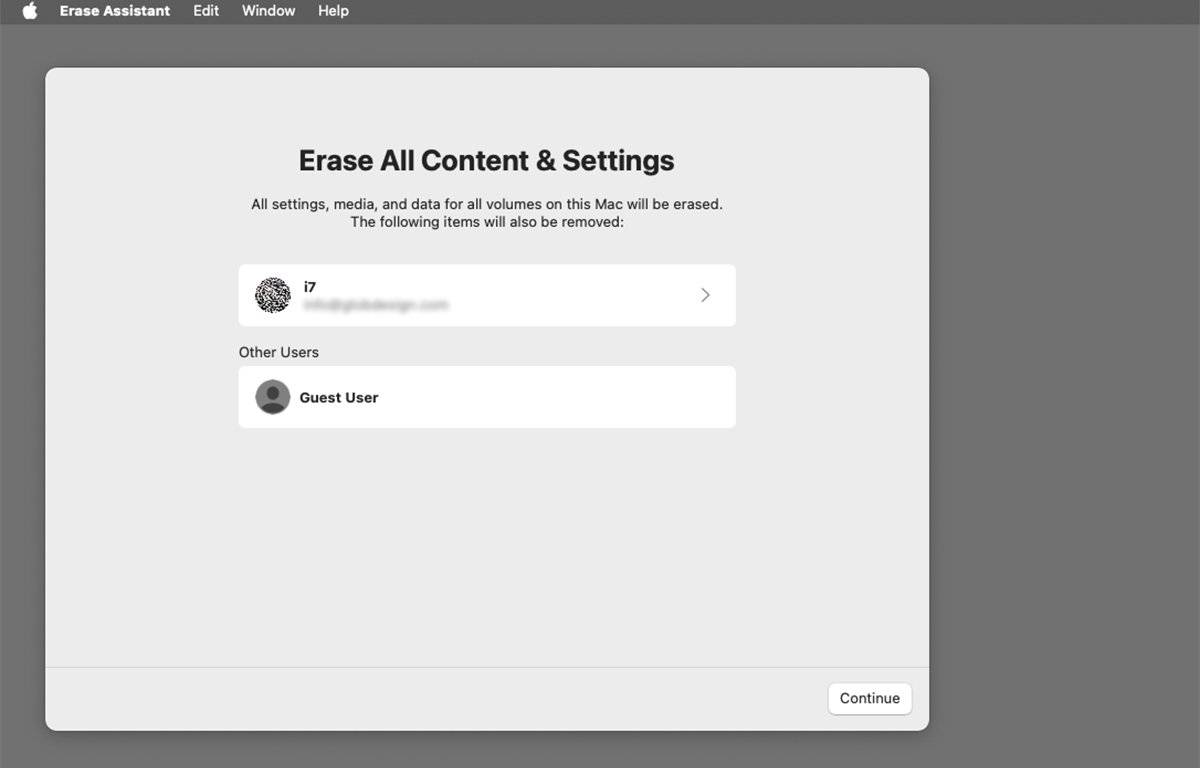
请务必先备份
顾名思义,擦除助手会将您的 Mac 擦干净。在继续操作之前,您需要确保将所有驱动器备份到备份驱动器,将其拔下,然后将其安全地存放在某个地方。
这包括备份任何 macOS 系统设置、首选项、书签、配置或其他重要文件。擦除助手不仅会重置用户设置,还会擦除所有内容,就好像您的 Mac 是全新的、开箱即用的一样。
因此,如果您的Mac上有任何有价值的数据,请务必先备份它。如果你不这样做,你将失去一切。
返回抹掉助理
在抹掉助理的第一个面板上,您会看到当前在 Mac 上的用户列表。如果您点按显示的默认用户,该应用程序还会通知您其 Apple ID(如果有)将被注销,并且所有连接的蓝牙设备都将取消配对。
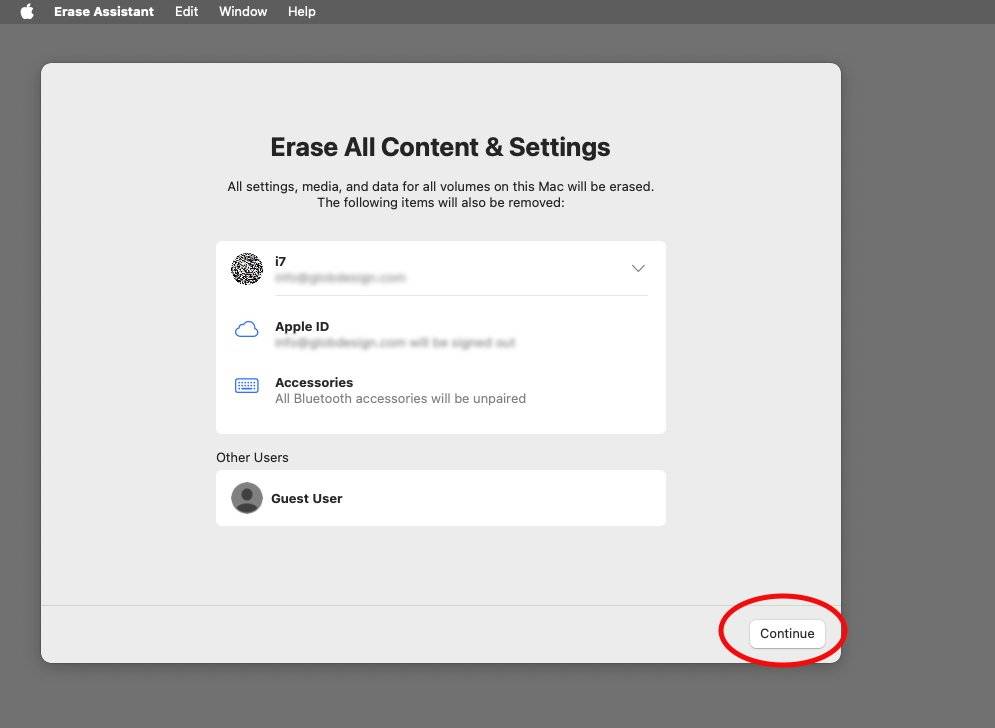
这些纯粹是信息性项目,您不需要对它们执行任何操作。带有可旋转箭头的默认用户只是隐藏了Apple认为可能很重要的其他信息 – 它并没有真正影响被删除的内容。
如果您已准备好抹掉所有内容,请点按窗口右下角的“继续”按钮。
在擦除发生之前,系统会提示您最终警告。如果您确实想将Mac重置为出厂状态并擦除所有内容,请继续并单击“擦除所有内容和设置”按钮。
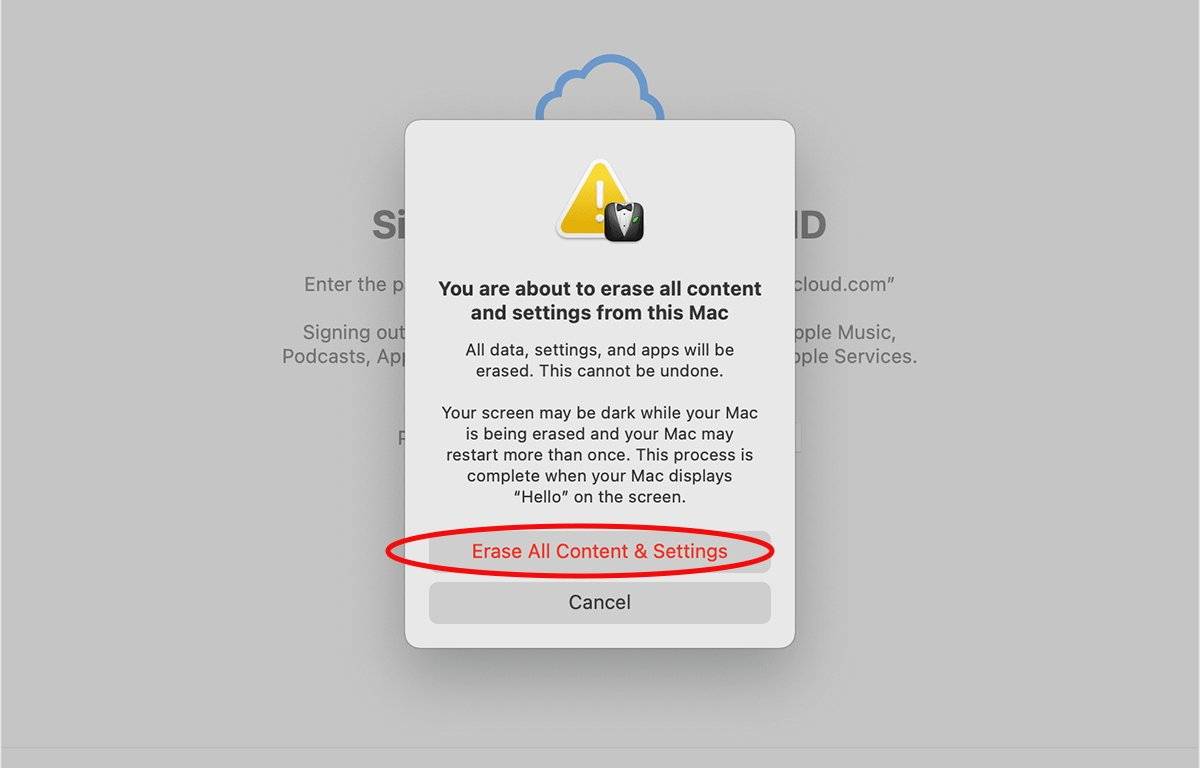
最后的重启
您的 Mac 将重新启动,重新启动后您会在屏幕上看到一个进度条。
根据您拥有的 Mac 的不同,您可能会或可能不会看到带有微笑 Mac 徽标的黑屏,以及一条消息“您的 Mac 已激活”。如果您单击此处的“重新启动”按钮,您的 Mac 将再次重新启动并运行 macOS 设置助理,就像它是全新的一样。
如果您不保留 Mac,此时您可以按住电源按钮将其关机,然后就完成了。如果您确实想要保留它并像重新设置一样重新设置它,请按照“设置助理”中的步骤完成设置。
从“系统设置”应用运行助手
若要从 macOS 的“系统设置”App 中打开“抹掉助理”,请从菜单栏中的“Apple->系统设置”菜单项中打开“系统设置”,然后点按左侧的“通用”标签,然后点按“传输”或“还原”:
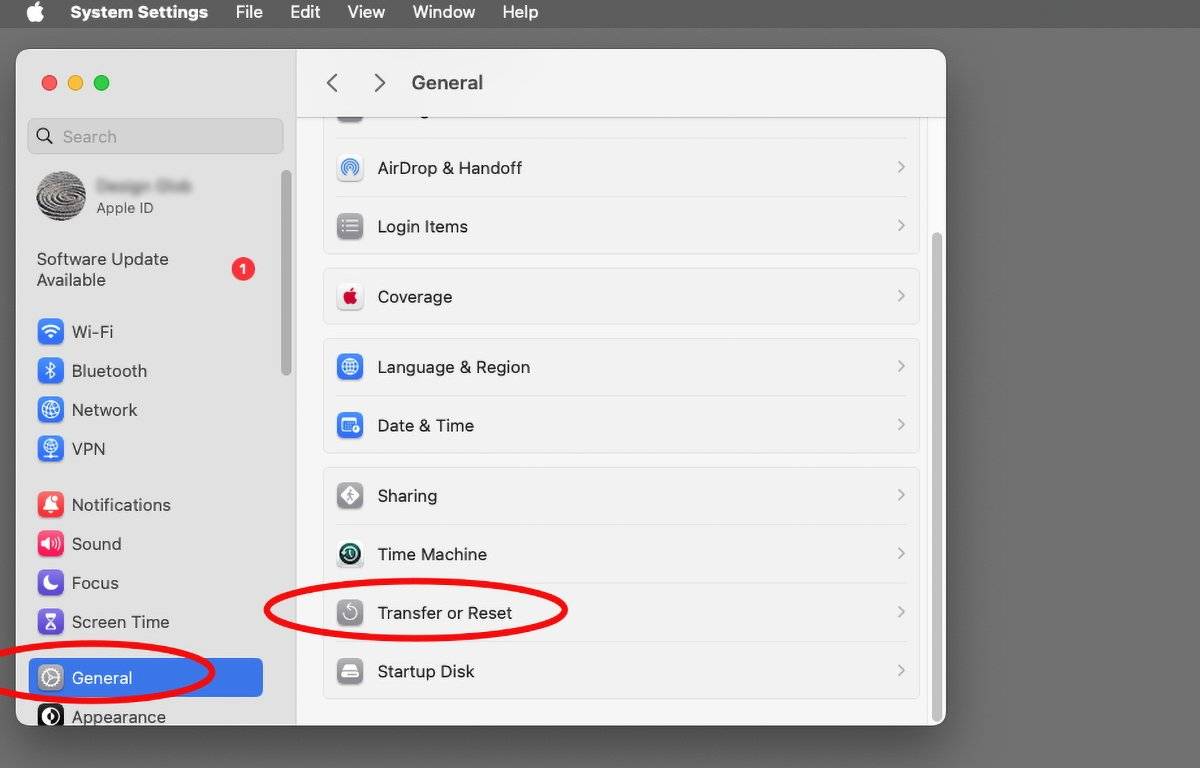
在下一个窗格中,单击“擦除所有内容和设置”按钮,“系统设置”将打开“擦除助手”。从这里开始,步骤与上述步骤相同。
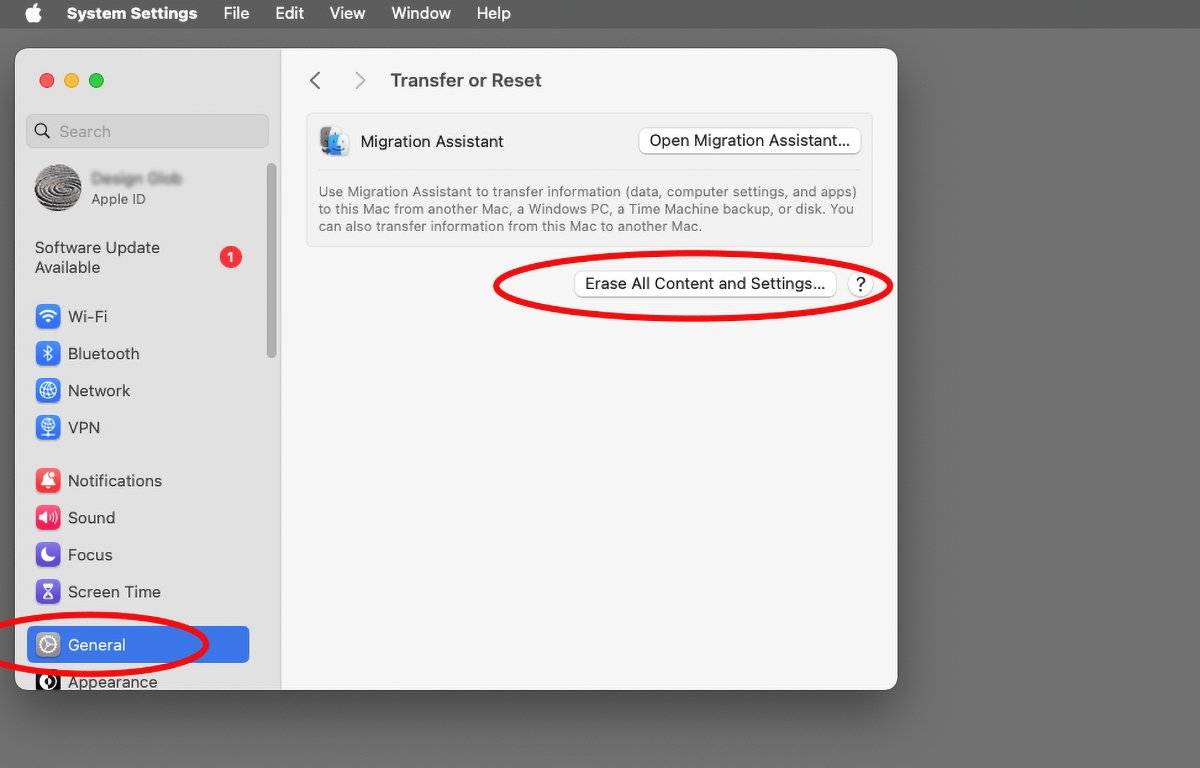
点按该按钮后,“抹掉助理”将像在“访达”中连按它一样运行。使用与上述相同的步骤抹掉Mac。
Apple 有一个额外的页面擦除您的 Mac 并将其重置为出厂设置,其中详细介绍了使用 macOS 擦除助手时涉及的所有步骤。
未经允许不得转载:表盘吧 » 如何使用 macOS 抹掉助理还原 Mac