使用 SideCar 将 Mac 的显示屏扩展到 iPad 很棒,但您仅限于横向。以下是使用 BetterDisplay 在纵向配置中将 SideCar 与 iPad 一起设置的方法。
无论您是寻求更紧凑环境的专业人士,还是寻求更多屏幕空间的临时用户,您可能都希望以纵向而不是横向使用 SideCar 的原因有很多。
该过程涉及几个简单的步骤,包括安装 BetterDisplay、创建虚拟屏幕和调整 BetterDisplay 中的设置。这将帮助您更接近您想要的理想工作空间。
使用 SideCar 对 iPad 进行初始设置
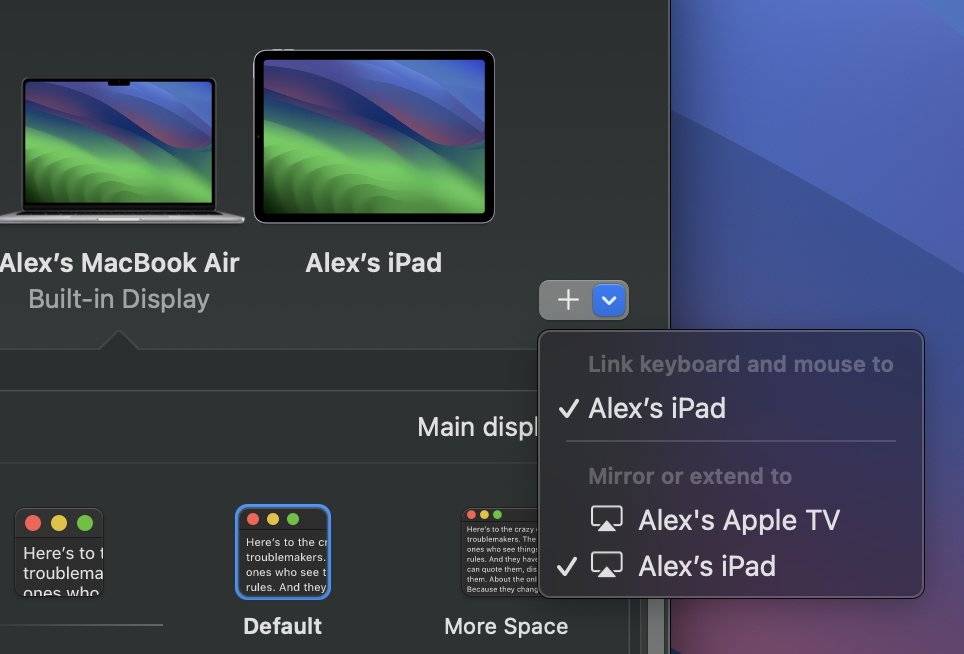
您需要先在 SideCar 中设置 iPad 的显示屏。
在使用 BetterDisplay 应用纵向模式之前,您需要在 SideCar 中设置 iPad。
如何在 iPad 上启用 SideCar
- 确保您的 Mac 和 iPad 与 SideCar 兼容,并使用同一个 Apple ID 登录 iCloud。
- 在 Mac 和 iPad 上打开蓝牙、Wi-Fi 和接力。
- 通过物理电缆或无线方式将 iPad 连接到 Mac。
- 在 Mac 上,点按菜单栏中的“隔空播放”图标,然后选取要连接的 iPad。
- 确保您没有将显示器镜像到 iPad,并且边栏和触控栏都设置为隐藏。
- 确保您的 iPad 未锁定在纵向,以避免 Sidecar 应用程序旋转错误。
完成 SideCar 设置后,您需要在 Mac 上安装 BetterDisplay 并创建虚拟屏幕。这个纵向的虚拟屏幕将显示在 SideCar 的 iPad 上。
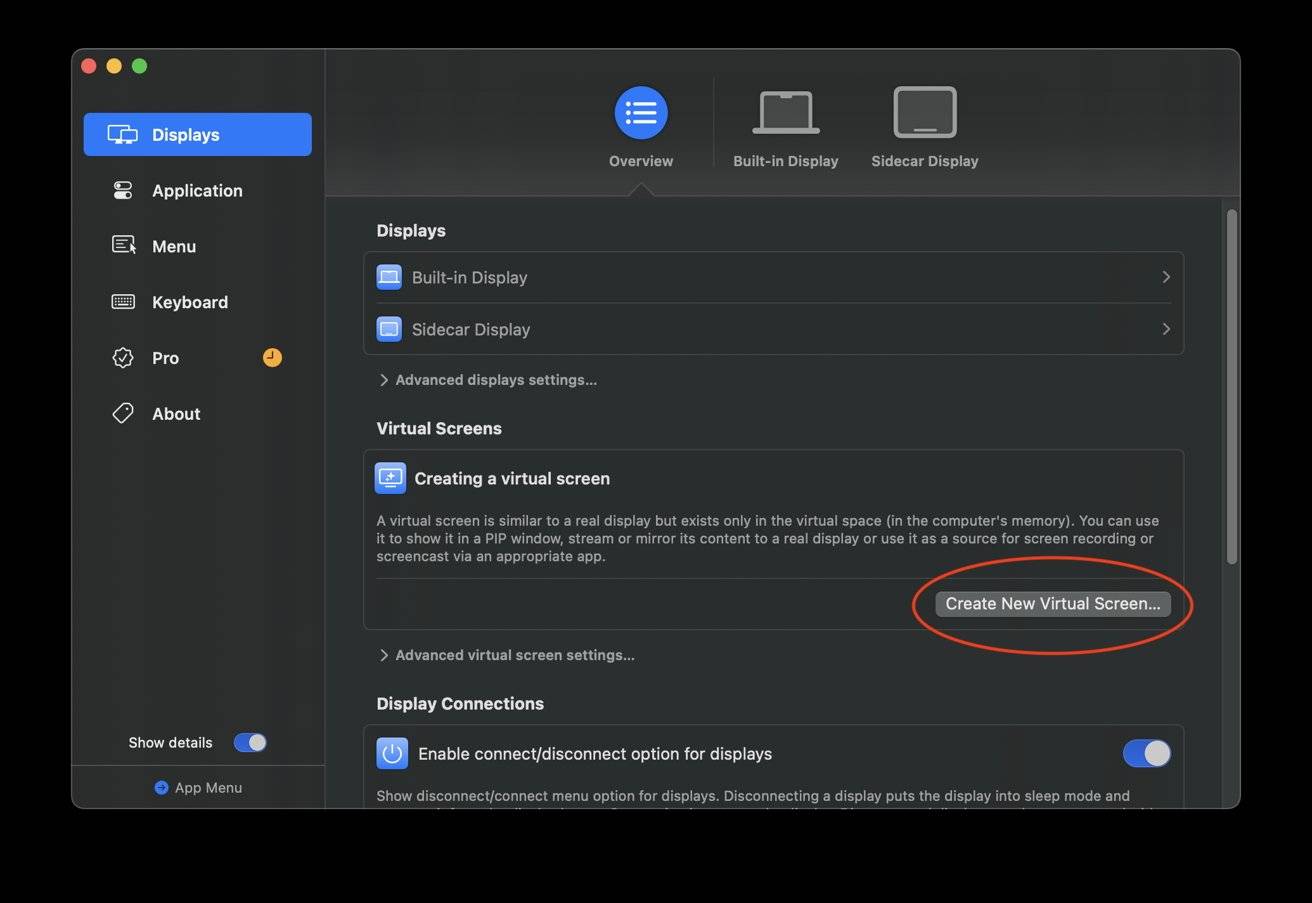
在 BetterDisplay 中创建虚拟屏幕。
使用 BetterDisplay 更改方向
- 从官方 GitHub 页面下载最新版本的 BetterDisplay 并将其安装在您的 Mac 上。
- 安装后,在“系统设置”的“隐私和安全”下的“辅助功能”和“屏幕录制”中启用BetterDisplay。
- 在 BetterDisplay 的设置中,导航到“显示”,然后选择“概述”,然后选择“创建新的虚拟屏幕”。
- 选择 Match aspect ratio and associate to a display,然后在 Display to match (显示要匹配) 下,选择 Sidecar Display (挎斗显示)。
- 启用将虚拟屏幕与此显示器关联和配置全屏流到此显示器。
- 为 Sidecar 显示器选择纵向,然后单击创建虚拟屏幕。
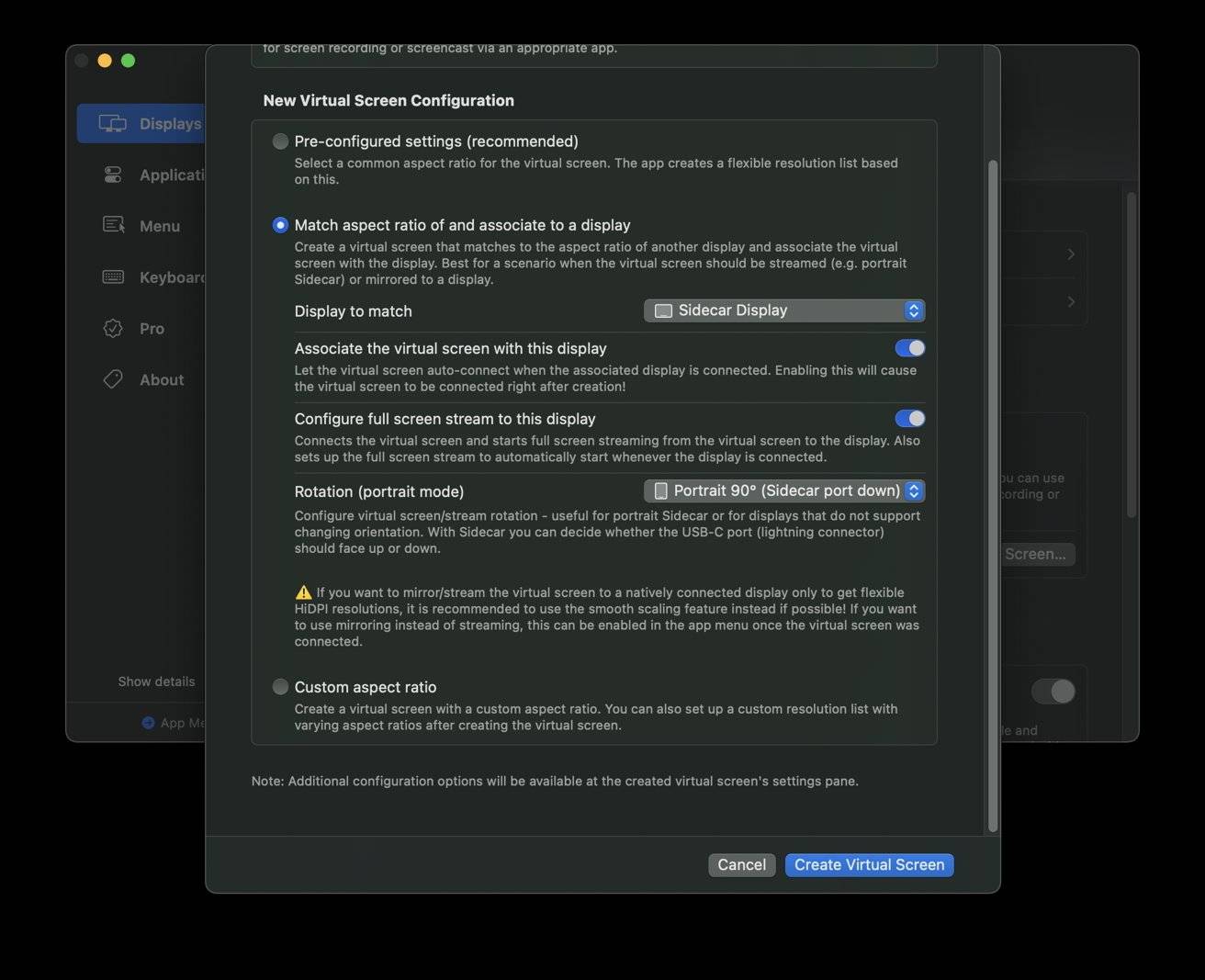
您需要正确配置虚拟屏幕才能获得纵向。
放弃虚拟屏幕
虽然 iPad 上面向纵向的 SideCar 很有用,但您可能不一定希望它一直以这种方式进行设置。值得庆幸的是,您可以快速将事情恢复到通常的横向 SideCar 工作方式。
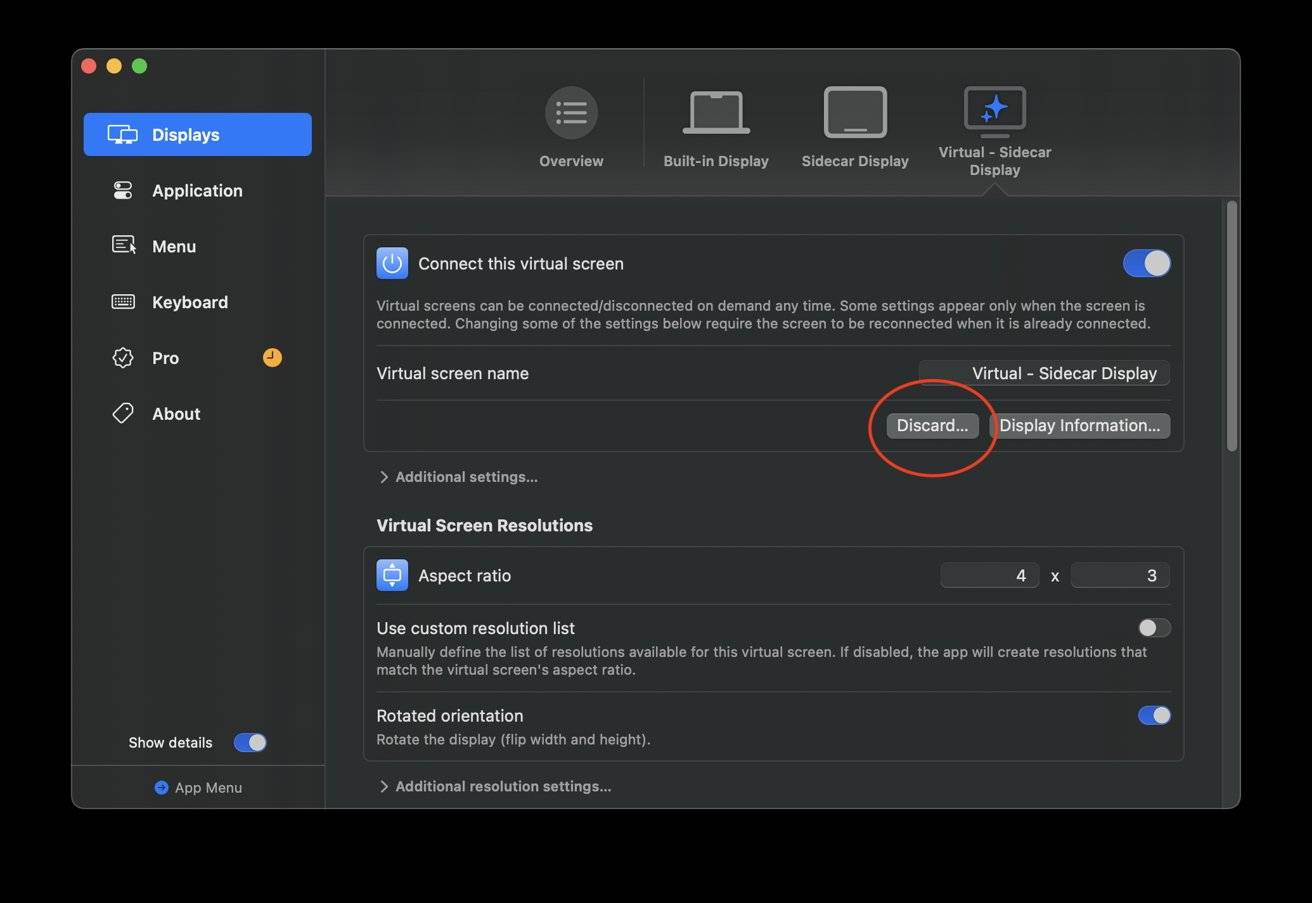
放弃虚拟屏幕是返回标准 SideCar 设置的方法。
要删除设置:
- 在应用程序菜单的虚拟 – Sidecar Display 下选择 Discard Virtual Screen – > Manage Virtual Screen 或在设置中。
- 单击“放弃…”,然后单击“放弃虚拟屏幕”。
疑难解答提示

若要使光标正常工作,可能需要重新排列 SideCar 显示。
有几个问题可能会影响您的体验:
- 与往常一样,使用 SideCar 时,请使用有线或快速 Wi-Fi 连接以获得最快的性能。
- 如果鼠标无法与 Sidecar 显示器正确交互,请确保将鼠标移动到虚拟屏幕(流源)以与内容交互。
未经允许不得转载:表盘吧 » 如何在 iPad 上通过 BetterDisplay 纵向使用 SideCar

