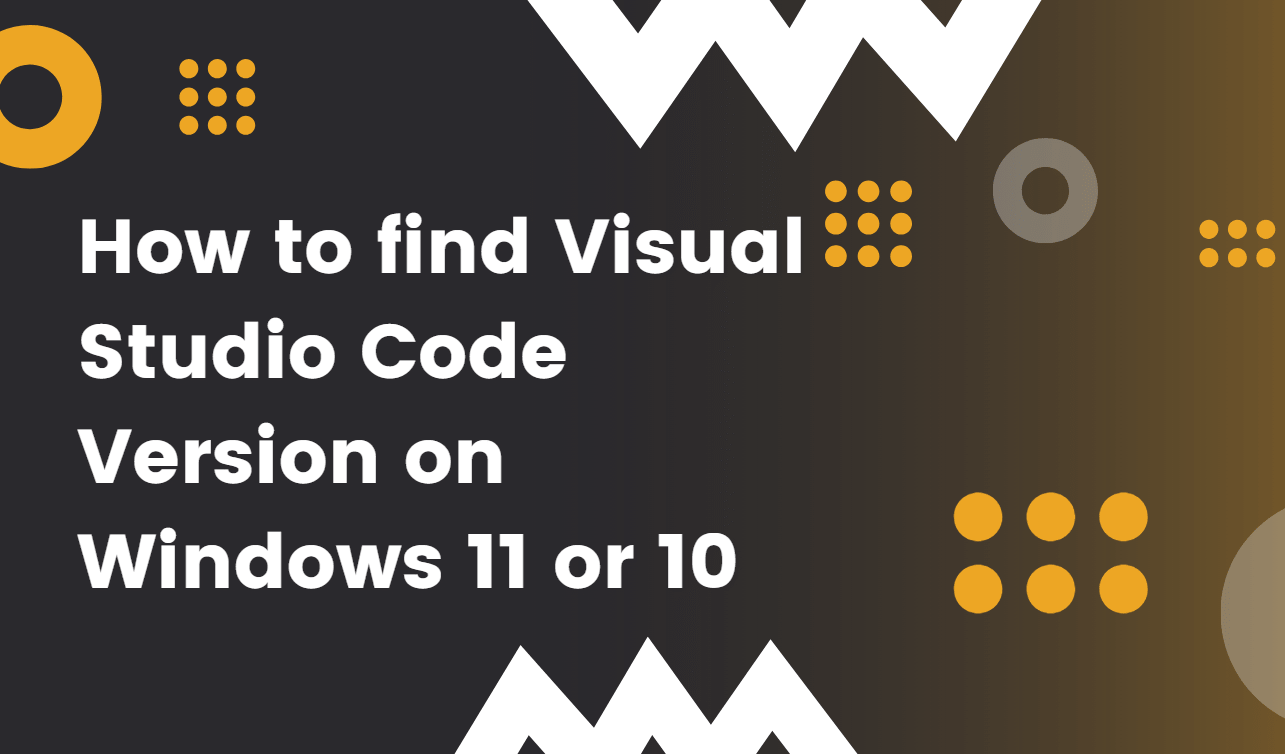
Visual Studio Code(VS Code)在开发人员世界中是一个非常流行的源代码编辑应用程序,由Microsoft开发。它是免费的,因此被编码人员广泛采用来编辑源代码。此外,VScode 的扩展生态系统和不时发布的最新功能以及改进确保用户不会错过最新的发展。但是,如果您已经在某些系统上安装了 VScode,那么您可能想知道您正在使用哪个版本。
1. 使用 VS Code 接口:
好吧,找到您正在使用的 VScode 版本的第一个也是最简单的方法是直接从应用程序的“关于”部分。
- 在 Windows、Linux 或 macOS 上打开 Visual Studio Code 应用程序。
- 单击菜单栏中右侧的“三点”以运行。
- 使用鼠标并将鼠标悬停在“帮助”选项上。
- 在那里,您将找到“关于”部分。选择它以查找当前安装的 Visual Studio Code 版本。
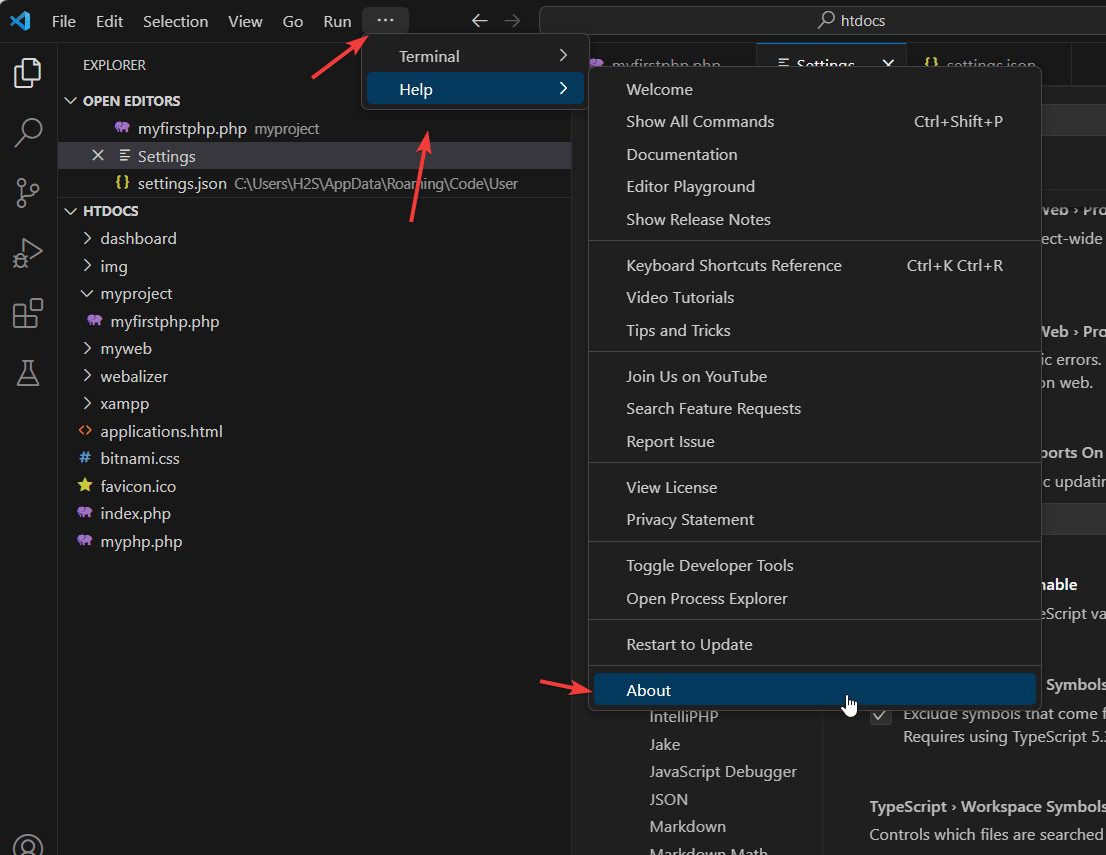
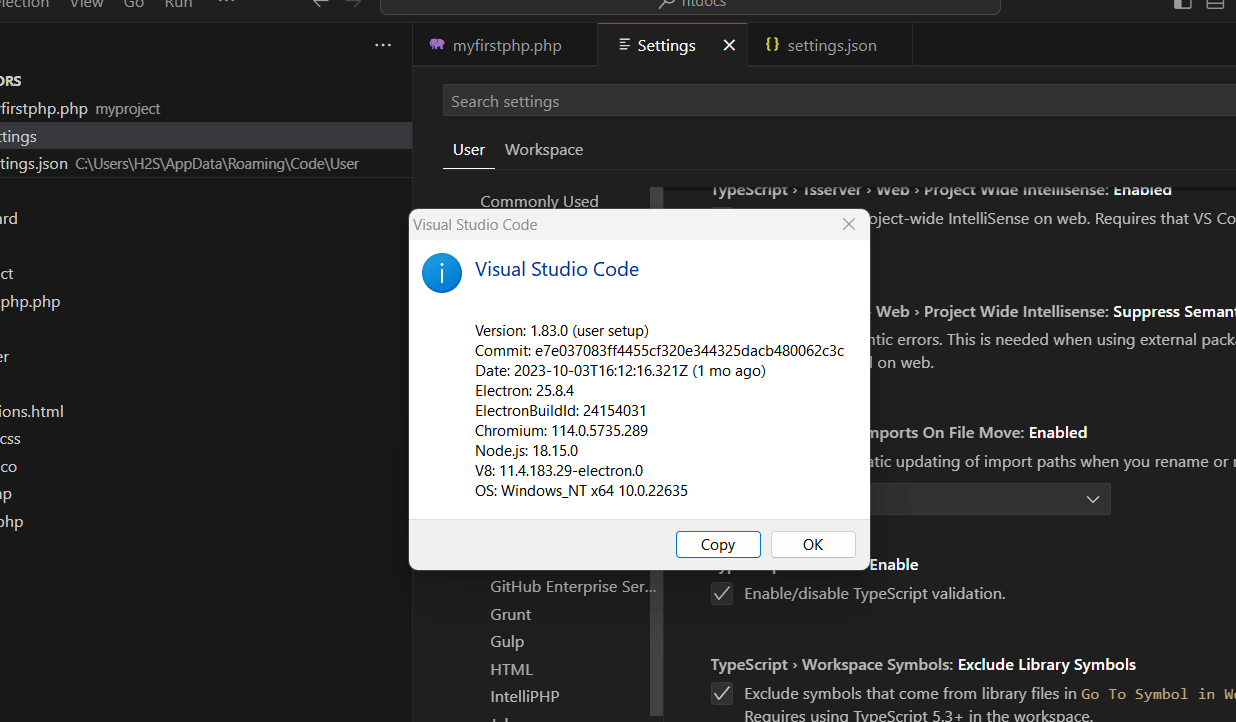
2. 使用命令提示符或 PowerShell:
如果您当前正在使用 CMD 或 Powershell 进行某些工作,则无需打开任何其他应用程序即可查看 Vscode 版本,只需按照给定的命令操作即可。
- 在 Windows 上,打开命令提示符或 PowerShell。
- 现在,只需键入下面给出的命令并按 Enter:
code --version
- 执行此命令后,系统将返回输出,显示 Windows 上安装的 Visual Studio Code 版本。
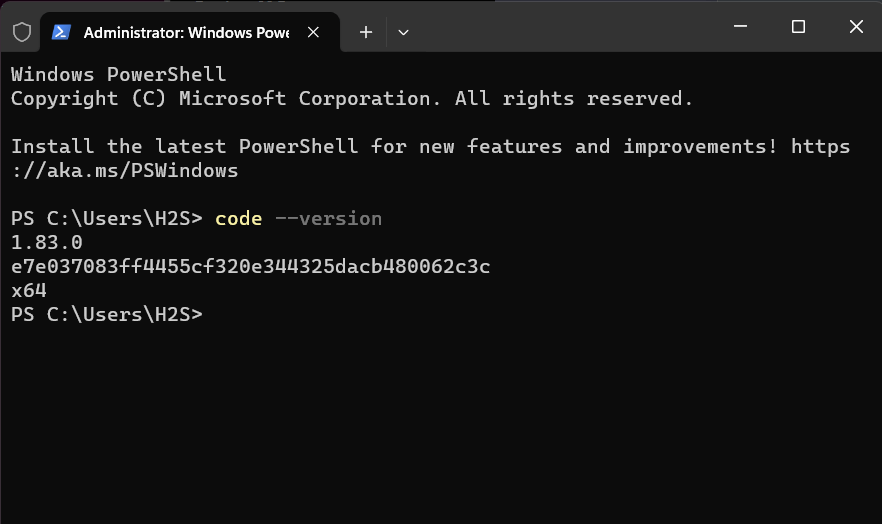
3. 请参阅使用 Windows 设置的 Vscode 版本:
在这种方法中,我们可以使用 Windows 设置来检查系统上任何已安装的应用程序或可执行文件的版本。
- 要打开它,请单击“开始”菜单并选择“设置”(齿轮图标),或者直接使用键盘快捷键 – Win+I。
- 在“设置”窗口中,转到“应用程序”或“应用程序和功能”。
- 现在,单击搜索框并键入 – 视觉
- 当您在结果列表中找到“Microsoft Visual Studio Code”时。您将看到应用程序名称旁边显示的版本号。
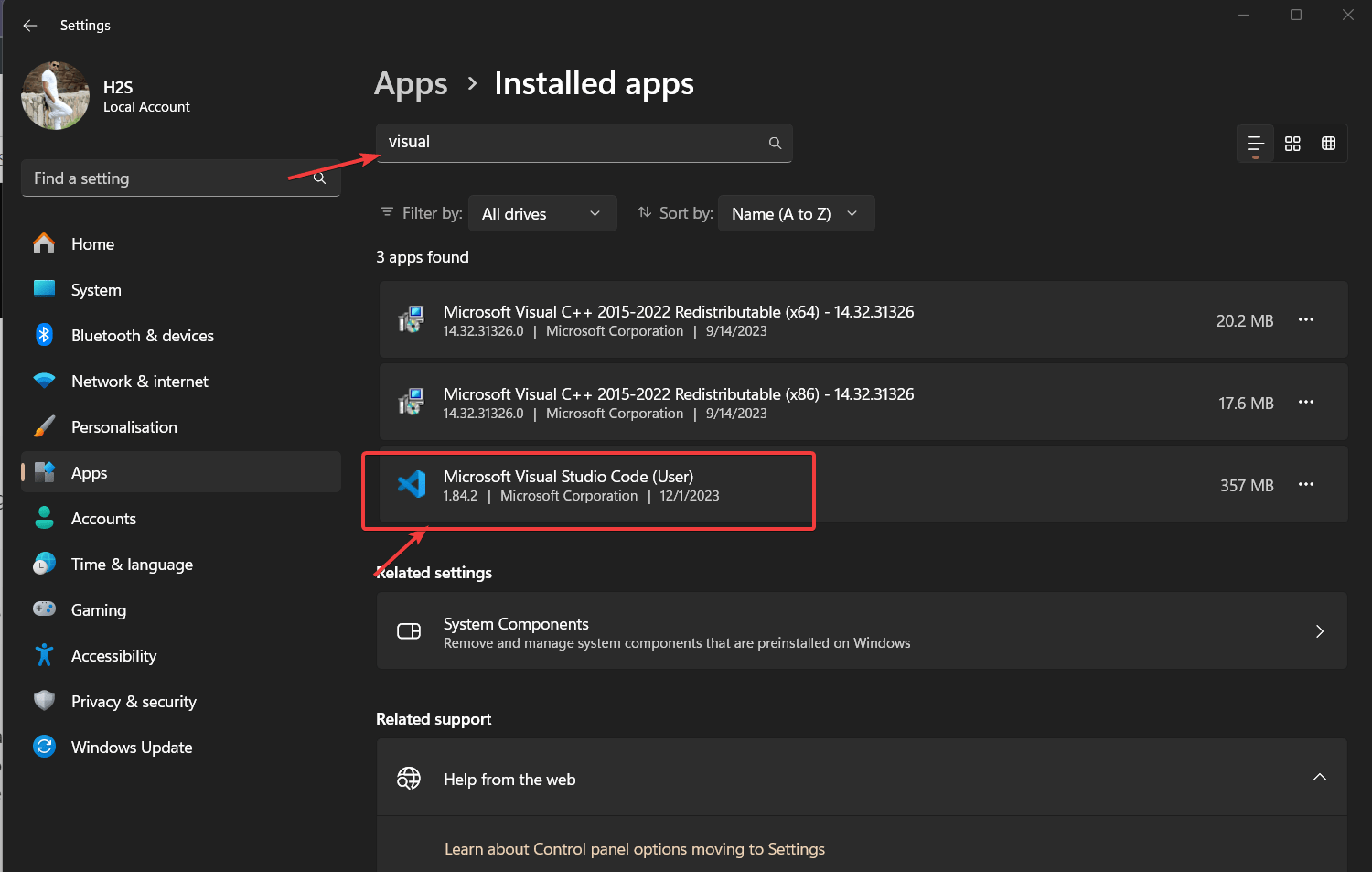
查找 Windows 系统上安装的 Visual Studio Code 版本是一个简单的过程。使用 VScode 的界面是查找版本号的最佳方式,但是,也可以首选命令行。此外,定期更新 Visual Studio Code 可确保您从最新的增强功能和错误修复中受益,从而提供更高效、更愉快的编码体验。
未经允许不得转载:表盘吧 » 查找 Visual Studio Code 版本 Windows 11 或 10

