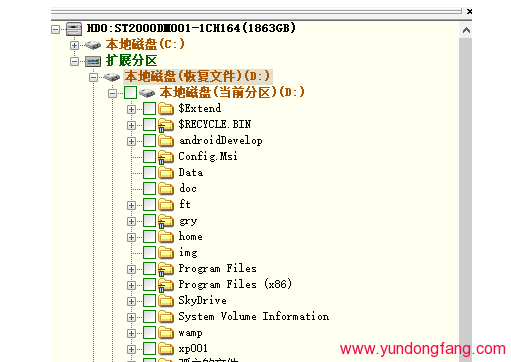1. 查找 Visual Studio Code 安装路径:
若要使用命令提示符或 PowerShell 直接运行 Visual Studio Code 可执行文件,首先需要在完成 VScode 安装后找出它们的位置。
通常,当我们在 Windows 中安装应用程序时,它会将所有文件保存在 C:\Program Files 或 C:\Program Files x86 目录下。但是,Microsoft VS Code并非如此。它位于当前用户的 App data 文件夹下。按照以下步骤查找目录。
- 打开文件资源管理器并导航到 C: 驱动器,然后在当前系统用户目录之后打开“用户”文件夹,然后转到 AppData\Local\Programs\Microsoft VS Code\bin。
- 例如,在我们的例子中,用户名是 H2S,所以默认安装路径是 – 。
C:\Users\H2S\AppData\Local\Programs\Microsoft VS Code\bin - 将完整路径复制到剪贴板。
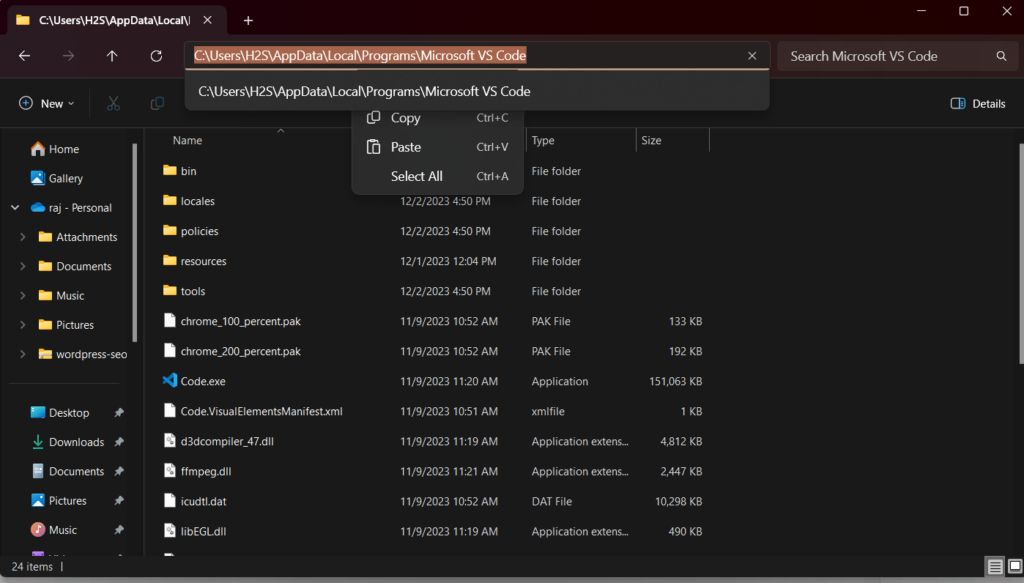
2. 访问系统属性:
获得VScode的安装路径后,右键单击Windows“开始”按钮,然后选择“系统”。
之后,在“系统”窗口中的“设备指定”下,您将找到“相关链接”,单击右侧给出的“高级系统设置”。
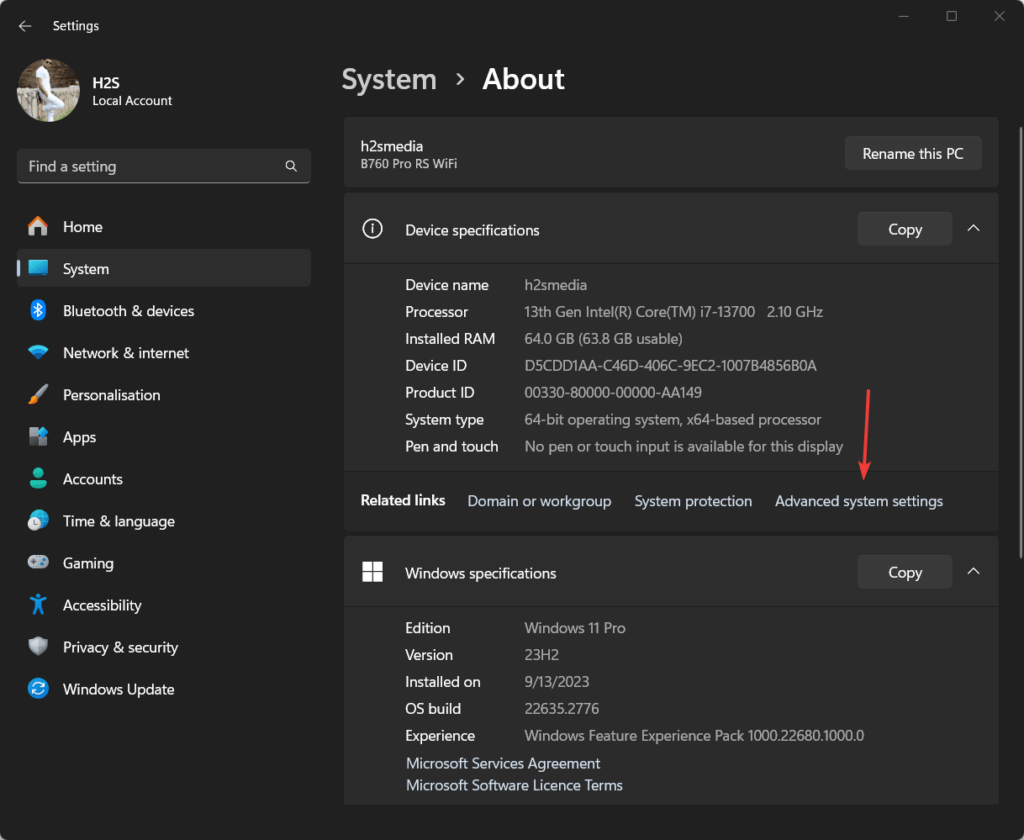
现在,在底部的“系统属性”窗口中,单击“环境变量…”按钮。
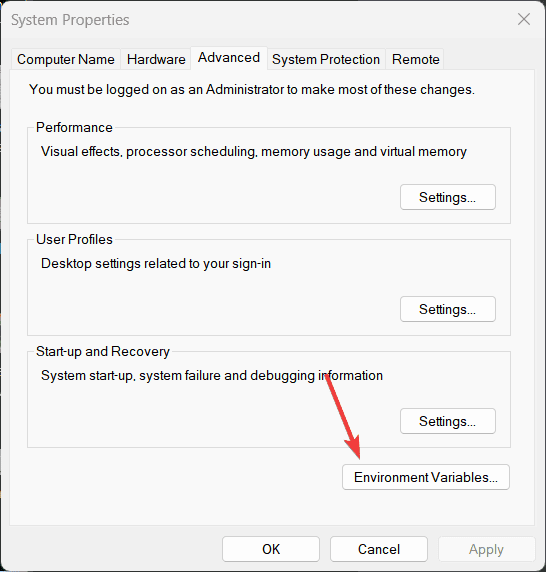
3. 编辑用户环境变量:
- 在“环境变量”窗口中的“用户变量”部分下,找到并选择“路径”变量。
- 单击“编辑…”按钮以添加新路径。
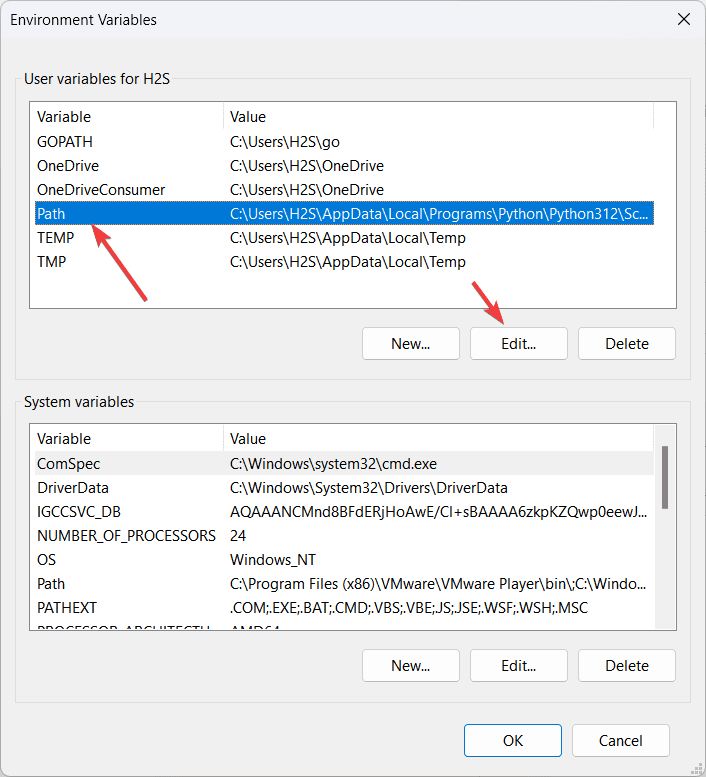
4. 将 VS Code 添加到路径:
- 在“Edit Environment Variable”窗口中,您将找到一个“新建”按钮,单击该按钮以添加自定义路径。
- 将路径粘贴到我们在本教程的步骤 1 中找到并复制的 Visual Studio Code 安装目录。
- 完成后,单击“确定”按钮关闭每个打开的窗口并保存您所做的更改。
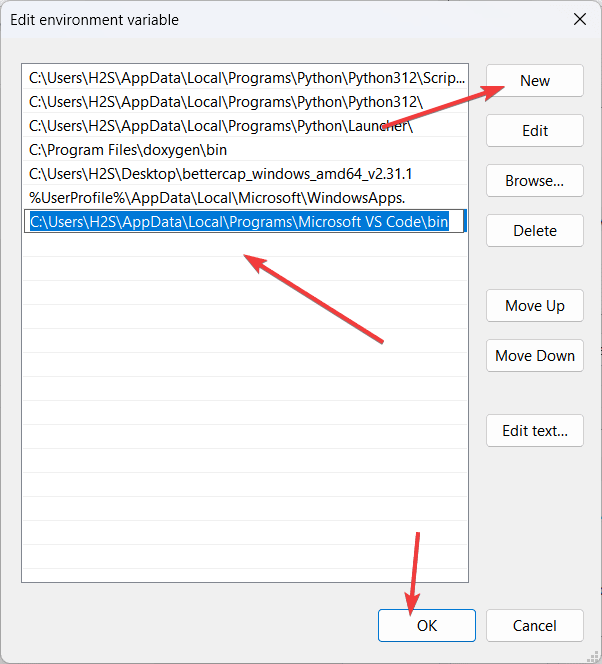
5. 验证路径添加:
我们已经完成了添加 VS 代码或任何其他应用程序路径所需的所有必要步骤。现在,让我们确认它是否正常工作,为此我们可以使用命令行。
关闭任何已打开的命令提示符或 PowerShell 窗口,然后再次打开其中任何一个。之后,键入给定的命令并按 输入 键。
code --version你将看到 Windows 上安装的 VS code 的当前版本。这也证实了我们现在可以从任何目录在CMD上使用“Code”命令。
注意:如果在将 Visual Studio Code 添加到路径之前有 Visual Studio Code 或任何打开的命令提示符,则可能需要重新启动这些应用程序才能使更改生效。
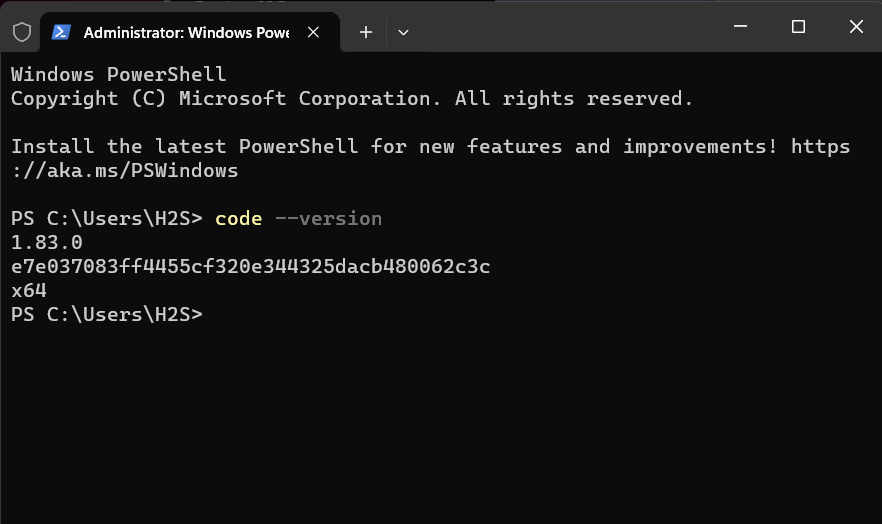
未经允许不得转载:表盘吧 » 将 Visual Studio Code 添加到系统路径 Windows 11 或 10