请确保您的计算机可以访问设备的照片和视频。通常,将iPhone插入计算机应显示提示,询问您是否要在另一台计算机上访问媒体文件。确保单击允许。
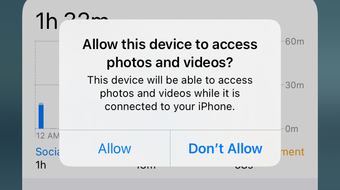
如果您选择其他方式,则可能会收到“设备无法访问”错误。如果没有收到此提示,请拔下iPhone的电源,然后重试。重新启动计算机也可能会有所帮助。
默认情况下,iOS设备将以与接收设备(Mac或PC)兼容的格式传输媒体文件。假设图片在iPhone上为HEIC格式。因此,iOS会将图片转换为与您的计算机兼容的格式。无疑,这很棒。但是,我们发现转换过程有时会在Windows设备上导致“设备无法访问”错误。
如果您一直试图从iPhone复制图像但无济于事,请转到iPhone上的“照片”设置菜单,然后禁用图像转换。从计算机上拔下iPhone,然后按照以下步骤操作。
步骤1:启动iPhone的设置菜单,然后选择照片。
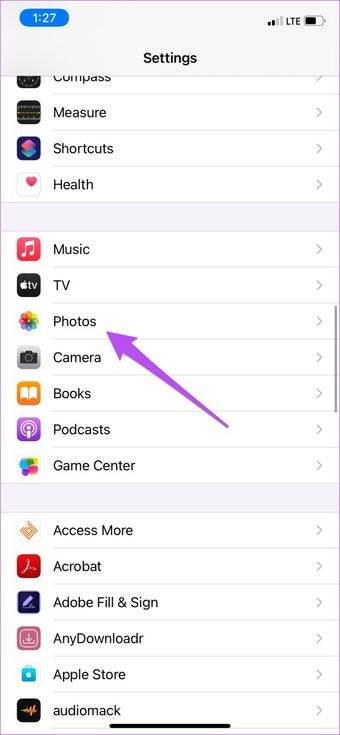
第2步:滚动到菜单底部,然后在“传输到Mac或PC”部分中选择保留原件。
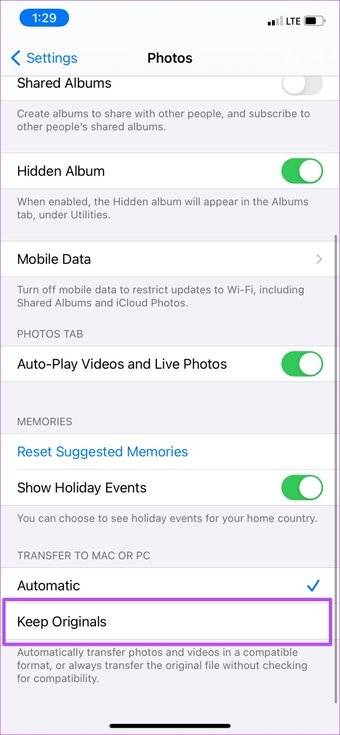
注意:某些照片可能会以HEIC文件的形式传输到您的PC。如果您在使用默认照片查看器查看这些图像时遇到问题,请参阅本教程,在Windows 10上将HEIC转换为JPG。或者,您可以在将iPhone上的图像从HEIC转换为JPG之前,将其传输到PC。
现在,将您的iPhone插回PC并检查是否可以传输照片和视频。
2.使用其他USB电缆

使用磨损或损坏的电缆也可能导致此错误。确保使用正宗的电缆。如果在禁用图像格式转换后错误仍然存在,请使用另一条USB电缆将iPhone连接到PC。
3.运行硬件疑难解答
Windows有一个内置工具,可以检查计算机上最近安装的设备和其他硬件是否存在问题。将iPhone插入计算机,然后运行“硬件和设备疑难解答”。该工具将诊断并可能修复导致此错误的问题。
步骤1:使用Windows + R键盘快捷键启动Windows运行提示。
步骤2:在对话框中输入以下命令,然后单击“确定”。
msdt.exe -id DeviceDiagnostic
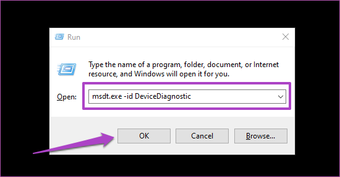
这将启动Windows“硬件和设备”疑难解答。
步骤3:点击“高级”,然后选中“自动应用修复”选项。
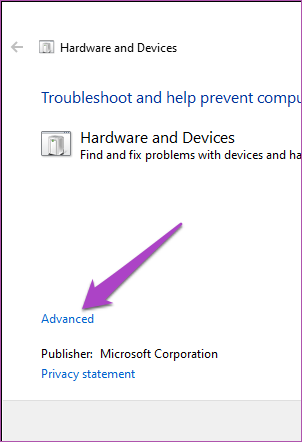
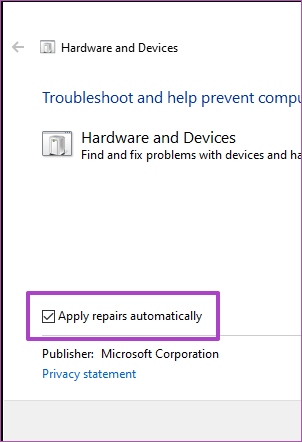
步骤4:点击Next(下一步)继续。
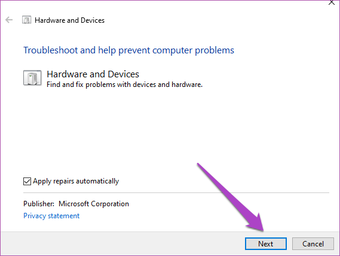
等待该工具扫描设备是否存在潜在的硬件问题,从而阻止计算机接收来自iPhone的媒体文件。如果疑难解答程序未检测到设备错误,请尝试更新USB驱动程序。
4.更新USB驱动程序
您还应该确保PC的USB驱动程序是最新的。将您的PC连接到互联网,并检查USB驱动程序是否有可用的更新。
步骤1:右键单击PC屏幕左下角的Windows徽标,然后从“快速访问”菜单中选择“设备管理器”。
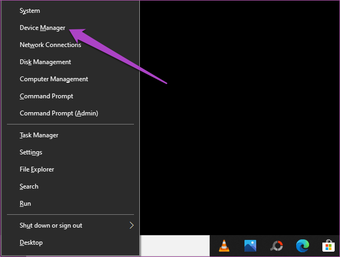
快速提示:您也可以使用“ Windows + X”键盘快捷键启动“快速访问”菜单。
步骤2:展开“通用串行总线控制器”部分,右键单击“ USB Root Hub”,然后单击“更新驱动程序”。
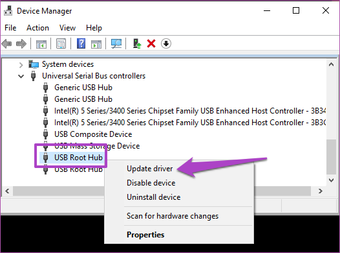
步骤3:选择“自动搜索更新的驱动程序软件”。
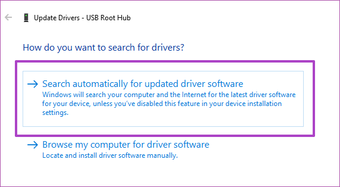
等待疑难解答程序搜索您的计算机和互联网,以获取USB驱动程序的最新更新。另外,请确保对每个“ USB Root Hub”驱动程序重复上述步骤。
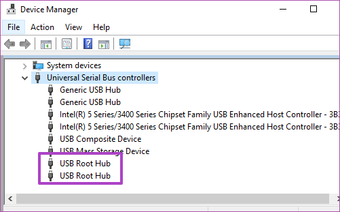
5.更新APPLE(IPHONE)驱动程序
将手机插入PC并确保您授予其对媒体文件的访问权限。之后,启动设备管理器,并检查是否有适用于Apple iPhone驱动程序的更新。
步骤1:展开“设备管理器”的“便携式设备”部分。右键单击Apple iPhone驱动程序,然后从菜单中单击“更新驱动程序”。
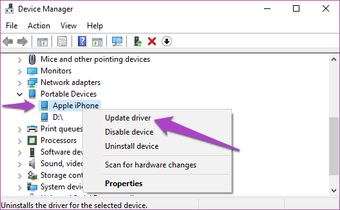
步骤2:选择“自动搜索更新的驱动程序软件”,然后让Windows为您的计算机搜索iPhone驱动程序的更新版本。
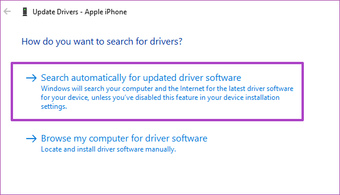
安装任何可用的更新,然后检查是否可以解决该错误。
6.更新IOS
最后,更新您的iPhone操作系统。这可以帮助消除导致iPhone无法将媒体文件传输到计算机的错误。转到设置>常规>软件更新,然后在页面上下载所有可用更新。
也在指导技术上
希望上述解决方案之一可以帮助您摆脱此错误。如果仍然无法将图像从iPhone复制到PC,请尝试使用另一台计算机。如果未在其他计算机上收到该错误,则应将PC送到授权的维修中心进行检查。
未经允许不得转载:表盘吧 » iPhone 12 连接Windows 电脑错误的六种解决方法

