如何在Mac上清除用户/应用程序缓存
- 在Finder窗口中,按shift键,Command键和G键。
- 将弹出“转到文件夹”窗口。在搜索框中输入以下命令:〜/ Library / Caches。您也可以通过打开Finder并从菜单导航到“ Go”>“转到文件夹”来访问此命令。
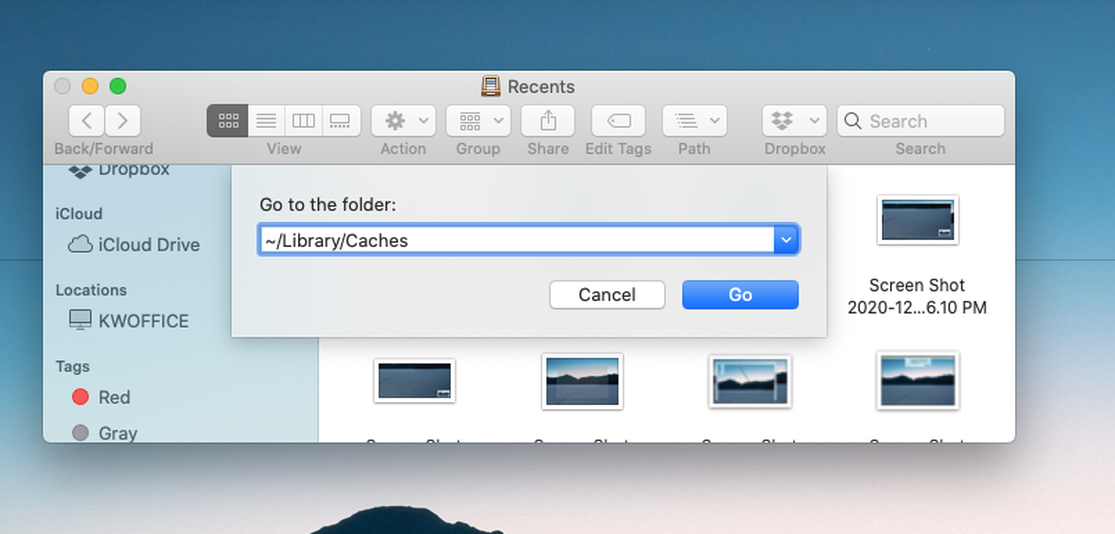
- 点击“开始”按钮。将打开一个文件夹,其中包含Mac的缓存文件。
- 在此屏幕上,您可以浏览每个文件夹并通过将特定的缓存文件拖到垃圾箱中来手动删除它们(然后清空垃圾箱)。如果您知道要清除的特定应用程序或进程,则可以选择文件夹并将其移至“废纸rash”。
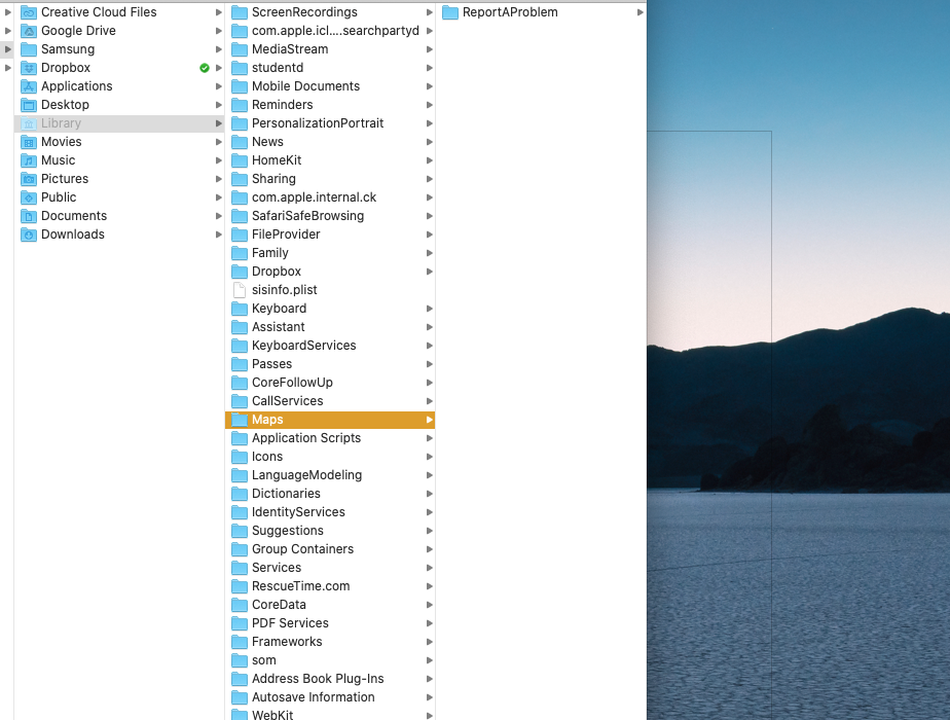
- 如果要清除整个系统缓存,请按Command和A选择每个文件夹,然后按Command并删除。
- 将会弹出一个窗口,确认您要删除文件并询问您的Mac密码。
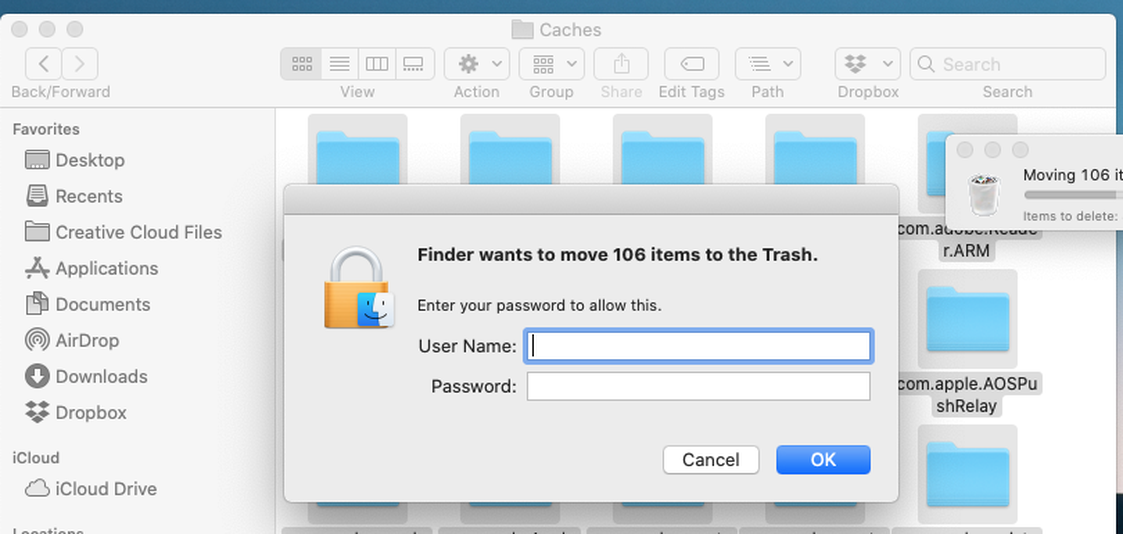
输入密码后,Mac将清除您的缓存。
如何在Mac上清除系统缓存
系统缓存不占用应用程序或用户缓存的空间。这些通常是Mac操作系统生成的文件,这意味着选择删除内容时应多加小心。您不想意外删除使系统正常运行的重要文件。
如果您知道自己在做什么以及要清空的特定系统文件夹,请按照以下方法访问系统缓存。
- 在Finder窗口中,按shift键,Command键和G键。
- 将弹出“转到文件夹”窗口。在搜索框中输入以下命令:/ Library / Caches(没有上面使用的〜)。您也可以通过打开Finder并从菜单导航到“ Go”>“转到文件夹”来访问此命令。
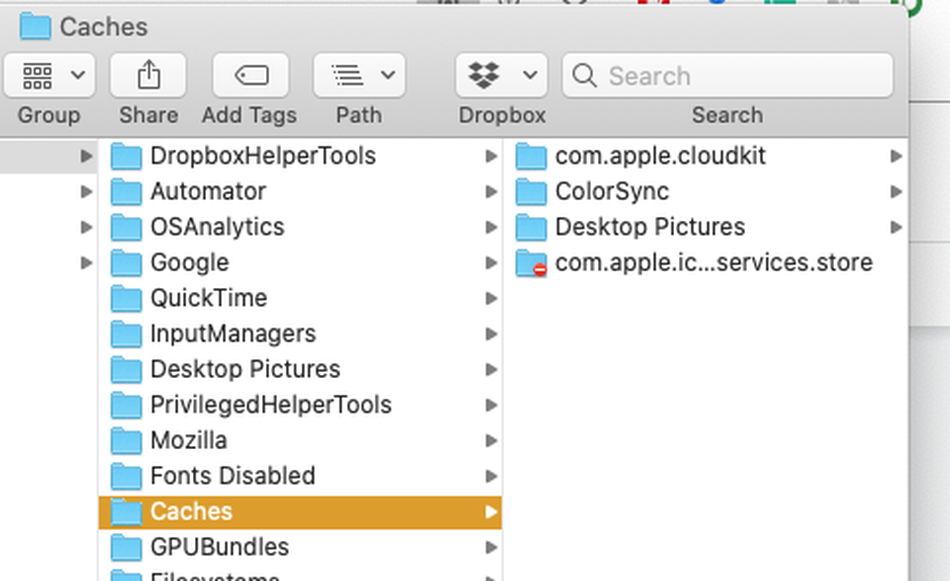
- 注意不要删除实际的文件夹,但是可以通过将其拖动到=废纸clear来清除其内容。然后,确保清空垃圾箱。
如何清除浏览器缓存
清除浏览器缓存相对容易,但是说明会因您使用的浏览器而异。以下是在Google Chrome,Safari和Firefox中清除缓存的方法。
谷歌浏览器
- 开启Chrome。
- 在右上角工具栏的汉堡菜单中,选择更多工具>清除浏览数据
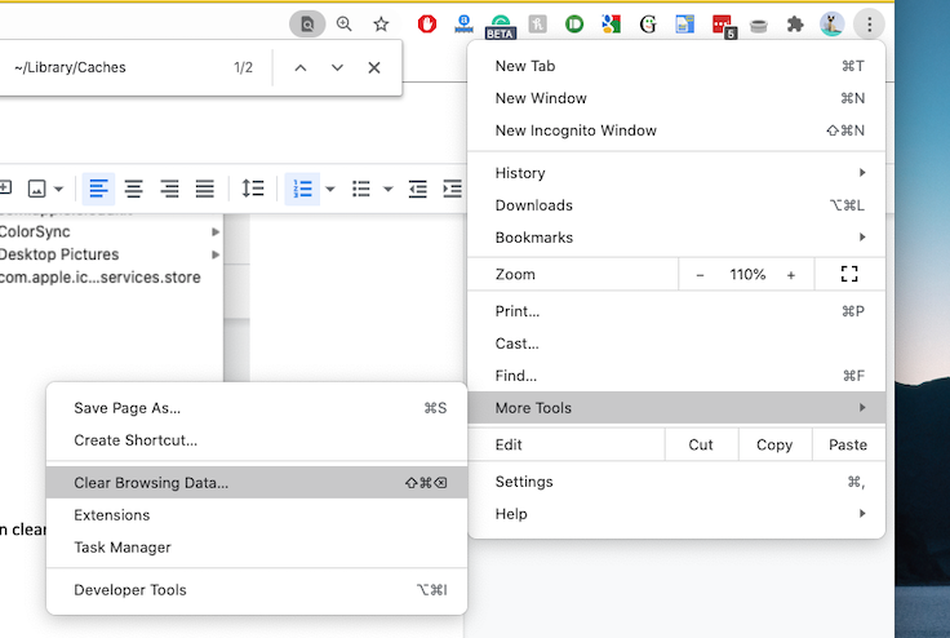
- 在“清除浏览数据”窗口中,选择要清除的数据时间范围。选择“所有时间”以删除所有内容。
- 选中标记为“ Cookie和其他站点数据”和“缓存的图像和文件”的框。如果您也想删除此信息,请选中“浏览历史记录”。
- 点击“清除数据”按钮。
苹果浏览器
- 打开Safari。
- 从Safari下拉菜单中,选择首选项。
- 导航到“高级”选项卡。选中标记为“在菜单栏中显示开发菜单”的框。关闭窗口。
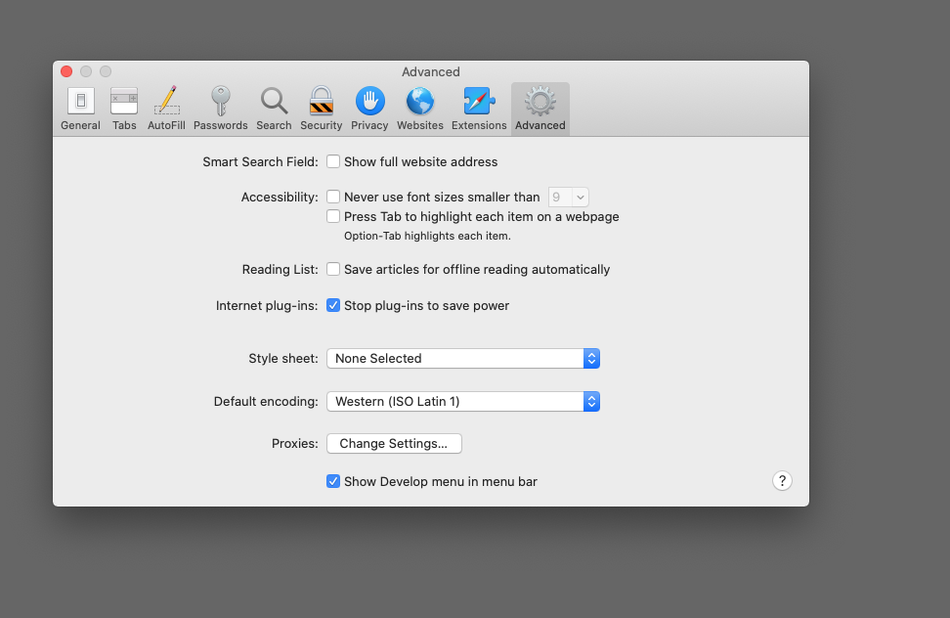
- 从工具栏中,选择“开发”下拉菜单,然后单击“清空缓存”。如果要删除浏览器历史记录,请选择“历史记录”下拉菜单,然后选择“清除历史记录”。
火狐浏览器
- 打开Firefox。
- 从浏览器的主菜单中,选择“历史记录”>“清除最近的历史记录”。
- 在弹出的窗口中,选择要清除的数据时间范围:上一小时,最后两小时,最后四小时,今天或所有内容。选择“所有”以删除所有缓存的数据。
- 单击“详细信息”旁边的箭头,这将允许您选择要删除的数据。要删除所有内容,请确保选中每个框。仅删除浏览器缓存,只需选中标有“缓存”的框即可。
- 单击“立即清除”按钮以删除您的数据。
未经允许不得转载:表盘吧 » 如何在Mac上清除缓存
