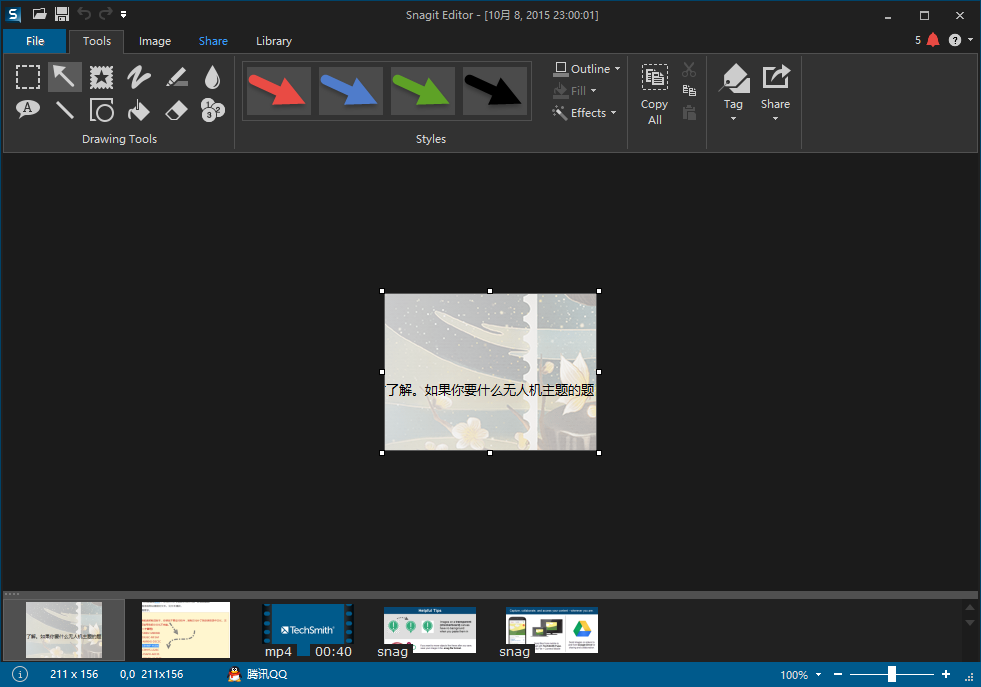如果您无法更改 Windows PC 上的桌面背景,我有一些故障排除提示可以帮助您解决该问题。从 Windows XP 时代到现在,在 PC 上设置酷壁纸是每个人都遵循的做法。
当图像文件损坏时,您不能将其设置为桌面壁纸。如果计算机上安装的 Windows 版本未激活,则也会阻止您更改桌面背景。Windows 11 操作系统上的错误和错误可能会阻止您切换到新壁纸。
修复无法在 Windows 上更改桌面背景的最佳技巧
让我们开始故障排除。以下是您可以实施的各种修复程序。
1. 重新启动计算机
从所有修复程序中最简单的开始,即重新启动PC。
- 按 Windows 键。
- 在 Windows 搜索控制台中,单击电源图标。
- 从菜单。单击“重新启动”。
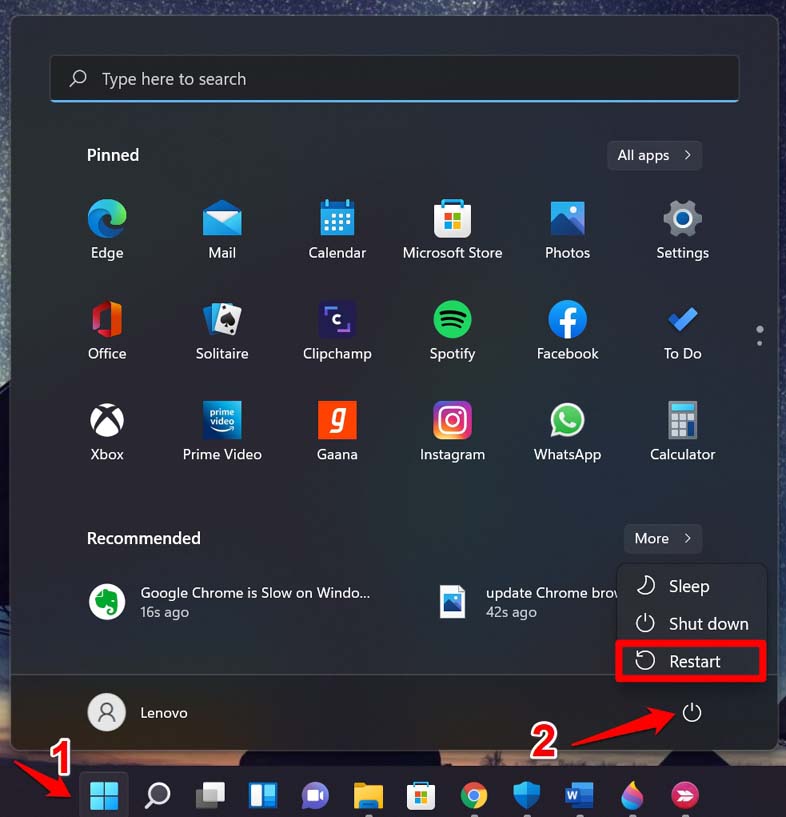
计算机重新启动后,尝试更改桌面背景。如果是导致问题的随机故障,现在应该解决。
2.更新Windows操作系统
始终确保 Windows 11 在最新的软件版本上运行。执行手动软件更新,使系统没有错误。
- 按 Windows + I 访问系统设置。
- 在左侧边栏上,单击 Windows Update。
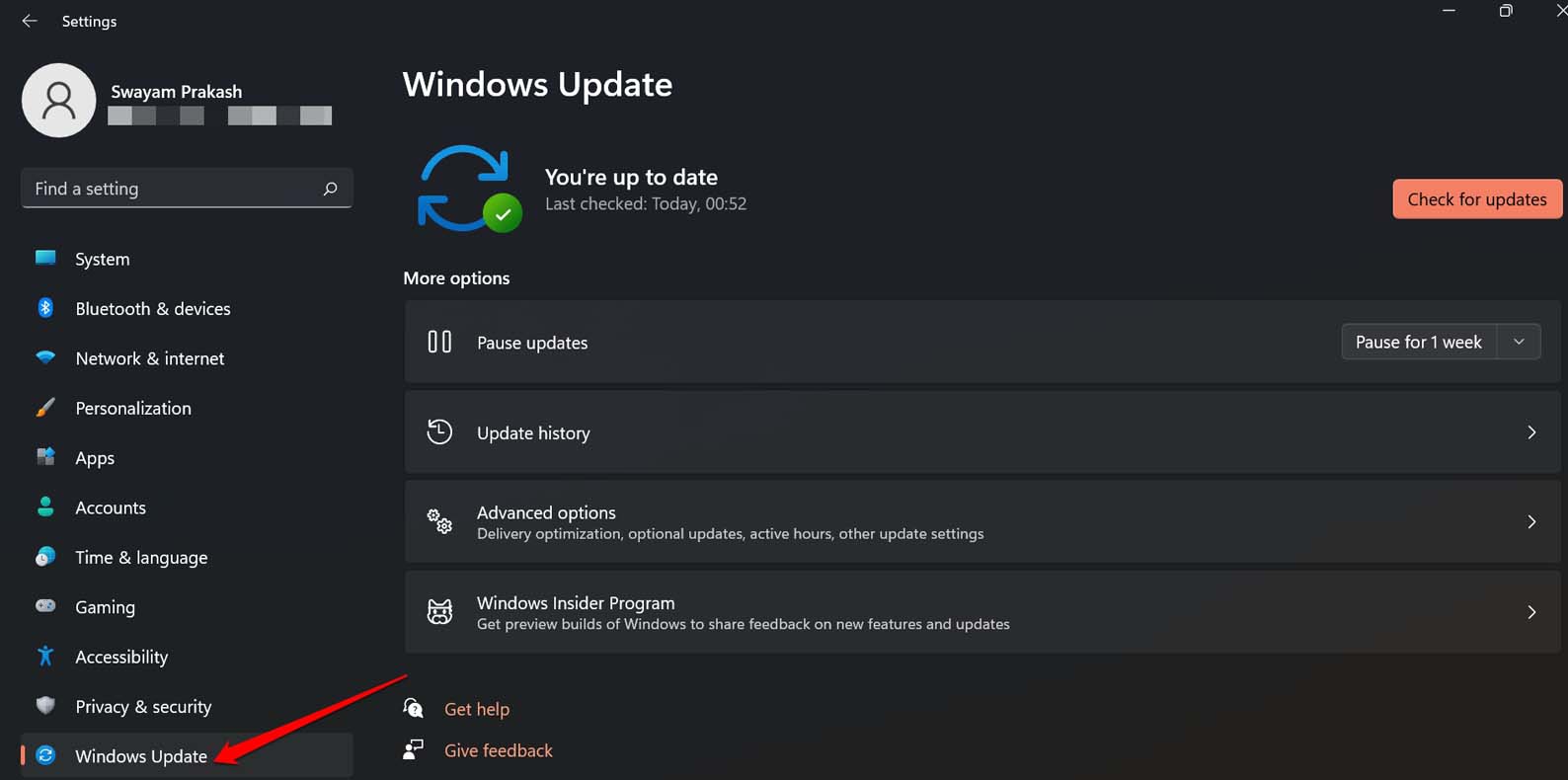
- 接下来,单击“检查更新”以开始查找可用更新。
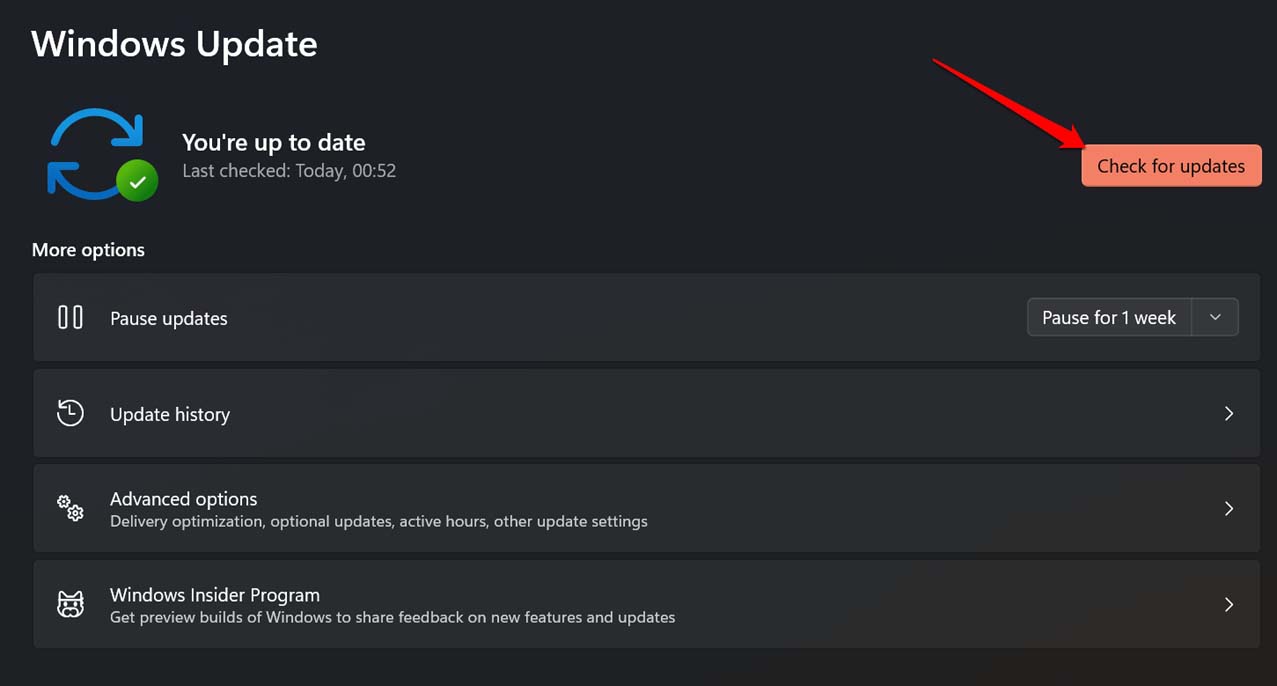
- 如果新的更新安装正在等待中,请单击“立即下载”以开始下载新的 Windows 11 软件。
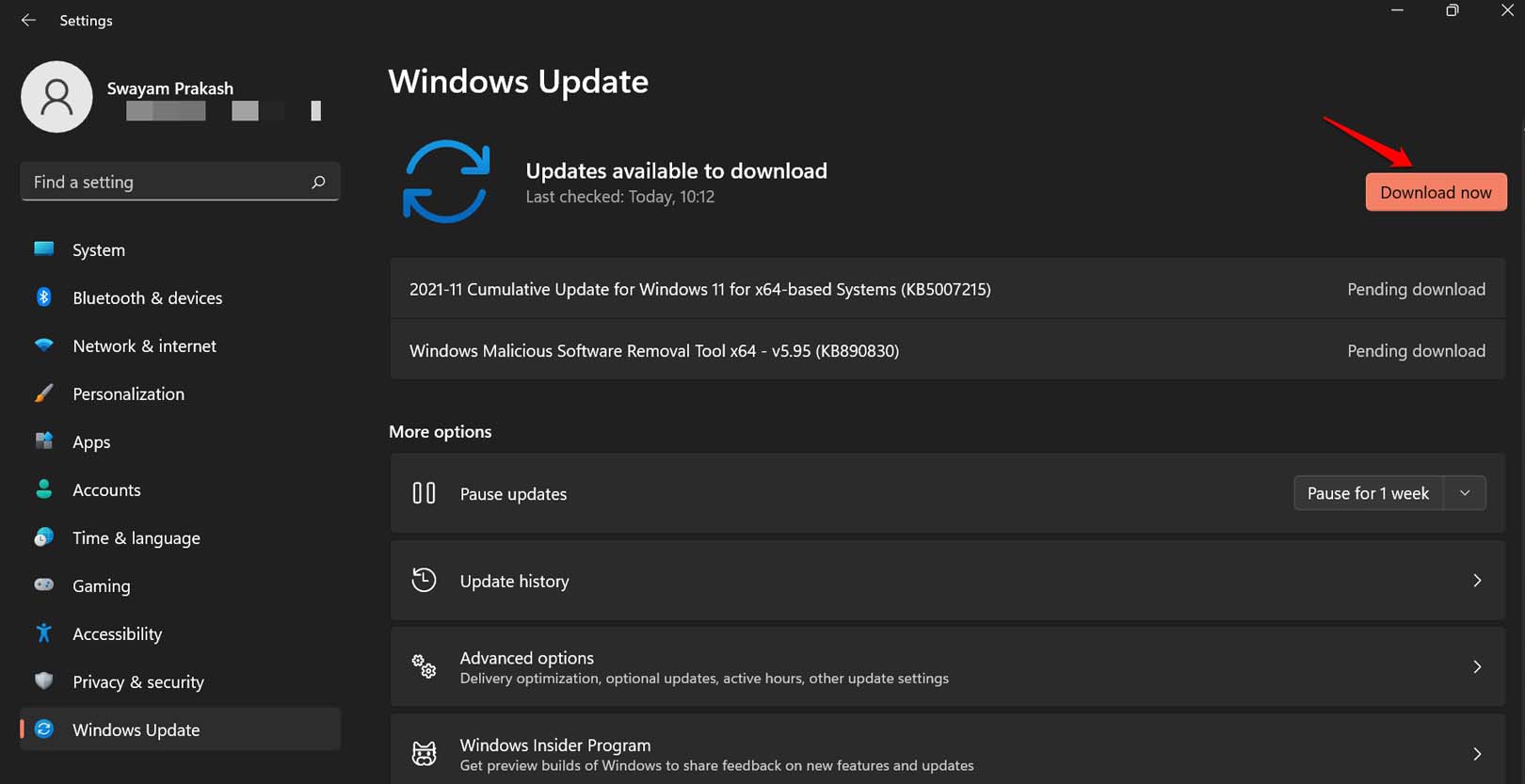
随着新软件升级的隐藏错误被消除,您可以轻松更改 PC 上的桌面背景。
3.检查Windows操作系统是否已激活
如果您的 PC 上安装的 Windows 操作系统版本未激活,这将限制您更改桌面上的背景图像。
要检查您的 Windows 操作系统是否已激活,
- 按 Windows + I 进入设置。
- 单击“激活”。

- 滚动激活状态并检查状态。

如果状态为“活动”,则表示您正在使用的 Windows 操作系统已激活。否则,您必须购买 PC 上安装的 Windows 版本的许可证。有关获取 Windows 11 产品密钥的详细信息,请单击此处。
4. 重新下载壁纸
您是否从网站或类似论坛下载了壁纸?如果下载已停止或中断,则文件可能尚未完全下载到您的计算机。这就是壁纸文件可能已损坏的原因。
如果您将壁纸从一台设备复制到另一台设备,并且该过程被中断,则可能会发生同样的问题。此问题的工作解决方案是重新下载文件或复制文件,并确保文件下载/移动到目标设备而不会出现任何中断。
5. 重命名 OLD 文件
Windows 操作系统上的壁纸保存为文件扩展名为 OLD 的转码文件。如果壁纸图像文件已损坏,即使您将其设置为桌面背景,它也不会适用。尝试重命名墙纸文件。
- 按 Windows + R 启动 Run Box。
- 输入以下地址,然后按回车键
%USERPROFILE%\AppData\Roaming\Microsoft\Windows\Themes\
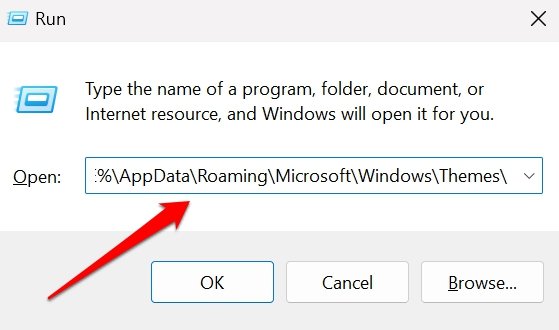
- 右键单击文件 TranscodedWallpaper,然后从上下文菜单中选择重命名。
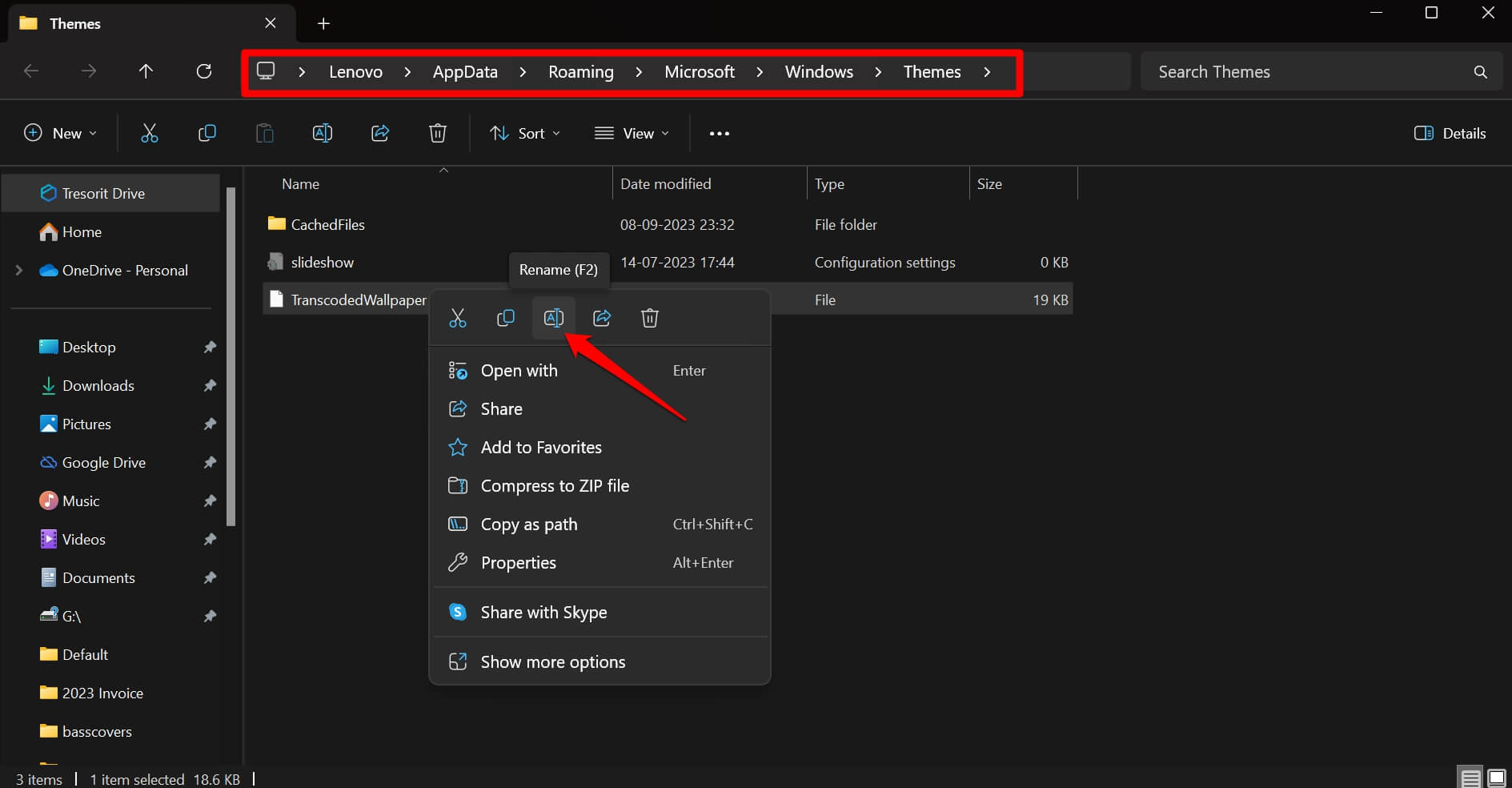
- 根据您的选择使用旧文件扩展名设置任何名称。
6.启用背景图像
从“控制面板”中的“轻松使用”设置中启用背景图像视图。
- 启动控制面板。
- 从面板中,选择轻松访问。
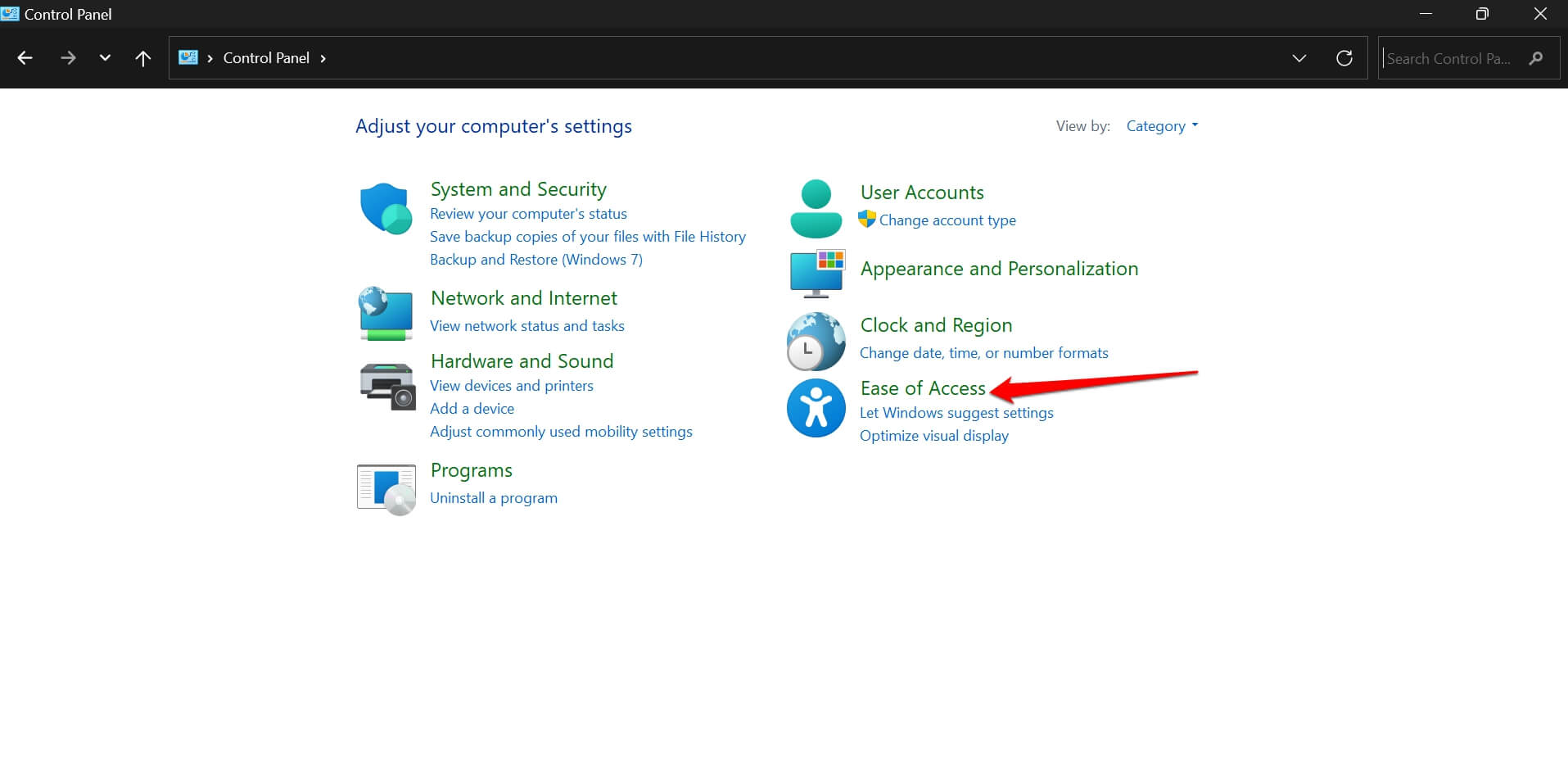
- 点击使计算机更易于查看。
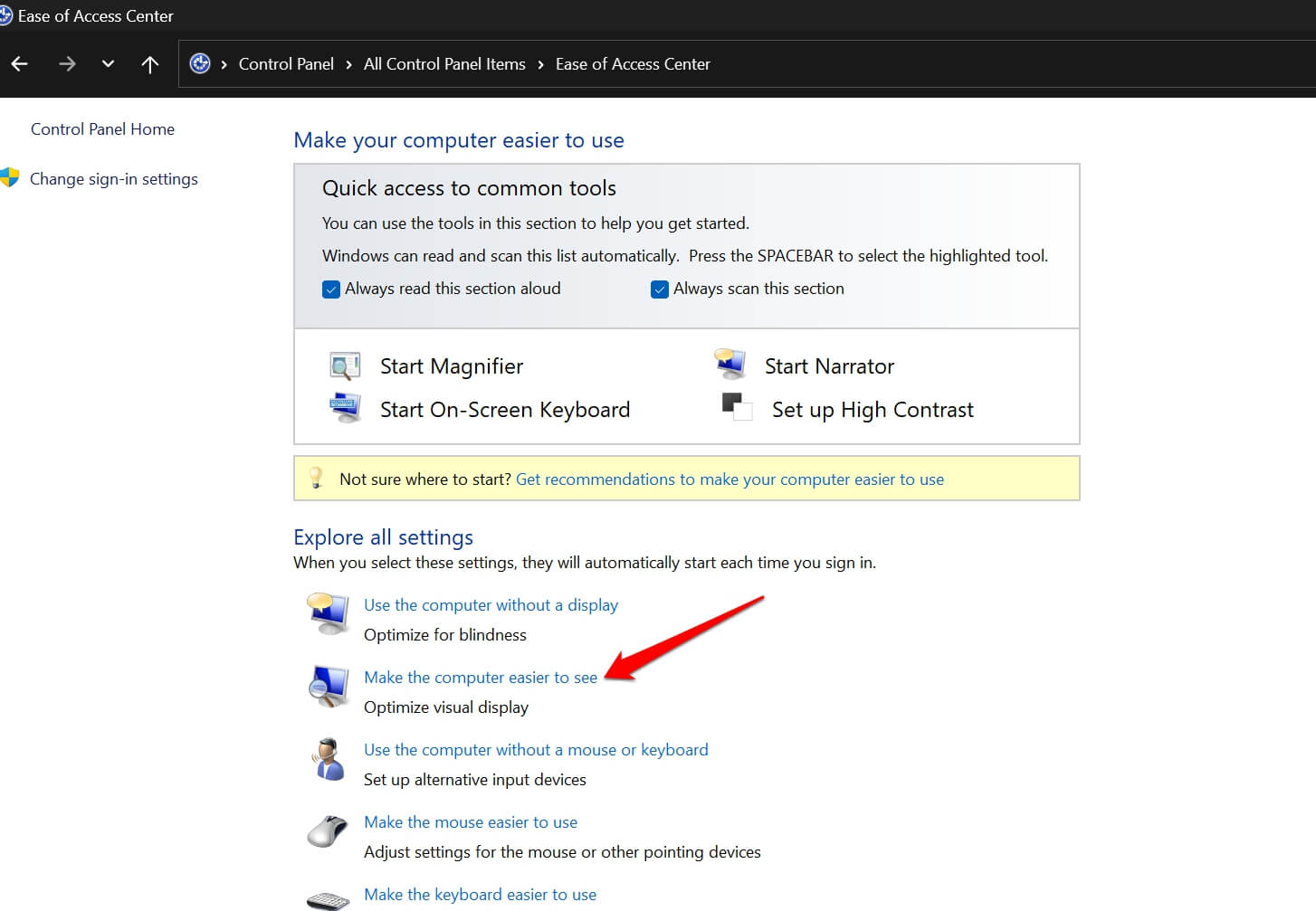
- 滚动到删除背景图像(如果可用)并取消选中它。
- 单击“应用”>“确定”以保存更改。
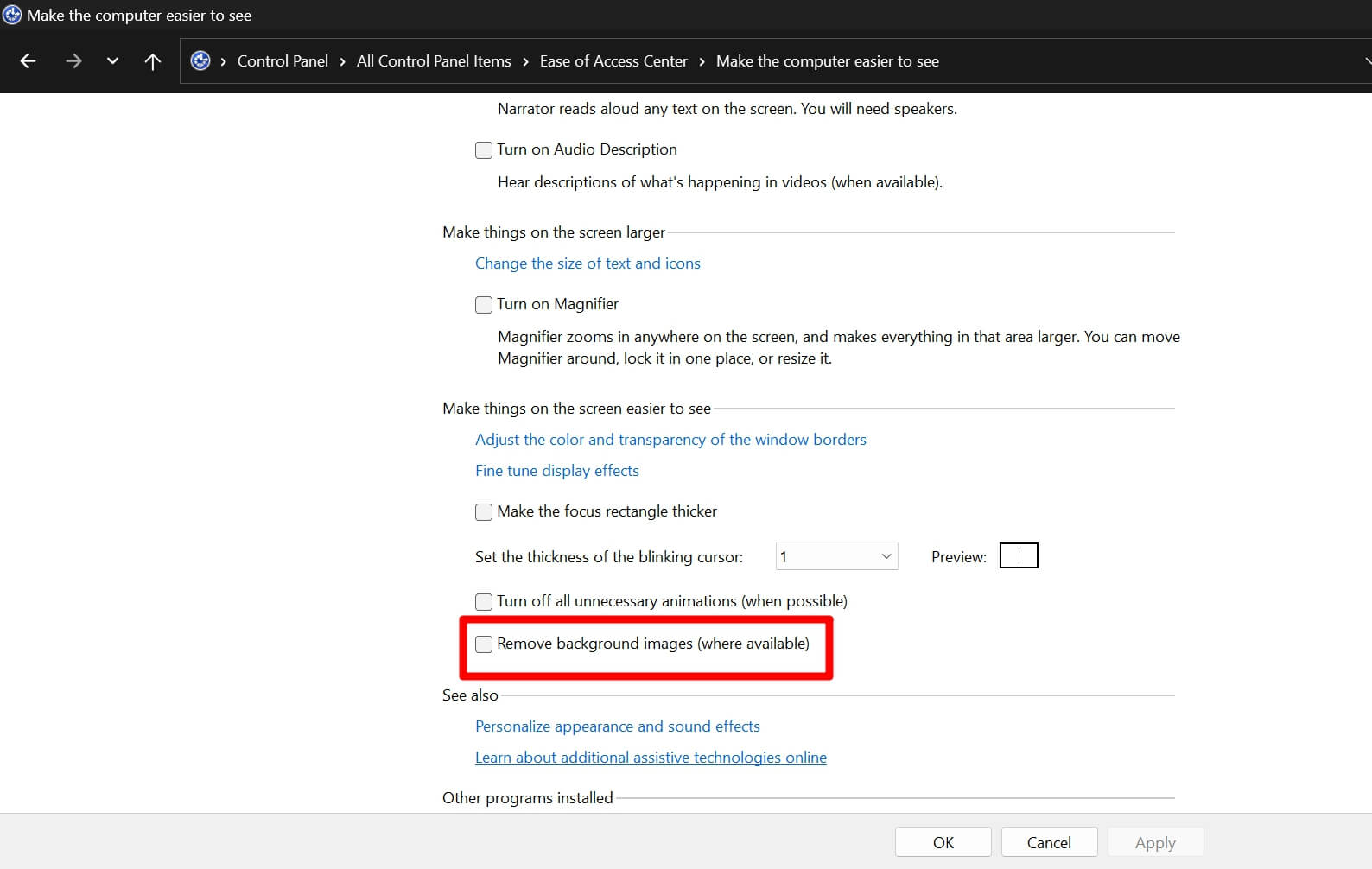
7. 禁用组策略以设置桌面背景
如果启用了组策略“防止更改桌面背景”,则无法设置新的桌面背景图像。使用组策略编辑器禁用相关策略。
- 使用 Windows + R 打开本地组策略编辑器。
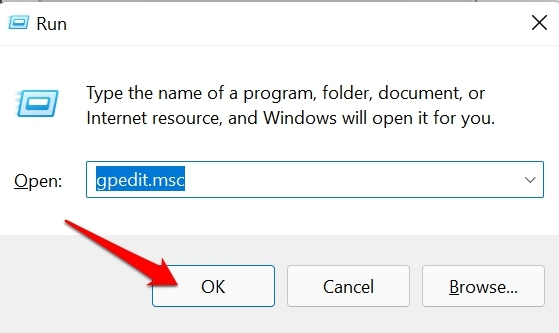
- 浏览以下路径。
User Configuration\Administrative Templates\Control Panel\Personalization
- 在右侧,双击“防止更改桌面背景”。
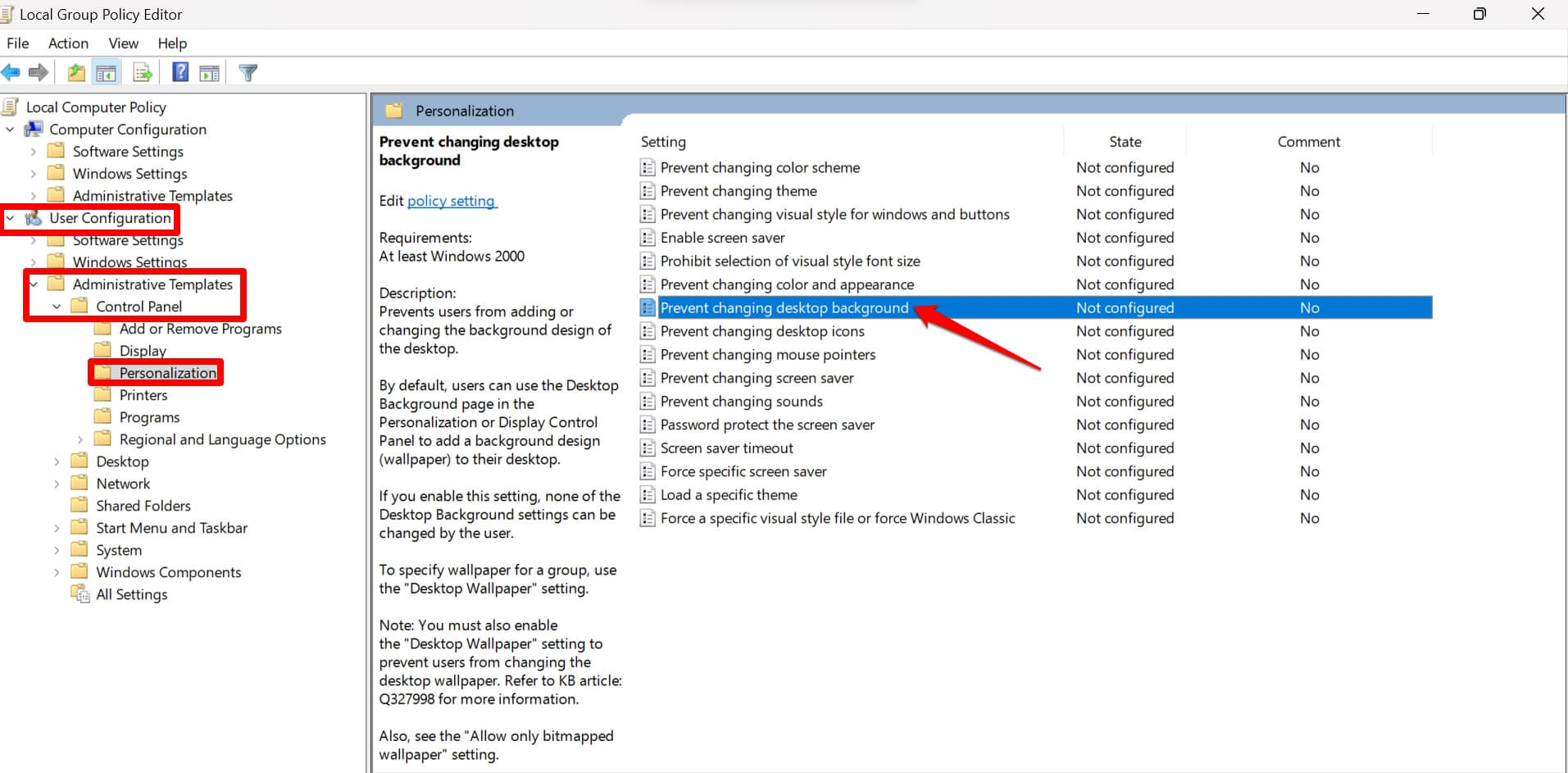
- 将策略的状态设置为“已禁用”。单击“应用”>“确定”以保存更改。
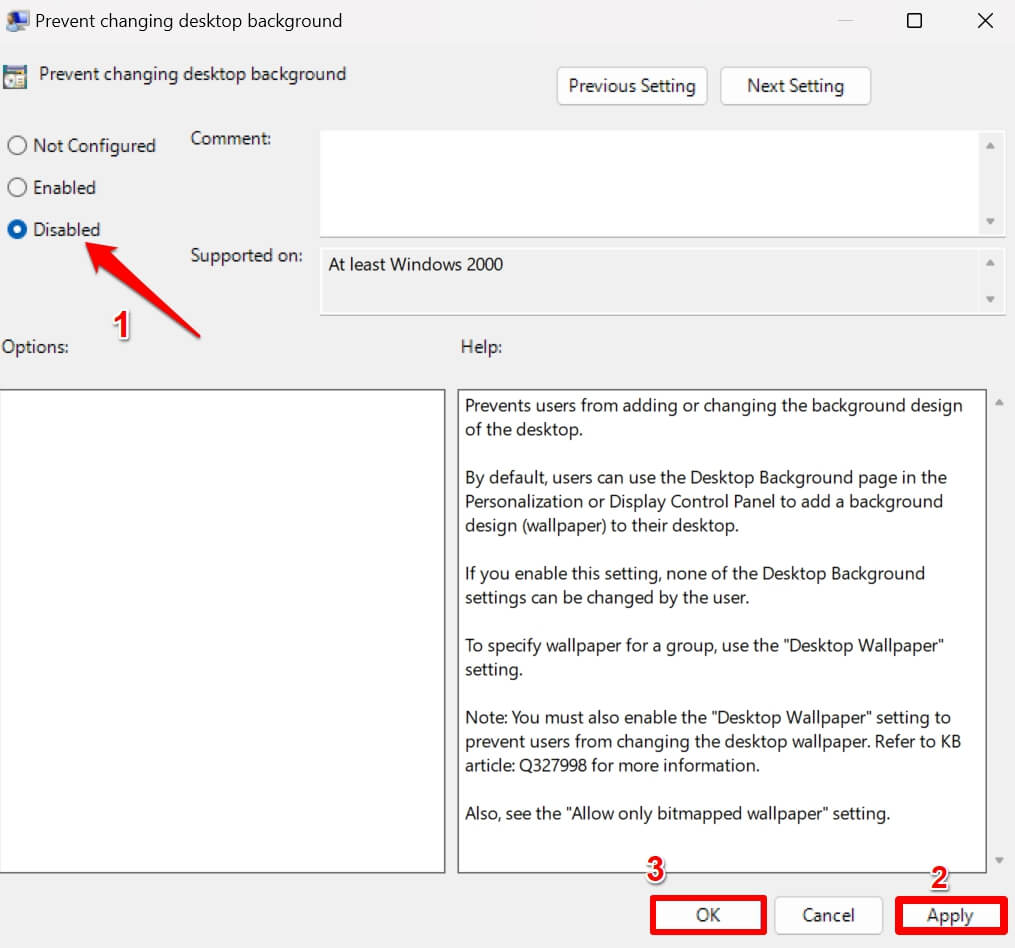
- 重新启动计算机。
注意:在 Windows 11 上,您可以访问 Windows 11 专业版、教育版或企业版上的组策略编辑器。
设置桌面背景而不会出现任何错误
当您看到有趣的图像时,您可能希望将其设置为计算机的桌面背景。错误或错误可能会阻止您这样做。现在已经不是这样了。通过这些故障排除提示,您可以毫无问题地解决问题并更改桌面背景。
未经允许不得转载:表盘吧 » 如何修复无法在 Windows 上更改桌面背景