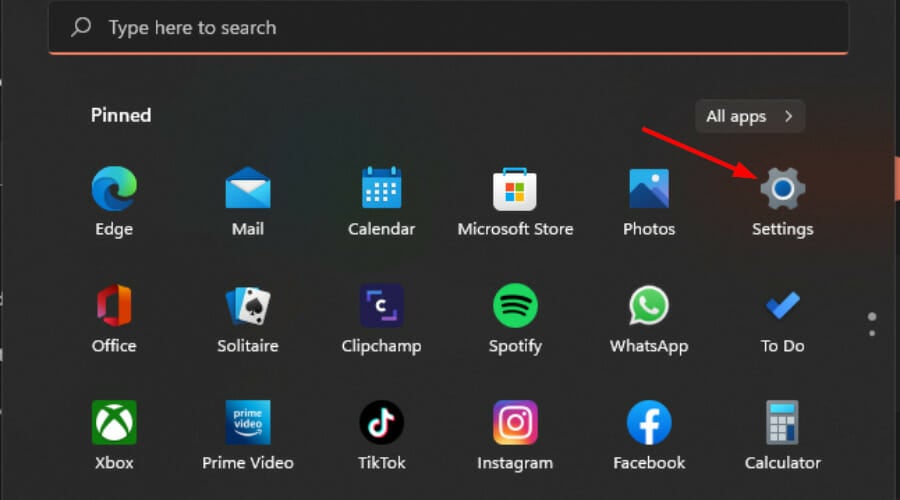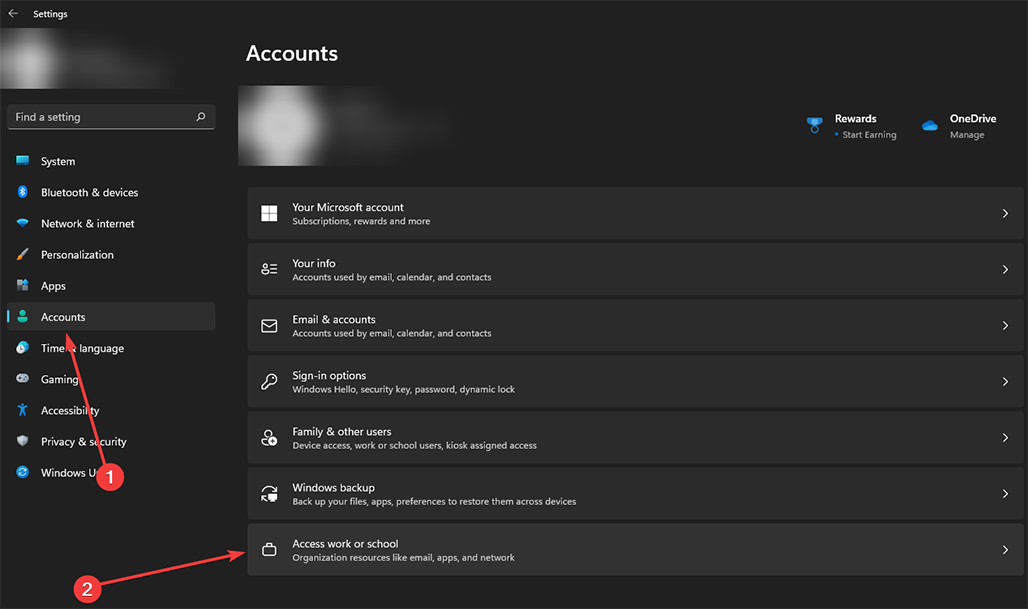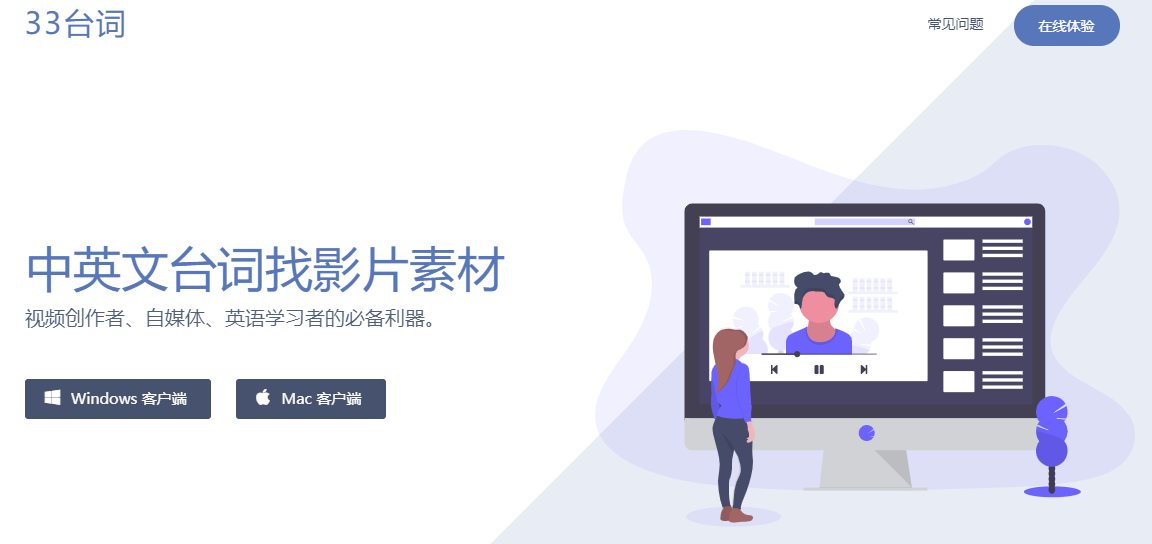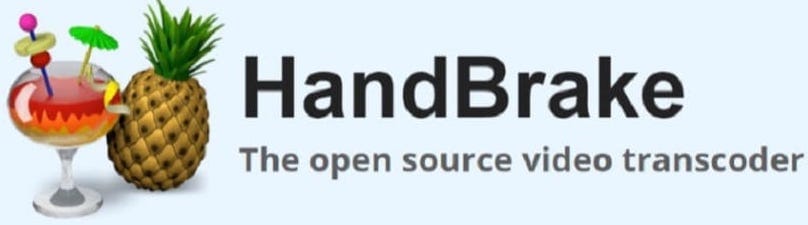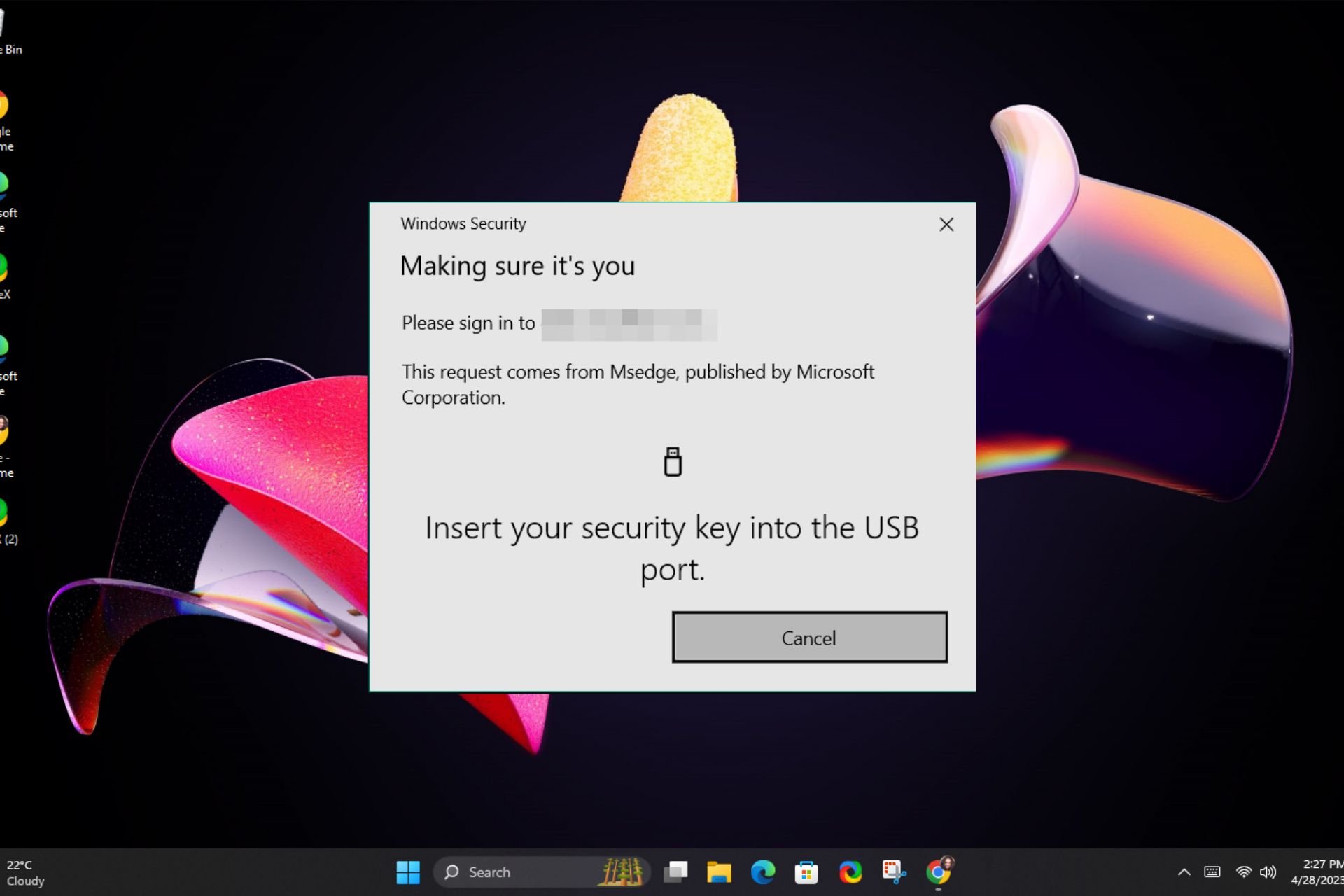
我们都同意,在保护我们的设备时,额外的保护层始终是一个受欢迎的选择。但是,需要您将物理安全密钥插入 USB 端口的现代方法可能不方便。
因此,您宁愿选择退出安全密钥业务,并采用其他方式来保护您的帐户,例如验证码或生物识别身份验证。
什么是在 Windows 11 上将安全密钥插入 USB 端口消息?
这是一项安全措施,旨在防止未经授权访问您的计算机。请务必知道,此消息并不意味着您的计算机已受到威胁。
我们如何测试、审查和评分?
在过去的 6 个月里,我们一直致力于建立一个关于我们如何制作内容的新审核系统。使用它,我们随后重做了大部分文章,以提供有关我们制作的指南的实际实践专业知识。
有关更多详细信息,您可以阅读我们如何在 WindowsReport 上进行测试、审查和评分。
但是,其他人会看到此消息,即使他们从未创建过 USB 安全密钥。如果是这样,则您的硬件可能无法正常工作,或者您的操作系统/浏览器不支持安全密钥。
如何在 Windows 11 中摆脱将安全密钥插入 USB 端口消息?
在转向技术性解决方案之前,请先执行以下初步步骤:
- 从计算机中删除所有 USB 设备。
- 重新安装引发错误的相关应用程序并重新启动PC。
1. 允许工作/学校帐户自动登录
2. 编辑Microsoft帐户设置
- 登录到你的Microsoft帐户,然后转到管理你的安全信息。
- 在“证明您身份的方法”下,单击 USB 安全密钥选项以展开,然后单击“删除”。
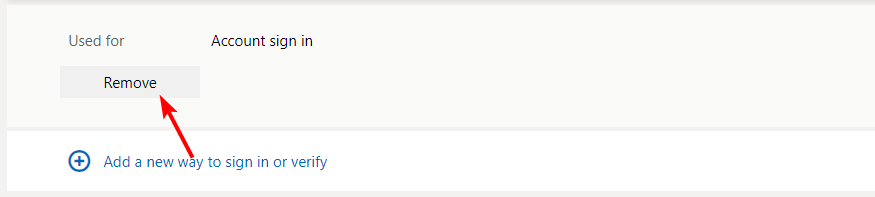
3. 创建新的安全密钥
- 登录到你的Microsoft帐户,然后转到管理你的安全信息。
- 在“证明您身份的方法”下,单击 USB 安全密钥选项以展开,然后单击“删除”。
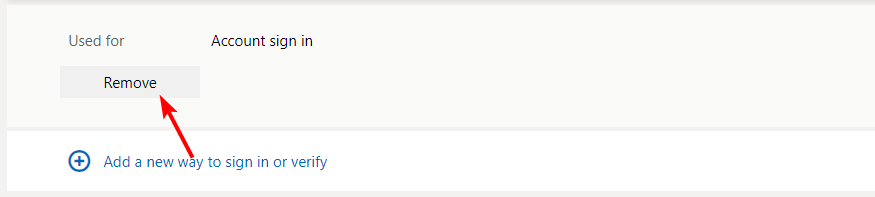
- 单击添加新的登录方式,然后选择 USB 安全密钥。
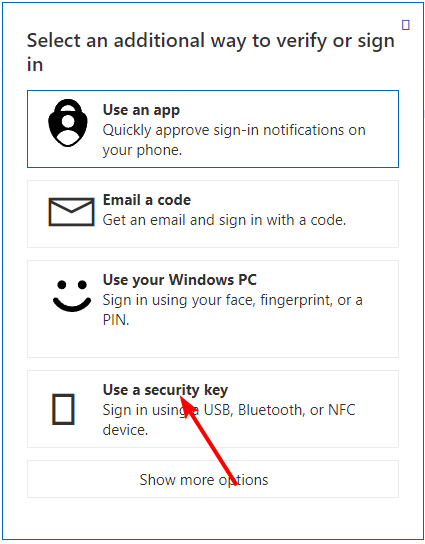
- 按照屏幕上的提示操作,并创建新的安全密钥。
4. 暂时禁用防火墙
- 点击开始菜单图标,在搜索栏中键入 Windows 安全中心,然后单击打开。
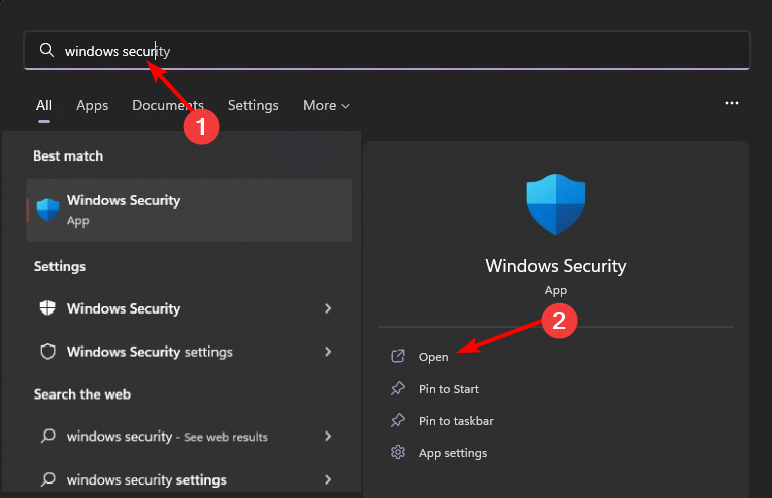
- 单击防火墙和网络保护,然后选择公共网络。
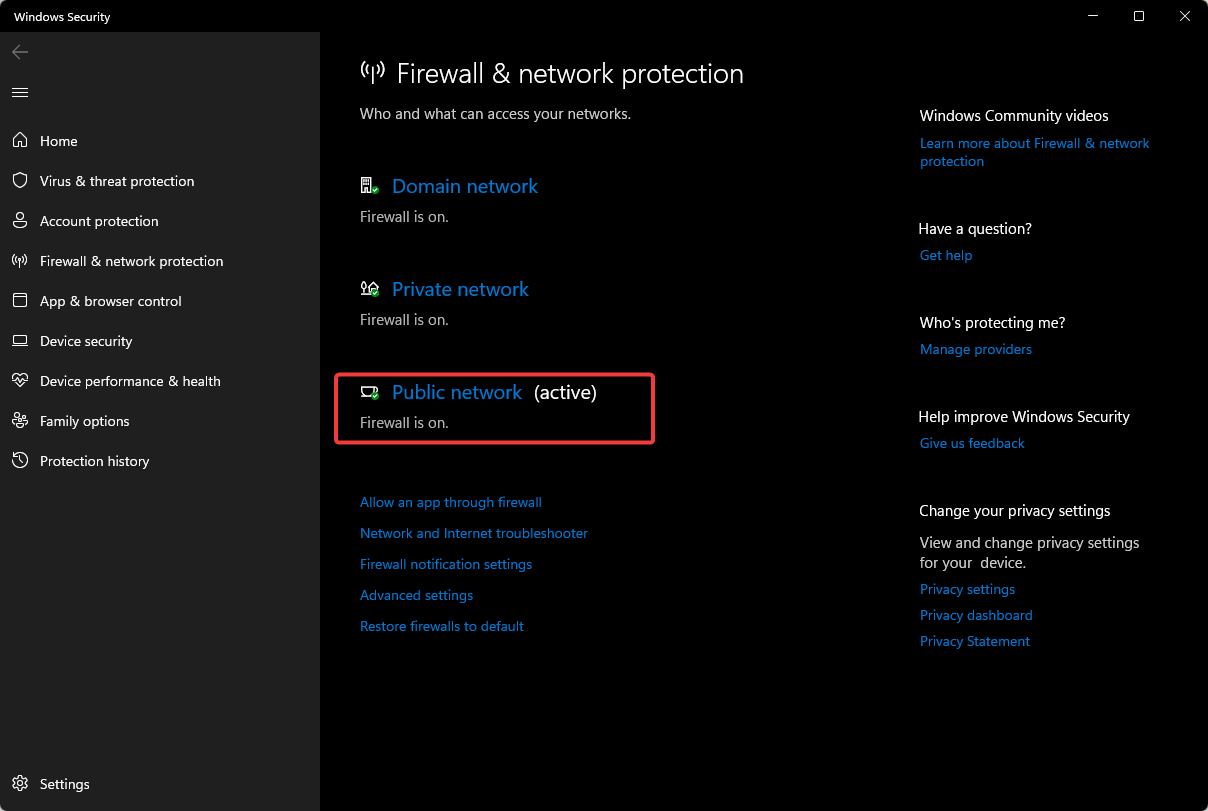
- 找到Microsoft防御者防火墙并切换关闭按钮。
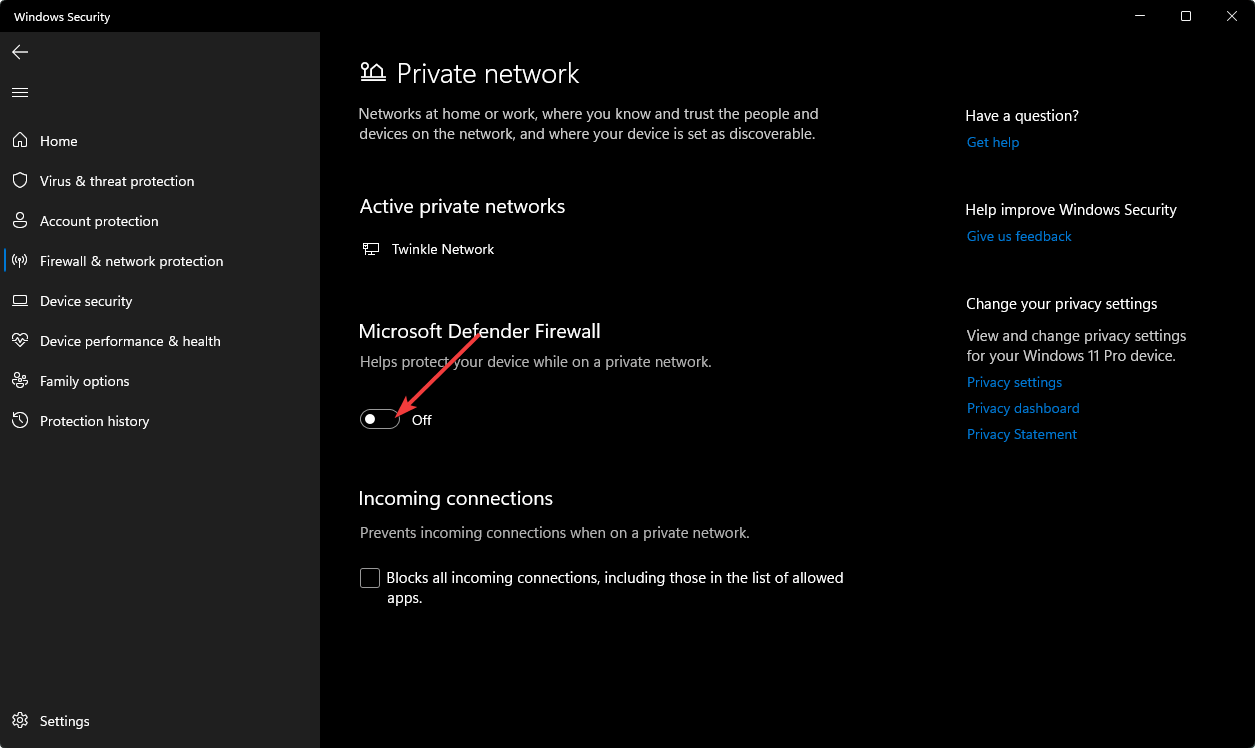
5. 创建新的用户配置文件
- 按 + 启动运行控制台,在文本字段中输入 netplwiz,然后单击确定。WindowsR
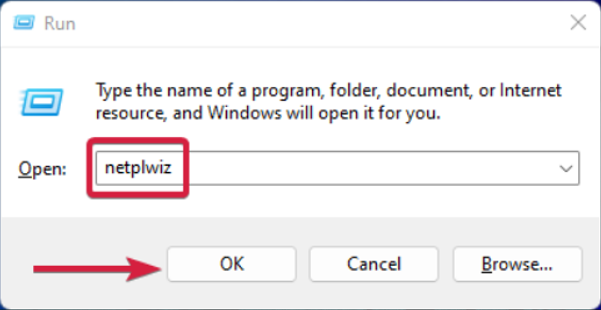
- 单击“用户帐户”窗口中的“添加”。
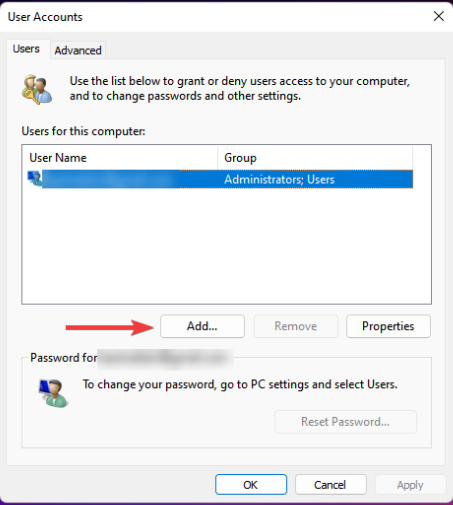
- 选择“不使用Microsoft帐户登录(不推荐)”。
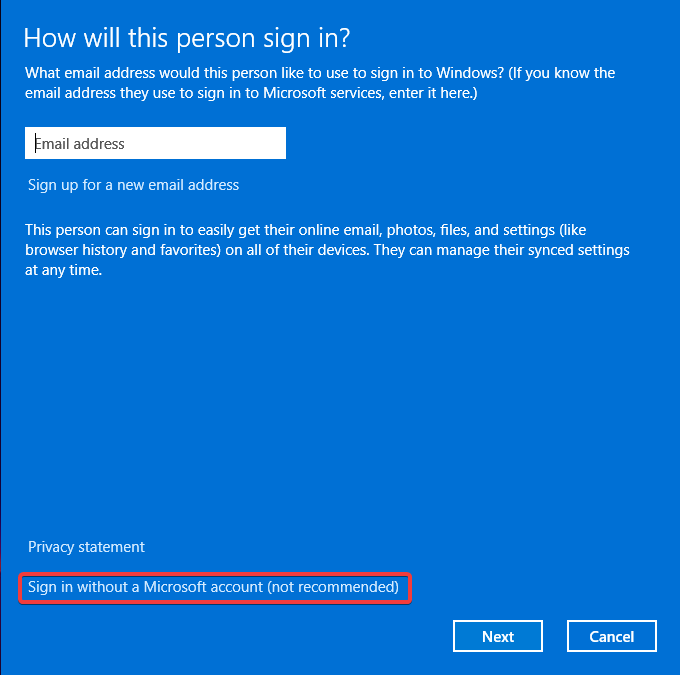
- 单击本地帐户按钮。
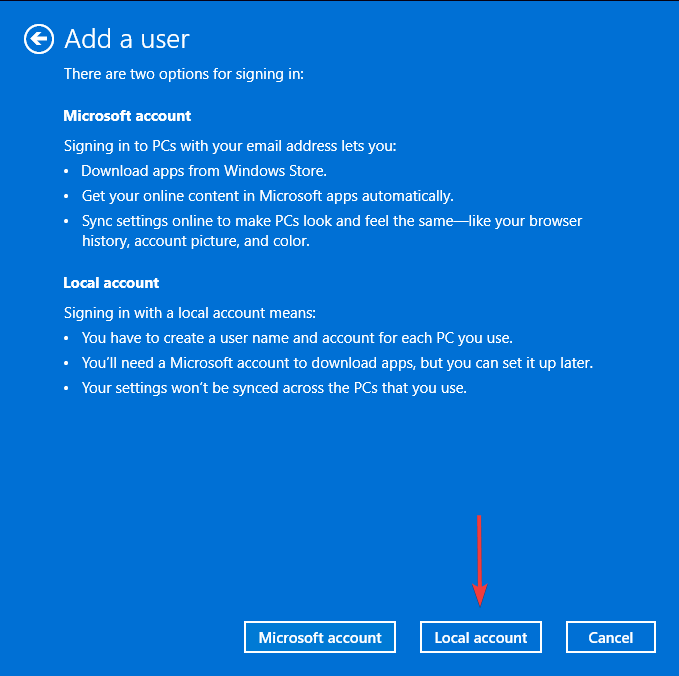
- 输入新用户帐户的用户名和密码(可选)以及提示(以防设置密码)。完成后,单击下一步。
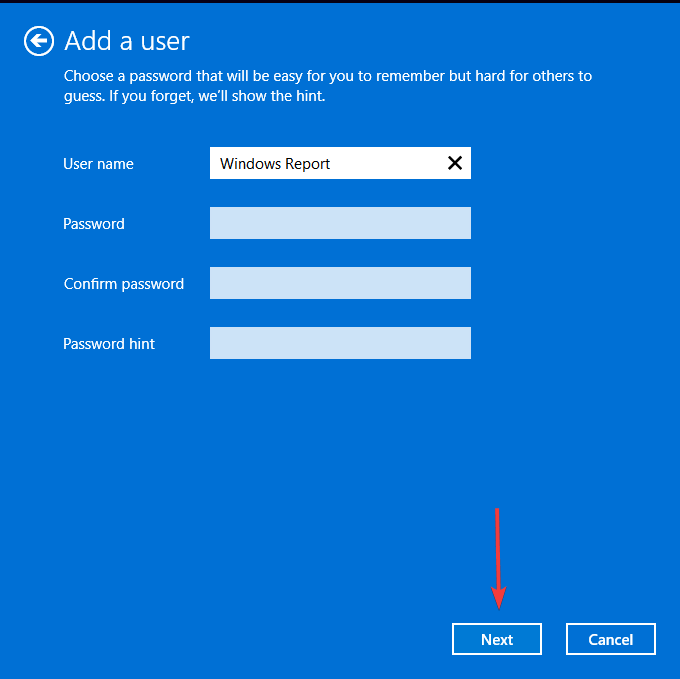
- 单击“完成”以创建本地帐户。
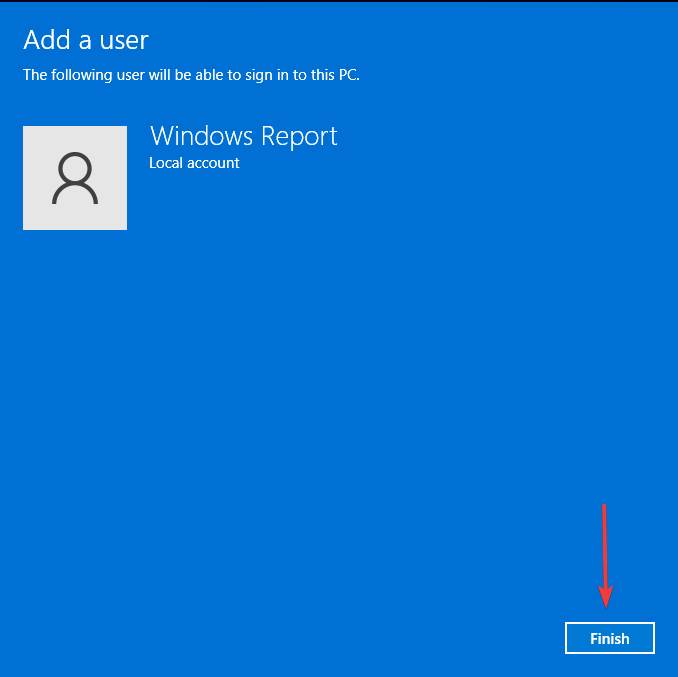
如果此选项有效,则可以断定您的用户配置文件已损坏,并采取必要的步骤进行修复。但是,如果这两个选项都不起作用,则需要执行 Windows 的全新安装或联系Microsoft支持以获取有关此问题的其他帮助。
使用 USB 安全密钥的身份验证步骤有哪些不同类型?
- 双因素身份验证 (2FA) – 此安全过程需要两种不同形式的身份来验证尝试访问设备或服务的人员的身份。
- 验证码和备用验证码 – 验证码是计算机在连接 USB 安全密钥时生成的一系列数字,而备用验证码是另一系列数字,您可以在丢失 USB 安全密钥或无法访问验证码时使用。
- 密码和安全问题 – 您的 USB 安全密钥会要求您输入密码,然后才能使用,然后回答安全问题以登录您的帐户。
- 生物识别/语音身份验证 – 此类身份验证要求您在获得帐户访问权限之前对着计算机的麦克风说话或触摸 USB 安全密钥上的指纹传感器。
当您创建安全密钥并插入 USB 驱动器时,它不会自动解锁您要打开的任何应用程序的内容。否则,任何具有访问权限的人都可以轻松掌握您的帐户。
上述身份验证步骤充当额外的安全层,在授予访问权限之前证明你是真正的所有者。与往常一样,我们建议您在禁用系统组件时遵循最佳安全实践。请记住,所有这些都由您自行承担风险。
在进行更改之前,请始终备份计算机,并遵循供应商的指南以获得最佳删除过程。在其他地方,您可能会遇到网络安全密钥不起作用的问题,因此请随时查看我们的详细文章以获取快速修复。
未经允许不得转载:表盘吧 » 如何禁用将安全密钥插入 USB 端口弹出窗口