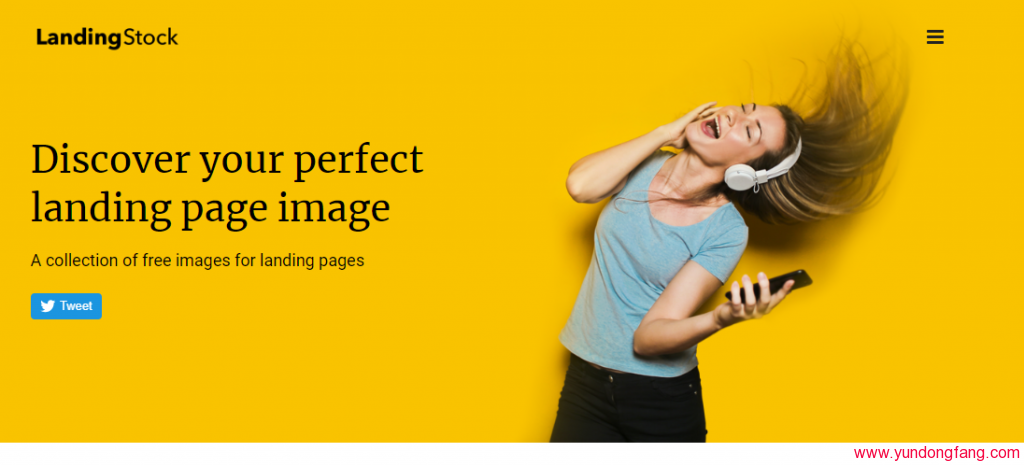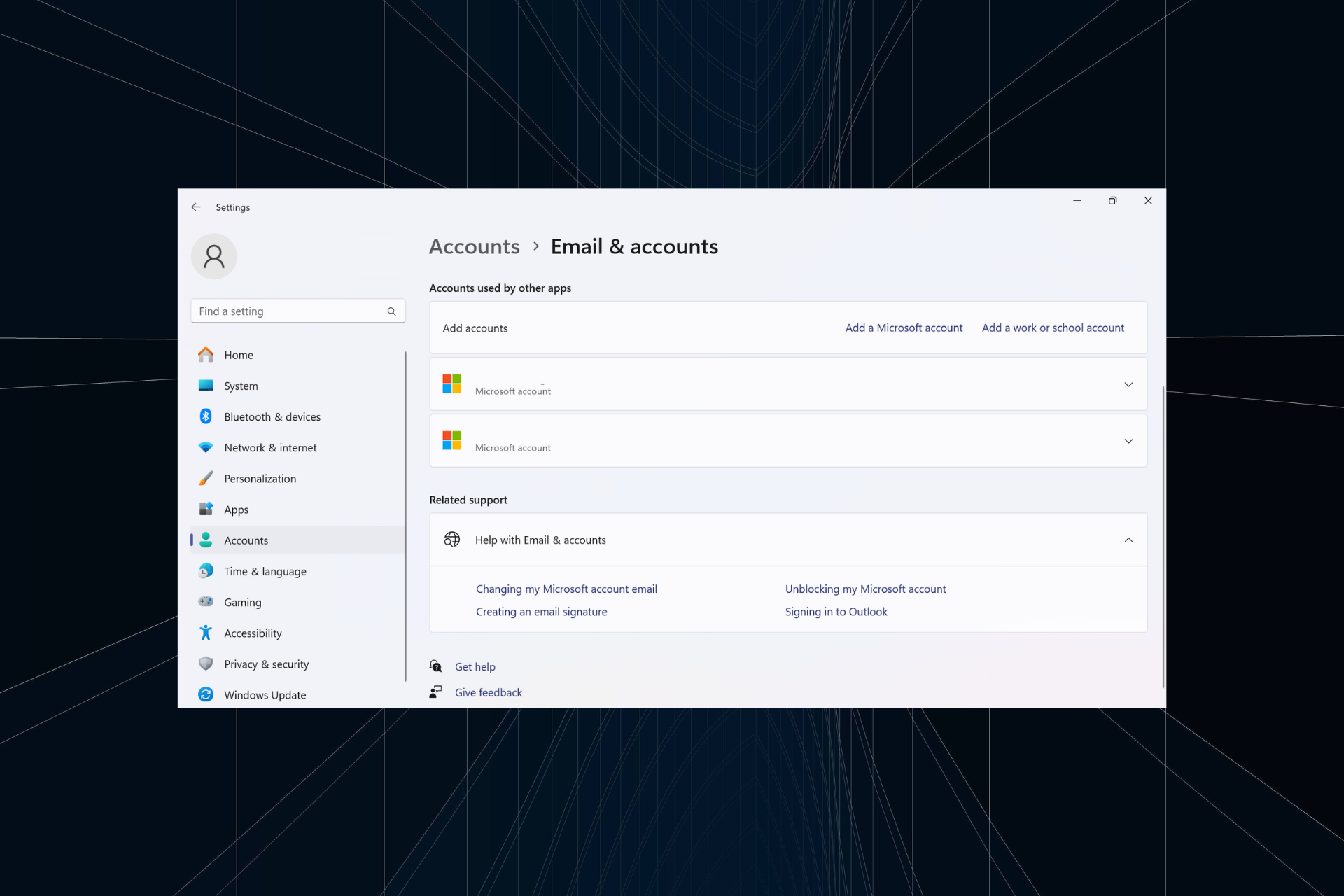
最好删除所有不必要的帐户以提高性能并避免冲突。如果以前的工作帐户仍列出,可能会导致持续且不相关的通知。因此,让我们了解如何删除 Windows 11 中其他应用程序使用的帐户。
该过程通常很简单,还应该有助于删除Outlook和Microsoft用户帐户以及其他电子邮件帐户。让我们直接开始并发现删除其他应用程序使用的Windows帐户的所有方法!
如何删除其他应用使用的帐户?
 提示
提示在继续操作之前,请确保您已使用管理员用户帐户登录。如果没有,请切换到一个,因为只有这样才能从PC中删除其他帐户。
1. 通过电子邮件和帐户设置
- 按 + 打开“设置”应用,从左窗格中转到“帐户”选项卡,然后单击“帐户设置”下的“电子邮件和帐户”。WindowsI
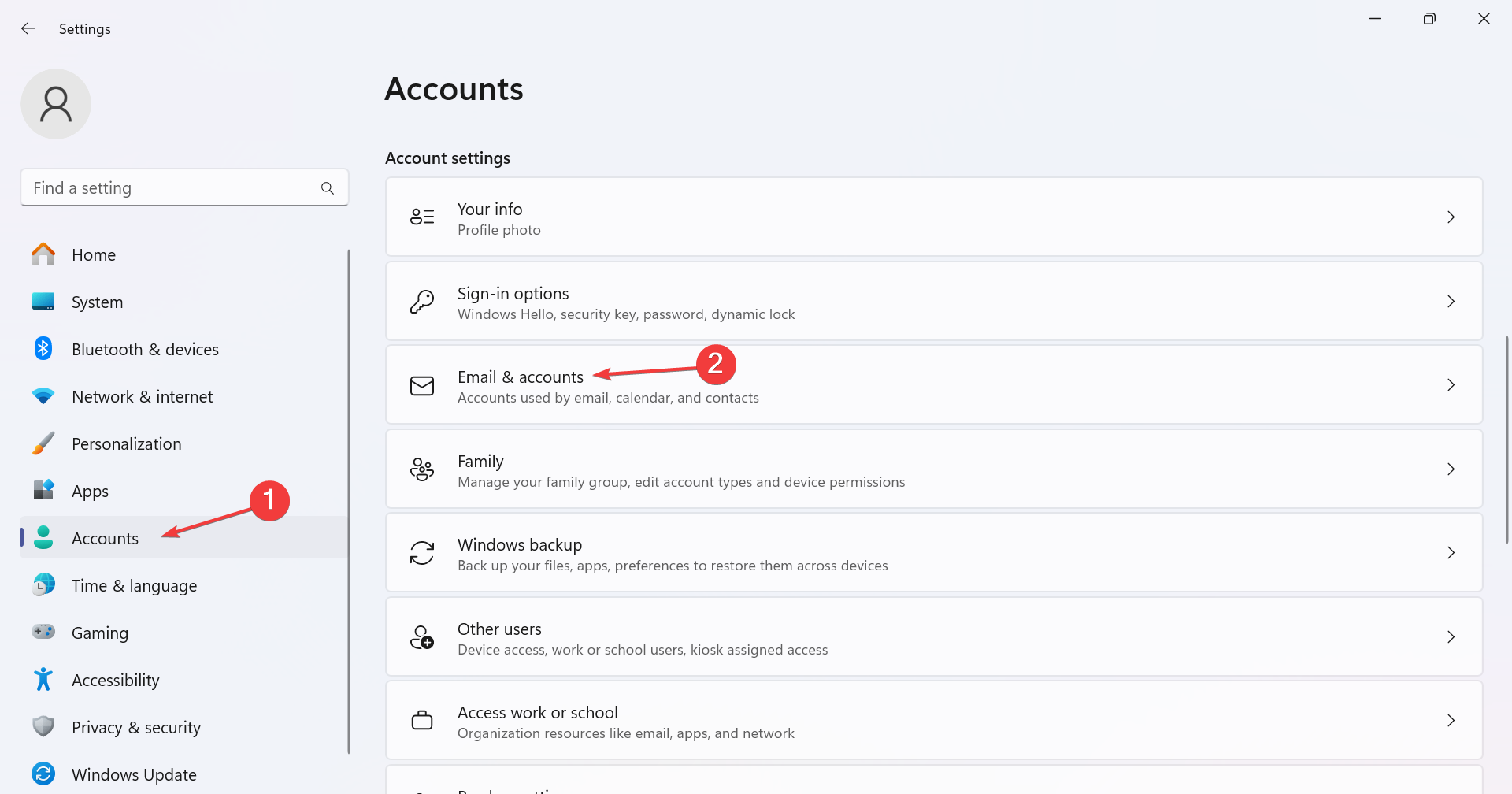
- 现在,展开“其他应用使用的帐户”下的相关电子邮件地址,然后单击“删除”按钮。
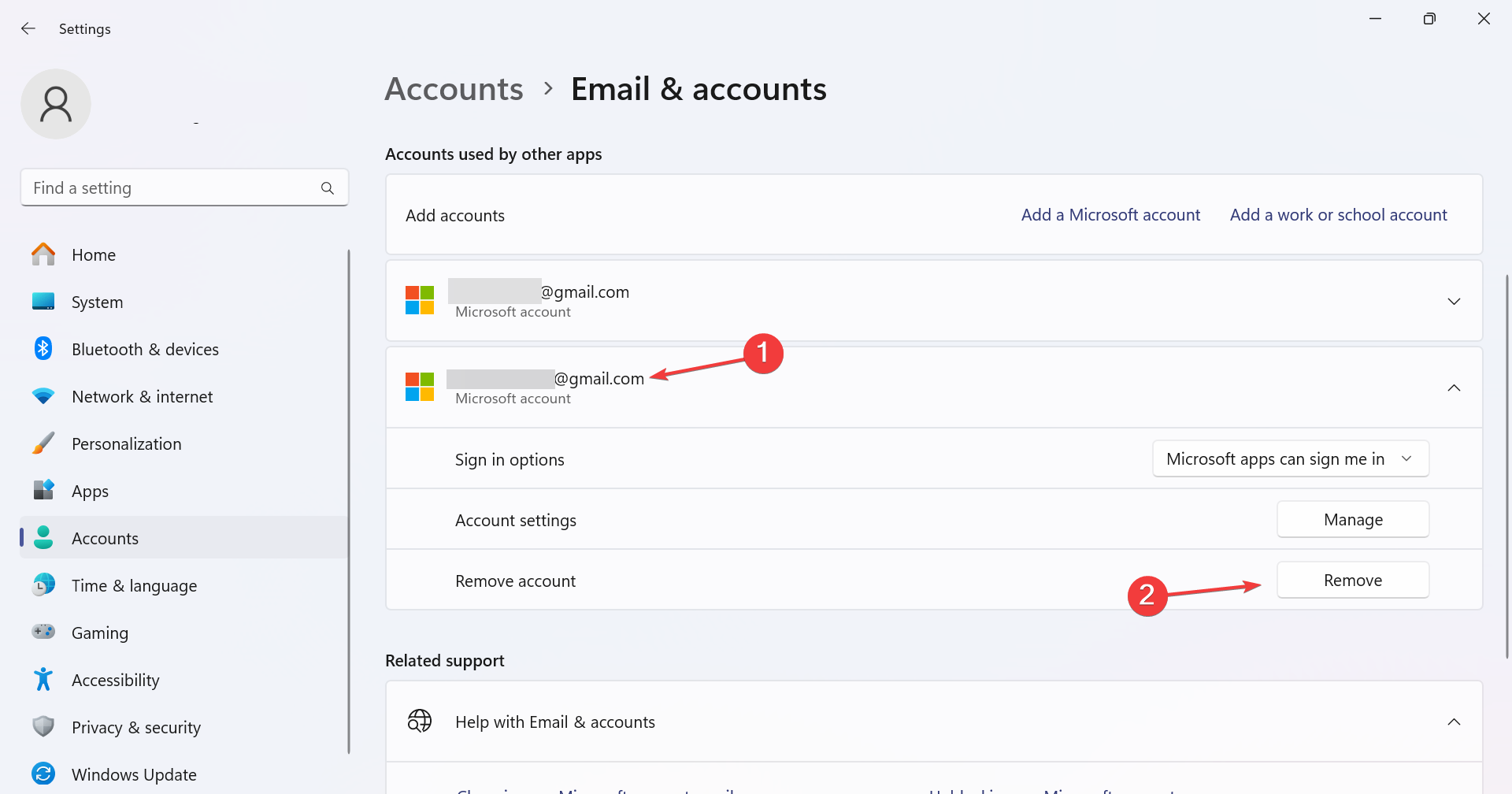
- 在确认提示中单击“是”以删除帐户。
如果“其他应用使用的帐户”下没有“删除”选项,则表示你使用同一帐户登录或没有管理权限。
2. 断开帐户连接
- 按 + 打开“设置”,导航到“帐户”,然后单击“访问工作单位或学校”。WindowsI
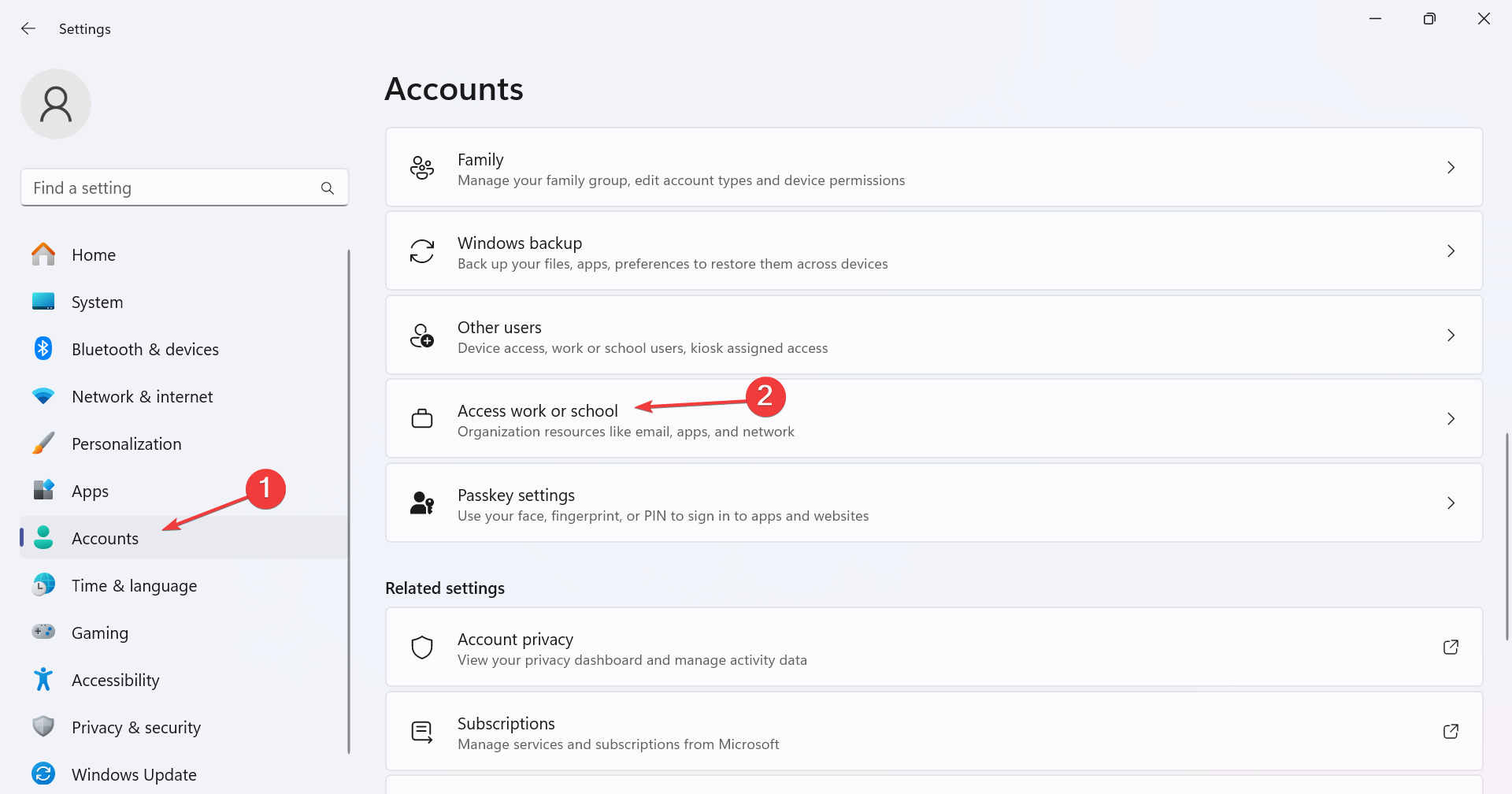
- 现在,找到其他帐户,将其展开,然后单击“断开连接”选项。
- 在确认弹出菜单中单击“是”。
在 Windows 11 中删除帐户很容易,前提是设置正确,您具有所需的权限,并且配置与操作系统不冲突。
3. 通过注册表编辑器删除帐户
- 按 + 打开运行,在文本字段中键入 regedit,然后点击 .WindowsREnter
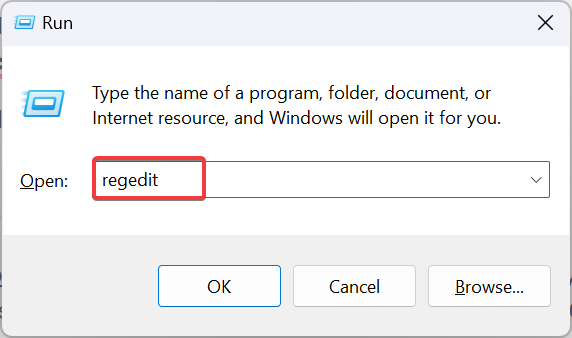
- 在 UAC 提示符下单击“是”。
- 导航以下路径或将其粘贴到地址栏中并点击:Enter
HKEY_USERS\.DEFAULT\Software\Microsoft\IdentityCRL\StoredIdentities
- 在导航窗格中的“存储标识”下,找到与用户帐户同名的密钥,右键单击它,然后选择“删除”。
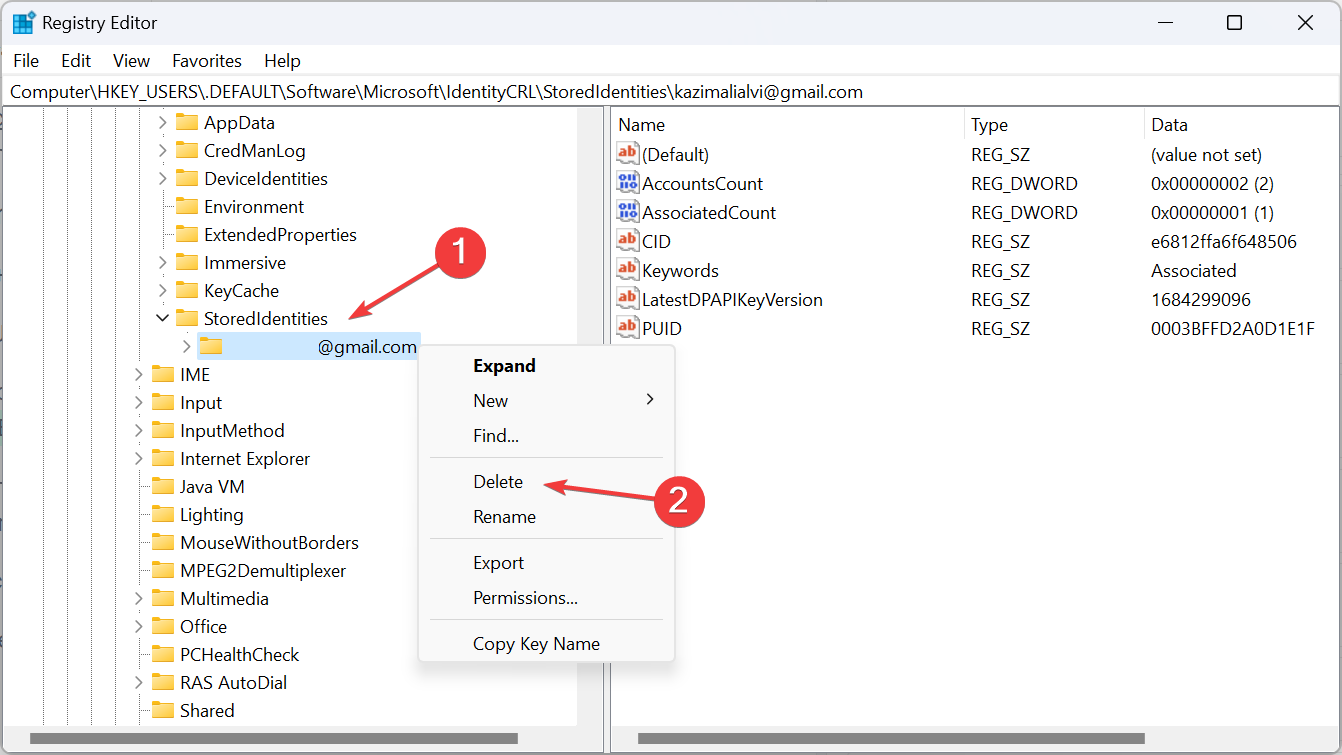
- 在确认提示中单击“是”。
- 最后,重新启动计算机以使更改生效。
4. 创建新的本地帐户
- 按 + 打开搜索菜单,在搜索栏中键入 netplwiz,然后单击相关结果。WindowsS
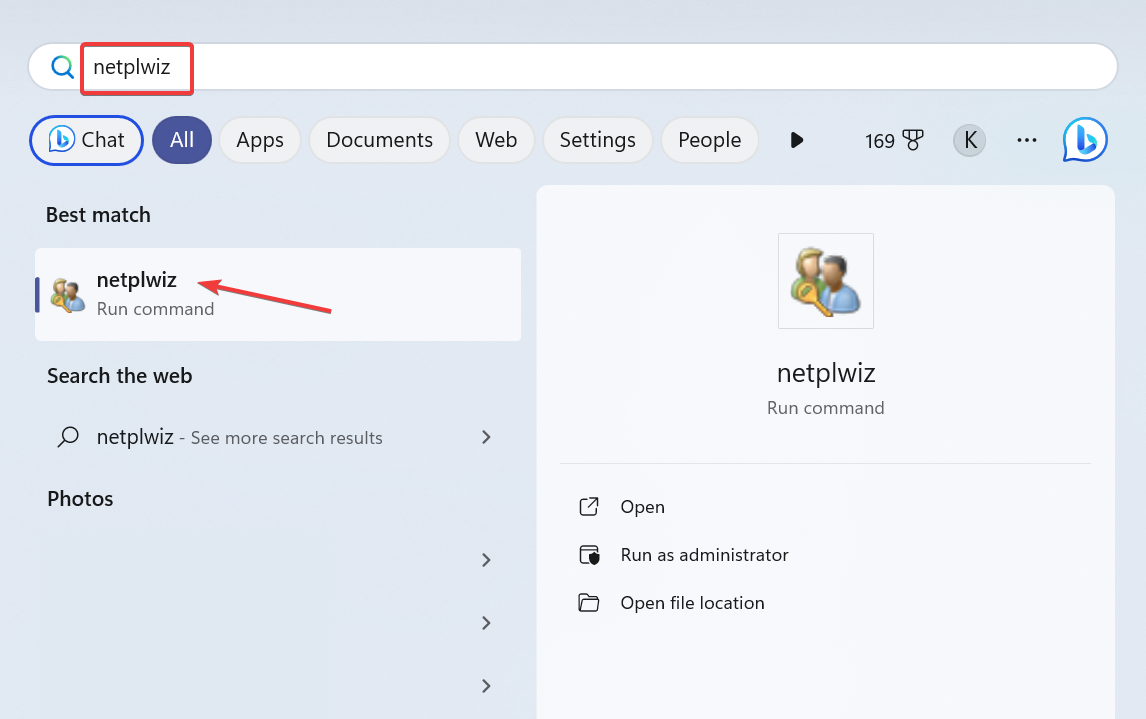
- 单击添加按钮。
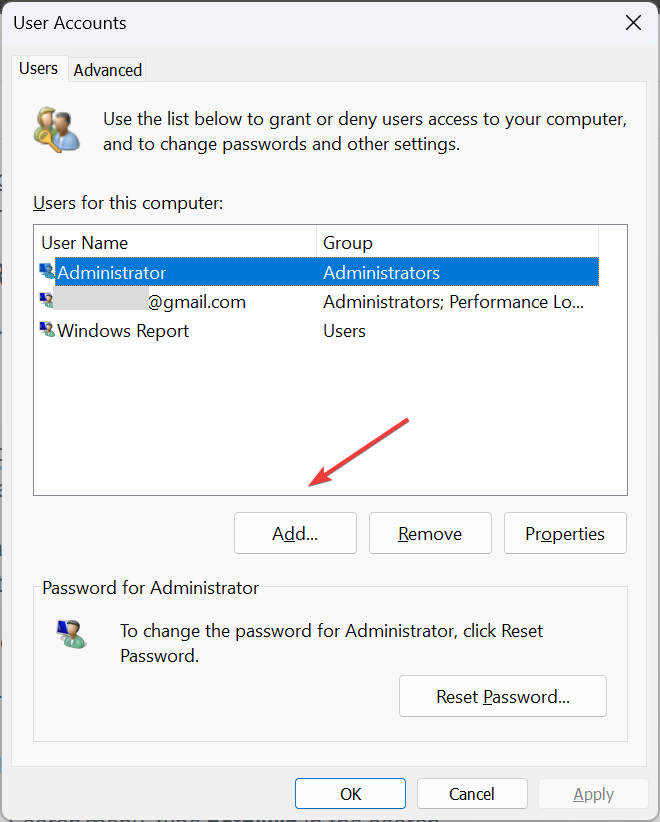
- 单击“不使用Microsoft帐户登录(不推荐)”。
- 现在,单击“本地帐户”按钮。
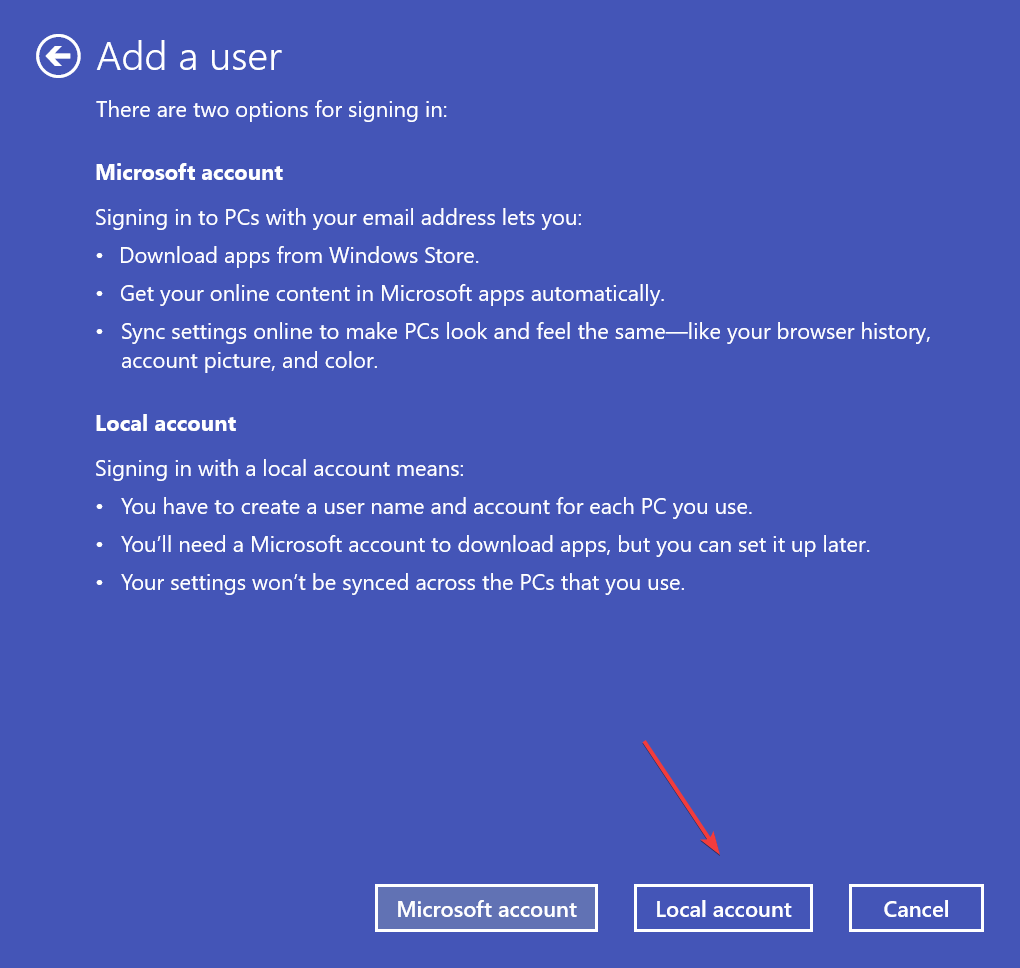
- 输入用户名、密码(可选)和提示以创建新用户帐户。
- 从列表中选择帐户,然后单击“属性”按钮。
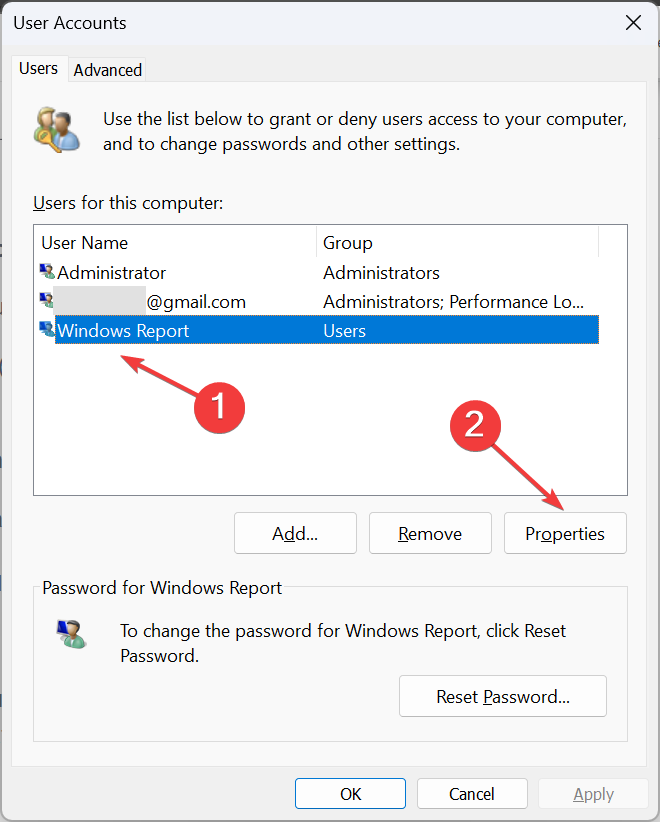
- 转到“组成员身份”选项卡,选择“管理员”选项,然后单击“确定”保存更改。
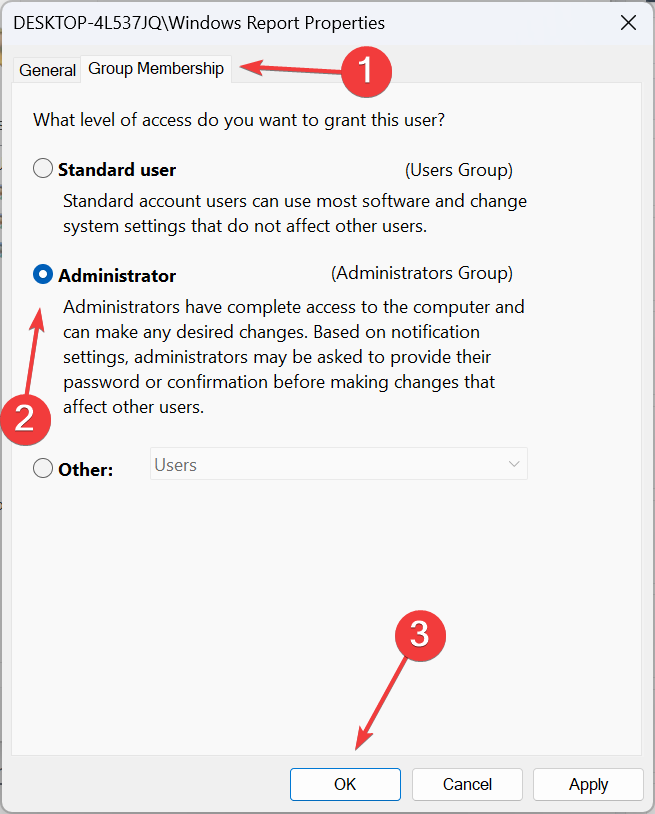
- 现在,注销当前用户帐户,登录到刚刚创建的帐户,然后删除以前的帐户。
若要从 Windows 11 中的“由其他应用使用”下删除当前用户帐户,需要创建新的本地帐户,然后删除以前的配置文件。
为什么我无法删除其他应用使用的帐户?
- 您未使用管理员帐户登录。
- 您要删除的帐户是当前处于活动状态的个人资料。
- 系统文件已损坏。
- 管理员或主办组织设置的限制会阻止您进行更改。
这些解决方案之一应该有助于删除 Windows 11 中其他应用程序使用的帐户。请记住,您不需要其他帐户处于活动状态或需要密码,而只需要管理权限即可将其删除!或者,如果您不想完全删除它们,请考虑注销其他用户。
如果您仍然遇到问题,从Microsoft帐户中删除设备也帮助了一些用户。所以,试试吧!
未经允许不得转载:表盘吧 » 如何删除 Windows 11 上其他应用使用的帐户