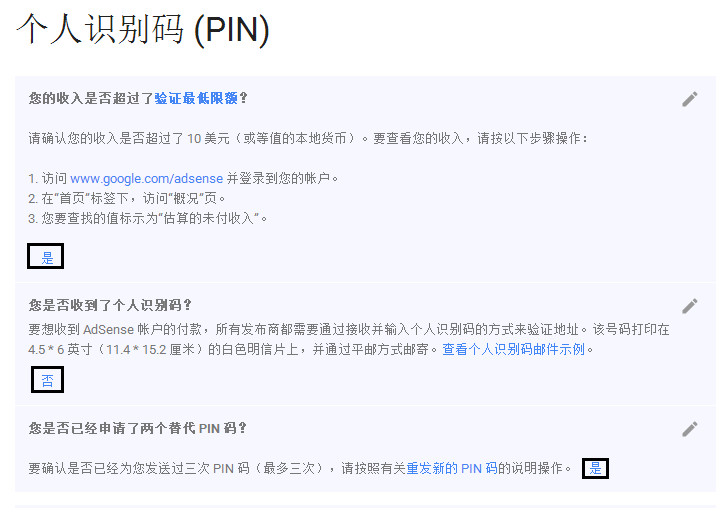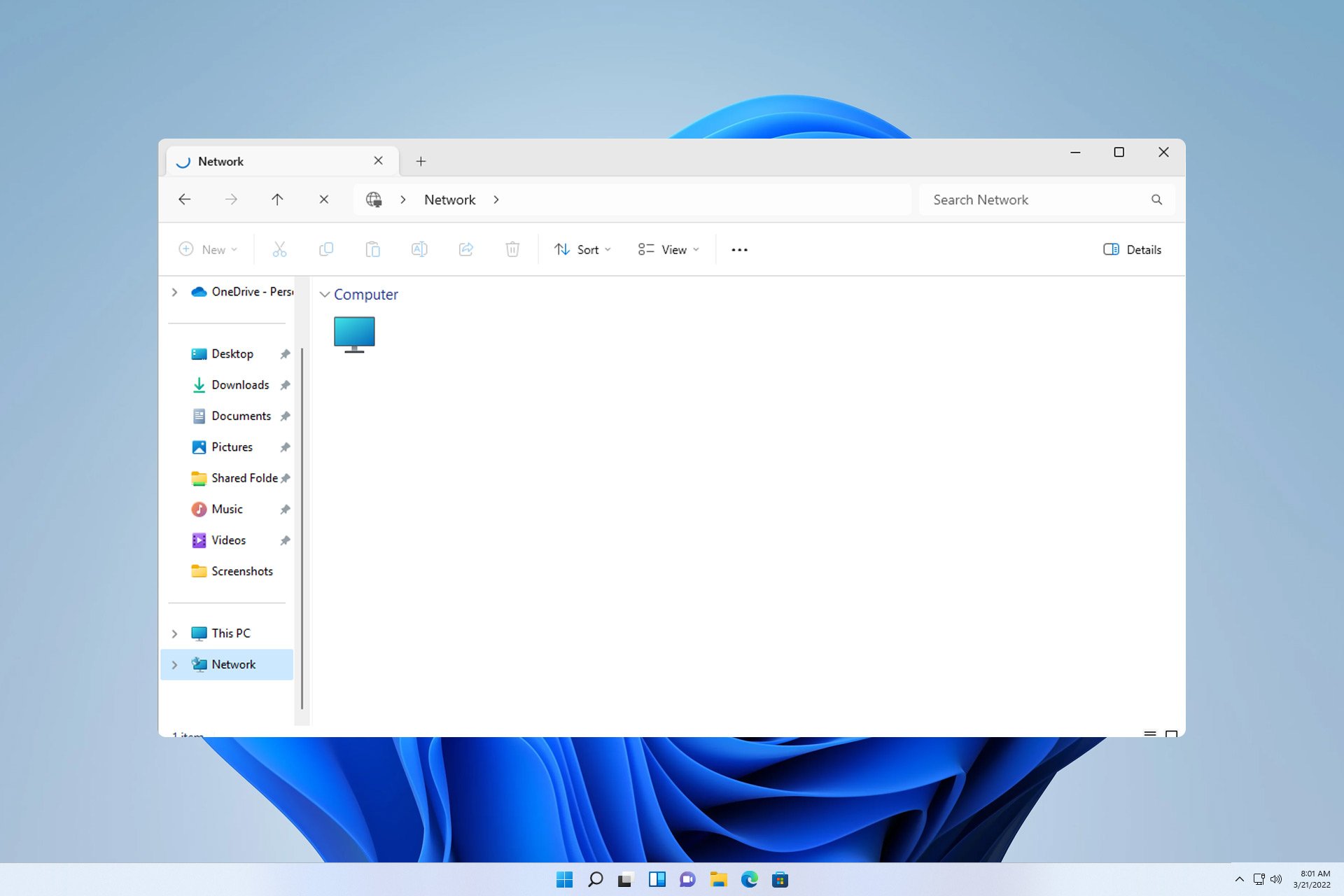
如果 WD My Cloud 未在 Windows 11 的网络上显示,这可能是一个大问题,尤其是当您将备份或其他重要文件存储在其中时。
对于经常需要访问网络存储的用户来说,这可能是一个大问题,因此在今天的指南中,我们将向您展示如何永久解决此问题。
为什么 WD My Cloud 未显示在 Windows 11 网络上?
- 您的 My Cloud 设备、网络适配器或互联网连接未正确配置。
- 电脑上未安装 SMB 功能。
- Winsock 的临时故障有时会导致此问题。
如果我的云未显示在网络上,我该怎么办?
在我们开始修复问题之前,您可以执行一些初步检查:
- 在 My Cloud 设备的网络设置中,将默认设置从 SMB1 更改为 SMB3。
- 确保您的“我的云”驱动程序是最新的。
- 在Netgear Orbi上禁用MU-MIMO。您可以在高级设置中找到此设置。
- 在某些路由器上,您需要禁用 2.4GHz 网络才能使用此功能。
1. 尝试通过网络地址访问我的云
- 单击云存储图标。这应该会在浏览器中打开 WD My Cloud。
- 从地址栏中复制 IP 地址。这是设备的网络路径。
- 按键 + 并粘贴此格式的 IP 地址。请务必使用从步骤 2 中获得的 IP 地址:WindowsR
\\192.XXX.X.XXX
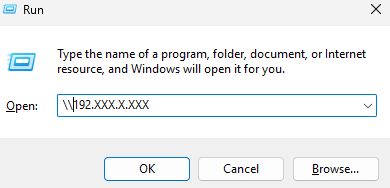
2. 确保已安装 SMB 功能
- 在 Windows 搜索框中输入功能。选择“打开或关闭 Windows 功能”。
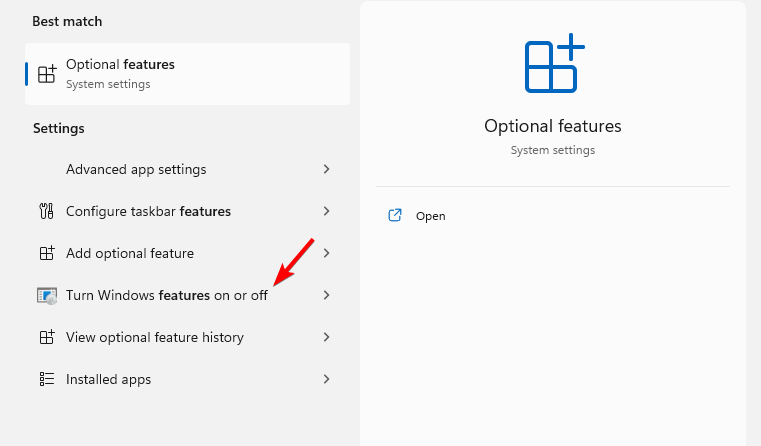
- 找到 SMB 1.0/CIFS 文件共享支持并启用它及其所有功能。
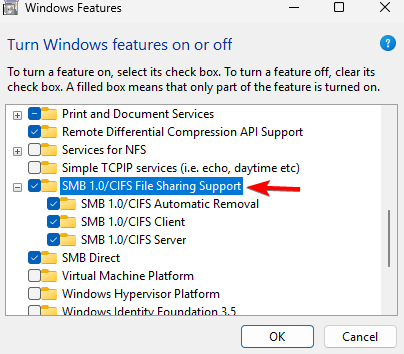
- 单击“确定”,然后按照屏幕上的说明进行安装。
3.重置温索克
- 按键 + 并选择终端(管理员)。WindowsX
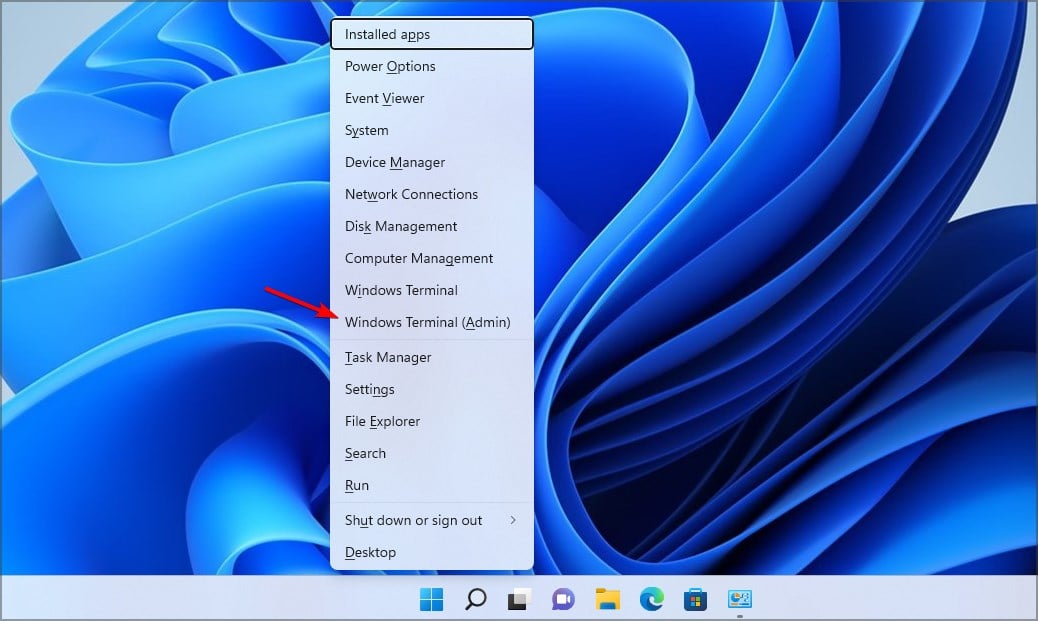
- 运行以下命令:
netsh winsock reset
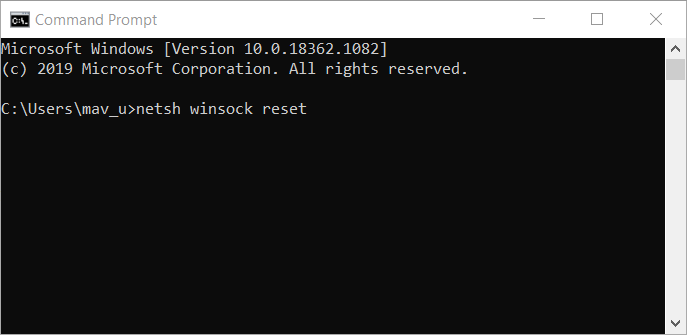
- 等待网络重置完成。
4. 修改注册表
 注意
注意此方法可能会导致潜在的安全问题,因此使用此方法的风险由您自行承担。
- 按 + 键并输入注册表编辑器以打开注册表编辑器。WindowsR
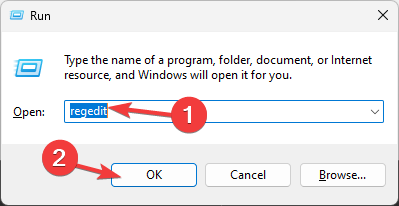
- 在左侧面板中,导航到
Computer\HKEY_LOCAL_MACHINE\SYSTEM\CurrentControlSet\Control\Lsa\MSV1_0
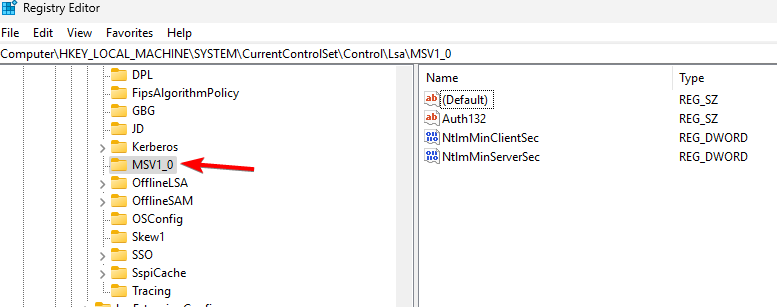
- 右键单击MSV1_0并选择导出。保存文件,并在出现任何问题时使用它来还原注册表。
- 选择右窗格中除“默认”之外的所有项目,右键单击它们,然后选择“删除”。
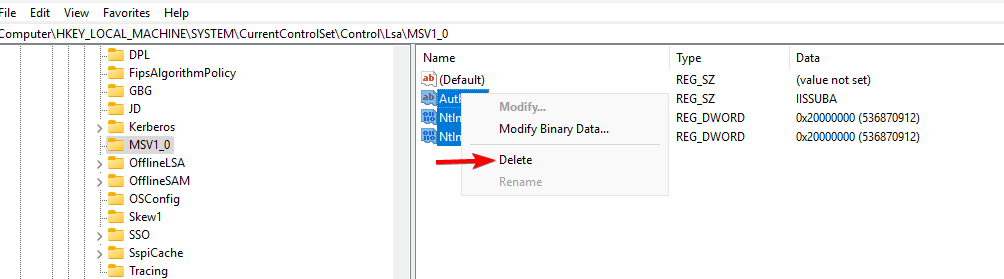
- 之后,单击“是”进行确认。
如何在 Windows 11 中映射我的 WD 云驱动器?
- 打开文件资源管理器并转到“网络”部分。
- 在地址栏中输入以下内容。请记住,名称可能会根据型号而更改:
\\WDMYCLOUD
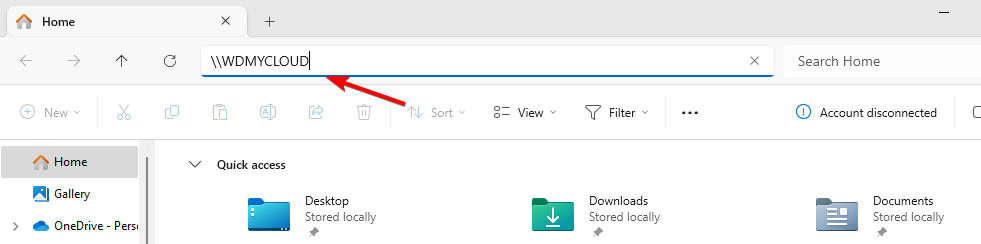
- 输入您的凭据。接下来,右键单击驱动器并选择映射网络驱动器。
- 选择驱动器号,然后单击完成。
不幸的是,这并不是Western Digital My Cloud的唯一问题,许多人报告说WD My Cloud无法正常工作。其他型号也有类似的问题,我们已经写过关于WD Passport没有出现在我们的旧指南中的文章。
由于这是一个网络配置问题,因此无法重新连接所有网络驱动器的情况并不少见,尤其是在电脑上缺少映射网络驱动器选项的情况下。
未经允许不得转载:表盘吧 » 修复: WD 我的云未显示在 Windows 11 中的网络上