在 Windows 11 或 10 上安装 Red Hat Podman
请按照以下步骤使用命令提示符或Powershell在Windows机器上安装Red Hat Podman:
步骤 1:检查系统要求
首先,您必须确保您的 Windows 系统使用最新更新运行,以便它能够满足运行 Podman 的要求。您应该使用的是 Windows 11 或 Windows 10 版本 1709(内部版本 16299)或更高版本,并且必须启用适用于 Linux 2 (WSL 2) 的 Windows 子系统和 VM 功能,好吧,如果它们尚未激活,那么您可以使用第二步命令执行此操作。
步骤 2:安装 WSL 2 和虚拟机平台
让我们打开Windows PowerShell或命令提示符以开始运行所需的命令。
为此,右键单击Windows 10或11的“开始”按钮,然后选择PowerShell(管理员)或终端(管理员),任何可用的内容。
之后,首先运行以下命令以启用 WSL 功能:
dism.exe /online /enable-feature /featurename:Microsoft-Windows-Subsystem-Linux /all /norestart
接下来,启用虚拟机平台功能:
dism.exe /online /enable-feature /featurename:VirtualMachinePlatform /all /norestart
重新启动计算机以应用更改。
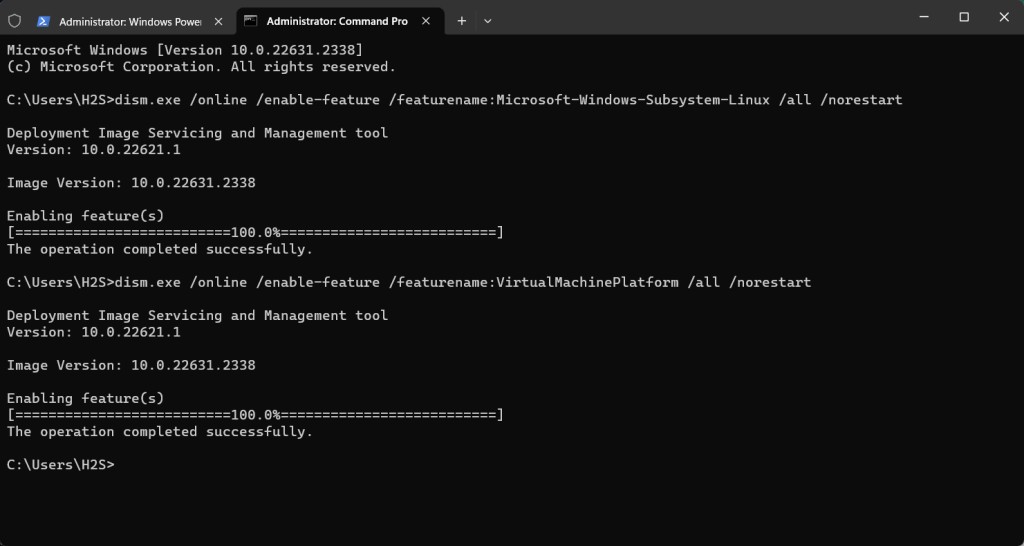
第 3 步:在 Windows 10 或 11 上安装 Podman
再次重新启动系统后,以管理员身份打开PowerShell,并使用给定的Winget命令在Windows上下载并安装RedHat Podman。
winget install RedHat.Podman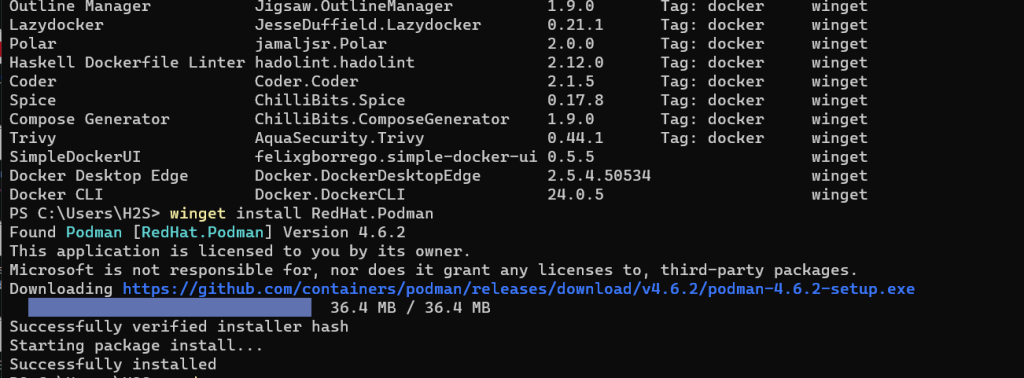
步骤 4:初始化 Podman 机器
一旦 Podman 的安装完成,下一步是初始化 Podman 机器,它将下载创建容器所需的后端。简而言之,它将导入一个Linux操作系统来设置WSL,以便Podman可以像在任何Linux机器上一样本地运行容器。
podman machine init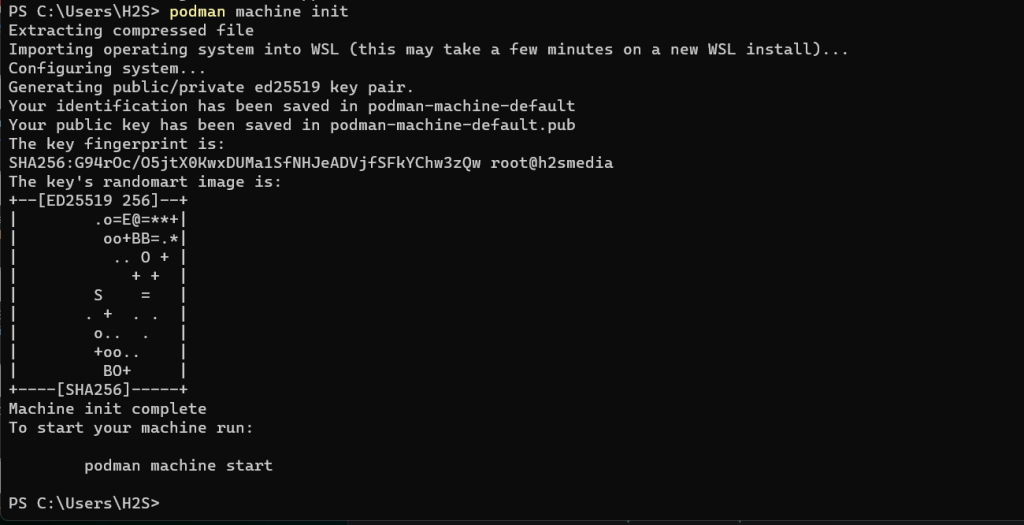
第 5 步:启动 Podman Machine
当您在Windows上设置Podman的初始设置配置时,下一步是启动初始化的计算机。为此,只需在您的 Windows 命令终端类型中:
podman machine start步骤 6:验证安装
要验证 Podman 是否已正确安装,您可以在 PowerShell 或 CMD 上运行以下命令。
podman --version您应该看到输出中显示的 Podman 版本。
创建容器
Podman 的命令行的工作方式与 Docker 完全相同,但是,它是无守护进程的,这使得它与 Docker 不同。我们可以使用 Podman 命令来管理容器、镜像和 pod,就像在 Linux 系统上一样。如果您有兴趣,您还可以查看我们的另一个教程,以了解通过PowerShell在Windows 11或10上安装Docker桌面。
所以要下载一些容器镜像,比如说 Ubuntu,这里是命令:
podman pull ubuntu要检查下载的图像:
podman images若要快速创建容器,请使用:
podman run -it ubuntu /bin/bash命令 Podman 命令
以下是一些常见的 Podman 命令,其解释与 Docker 的类似:
1. 拉取图像:
使用 Podman 拉取从注册表(例如 Docker Hub)下载容器映像。
podman pull ubuntu:latest2. 列出正在运行的容器:
显示当前正在运行的容器的列表。
podman ps3. 列出所有容器:
显示所有容器的列表,包括已停止的容器。
podman ps -a4. 运行容器:
从映像创建并启动容器。-it 标志分配终端并使容器具有交互性。
podman run -it --rm ubuntu:latest /bin/bash5. 停止容器:
通过指定容器 ID 或名称来停止正在运行的容器。
podman stop container_name_or_id6. 移除容器:
通过指定容器 ID 或名称来删除已停止的容器。
podman rm container_name_or_id7. 列表图片:
显示本地可用的容器映像的列表。
podman images8. 删除图像:
从本地存储库中删除容器映像。
podman rmi image_name9. 容器日志:
查看正在运行或已停止的容器的日志。
podman logs container_name_or_id10. 在正在运行的容器中执行命令:
在正在运行的容器中运行命令,而无需启动新的 shell。
podman exec -it container_name_or_id /bin/bash11. 端口映射:
将容器的端口映射到主机端口。例如,这会将容器中的端口 80 映射到主机上的端口 8080。
podman run -d -p 8080:80 nginx:latest12. 列出窗格:
显示 Pod 列表(Podman 用于管理容器组的概念)。
podman pod list13. 创建一个新容器:
创建一个新容器并向其添加容器。
podman pod create --name mypod14. 将容器添加到容器:
将现有容器添加到容器。
podman pod container add mypod container_name_or_id15. 从 Pod 中移除容器:
podman pod container remove mypod container_name_or_id16. 删除容器:
删除容器及其所有容器。
podman pod rm mypod卸载
那些还想使用Powershell或命令提示符在Windows上删除Podman的人可以使用给定的命令:
以管理员身份运行命令终端,然后使用:
winget uninstall RedHat. Podman未经允许不得转载:表盘吧 » 如何通过CMD在Windows 10或11上安装Redhat Podman


