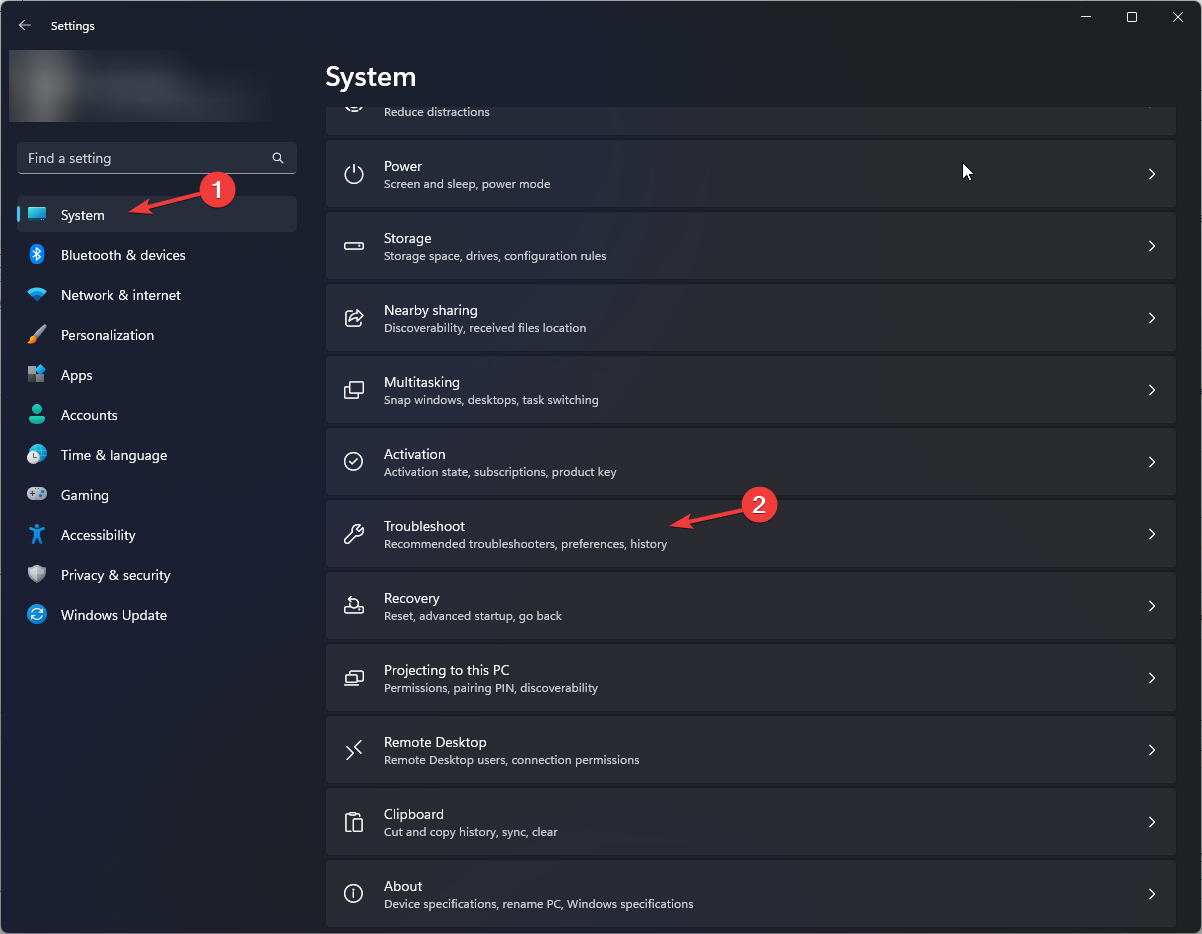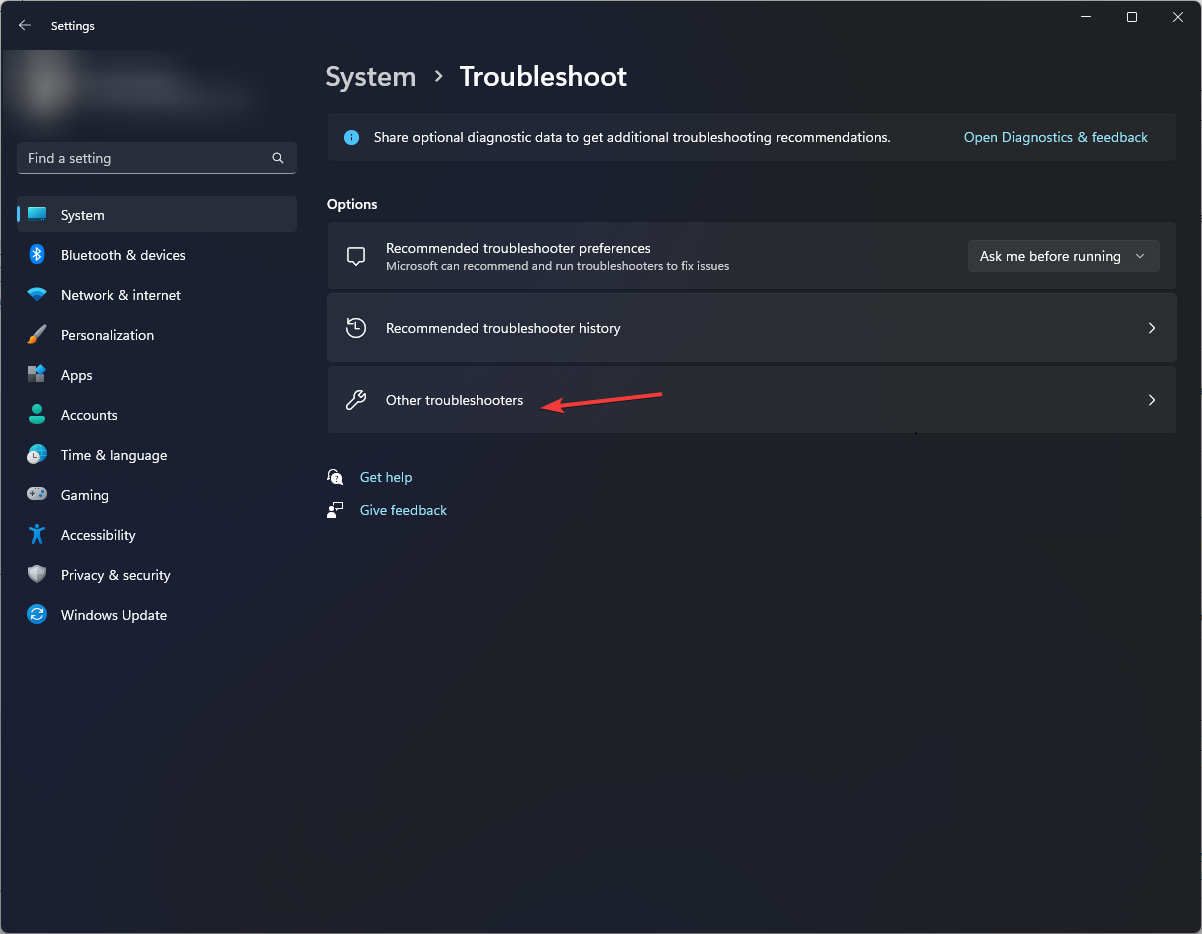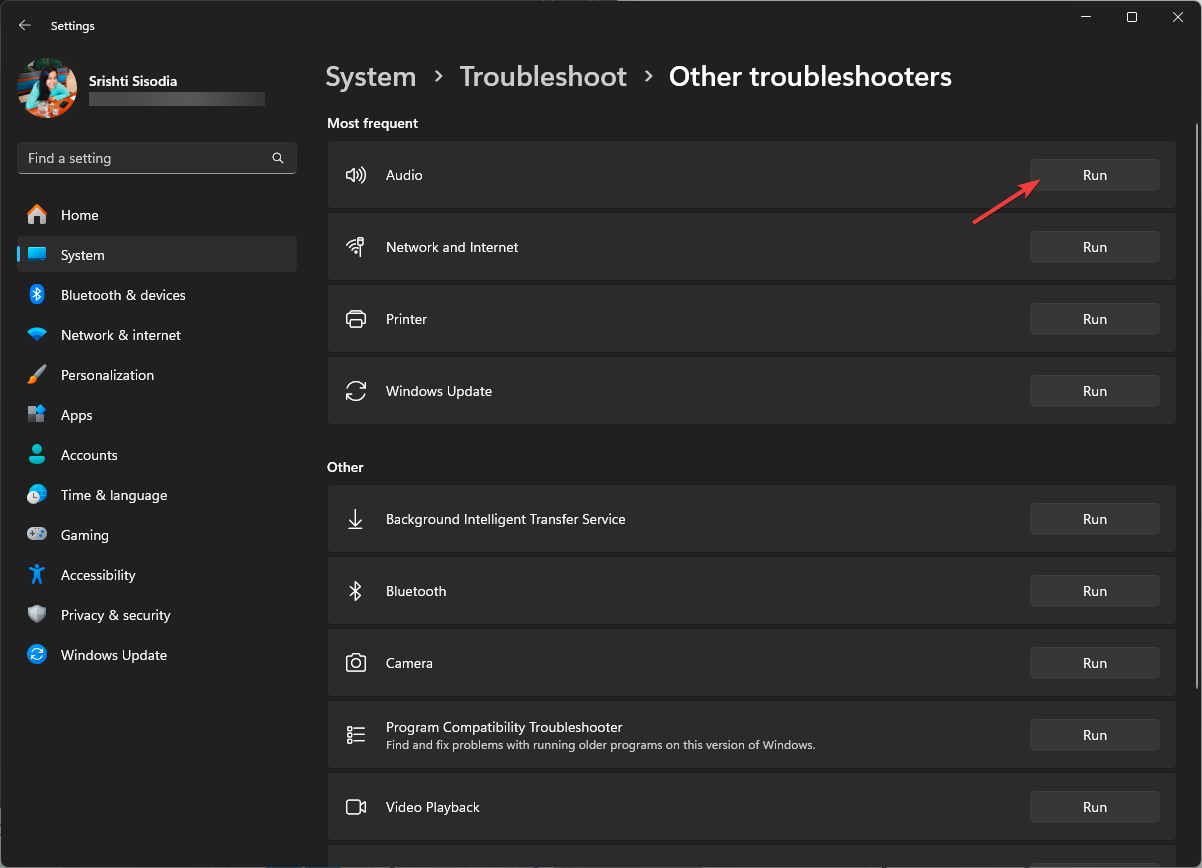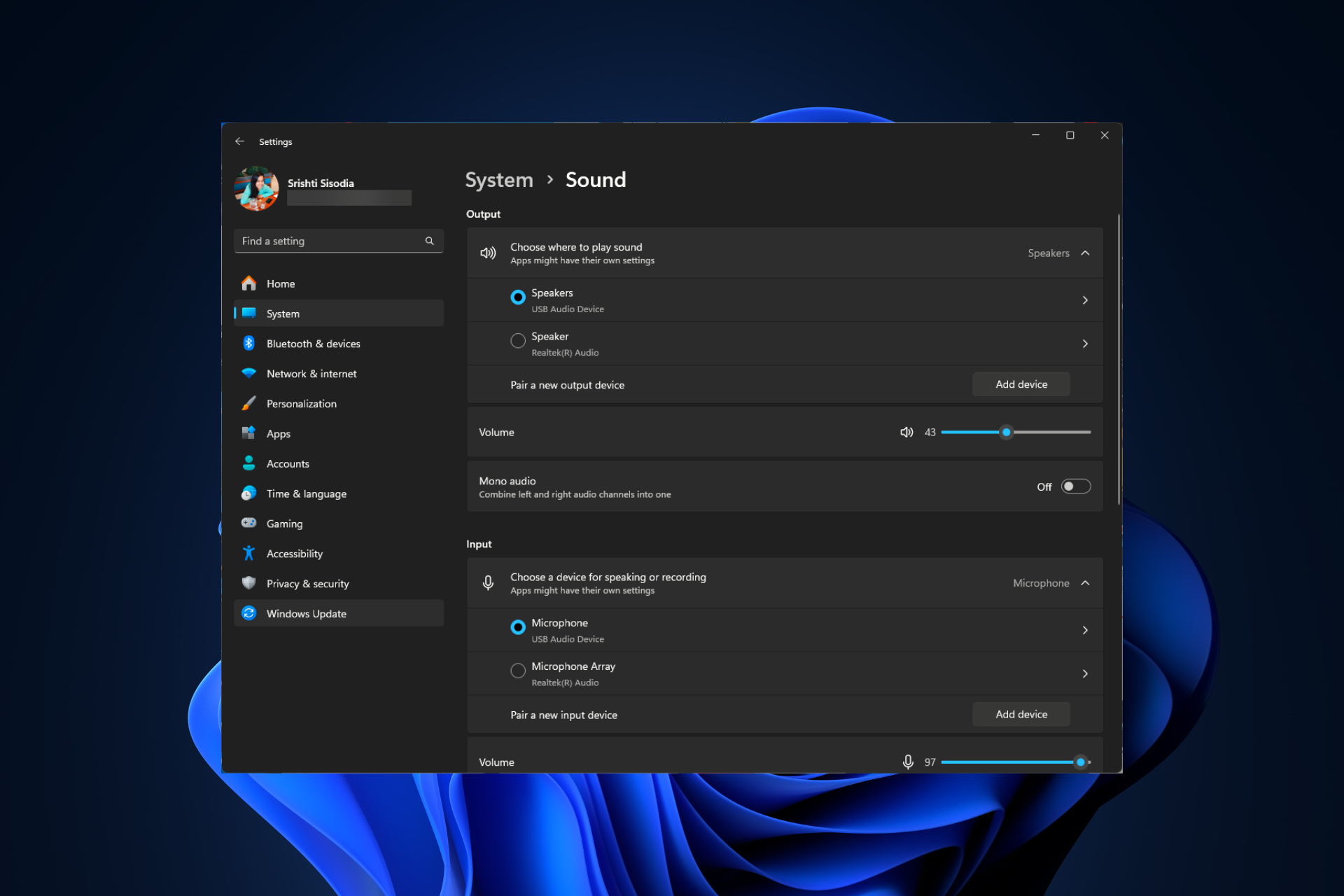
如果您的音频设备在播放您喜爱的音频或视频时无法在 Windows 11 计算机上的耳机或扬声器之间自动切换,本指南可以提供帮助!
我们将探讨该问题的常见原因,并讨论专家推荐的解决方案来解决音频输出问题。
为什么我的笔记本电脑没有自动切换到耳机?
我们如何测试、审查和评分?
在过去的 6 个月里,我们一直在努力建立一个关于我们如何制作内容的新审查系统。使用它,我们随后重做了大部分文章,以提供有关我们制作的指南的实际实践专业知识。
有关更多详细信息,可以在 WindowsReport 上阅读我们如何测试、审查和评分。
- 过时的声音驱动程序。
- 错误或挂起的 Windows 更新。
- 硬件故障。
- 第三方应用干扰。
如何解决无法在 Windows 11 上的音频设备之间自动切换的问题?
在继续执行任何步骤以自动切换 Windows 11 上的耳机和扬声器之前,请进行以下初步检查:
- 确保您已将 Windows 更新到最新版本。
- 确保所有音频设备都已连接。您也可以尝试重新启动计算机,然后重新插入耳机。
- 尝试将耳机插入另一台设备以确保其正常工作。
- 如果音频设备是通过蓝牙连接的,请断开连接并重新配对。
1. 运行音频疑难解答
2. 运行硬件和设备疑难解答
- 按 + 打开“运行”对话框。WindowsR
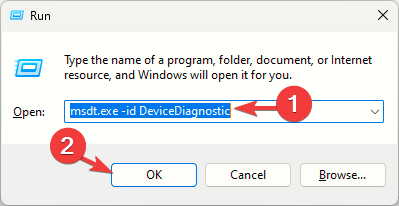
- 键入 msdt.exe -id DeviceDiagnostic 并单击“确定”以打开“硬件和设备”窗口。
- 选择“高级”。
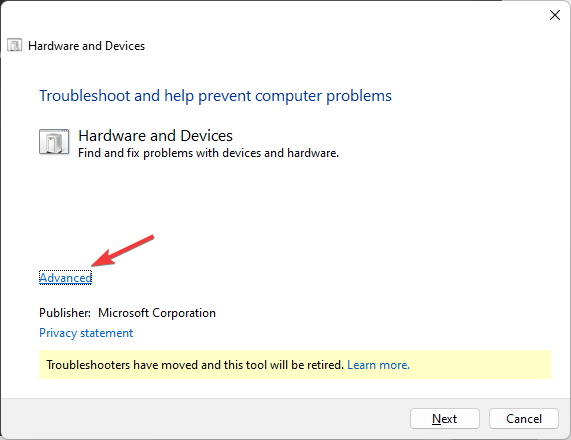
- 单击“自动应用所有修复”,然后单击“下一步”。
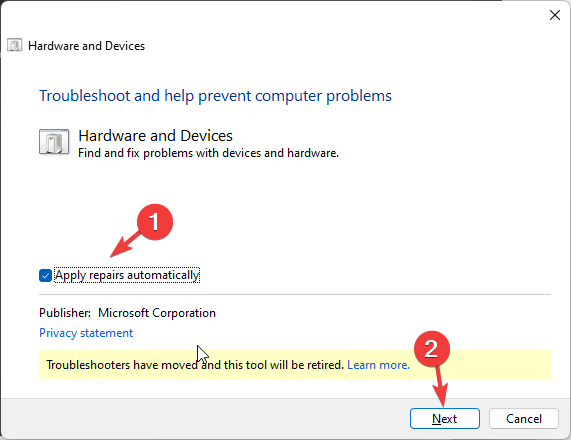
- 疑难解答将尝试查找问题并列出有问题的设备。如果这不是设备,请单击“我没有看到列出的设备”选项。
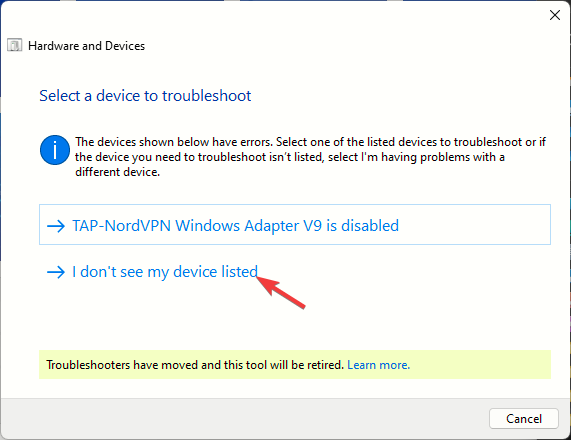
- 它将检测问题并找到解决方案;单击“应用此修复程序”,然后重新启动计算机。
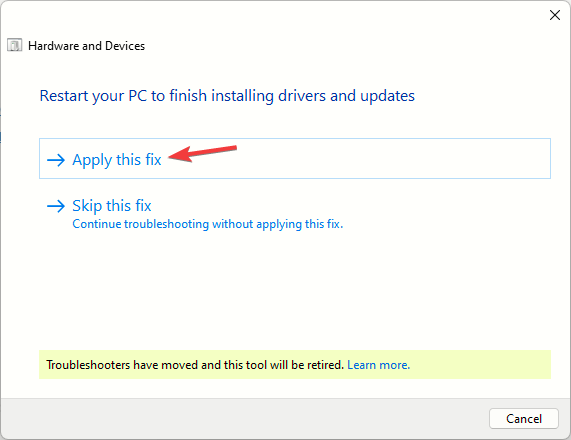
- 电脑启动后,检查问题是否仍然存在。
3.将音频设备设置为默认设备
- 按 + 打开设置。WindowsI
- 转到“系统”,然后选择“声音”。
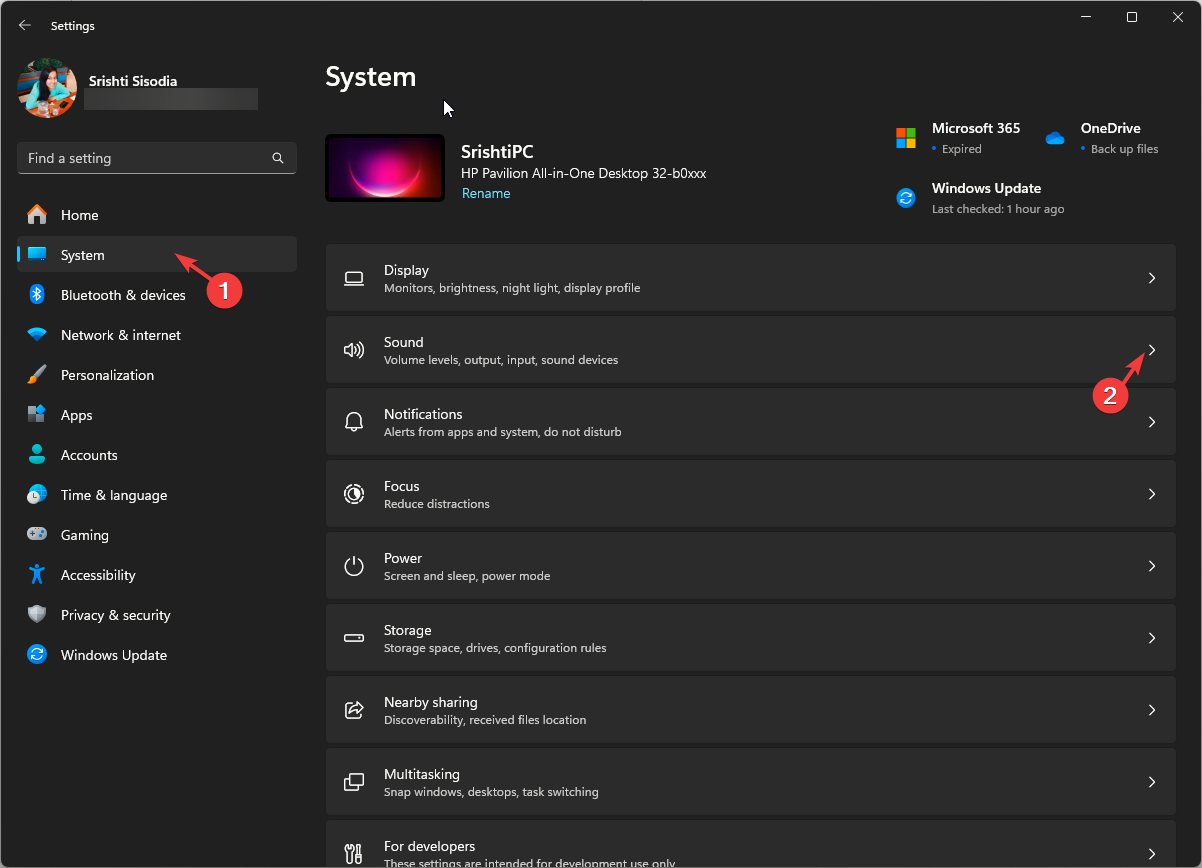
- 单击“更多声音设置”选项。

- 在“播放”选项卡上,找到您的耳机,单击鼠标右键,然后选择“设置为默认设备”。

- 单击“应用”,然后单击“确定”。
在计算机上设置默认设备可以帮助您轻松地在耳机和扬声器之间切换,主要是当您在 Windows 上使用多个音频输出时。
4.更新声音驱动程序
- 按 + 打开“运行”对话框。WindowsR
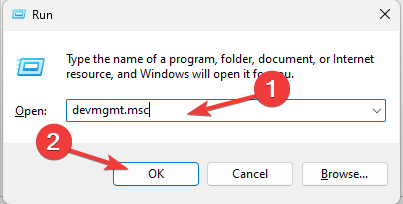
- 键入 devmgmt.msc,然后单击“确定”以打开“设备管理器”。
- 找到并单击声音、视频和游戏控制器以将其展开。
- 右键单击声音驱动程序,然后从上下文菜单中选择更新驱动程序。
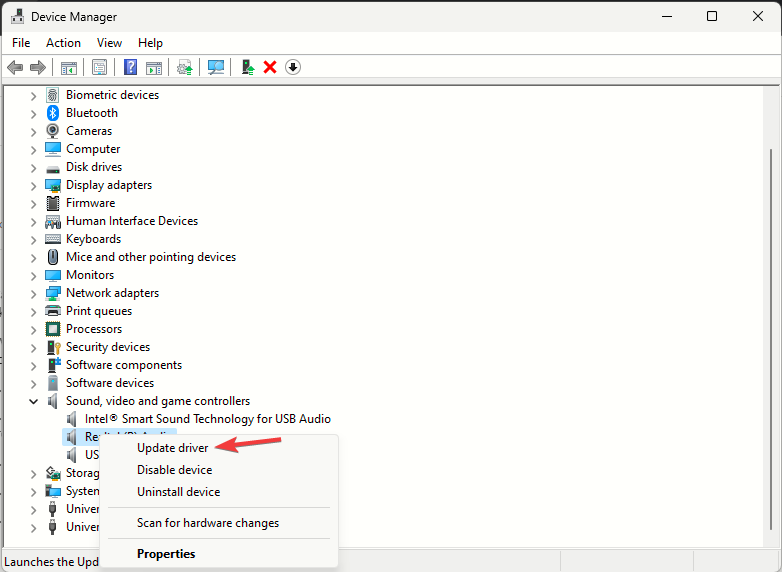
- 单击“自动搜索驱动程序”;如果找到,请继续执行更新步骤。

或者,您可以使用专用工具(如 Outbyte Driver Updater)更新驱动程序。该软件将扫描您的系统,识别任何损坏或丢失的驱动程序,并下载新的、最新的驱动程序。整个过程只需几分钟。
5.重新安装声音驱动程序
- 启动“设备管理器”应用程序,然后单击以再次展开“声音、视频和游戏控制器”类别。
- 右键单击声音驱动程序,然后选择卸载设备。
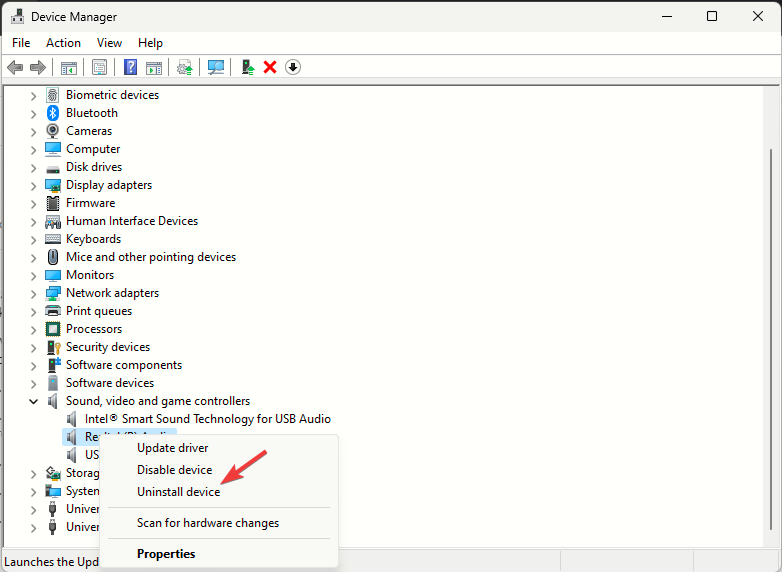
- 现在,转到设备制造商的网站;在这里,我们以惠普设备为例。
- 从笔记本电脑或台式机中选择设备类型。
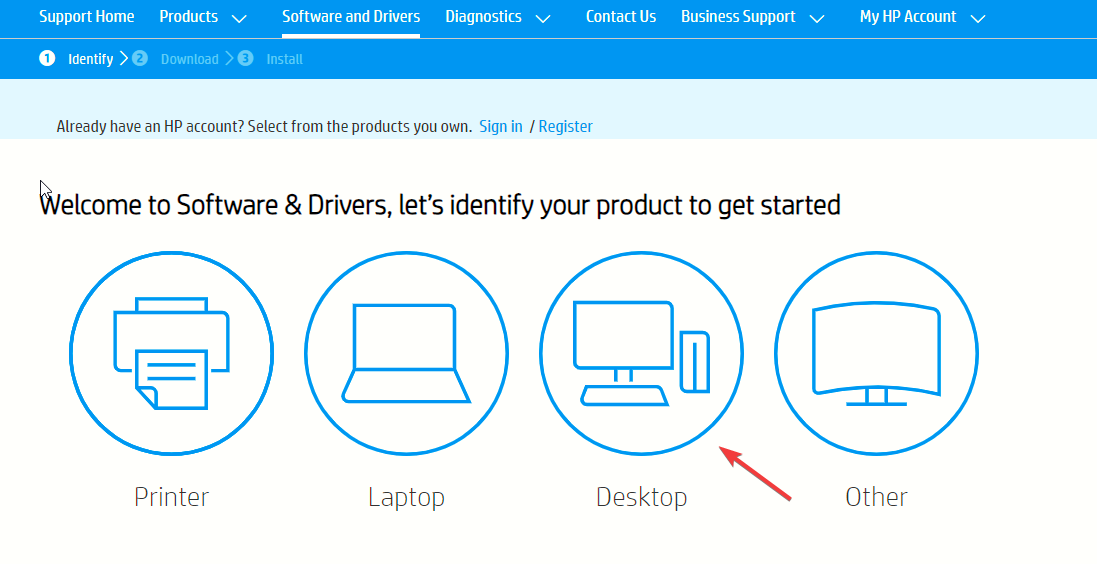
- 输入序列号,然后单击提交。然后,提及您的 Windows 操作系统以继续。
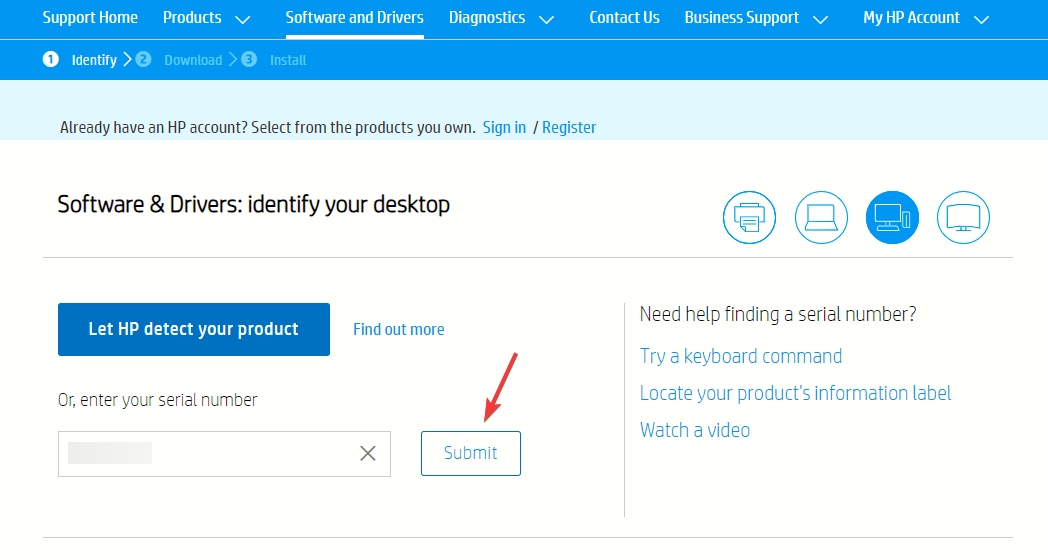
- 单击“所有驱动程序”附近的 + 图标进行展开。找到 Driver-Audio。
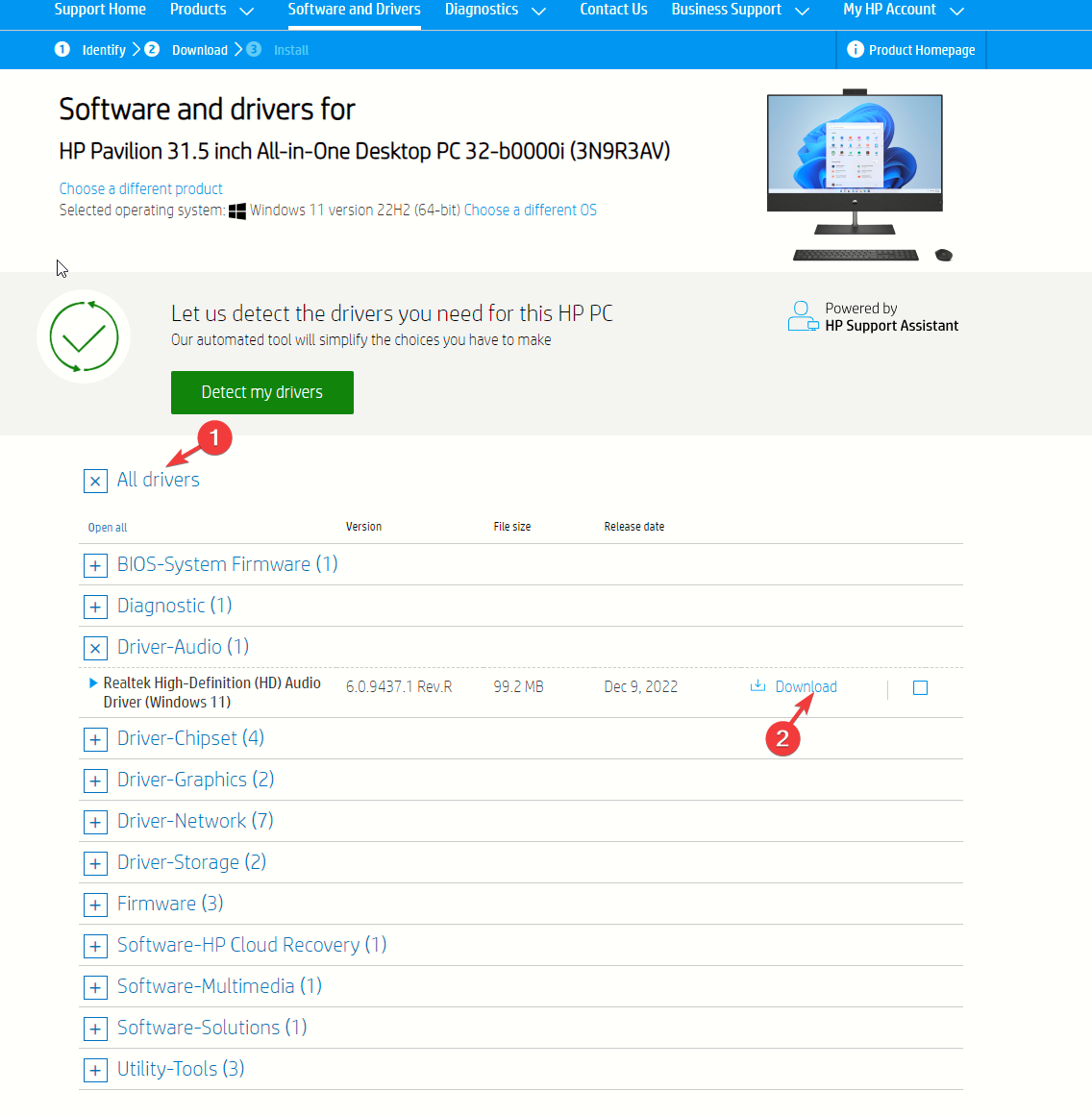
- 单击“下载”以获取最新的驱动程序。
现在,要在您的 PC 上安全地安装驱动程序,请按照下列步骤操作:
- 右键单击下载的驱动程序文件,然后选择“属性”。
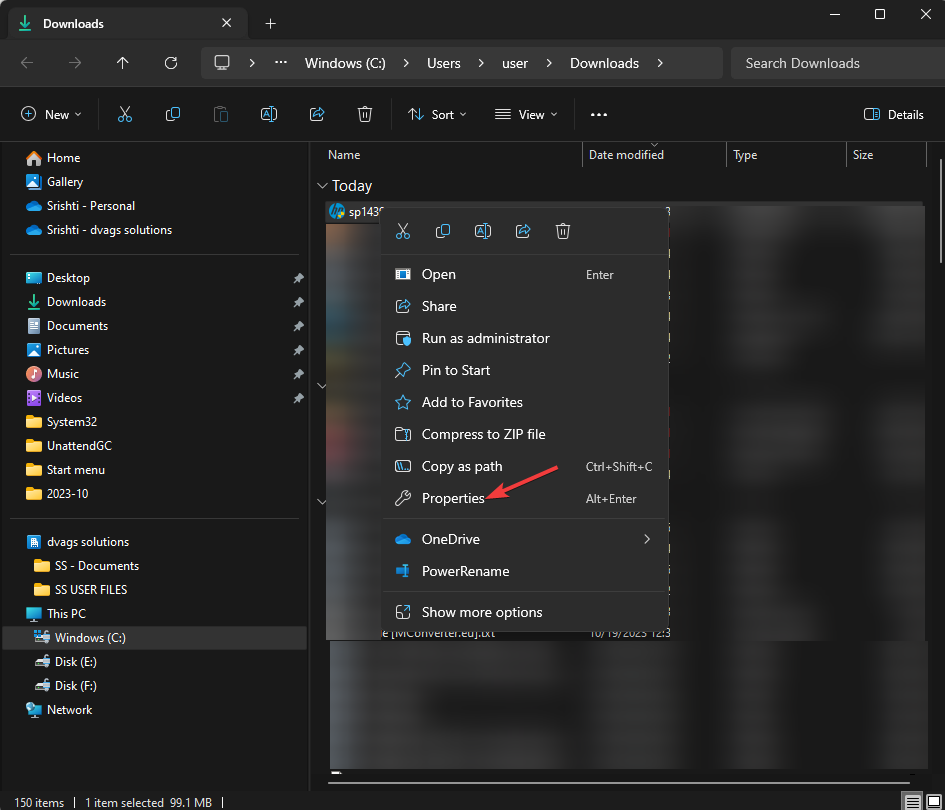
- 转到“兼容性”选项卡,选中“在兼容模式下运行此程序”旁边,从下拉菜单中选择操作系统,然后单击“确定”并关闭窗口。
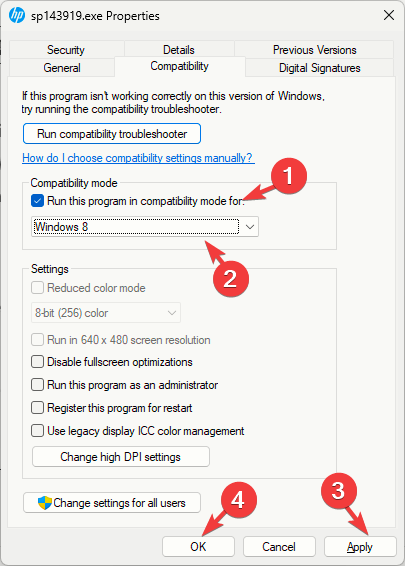
- 现在,双击驱动程序设置文件,然后按照屏幕上的说明进行安装。
- 完成后,重新启动计算机。
请记住将设备驱动程序和 Windows 操作系统更新到最新版本,以避免其他类似的音频设备问题,例如 Windows 将耳机识别为扬声器。
为避免将来出现扬声器和耳机之间自动切换的问题,请选择耳机或音频设备作为您最常使用的默认设备。
未经允许不得转载:表盘吧 » 修复:无法在 Windows 11 上自动切换耳机和扬声器