当您在新设备或网络浏览器上成功登录 Apple 帐户时,此设备会添加到 Apple ID 的受信任设备列表中。此列表托管您当前登录Apple帐户的所有设备。拥有受信任的设备有利于使用双因素身份验证保护其 Apple 帐户的用户,因为身份验证所需的 6 位验证码将显示在您添加到 Apple 帐户的所有受信任设备的屏幕上。
如果之前已将一些设备添加到受信任设备列表中,但您无法再看到此设备或查看列表本身,则以下帖子应该可以帮助您解决iPhone上的问题。
如何修复iPhone上的受信任设备列表不可用问题
您可以查看下面列出的修复程序,以解决iPhone上的受信任设备列表不可用问题。
修复1:了解如何访问iPhone上的受信任设备列表
在寻求解决“受信任设备列表不可用”问题时,您可以做的第一件事是了解如何以及在何处可以在iPhone上访问此列表。如果您尚未了解在哪里可以看到登录到Apple ID的受信任设备列表,则可以查看以下指南以继续。
要查看 iPhone 上受信任设备的列表,请前往“设置”>您的姓名(或 Apple ID 卡),然后向下滚动到 Apple ID 屏幕底部。在这里,您将看到已使用双重身份验证登录的所有设备。
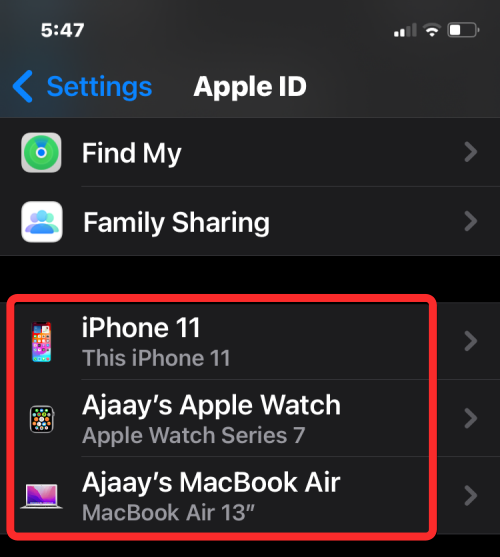
此列表中可见的任何设备都是“受信任的设备”,并且是 Apple 知道是您的设备。然后,Apple 会在您在其他设备或浏览器上登录时显示验证码,从而使用它来验证您的身份。
修复2:检查iPhone的无线连接
如果您在Apple ID屏幕内看不到设备列表,而是在底部看到缓冲图标,则表示您的iPhone未连接到Apple服务器,可能是因为您尚未将其连接到Wi-Fi或移动网络。
要立即将 iPhone 连接到 Wi-Fi 或移动数据,请从右上角向下滑动,然后点击 Wi-Fi 磁贴或蜂窝数据磁贴,具体取决于您要启用的无线连接,以启动控制中心。

您还可以将iPhone连接到无线网络,方法是转到“设置”>Wi-Fi或移动服务,然后打开其中任一部分的相应切换开关。
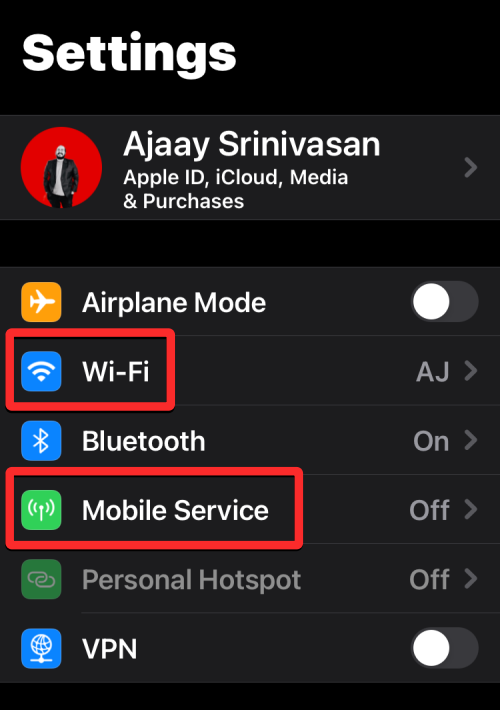
修复3:重新启动iPhone
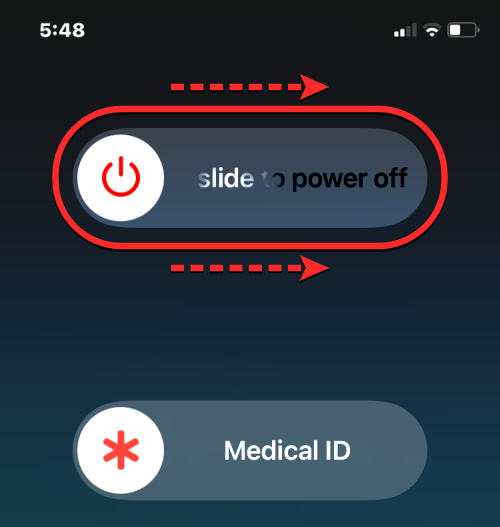
如果您的iPhone上的互联网连接没有任何问题,那么受信任设备列表的不可用可能是由于临时错误或后台服务故障,可以通过快速重启iPhone轻松解决。您可以按照以下说明重新启动 iPhone:
- 在配备面容 ID 的 iPhone(iPhone X、11、12、13 和 14 系列)上:按住侧边按钮和任一音量按钮,直到您看到关机滑块屏幕。当滑块出现时,将其向右拖动以关闭 iPhone。iPhone 完全关机后,等待 30 秒,然后按住侧面按钮,直到显示 Apple 徽标。
- 在配备触控 ID 的 iPhone(iPhone SE 第 2 代/第 3 代和 iPhone 8)上:按住侧面按钮,直到看到关机滑块屏幕。当滑块出现时,将其向右拖动以关闭 iPhone。iPhone 完全关机后,等待 30 秒,然后按住侧面按钮,直到显示 Apple 徽标。
成功重启后,您现在可以检查是否能够在 iOS 设置中查看受信任的设备列表,如修复 1 中所述。
修复4:更新到最新的iOS版本
如果您的iPhone仍未在Apple ID屏幕内显示受信任的设备列表,则软件故障可能不是暂时的,而是存在于iPhone上安装的当前版本的iOS中。幸运的是,苹果为iPhone推出了定期的iOS更新,不仅带来了新功能,还解决了现有软件中持续存在的问题和错误。
要修复受信任设备列表不可用的问题,您可以通过转到“常规>>软件更新”将iPhone更新到最新的可用iOS版本。如果有可用的更新,请点击下载并安装以将您的iPhone更新到最新版本。
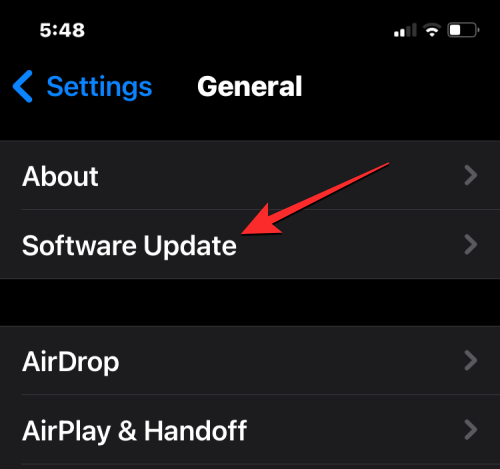
需要注意的另一件事是,如果您的iPhone在iOS的公共或开发人员测试版上运行,则遇到错误和问题的机会更高。在这种情况下,最好将切换到iOS更新的稳定频道。为此,请转到“常规>软件更新>测试版更新”>“设置”,然后选择“关闭”。
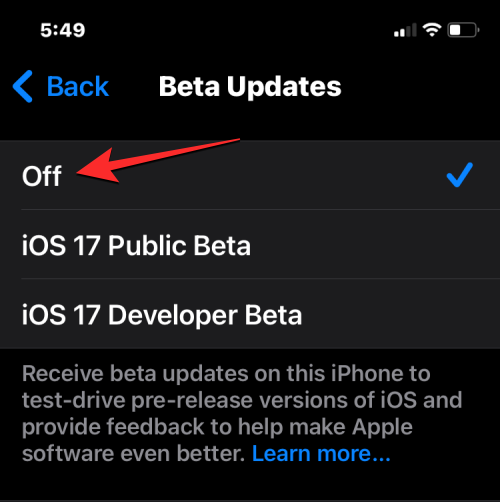
禁用测试版更新后,您可以从“软件更新”屏幕检查新更新并安装可用的最新更新。
修复5:检查您是否登录到正确的Apple ID
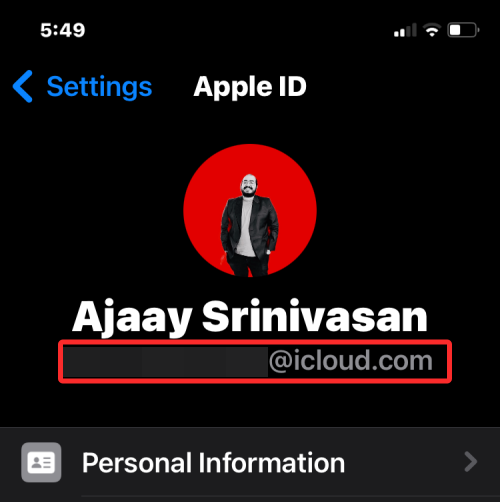
如果在一堆设备上使用多个Apple ID帐户,则iPhone上的受信任设备列表将仅显示与此iPhone签名到同一Apple ID的设备。若要检查您是否在其他 Apple 设备上登录了正确的帐户,您可以按照以下任一说明操作,具体取决于您拥有的设备:
- 在 iPhone、iPad 和 iPod 上:前往>您姓名的“设置”,并检查 Apple ID 用户名是否与主 iPhone 上的用户名匹配。
- 在 Mac 上:前往 Apple 图标 > 系统偏好设置(或系统设置)>您的姓名或 Apple ID,并检查 Apple ID 用户名是否与 iPhone 上的用户名匹配。
- 在 Apple Watch 上:前往>您姓名的“设置”,然后检查 Apple ID 用户名是否与 iPhone 上的用户名匹配。
- 在 Apple TV 上:前往“用户和帐户设置”>>您的姓名,然后检查 Apple ID 用户名是否与 iPhone 上的用户名匹配。
只有显示与主 iPhone 上显示的 Apple ID 相同的设备才会显示在您帐户的“受信任设备”列表下。
修复6:注销您的Apple ID并重新登录
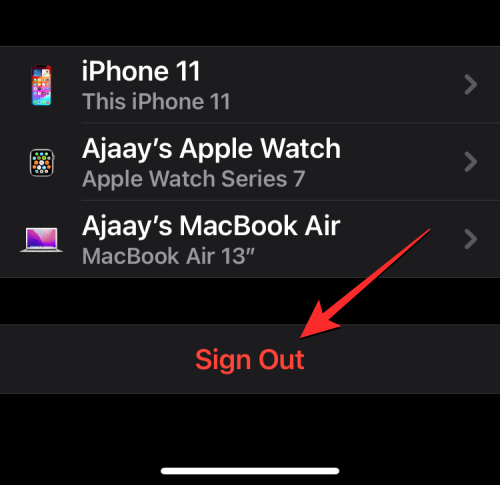
如果您发现您的某些 Apple 设备已登录到不同的 Apple ID 帐户(与您当前在主 iPhone 上登录的帐户不同),则受信任设备列表将不会显示此类设备。要使它们显示在此列表中,您需要从这些设备中删除现有的 Apple ID,并使用您主要使用的当前 Apple ID 登录它们。
要在 Apple 裝置上登出您的 Apple ID,請根據您擁有的裝置按照以下指示操作:
- 在 iPhone、iPad 和 iPod 上:前往>您姓名的“设置”,然后点击 Apple ID 屏幕底部的“注销”。
- 在 Mac 上:转到 Apple 图标>“系统偏好设置”(或“系统设置”)>您的姓名或 Apple ID,然后单击“注销”。
- 在 Apple Watch 上:前往“设置”>“通用”>“重设”>“抹掉所有内容”和“设置”>全部抹掉“以从手表中移除现有帐户。
- 在 Apple TV 上:前往“设置”>“用户和帐户”>您的姓名>从 Apple TV 中移除用户。
成功登出現有 Apple ID 帳戶後,您可以登入您在主 iPhone 上登入的正確 Apple ID。这将确保您的所有Apple设备都显示在iPhone上的受信任设备列表中。
修复7:重置所有iOS设置
如果您的iPhone仍然没有在设置中显示受信任的设备列表,那么剩下的唯一操作就是重置其上的整个设置。重置iPhone可能会消除iOS中的任何临时错误,这些错误可能是在系统更新之间引起的,或者设备上最近安装的应用程序出现问题。因此,您可以通过转到“常规>传输>”或“重置iPhone”>“重置>重置所有设置”来重置iPhone。
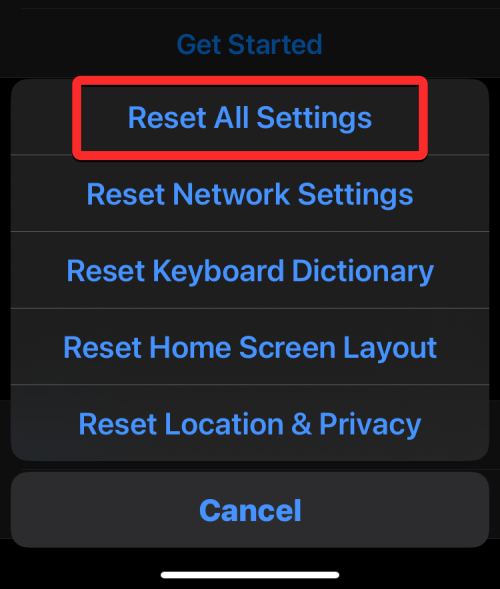
这可能会解决iPhone上持续存在的问题,完成后,您可以检查>名称的“设置”,以查看受信任的设备现在是否显示在您的设备上。
为什么我在 iPhone 上看不到受信任的设备?
受信任的设备可以是您已使用 Apple ID 和双重认证登录的 iPhone、iPad、iPod、Apple Watch 或 Mac。Apple 使用此列表来了解是您在尝试使用您的 Apple 帐户登录,而不是其他任何人。
如果您无法查看登录到Apple帐户的受信任设备,则可能是因为:
- 您的 iPhone 可能未连接到互联网。由于 Apple ID 屏幕会实时显示您登录的设备,因此缺少互联网连接会阻止受信任设备列表显示任何内容。
- iPhone上安装的当前版本的iOS中可能存在一些临时故障或错误。
- 您的所有 Apple 裝置都不會登入同一 Apple ID;登录其他 Apple ID 的设备不会显示在 iPhone 上的“受信任设备”列表中。
未经允许不得转载:表盘吧 » iPhone受信任设备列表不可用?如何修复


