如果您必须同时在 Windows PC 和 Mac 上工作,您可能必须在两者之间传输文件。以下是设置文件共享的方法,以便您可以通过网络查看其他桌面上的选定文件夹。
Mac 用户不太可能只与其他 Mac 共享他们的网络,Windows PC 用户也是如此。在现代工作环境和家庭中,您通常可以期望两者需要以某种方式进行交流。
对于家里可能有两台用于任务的台式机的高级用户来说,无疑就是这种情况。一个很容易成为便携式工作的MacBook Pro,而另一个是留在家中的 Windows 桌面。
在网络上的不同工作区访问相同的文件有其好处,包括节省存储空间。将文件存储在其他地方意味着您不会消耗主要设备上的宝贵存储空间,而这些存储空间可以用于其他数据。
尽管您可以使用网络连接的存储设备创建专用数据存储,但这可能会很昂贵。更便宜的替代方法是使用存储在网络上另一台计算机上的存储。
这可以是一台旧计算机,就像它是一个文件服务器一样使用,或者如果您在日常生活中使用两台或多台计算机,通过设置可以由另一个桌面共享和查看的文件夹。
进行此设置可能有点麻烦,但一旦完成,它将成为宝贵的时间和空间节省者。
无论您是希望 Mac 还是 PC 来托管文件,都需要经过两个阶段。首先,您在主机上设置共享文件夹,然后在另一台计算机上设置macOS或 Windows 以通过网络查看文件。
Windows 共享到 Mac
在这两者中,将 Windows 文件共享设置到 Mac 有点困难。鉴于我们与用户的讨论,这也是您将遇到的两种情况的可能性。
设置 Windows 文件共享
首先,确保在 Windows PC 上启用了网络发现。为此,请单击开始,然后单击设置,然后单击网络和 Internet。
根据可用的内容单击以太网或 Wi-Fi,然后单击更改高级共享选项。
在专用网络部分下,确保网络发现已打开,同时勾选“自动设置网络连接设备”。在文件和打印机共享下,确保它已打开,然后单击保存更改。

提醒:这是专用网络配置文件。不要对访客或公共档案执行此操作。
您可以关闭这些窗口。
打开文件资源管理器并导航到要共享的文件夹。如果您需要创建一个新文件夹,请在文件资源管理器中右键单击您希望它所在的目录,然后选择新建,然后选择文件夹,然后为该文件夹命名。
右键单击该文件夹并选择属性。单击共享,然后在网络文件和文件夹共享下,单击共享。
如果需要,选择要与之共享文件夹的 Windows PC 的用户帐户,然后单击共享并完成。
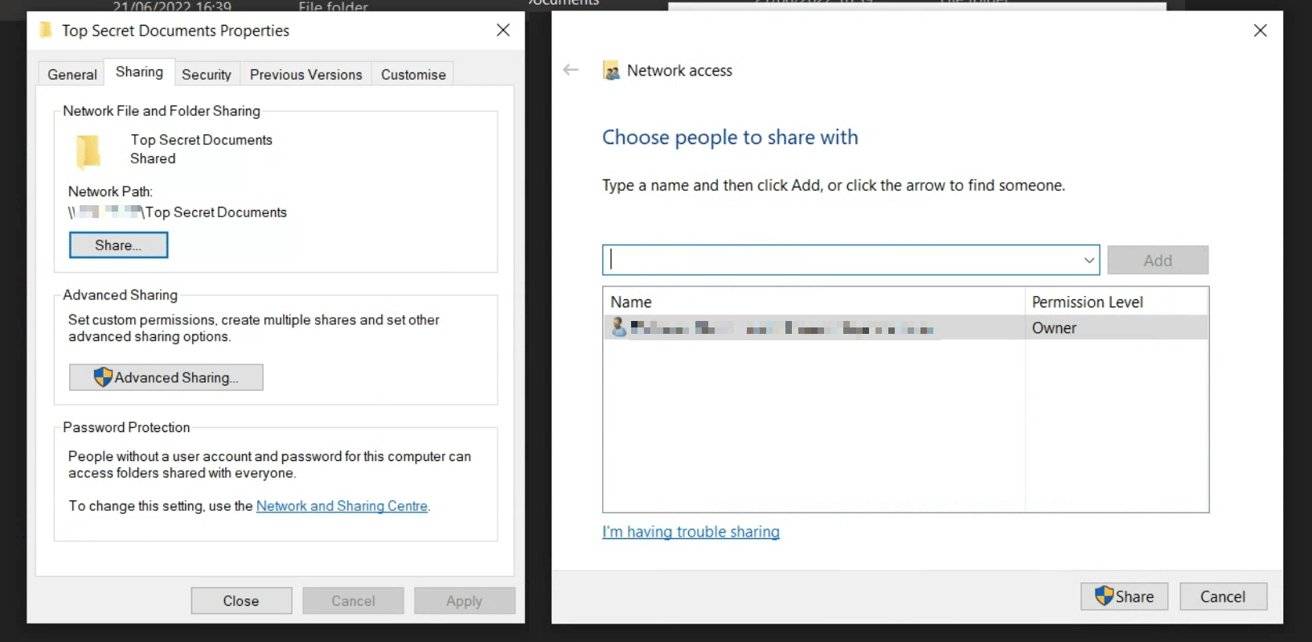
您可以使用“高级共享”选项对文件夹的权限进行更高级的更改,例如使其对某些用户只读。如果只是分享给自己使用,则无需进入本节。
在为共享设置文件夹后,下一步是让另一台计算机通过网络访问这些文件夹。
在 macOS 中访问共享的 Windows 文件夹
要打开共享文件夹,您首先需要从您的 PC 中获取一些详细信息。这包括 Windows PC 的 IP 地址和工作组,可在“设置”的“网络和 Internet”部分中找到。
您可能还需要您的 Windows 帐户凭据。
在 Mac 上,打开 Finder,然后在菜单中选择 Go,然后选择 Connect to Server。

在“连接到服务器”屏幕中,您可以先尝试通过单击“浏览”打开“网络”窗口来查找文件夹,然后从列表中选择 Windows PC 名称,然后选择共享文件夹。
或者,在连接到服务器下拉框中,输入 smb://,然后是 Windows PC 的 DNS 名称,然后是 /,然后是文件夹 (smb://DNSname/folder) 或 smb://,然后是 IP 地址,然后是 /然后将文件夹名称 (smb://IPaddress/folder) 放入框中,然后连接。
可能会要求您提供 Windows PC 访问该文件夹的凭据,包括 PC 使用的工作组名称和您用于登录的帐户。
一旦通过身份验证,您就可以访问存储在文件夹中的文件。
Mac 共享到 Windows
这更容易上手,因为在 Mac 上设置文件共享总体上更简单一些。在 PC 上访问它有点困难。
设置 Mac 文件共享
在 macOS 中,单击菜单、系统偏好设置和共享中的 Apple 标志。
单击文件共享旁边的复选框以启用它,然后单击选项。勾选使用 SMB 共享文件和文件夹。
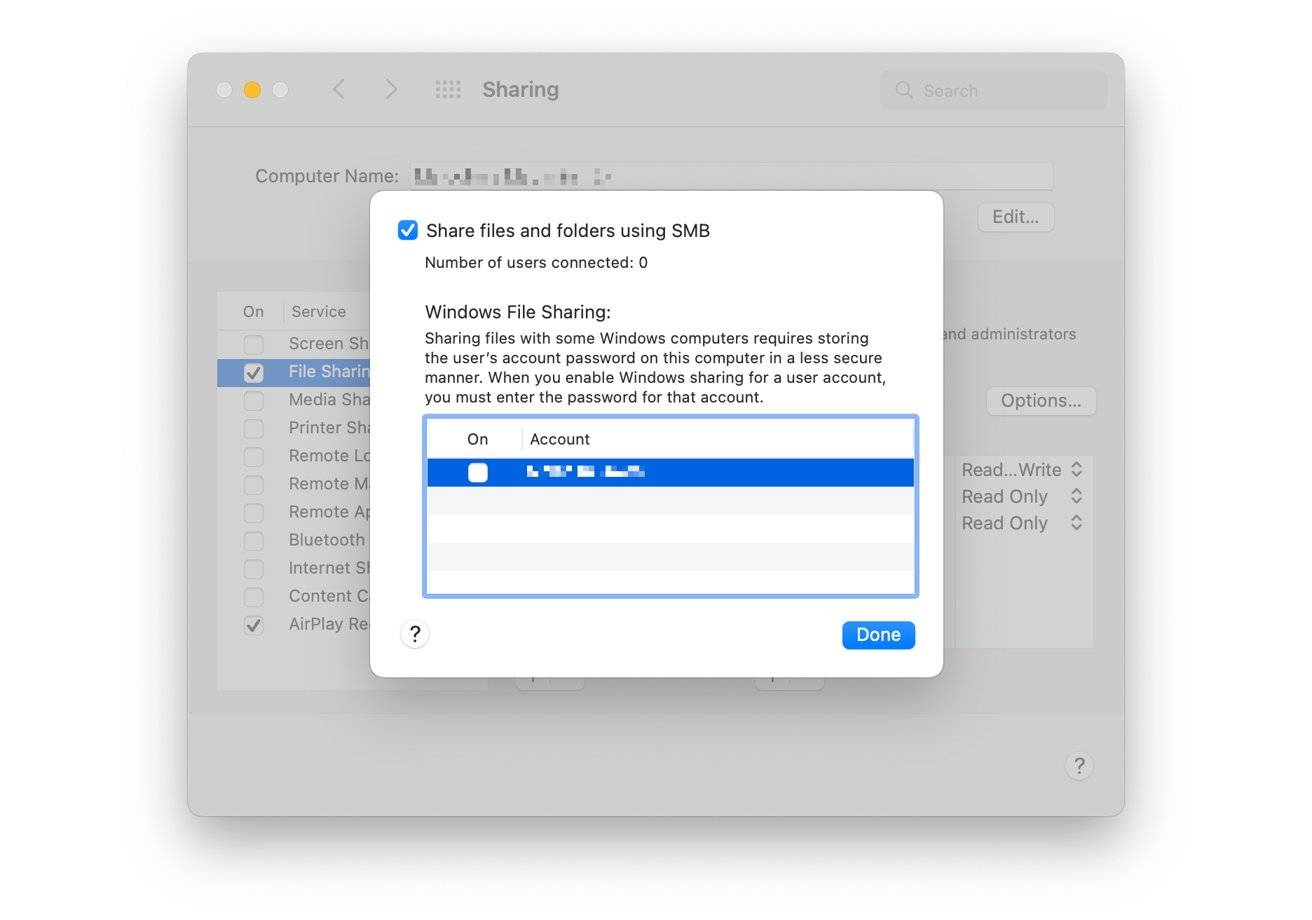
勾选将文件共享到 Windows PC 的用户帐户旁边的框。系统将要求您确认用户帐户密码。接受后,单击完成。
请注意此页面上详细说明在 Windows 中连接所需的 SMB 地址的信息。
单击返回系统偏好设置,然后单击网络。选择您的活动网络连接,然后选择高级。
在 WINS 下,单击工作组,然后单击 Windows PC 的工作组名称。默认情况下,这通常是 WORKGROUP 或 MSHOME,但对于高级网络设置或在工作中可能会有所不同。
单击确定,然后单击应用。
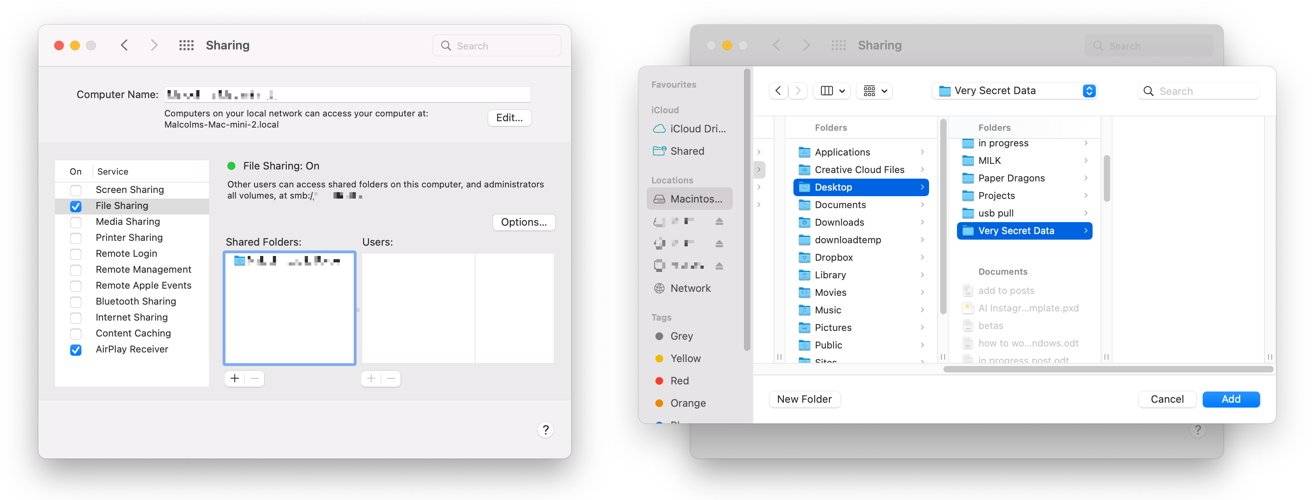
返回共享菜单,在文件共享下,单击共享文件夹下的加号。导航到要共享的文件夹,然后单击添加。
您可以在“用户”下更改文件夹的设置,包括哪些用户和组可以访问该文件夹以及他们可以用它做什么。这包括读写、只读访问、只写访问和拒绝访问。
在 Windows 中访问共享的 macOS 文件夹
打开文件资源管理器并选择网络。Mac 应该出现在该列表中。如果是这样,请单击它并输入 Mac 帐户名和密码以访问它。

如果它没有出现,请单击地址栏,输入 \\,然后是 Mac 的,然后按 Enter。请注意,您必须使用反斜杠,而不是正斜杠,才能正常工作。在输入网络凭据下,输入您的 Mac 帐户凭据并确认。
未经允许不得转载:表盘吧 » 如何将文件夹和文件从 Mac 共享到 Windows

