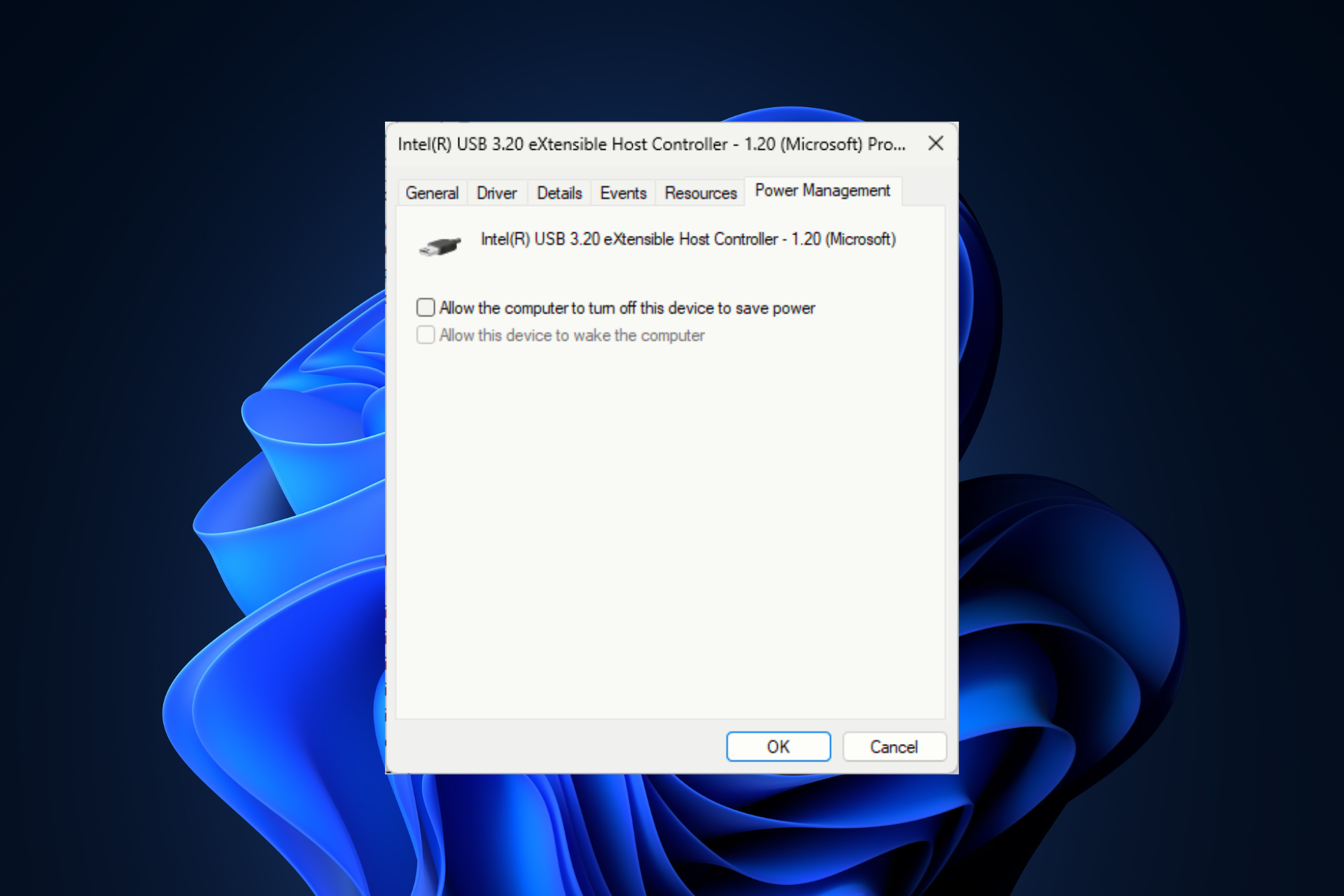
如果您的 USB 设备在 Windows 11 计算机上不断断开连接并重新连接,本指南可以提供帮助!
我们将讨论问题背后的常见原因以及专家推荐的解决方案,以立即解决问题。
为什么我所有的 USB 设备总是断开连接和重新连接?
如何阻止我的 USB 设备在 Windows 11 中断开连接和重新连接?
在执行高级故障排除步骤以修复USB集线器不断断开连接和重新连接问题之前,应考虑执行以下检查:
我们如何测试、审查和评分?
在过去的 6 个月里,我们一直致力于建立一个关于我们如何制作内容的新审核系统。使用它,我们随后重做了大部分文章,以提供有关我们制作的指南的实际实践专业知识。
有关更多详细信息,您可以阅读我们如何在 WindowsReport 上进行测试、审查和评分。
- 关闭电脑,拔下电源线,按住电源按钮 30 秒,插入电源线,然后重新启动电脑。
- 确保USB端口工作正常,并验证USB驱动器是否与您的设备兼容。
- 检查 Windows 更新,并更新您的 BIOS 固件。
- 将闪存驱动器或外部磁盘连接到另一个端口或计算机,以确保它们不会导致问题。
- 执行干净启动并检查是否可以挑出导致问题的应用程序。
1. 运行硬件和设备疑难解答
- 按 + 打开“运行”对话框。WindowsR
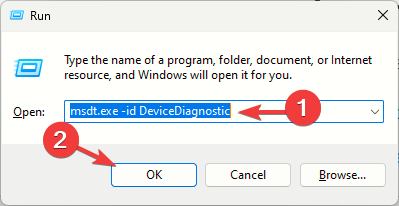
- 键入以下命令,然后单击确定以打开硬件和设备疑难解答:
msdt.exe -id DeviceDiagnostic - 单击高级。
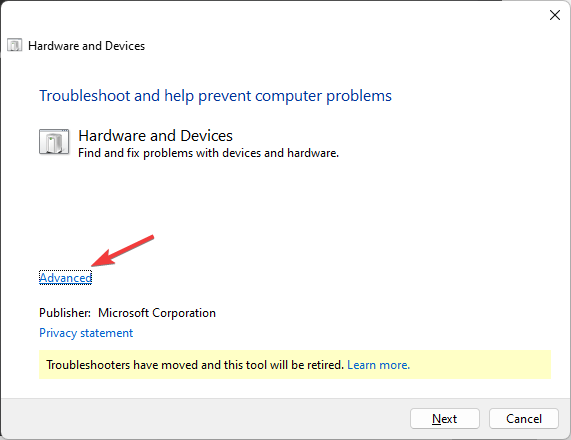
- 在自动应用修复旁边打勾,然后单击下一步。
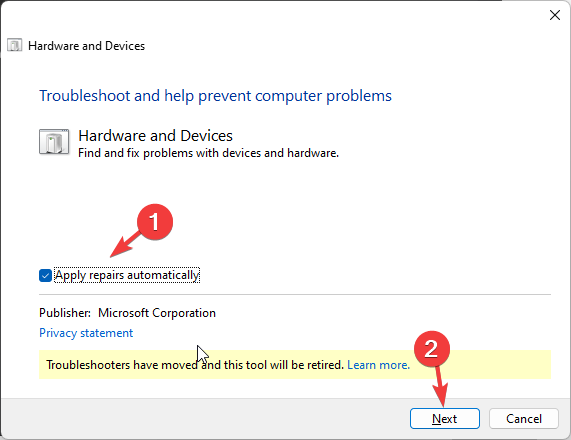
- 从列表中选择设备。
- 单击应用此修复。
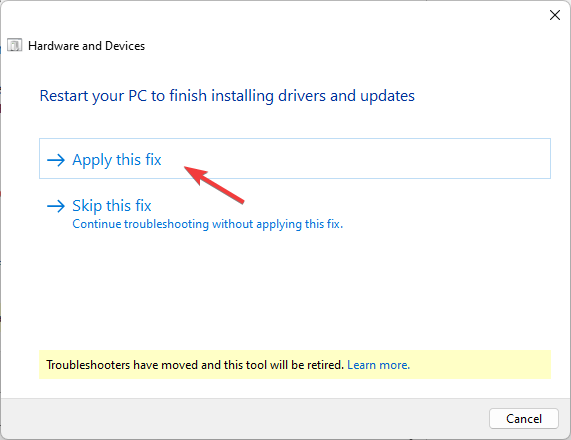
- 在“重新启动电脑屏幕”上,单击“下一步”。您的计算机将重新启动,因此请确保在单击“下一步”之前保存所有工作以避免丢失任何数据。
运行硬件和设备疑难解答是解决类似问题的最快方法,例如 USB 端口在电涌后无法正常工作。
2. 检查电源管理设置
- 按 + 打开“运行”对话框。WindowsR
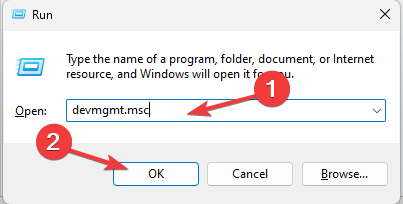
- 键入 devmgmt.msc,然后单击“确定”以打开设备管理器应用。
- 找到并双击通用串行总线控制器以将其展开。
- 右键单击受影响的 USB 驱动程序,然后从上下文菜单中选择属性。
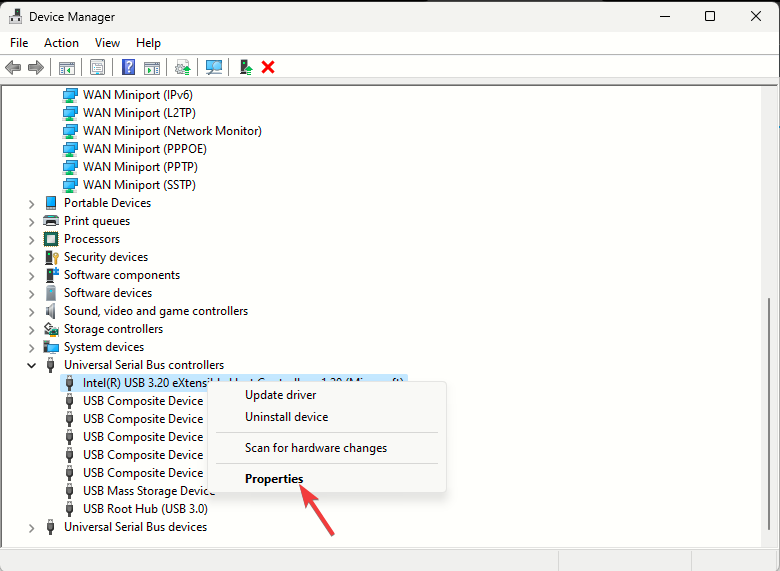
- 在“属性”窗口中,切换到“电源管理”选项卡,并删除“允许计算机关闭此设备以节省电源”选项旁边的复选标记。
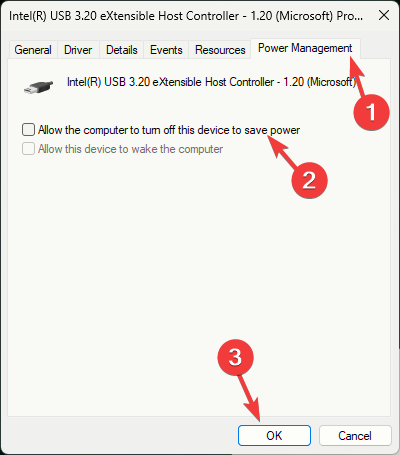
- 点按“好”,然后重新启动电脑以确认更改。
如果连接了多个 USB 设备,请对所有 USB 设备重复上述步骤以禁用省电选项。
3. 更新/重新安装 USB 驱动程序
- 按 + 打开“运行”对话框。WindowsR
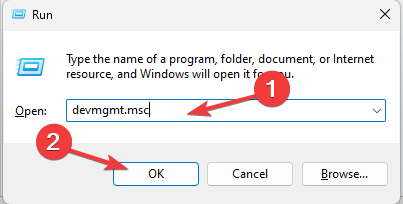
- 键入 devmgmt.msc,然后单击“确定”以打开设备管理器应用。
- 找到并双击通用串行总线控制器以将其展开。
- 右键单击受影响的 USB 驱动程序,然后从上下文菜单中选择更新驱动程序。
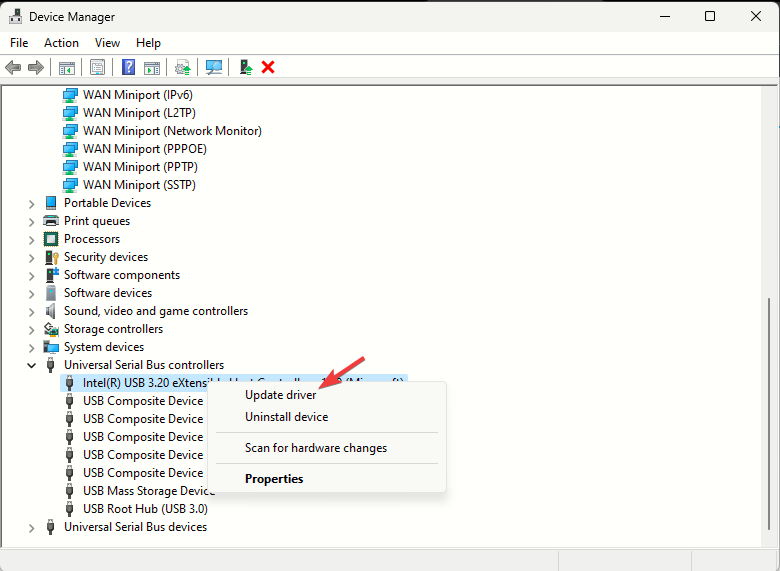
- 单击自动搜索驱动程序。
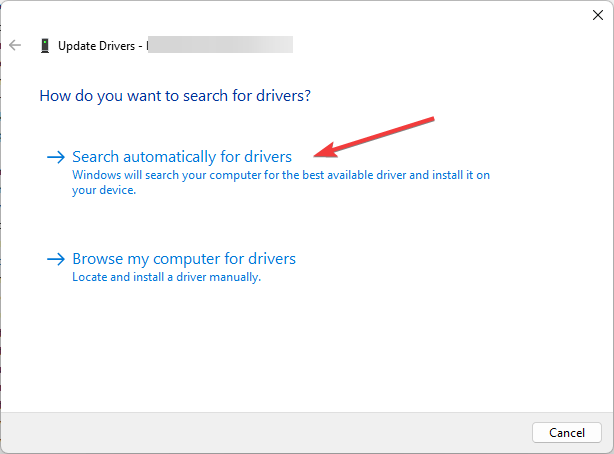
- 如果有可用的更新,请按照屏幕上的说明完成该过程。
重新启动计算机并插入 USB 以检查它是否仍在 Windows 11 计算机上断开连接并重新连接。如果是,请按照以下步骤重新安装设备:
- 在设备管理器应用上,找到并双击通用串行总线控制器以将其展开。
- 右键单击受影响的 USB 驱动程序,然后从上下文菜单中选择卸载设备。
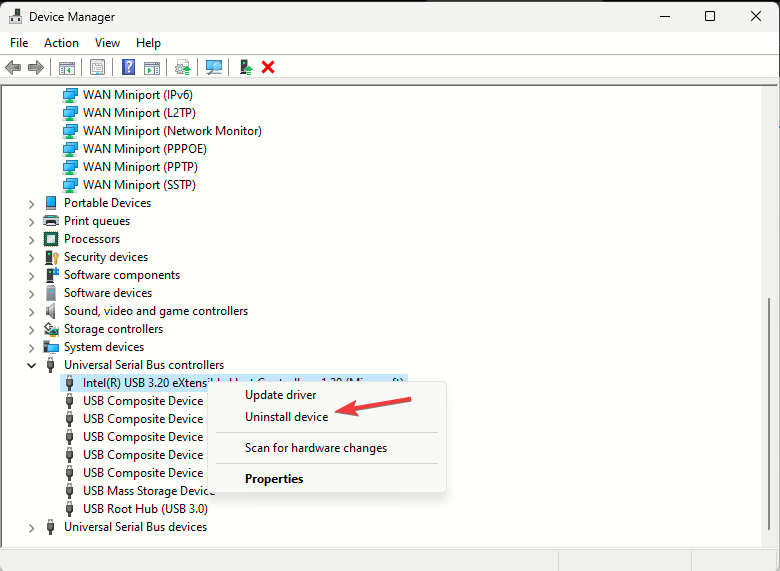
- 接下来,转到“操作”,然后选择“扫描硬件更改”以重新安装驱动程序。
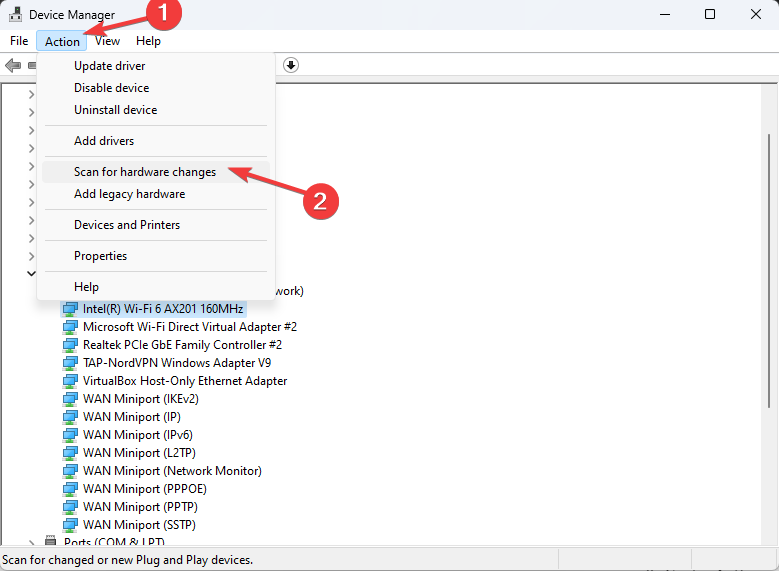
根据我们的WR专家的说法,重新安装USB驱动程序可以解决各种与USB相关的问题,例如连接USB设备后PC关闭;阅读本指南以了解更多信息。
有时,故障驱动程序可能会导致多个系统错误。 如果您的 PC 发生这种情况,您可能需要完全更新或重新安装某些驱动程序。由于该过程不是很简单,我们建议使用可靠的驱动程序更新程序来完成这项工作。 具体操作方法如下:
- 下载并安装Outbyte驱动程序更新程序。
- 启动软件。
- 等待应用程序检测到所有有故障的驱动程序。
- 现在,它将显示列出的所有故障驱动程序,以选择要更新或忽略的驱动程序。
- 单击更新和应用所选以下载并安装最新版本。
- 重新启动电脑以确保应用的更改。
4. 禁用 USB 选择性挂起设置
- 按键,键入控制面板,然后单击打开。Windows
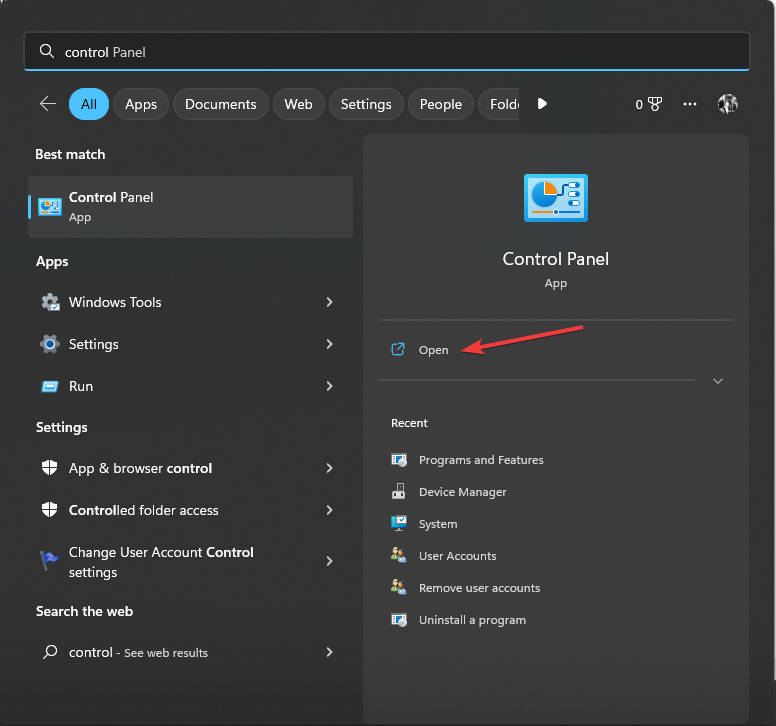
- 为查看方式选择大图标,然后单击电源选项。
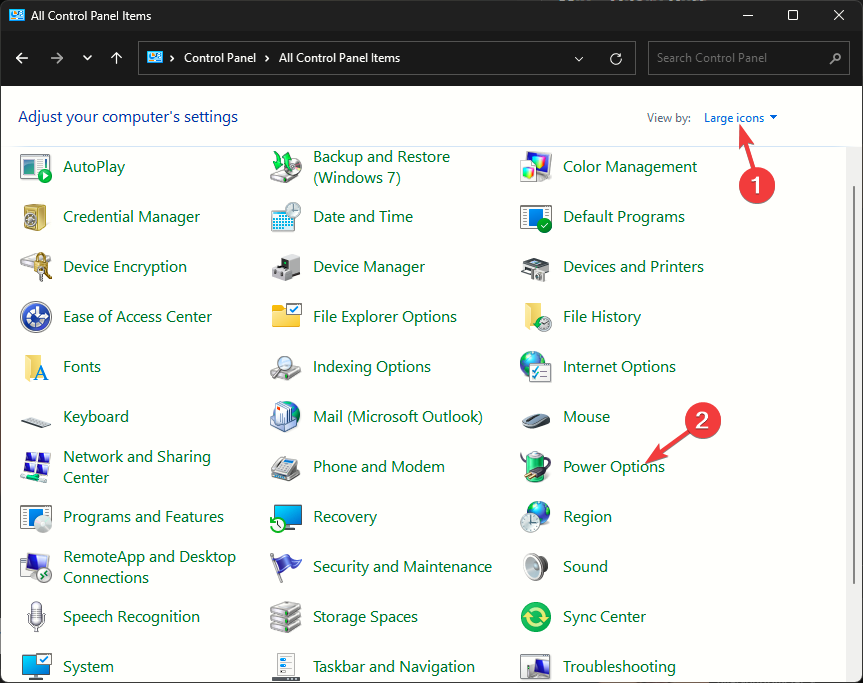
- 单击更改计划设置链接。
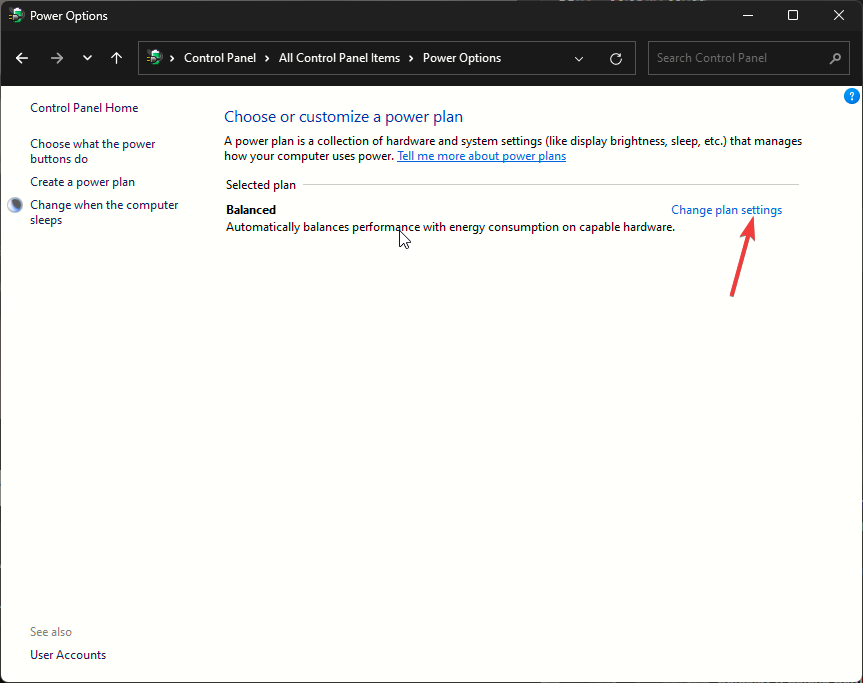
- 单击检查高级电源设置。
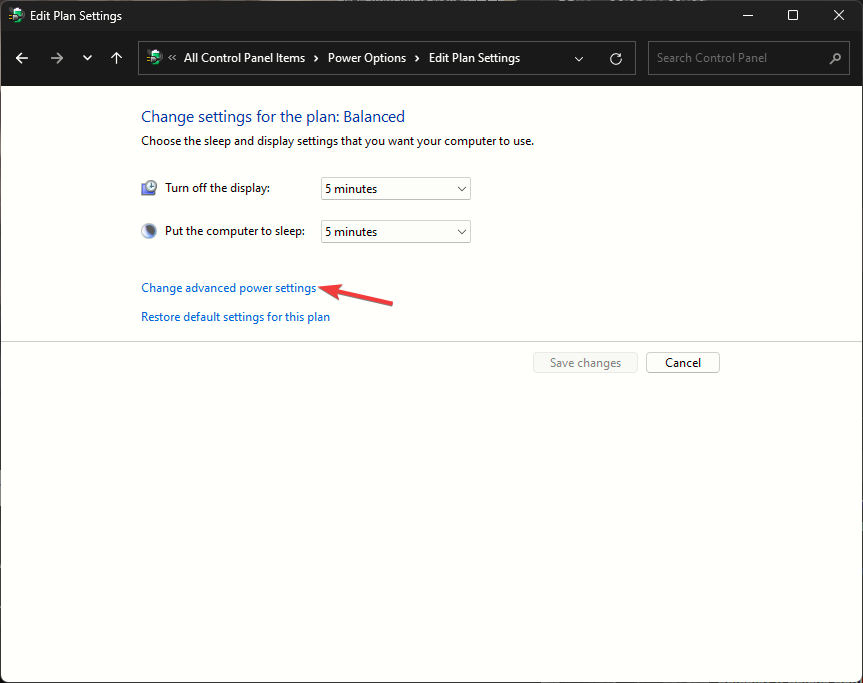
- 在“电源选项”窗口中,找到并单击 USB 设置将其展开。
- 单击 USB 选择性挂起设置,然后为电池供电和已插入。
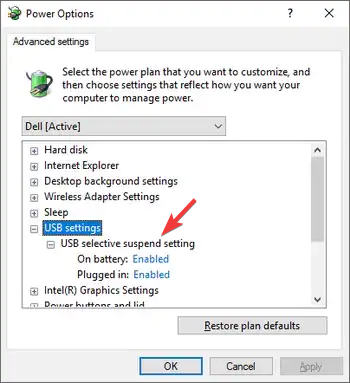
- 单击应用,然后单击确定。
- 重新启动电脑以使更改生效。
5. 运行 SFC 和 DISM 扫描
- 按键,键入 cmd,然后单击以管理员身份运行。Windows
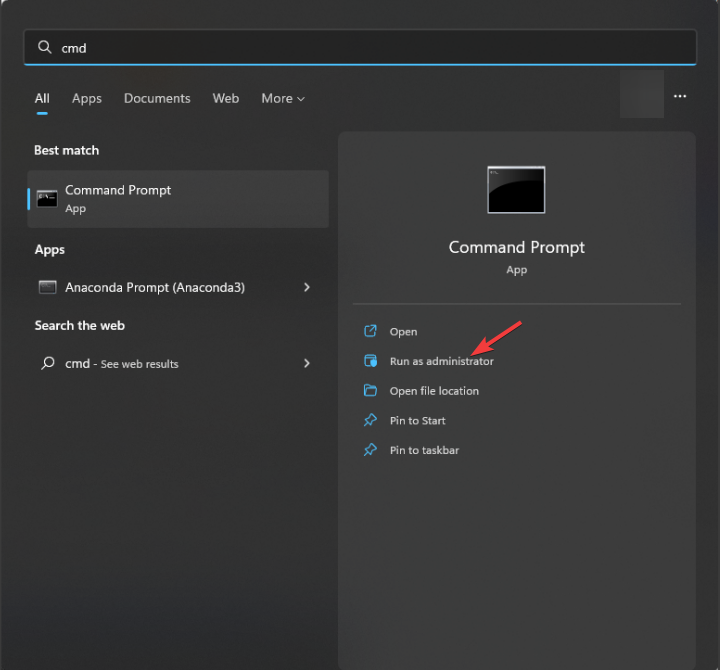
- 键入以下命令以扫描并验证系统文件的完整性,并将损坏的文件替换为存储在本地缓存中的备份副本,然后点击:Enter
sfc/scannow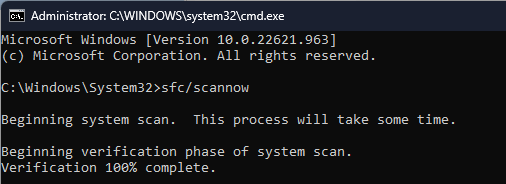
- 复制并粘贴以下命令以恢复Windows操作系统的系统映像,然后按:Enter
Dism /Online /Cleanup-Image /RestoreHealth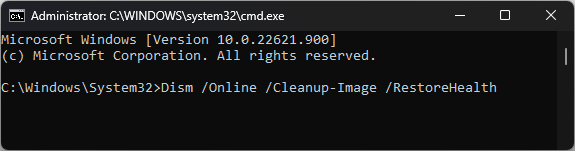
- 重新启动计算机以保存更改。
6. 执行就地升级(最后的手段)
- 转到 Windows 11 官方网站,然后单击 立即下载 下 下载 Windows 11 磁盘映像 (ISO) 用于 x64 选项。
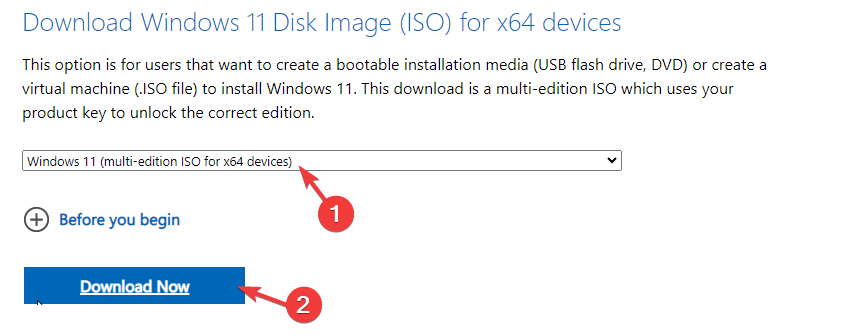
- 接下来,选择Windows 11(多版ISO)。
- 下载后,找到 ISO 文件,右键单击,然后从上下文菜单中选择装载。
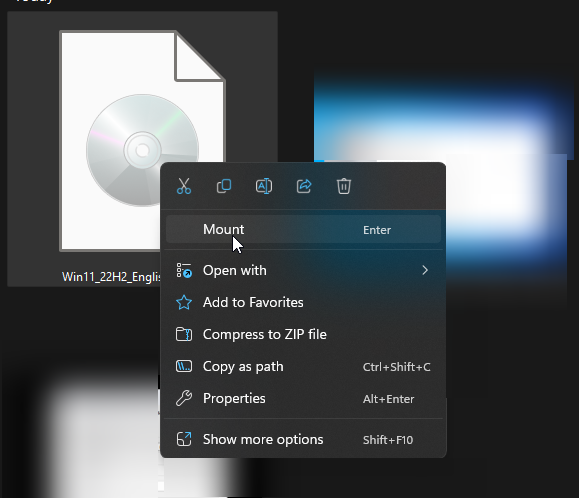
- 现在双击安装程序.exe文件以打开 Windows 11 安装程序向导,然后在 UAC 提示符上单击是。
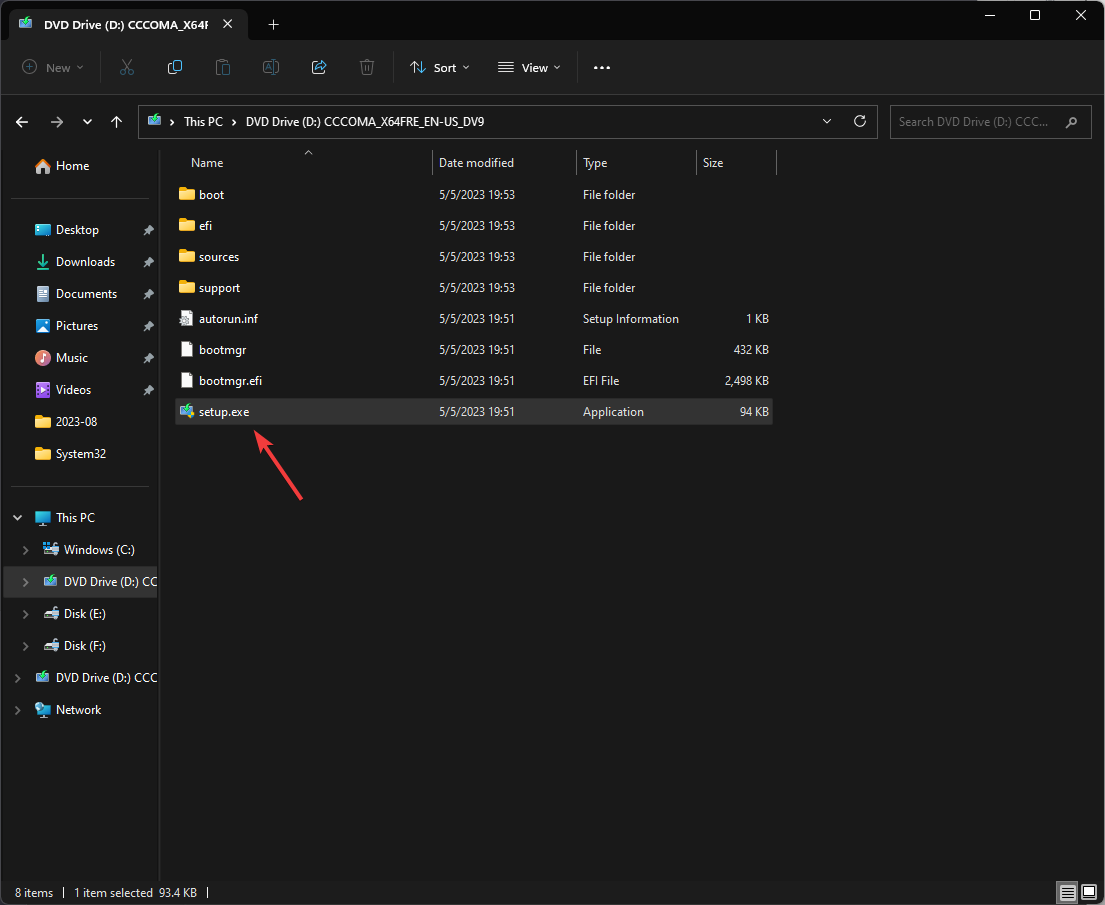
- 在“安装 Windows 11”对话框中,单击“下一步”。
- 单击许可条款页面上的接受。
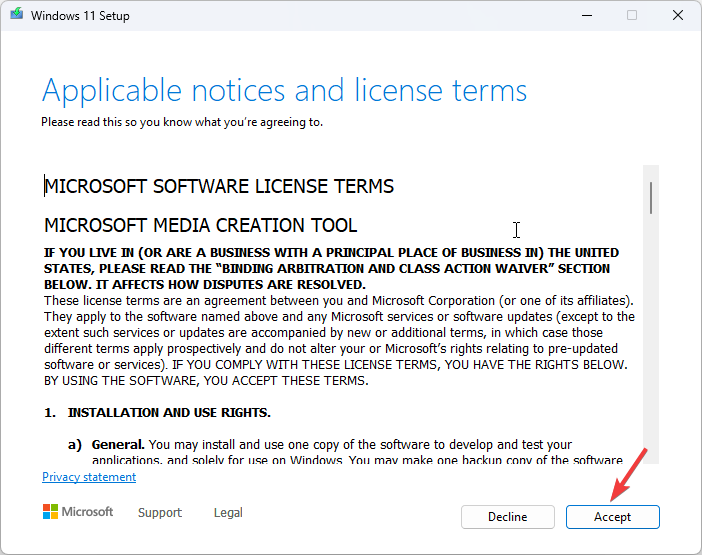
- 在“准备安装”页上,确保选中“保留个人文件和应用”选项以保留文件。如果未选中,请单击“更改要保留的内容”并选择保留文件。
- 接下来,单击安装。
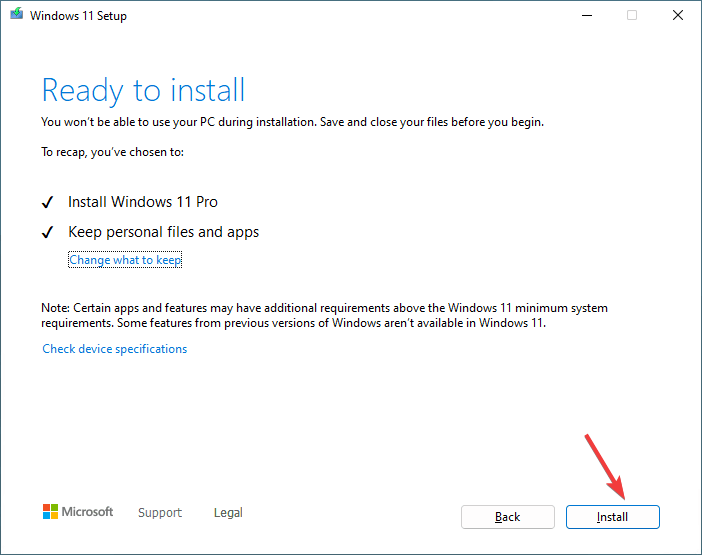
您的计算机将重新启动几次以完成该过程。完成后,您将看到登录屏幕。输入您的密码,重新连接所有 USB 驱动器,然后检查它们是否一直断开连接。
总而言之,保持USB驱动程序更新,禁用省电选项以及运行SFC和DISM扫描可以帮助您解决问题,而USB Wi-Fi适配器等类似驱动程序会不断断开连接。
未经允许不得转载:表盘吧 » 修复:所有USB设备在Windows 11上断开连接并重新连接

