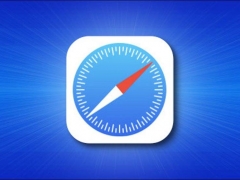驱动程序是帮助在操作系统和设备之间传递命令的关键软件,获得适用于 Windows 11 的最新 Dymo 驱动程序就更加重要了。
升级操作系统时,如果以前安装的驱动程序与当前迭代不兼容,则可能会出现连接问题或打印机问题。甚至其他方式,建议使用最新的驱动程序来享受无缝连接。
Dymo LabelWriter 是否适用于 Windows 11?
是的,LabelWriter的最新型号与Windows 11兼容,包括550,550 Turbo,450,450 Turbo和450 Turbo等型号。
但是一些旧设备无法在 Windows 11 上运行。这包括 310、330、330 涡轮增压和 400 涡轮增压,根据 Dymo 兼容性图表。
我们如何测试、审查和评分?
在过去的 6 个月里,我们一直致力于建立一个关于我们如何制作内容的新审核系统。使用它,我们随后重做了大部分文章,以提供有关我们制作的指南的实际实践专业知识。
有关更多详细信息,您可以阅读我们如何在 WindowsReport 上进行测试、审查和评分。
如何在 Windows 11 上下载并安装 DYMO 驱动程序?
1.从官方网站下载并安装
- 转到 Dymo 的支持中心网页,然后展开列出您的打印机型号的部分。比如说,对于 Dymo LabelWriter 450 驱动程序下载,我们将为所有 LabelWriters 和 LabelManager 选择最新的软件和驱动程序。
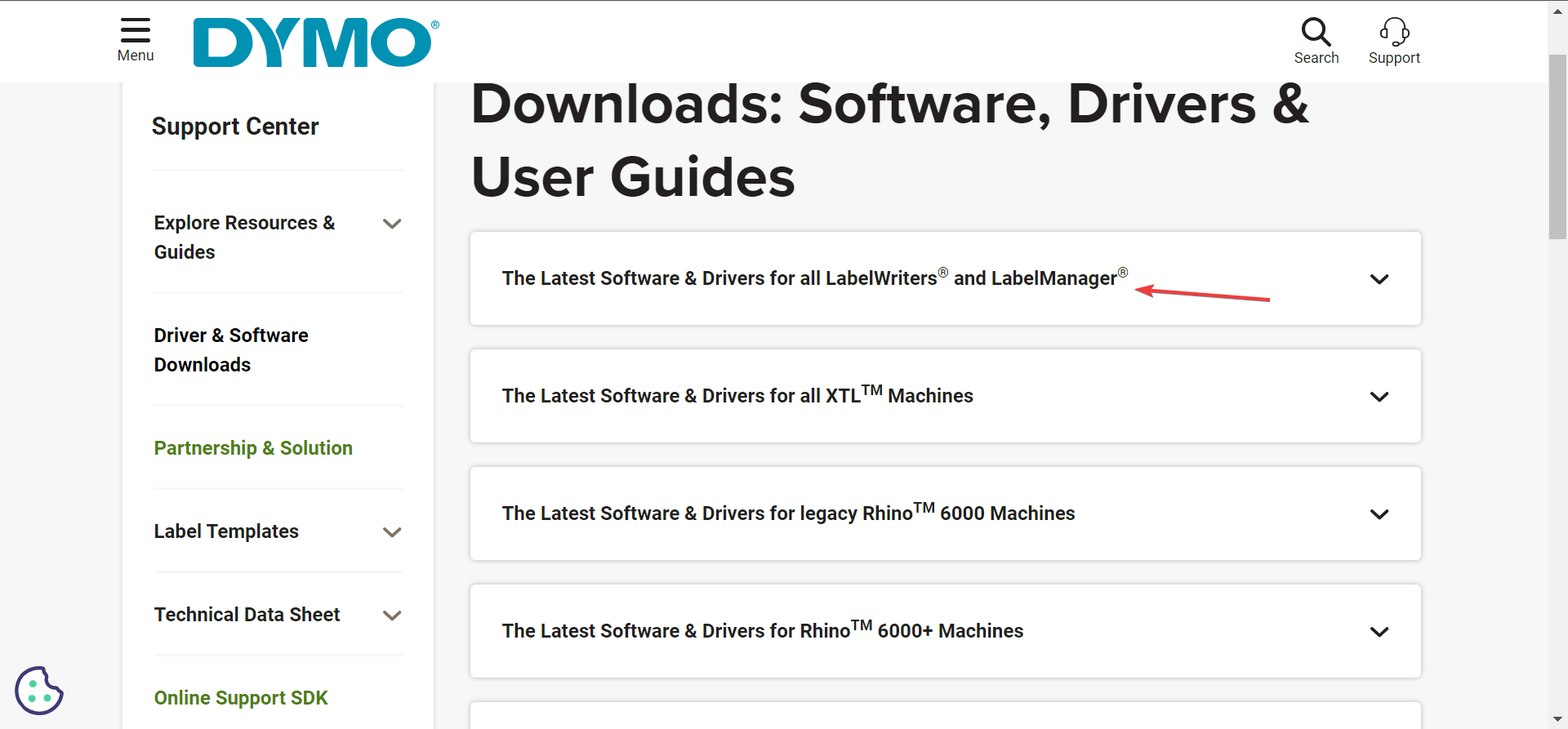
- 单击桌面窗口的 Dymo 连接下的下载按钮。
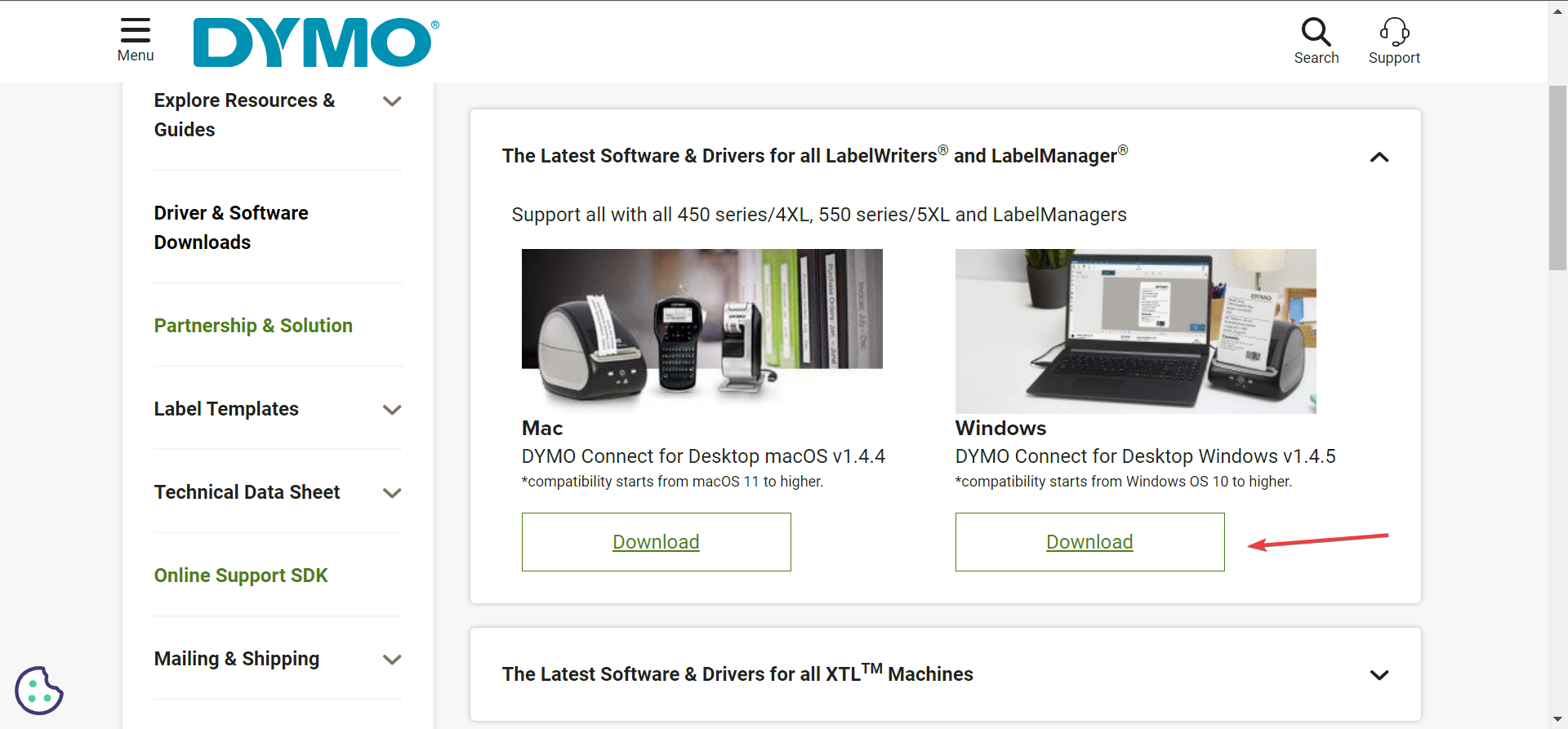
- 下载 Dymo 软件后,双击 DCDSetup 文件以运行它。
- 在 UAC 提示符下单击“是”。
- 现在,按照屏幕上的说明完成安装过程。
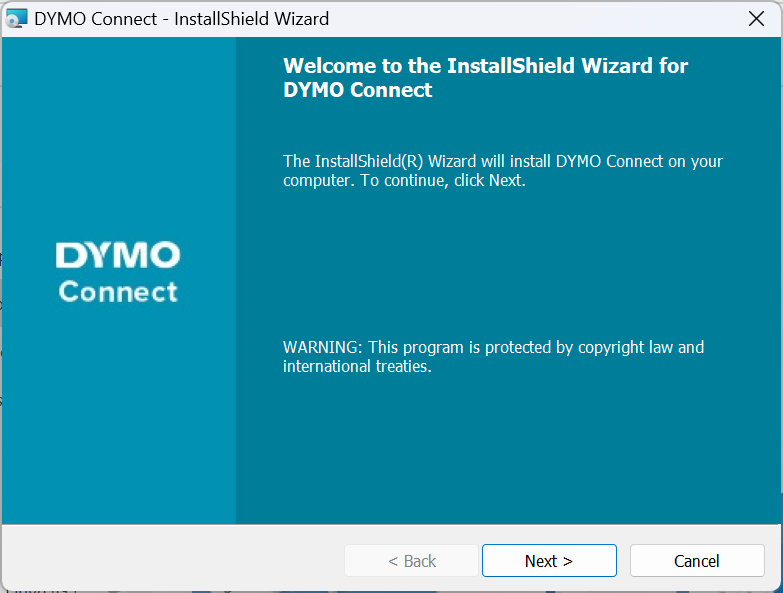
下载 Dymo Connect 后,与打印机建立连接,它将自动安装最新的 Dymo 400 和其他 Windows 驱动程序,具体取决于连接的打印机。此外,建议您安装 Dymo 连接实用程序以实现无缝操作。
请记住,不同的 Dymo 打印机型号需要不同的软件。例如,您需要 XTL 和 Rhino 机器的 Dymo ID。
2.通过设备管理器
- 按 + 打开“高级用户”菜单,然后从选项列表中选择“设备管理器”。WindowsX
- 展开打印机条目,右键单击 Dymo 打印机并选择更新驱动程序。如果打印机未在此处列出,请检查“其他设备”类别,并确保隐藏的设备可见。
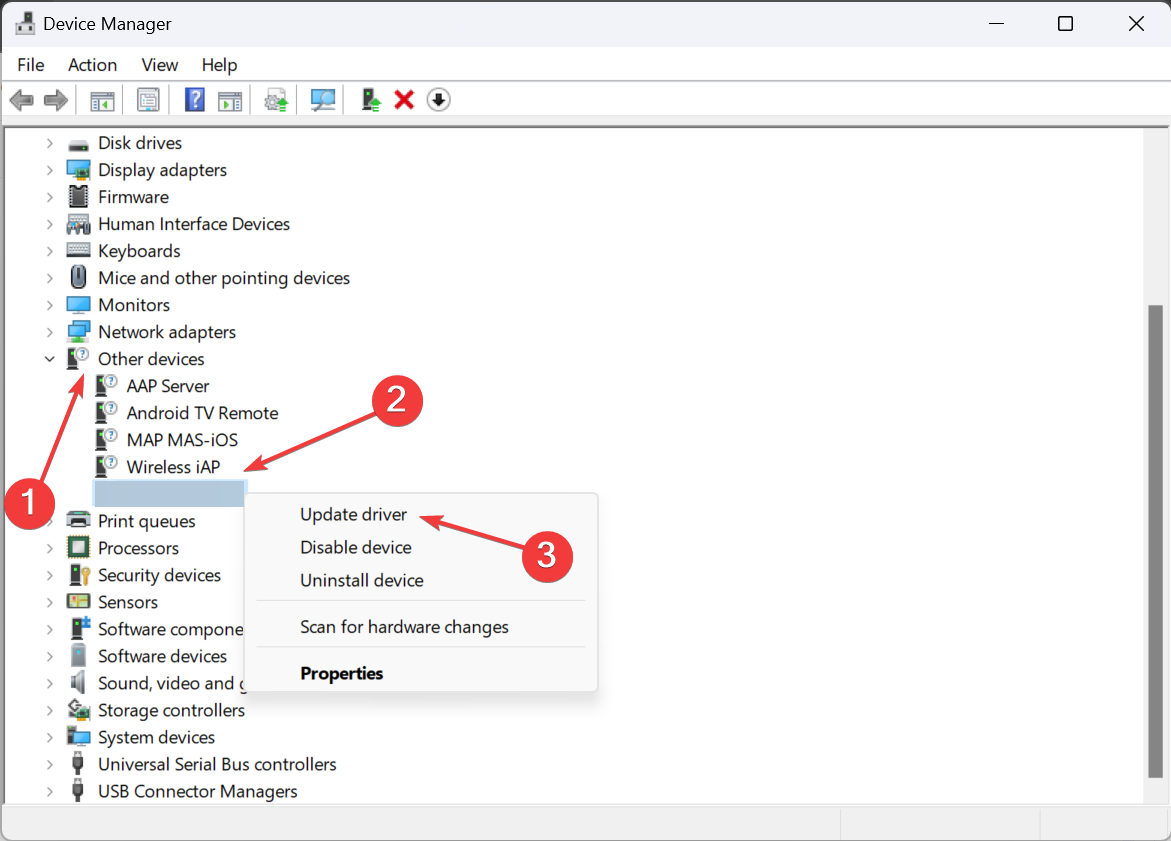
- 现在,单击自动搜索驱动程序并等待Windows安装本地可用的最佳版本。

- 如果这不起作用,请再次转到驱动程序更新,这一次,选择浏览我的计算机以查找驱动程序。
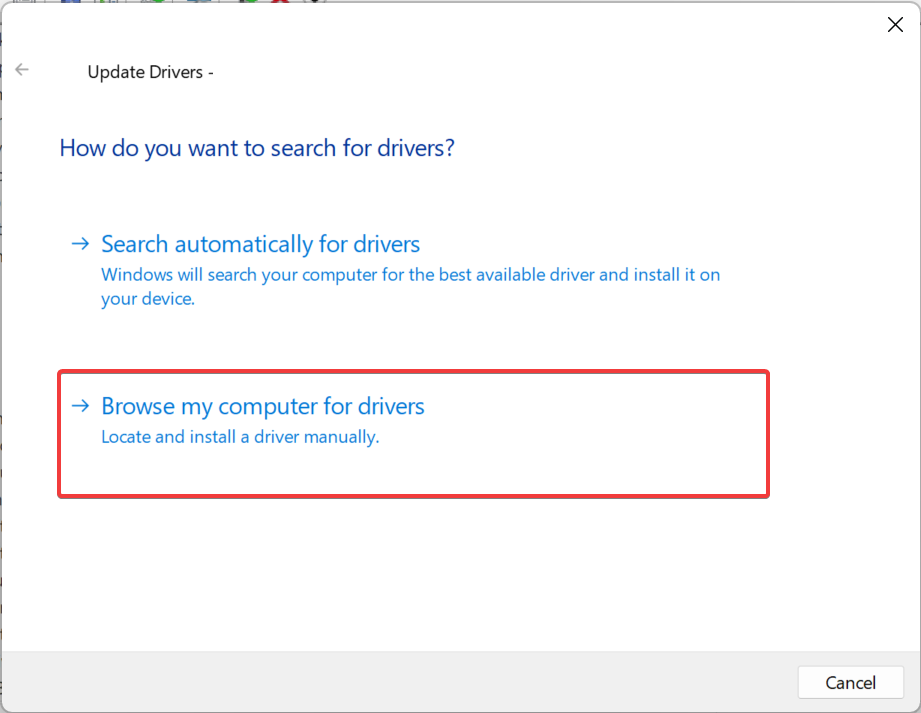
- 单击让我从计算机上的可用驱动程序列表中选择。
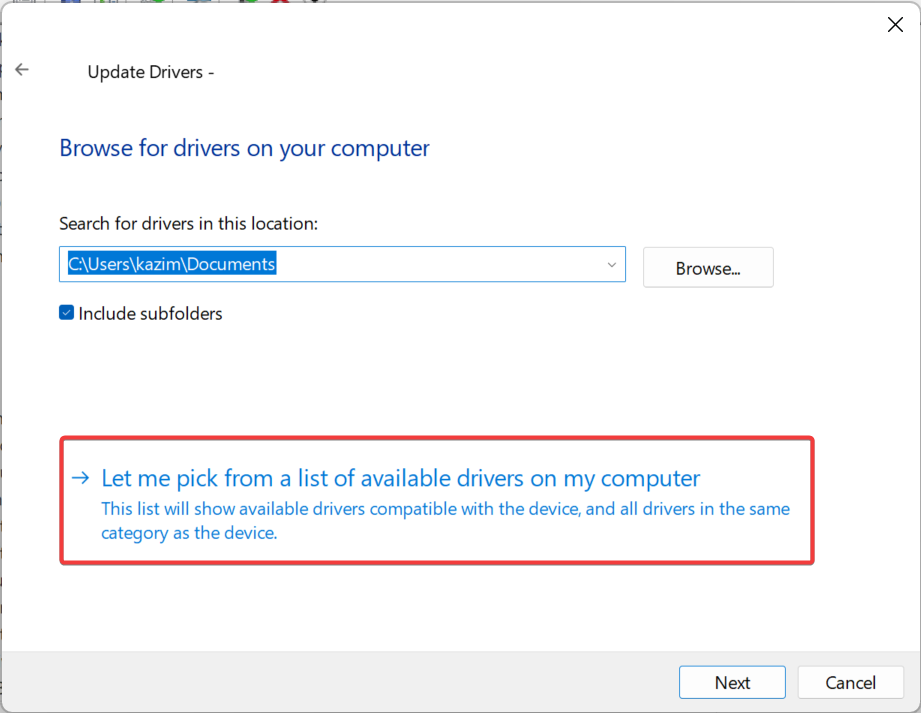
- 如果显示设备列表,请选择打印机,然后单击下一步。
- 从左窗格中选择 DYMO,然后从右侧选择您的打印机型号,然后单击下一步。
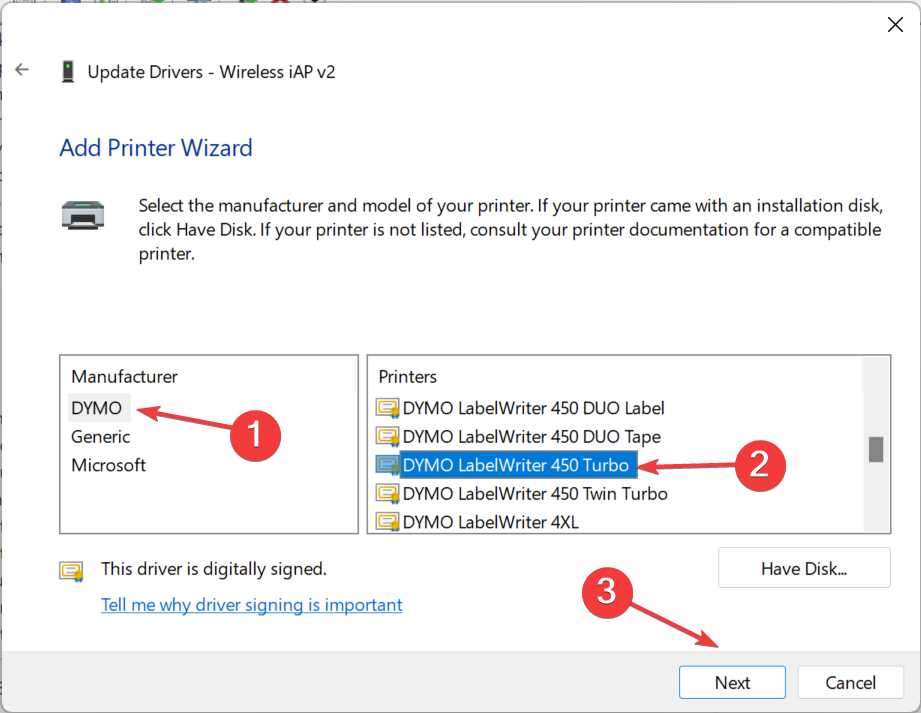
- 安装打印机驱动程序后,重新启动计算机以使更改生效。
如果您遇到设备问题,例如 Dymo 正在打印黑标,一个简单的方法是安装最新的打印机驱动程序。确保选择正确的型号,因为不兼容的驱动程序可能会导致设备出现故障。
3. 使用驱动程序更新实用程序
我们中的许多人对手动驱动程序安装感到不舒服,这是有道理的,因为这里的任何错误都可能导致设备无法使用,即使是暂时的。
这就是自动驱动程序更新工具出现的地方。最好的会自动识别所有连接的设备,找到每个设备的最新驱动程序版本,然后下载它们。
Windows 10 打印机驱动程序可以在 Windows 11 上运行吗?
我们不能一概而论。对于某些打印机,Windows 10 中的驱动程序可以在 Windows 11 上运行,而对于其他打印机,则无法正常工作。因此,它归结为特定型号,PC的硬件以及升级过程中的其他更改。
例如,在最新版本发布后的早期,通过USB连接的Brother打印机无法正常工作,但该问题在后续更新中得到解决。
您现在知道 Windows 11 中的 Dymo 打印机驱动程序下载并不是那么复杂。最好的部分是,您可以在没有管理权限的情况下安装打印机驱动程序。
万一打印机停止工作,请卸载最近的操作系统更新,运行专用的疑难解答或安装最新的驱动程序!
未经允许不得转载:表盘吧 » 适用于 Windows 11 的 DYMO 驱动程序:如何下载和安装