Apple 的 iOS 17.2 为 iPhone 15 Pro 的操作按钮带来了一个新选项,能够开始翻译。以下是如何操作,以及如何选择所需的语言。
您可以通过编写快捷方式将操作按钮设置为运行 Apple 的翻译应用程序。然而,所要做的就是从字面上运行应用程序,将您启动到其前屏幕,然后将您留在那里。
而现在在 iOS 17.2 中,您可以按住操作按钮片刻,然后用英语说些什么并立即获得翻译。
更重要的是,您会立即看到向您显示的翻译文本,但随后您也会听到大声朗读。
只是,操作按钮中没有任何内容可以指定要翻译成哪种语言。另外,如果你想立即第二次做这一切,那么你必须做什么并不明显。
设置翻译语言
暂时忘记操作按钮。相反,在您的 iPhone 上,启动翻译应用程序。出现的屏幕有两个大的空白文本区域,第一个标题为“英语(美国)”,第二个标题为其他语言。
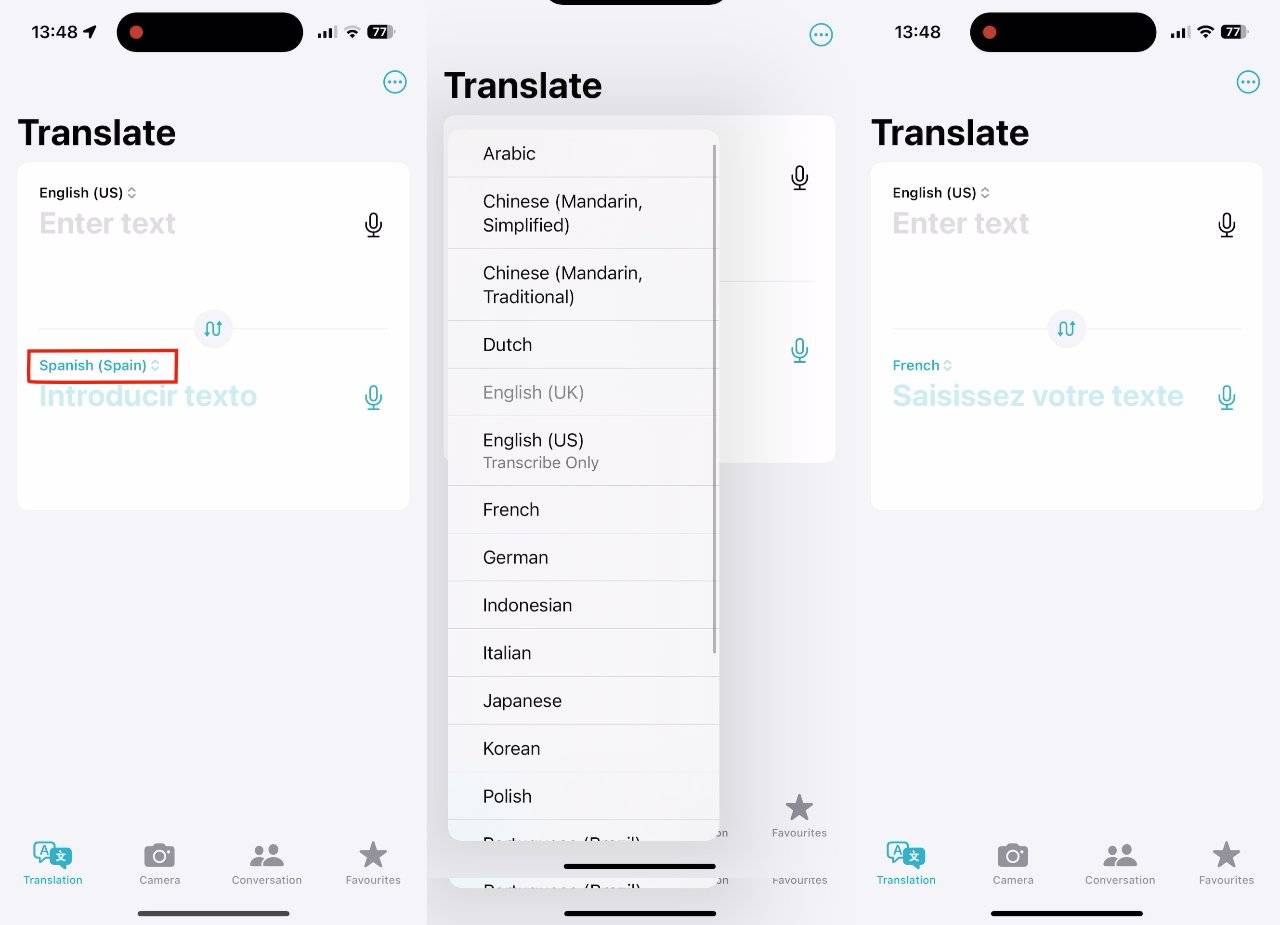
通常,您会在“英语(美国)”框中键入或听写一个句子,然后在下一个框中查看翻译。但是,与其在这里执行任何操作,不如点击底部框中其他语言的名称。
从显示的列表中,点击您想要的语言。然后从翻译应用程序中出来并设置操作按钮。
如何使用翻译设置操作按钮
- 在 iPhone 上打开“设置”
- 向下滚动并点击操作按钮
- 滑动浏览不断增长的操作轮播,直到进入翻译
- 小心地从“设置”中走出来
与其他一些操作按钮选项不同,没有特定的设置可以让您调整翻译。如果这里有一个改变语言的选项,那就太好了,但到目前为止还没有。
事实是,为操作按钮设置一个操作,然后滑到另一个操作非常容易。
但是,只要它停留在翻译上,您就完成了设置,现在可以将该功能与操作按钮一起使用。
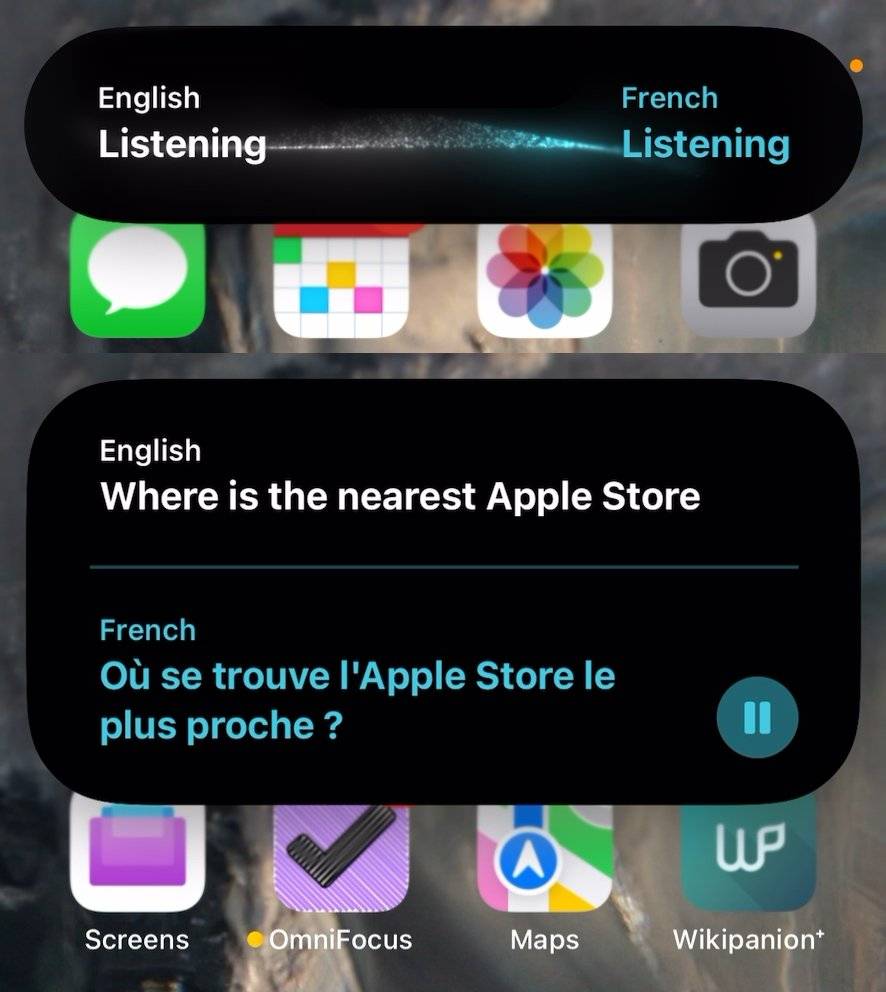
如何通过操作按钮使用翻译
- 按住操作按钮片刻
- 当灵动岛变为说英语、听力、开始说话时
- 片刻之后,翻译后的文本出现
- 又过了一会儿,大声说出翻译后的文本
- 若要再次收听该音频,请轻点“播放”按钮
如果您不确定要将英语翻译成哪种语言,灵动岛会在一开始告诉您。在英语“听力”旁边,它会说出另一种语言的名称,并再次说出“听力”一词。
一旦你开始说话,所有的文字栏,英语这个词,无论你说什么,都会从横幅中删除。
当您说完翻译应用程序并准备就绪时,灵动岛将垂直展开,以显示您用英语说的内容,以及其他语言的等效内容。
这一切都非常快速和顺利地完成,而且当你说话时,灵动岛上正在播放一个简单华丽的动画。
另外,苹果还包含一个播放按钮,这样你就可以再次收听音频翻译,这非常好。
只是,为了让您可以做到这一点,灵动岛不会消失。它永远不会消失,在它停止向您显示播放按钮和翻译文本之前没有间隔。
如果下次按住“操作”按钮时该翻译消失,那就更好了,也更有意义。然而,事实并非如此。
因此,您必须记住通过点击iPhone的主屏幕来关闭Dynamic Island。
在一个非常顺利的过程中,这是一个奇怪的笨拙元素。
但总的来说,这个 Action Button 版本的翻译实际上看起来比翻译应用程序本身更简单、更直观。
未经允许不得转载:表盘吧 » 如何在 iOS 17.2 中通过操作按钮使用翻译

