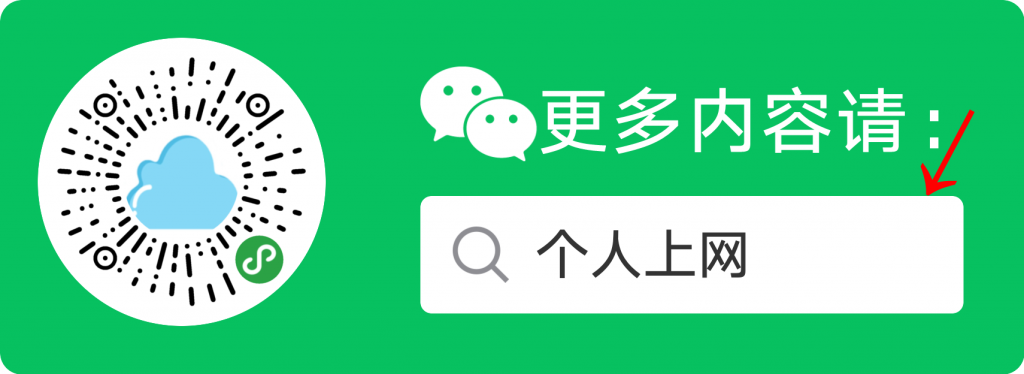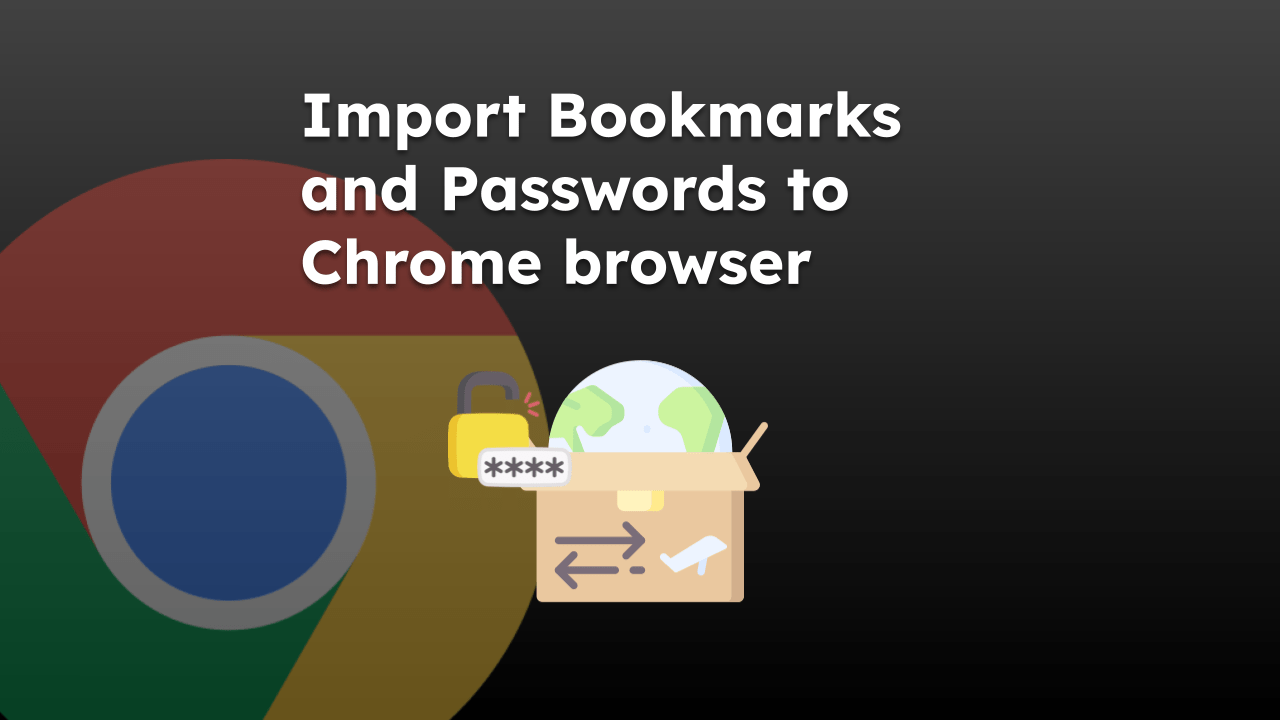
想要将主浏览器切换到 Chrome 而不是 Mac 上的 Safari 浏览器?按照以下简单步骤将保存的密码和书签从 Safari 导出到 Google Chrome。
从 Safari 导出书签和密码
我们首先需要将保存的书签和密码从Safari浏览器导出到Mac上的本地存储。这些文件将用于将数据导入目标浏览器,即 Google Chrome。
将Safari中的书签导出为HTML文件
- 在 Mac 上打开 Safari 浏览器 App。
- 单击菜单栏中的“文件”菜单。
- 选择“导出>书签…”选项。
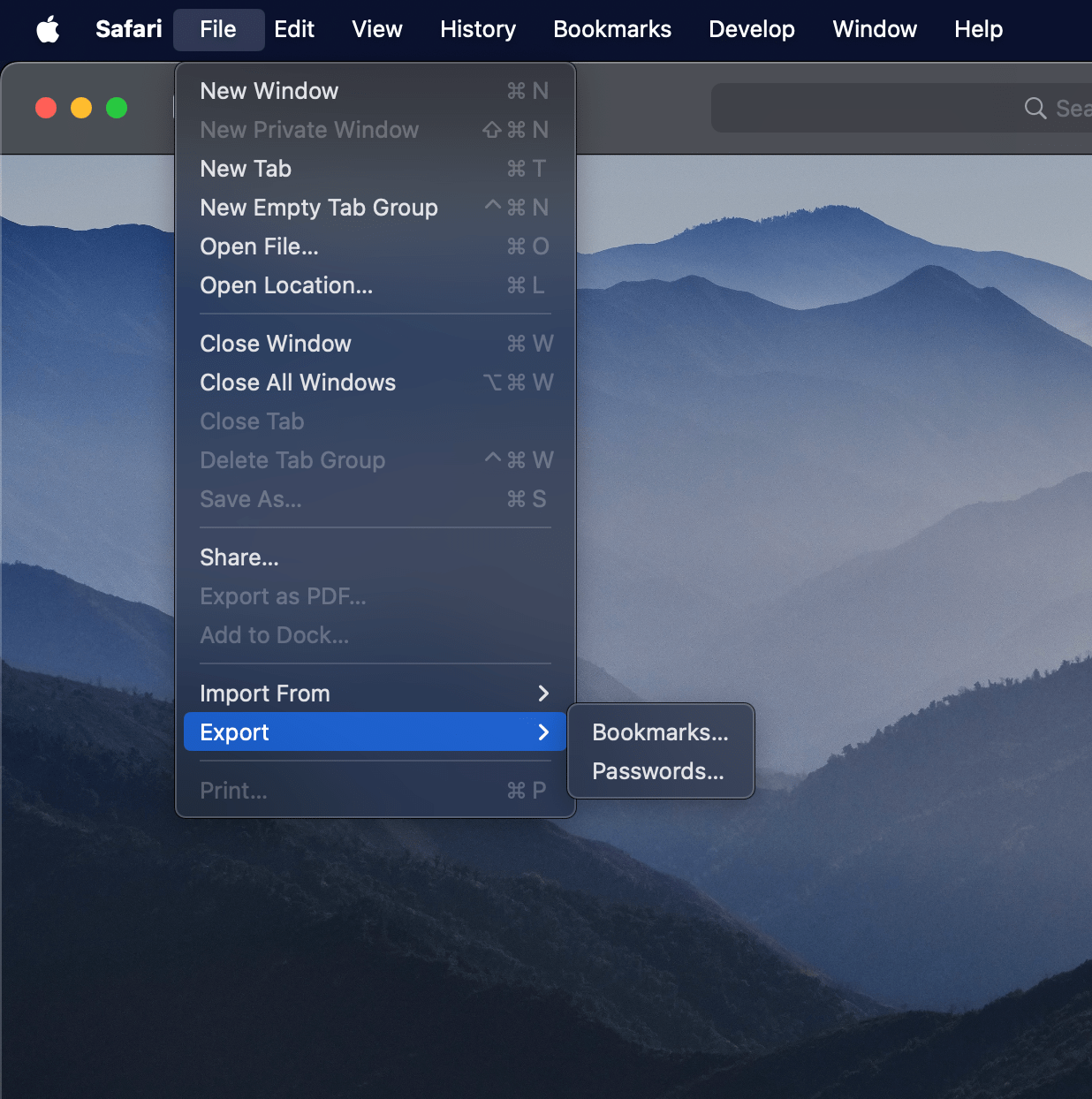
- 选择 Safari 书签文件位置,然后点击按钮。
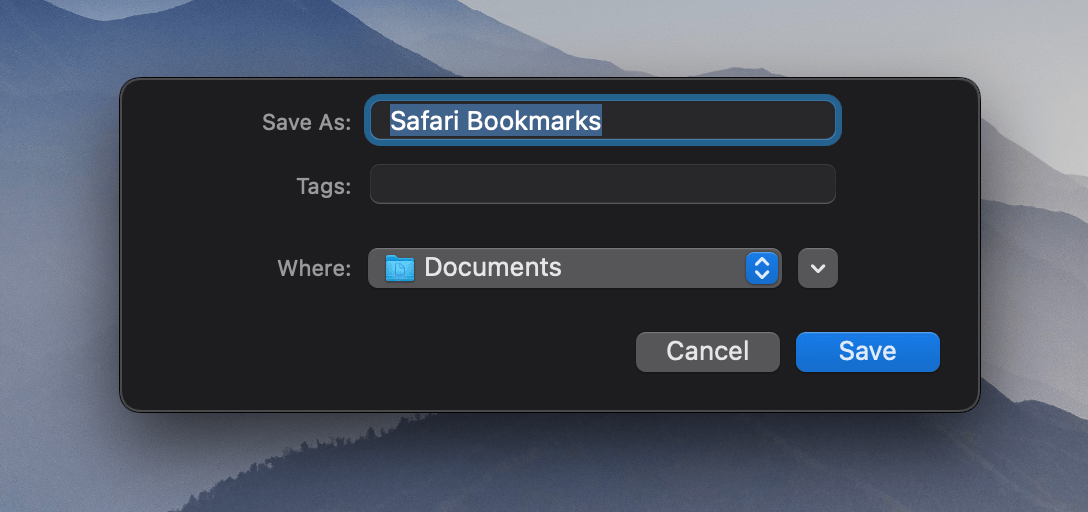
Safari 书签 HTML 文件将在所选位置创建。
将Safari中保存的密码导出为CSV
- 在Mac上启动Safari浏览器。
- 单击“文件”菜单,然后选择“导出>密码…”。 从菜单列表中。
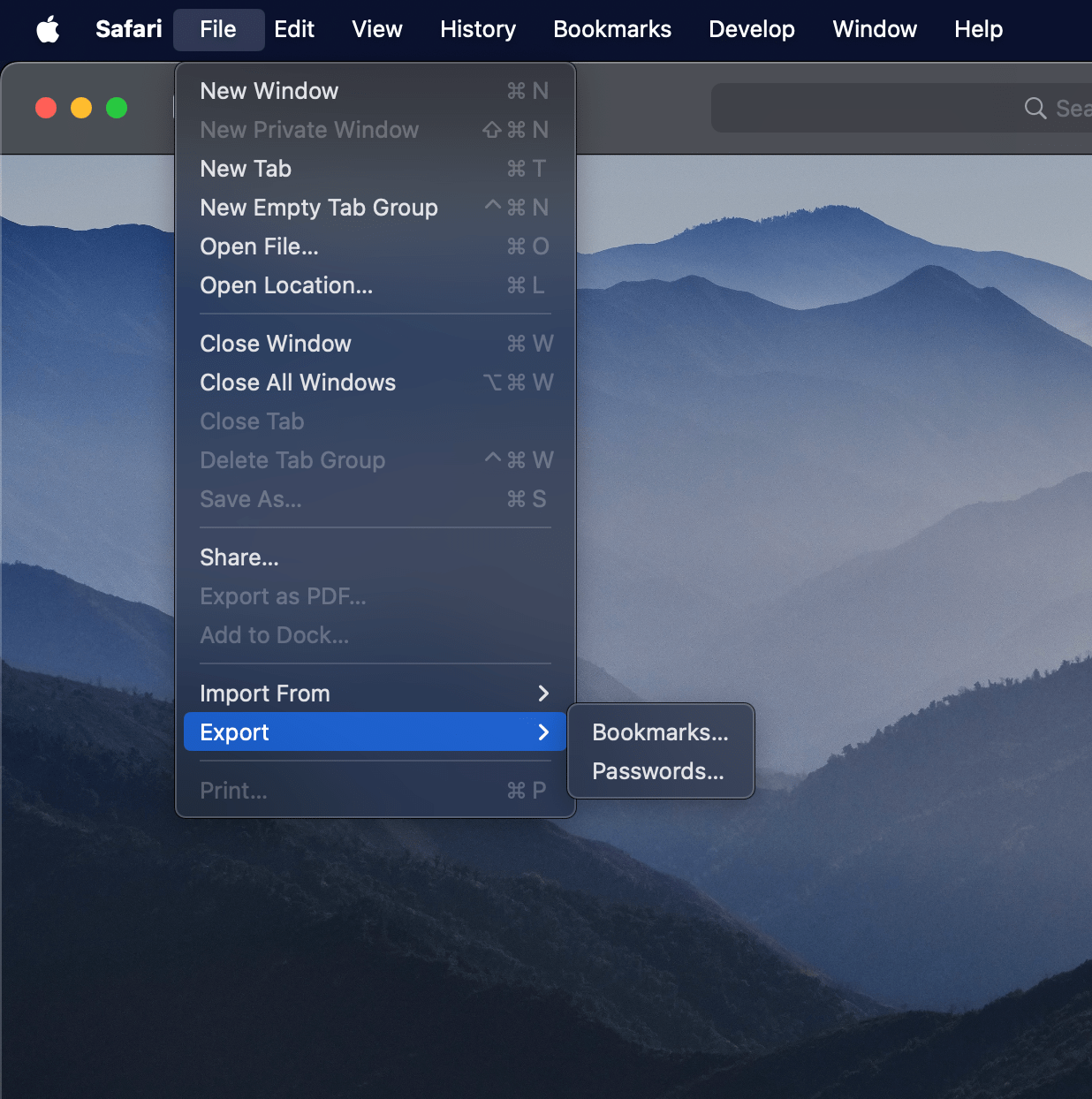
- 点击命令页。
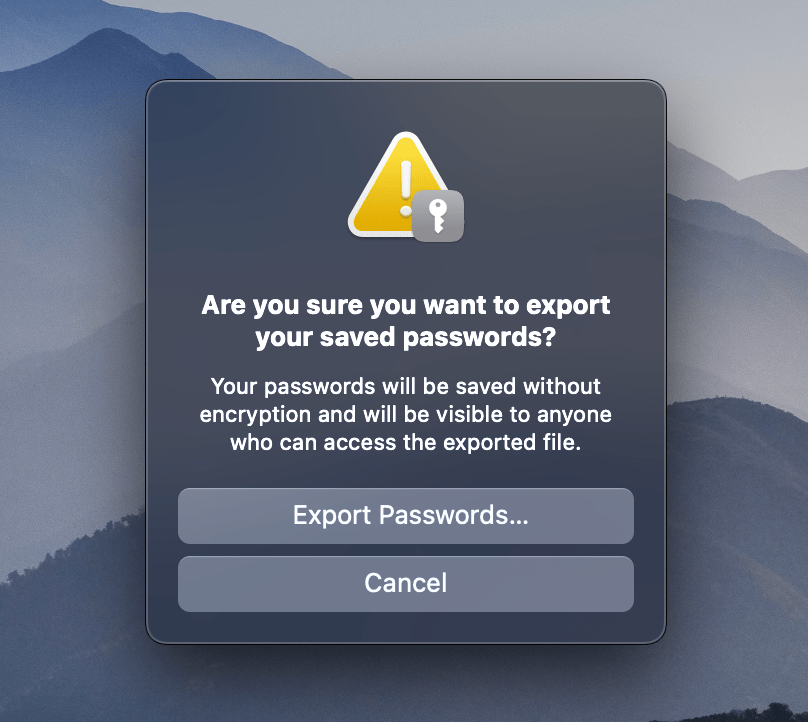
- 您需要使用系统密码或触控 ID 进行身份验证。
- 选择 Safari 密码.CSV文件位置并点击按钮。
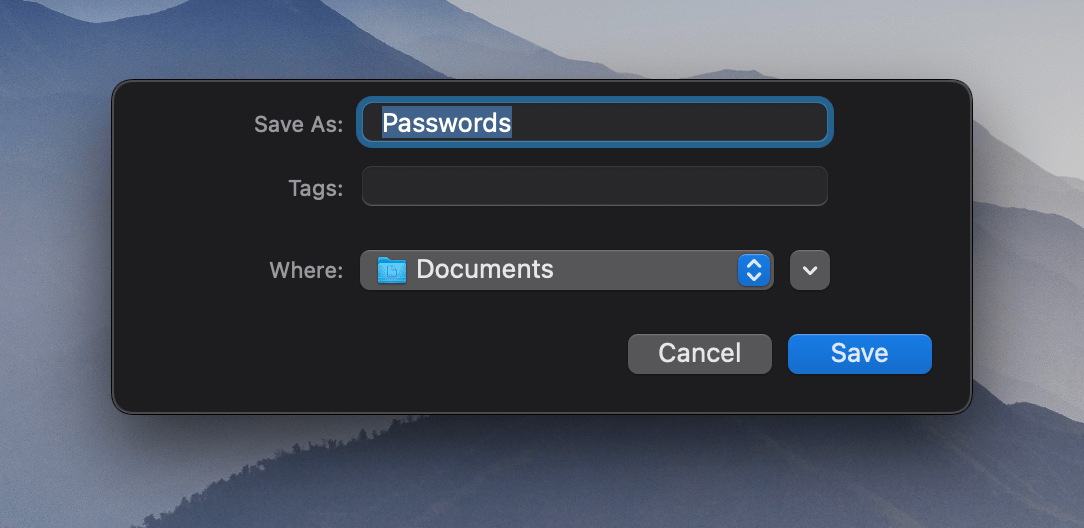
Safari 密码文件将以 CSV 格式存储在所选位置。
注意:导出的密码文件未加密;确保在完成数据传输后删除文件。
将书签和密码导入 Chrome
现在我们已经从 Safari 浏览器导出了书签和密码文件,我们需要在各个部分手动将文件导入 Chrome 浏览器。
使用 HTML 文件在 Chrome 中导入书签
- 在Mac上启动Google Chrome浏览器。
- 单击选项列表的“更多
 ”。
”。 - 导航到“书签”>“导入书签和设置”选项。
它将打开“导入书签和设置”对话框。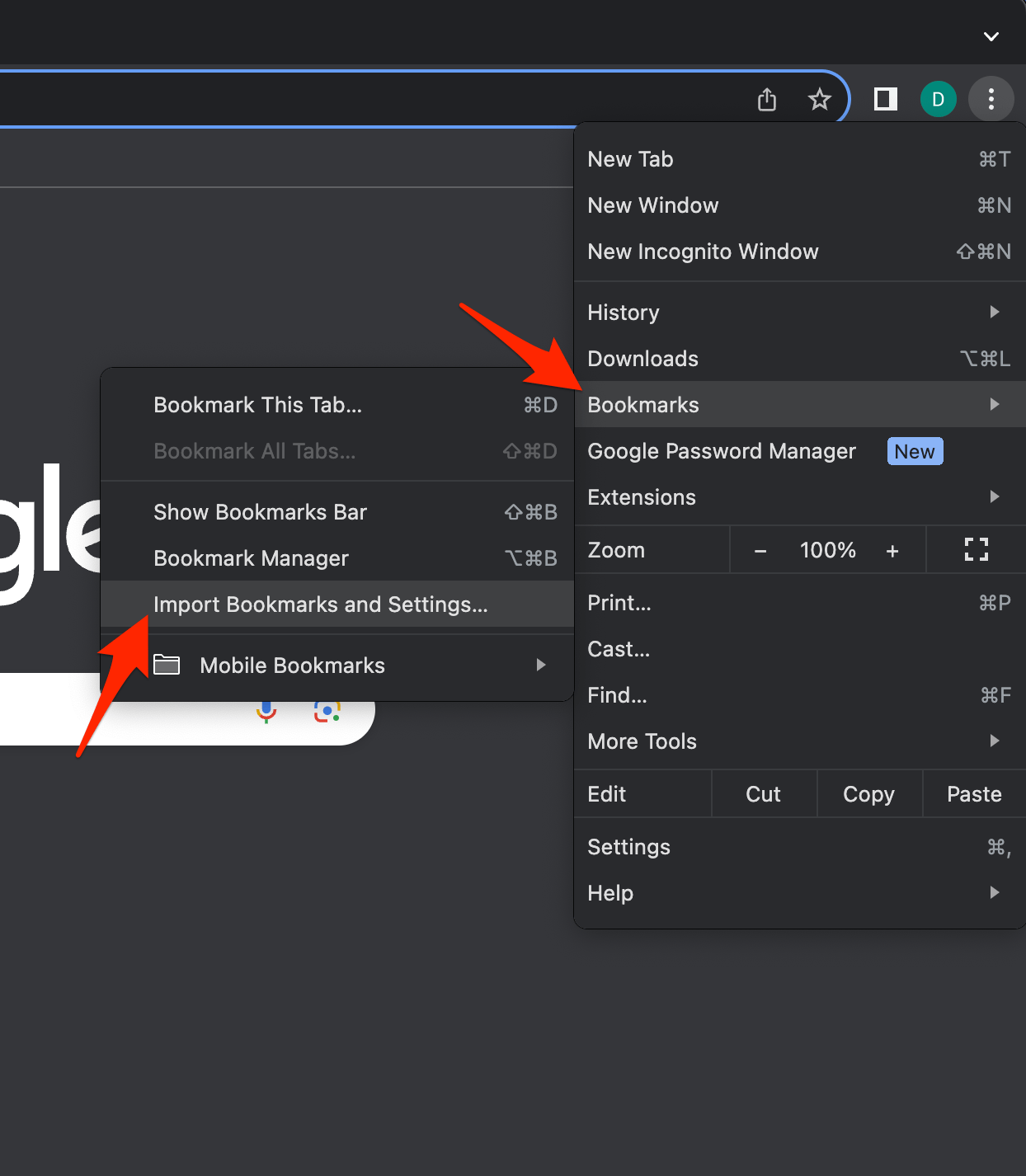
- 从下拉列表中选择“书签 HTML 文件”选项,并确保已启用“收藏夹/书签”选项的复选框。
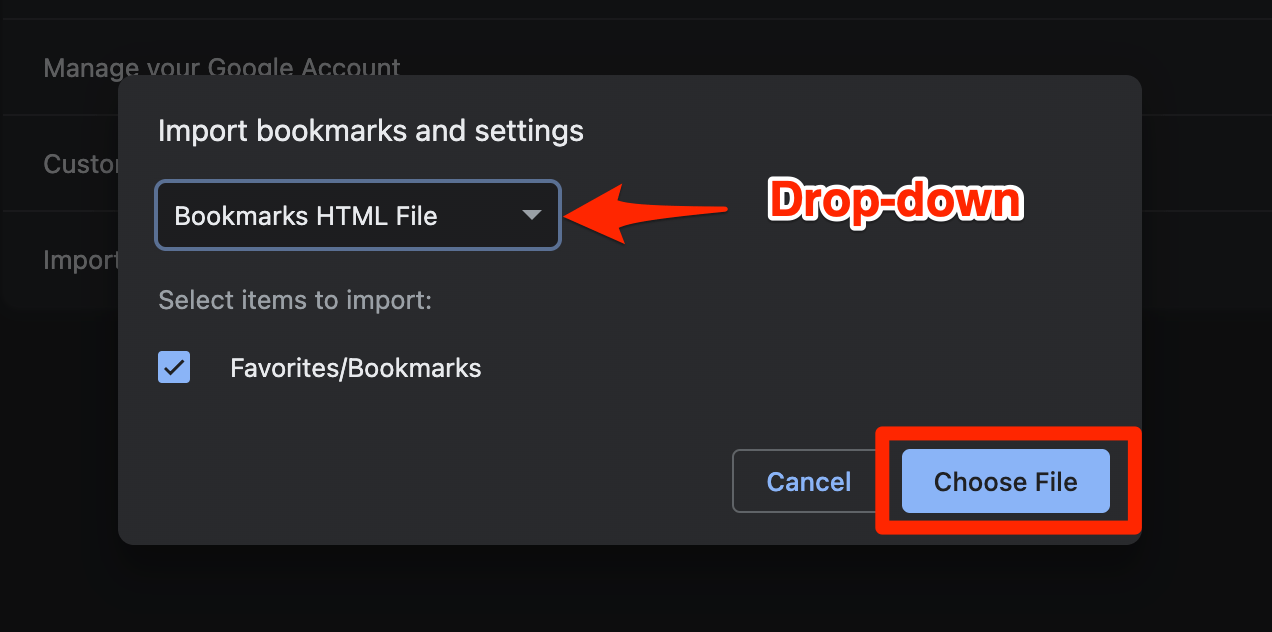
- 单击按钮,然后从本地存储中选择导出的 Safari 书签文件。
- 击中完成书签导入。
导入的书签将显示在 Chrome 书签页面和书签栏中(如果您选择了相同的选项)。
使用 CSV 文件在 Chrome 中导入密码
- 在计算机上启动Chrome浏览器。
- 访问地址栏中的 chrome://password-manager/settings 以打开 Password Manager 设置页面。
- 单击“导入密码”部分下的选项。
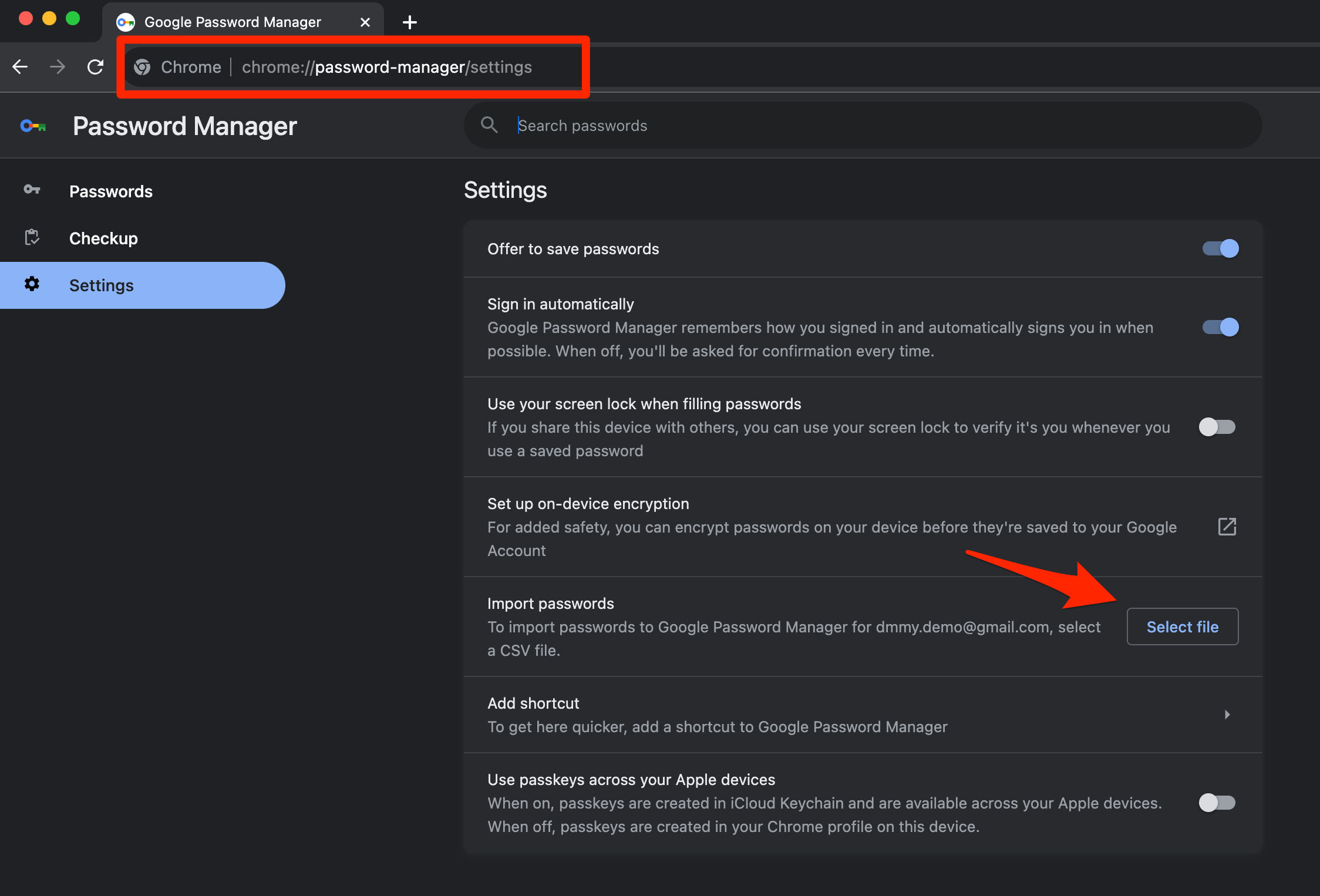
- 从Mac Finder中选择导出的Safari密码CSV文件。
- 点击命令按钮完成密码导入。
就是这样。我们成功地将密码和书签从 Safari 迁移到 Google Chrome 浏览器。
在 Chrome 中查看导入密码
如果要在迁移浏览器数据后交叉检查导入的密码,请按照下列步骤操作。
- 在计算机上打开 Chrome 浏览器。
- 单击浏览器右上角的 Chrome 配置文件图标。
- 选择“密钥”图标以访问 Google 密码管理器。
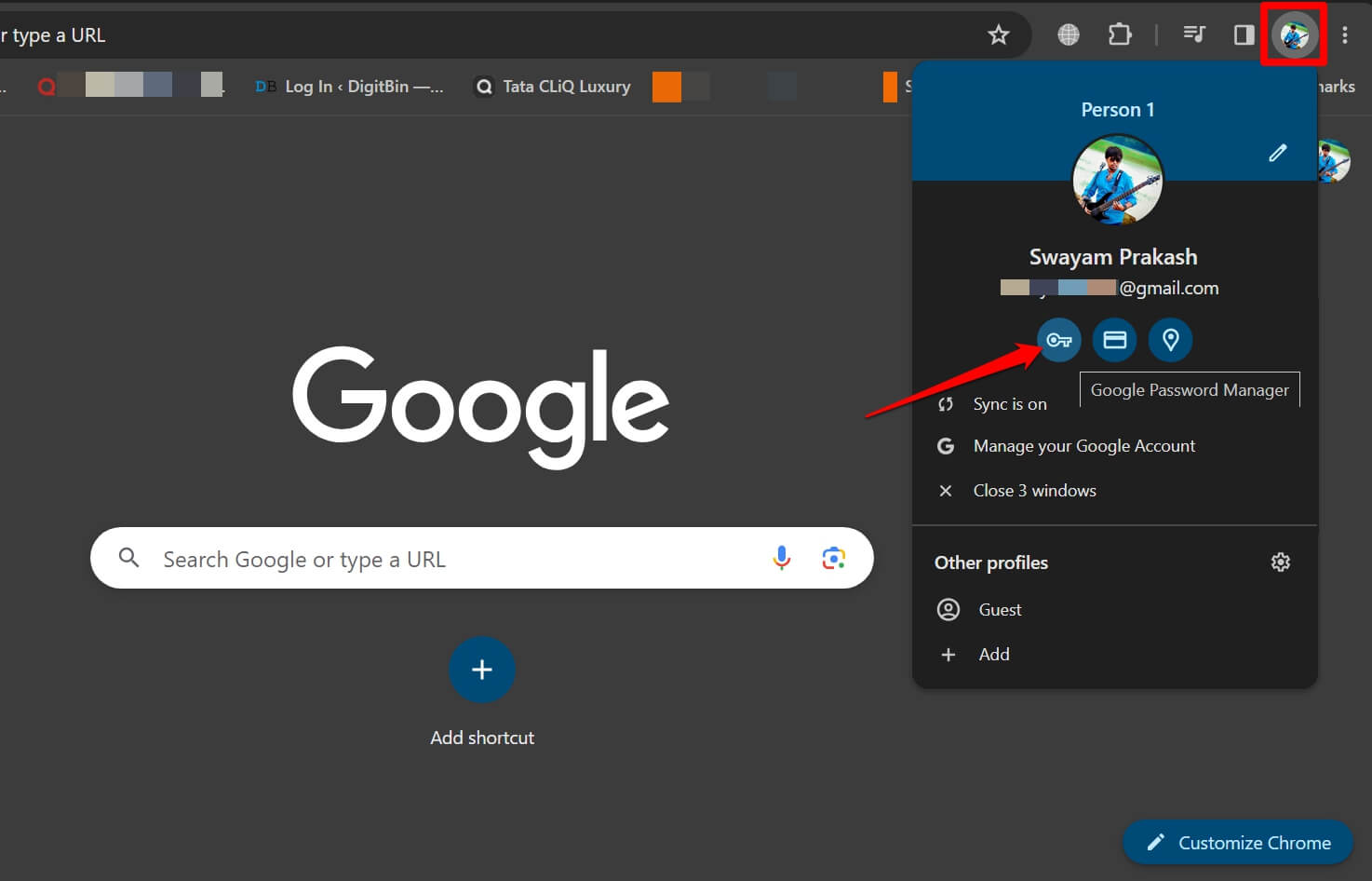
系统会打开“Chrome 密码”页面。 - 选择“站点 URL”以查看相应的已保存密码页面。
- 点击“眼睛”图标以查看密码。
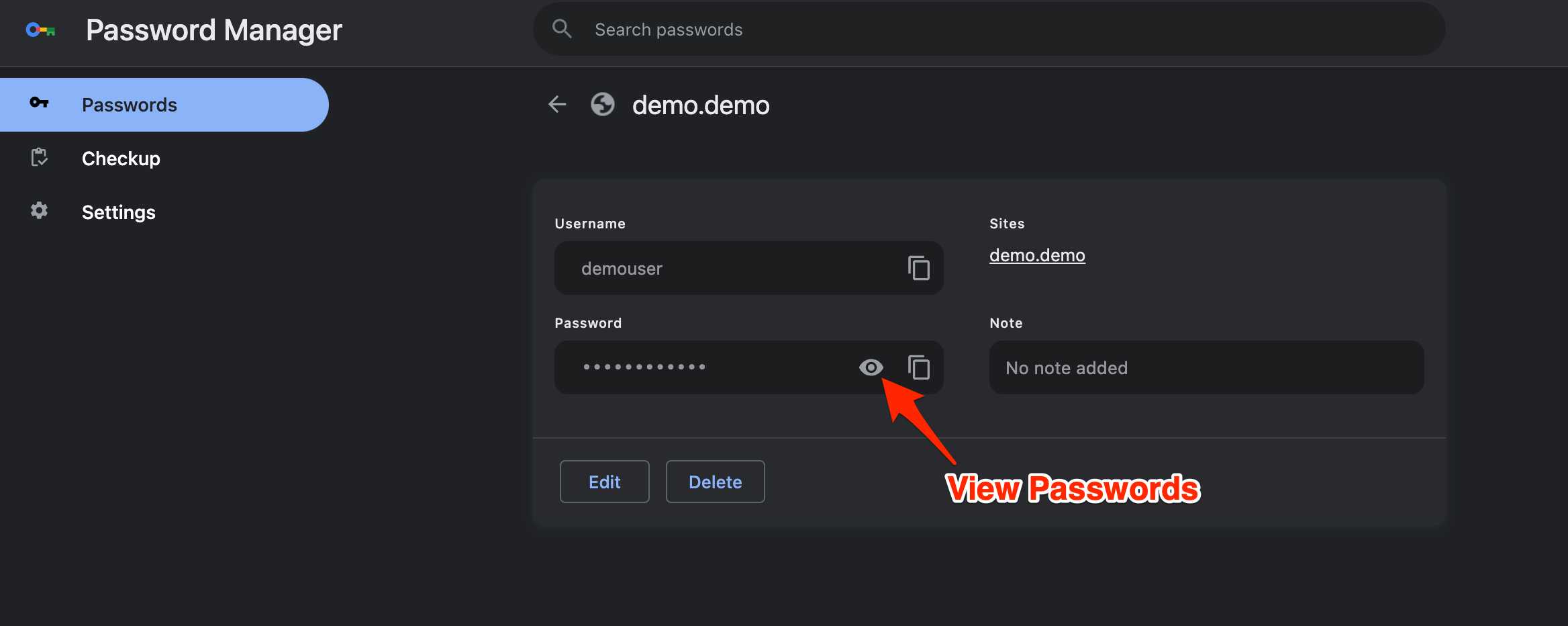
若要查看已保存的密码,您必须使用系统密码或触控 ID 进行身份验证。
将您的浏览器数据从Safari传输到Chrome
就这样;我们已将密码和书签从 Apple Safari 移至 Chrome 浏览器。
Chrome 浏览器可以将保存的数据与您连接的 Chrome 设备同步。如果您在 iPhone 或 Android 智能手机上使用 Chrome,则书签和密码也将在该设备上可用。
未经允许不得转载:表盘吧 » 如何从 Apple Safari 迁移到 Google Chrome