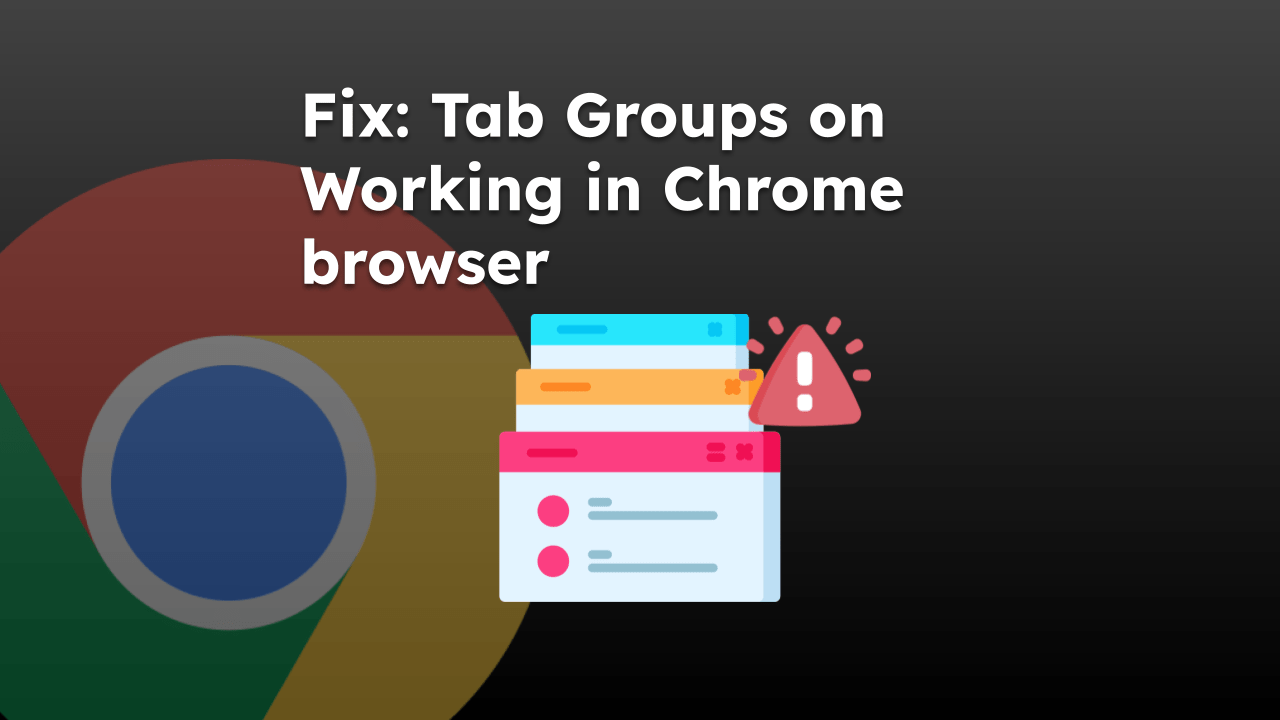
在本指南中,我分享了一些技巧来解决组选项卡功能在 Chrome Android 上不起作用的问题。浏览 Web 时,您可以为多个网站打开多个选项卡。在浏览器选项卡之间切换很快就会变得杂乱无章和混乱。这就是 Chrome 的群组标签功能派上用场的地方。
如果您的设备运行的是旧版 Chrome 应用,则 Android 版 Chrome 的标签页组功能可能无法使用。有时,Chrome 上随机发生的小错误可能会导致标签组功能出现故障。
Android 操作系统版本上的故障可能会干扰其上安装的应用程序的功能。因此,“组选项卡”功能可能无法正常工作。
如何在 Chrome 上使用组标签?
如果您不知道 Chrome Android 上的群组标签页如何工作,请按照以下步骤操作。
- 启动 Google Chrome 并在单独的浏览器选项卡中打开几个网站。
- 点击顶部的标签页图标可查看活动浏览器标签页的数量。
- 要对选项卡进行分组,请长按一个浏览器选项卡并将其拖动到另一个选项卡上。
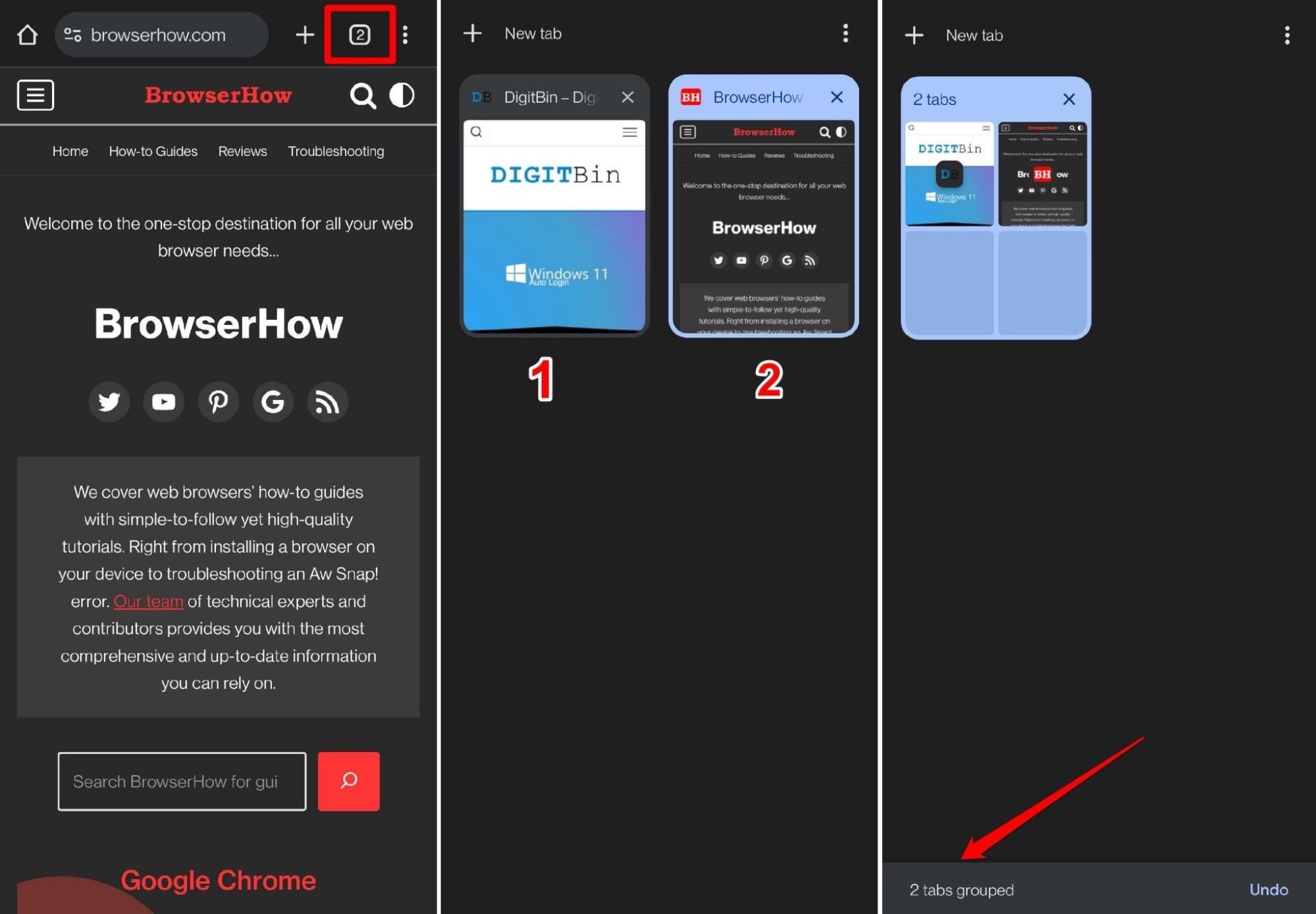
安装最新版本的 Chrome
首先将 Chrome 应用更新到最新版本。
- 启动 Play 商店应用程序,然后点击顶部的 Gmail 帐户头像。
- 从菜单中,点击“管理应用程序和设备”>“可用更新”选项。
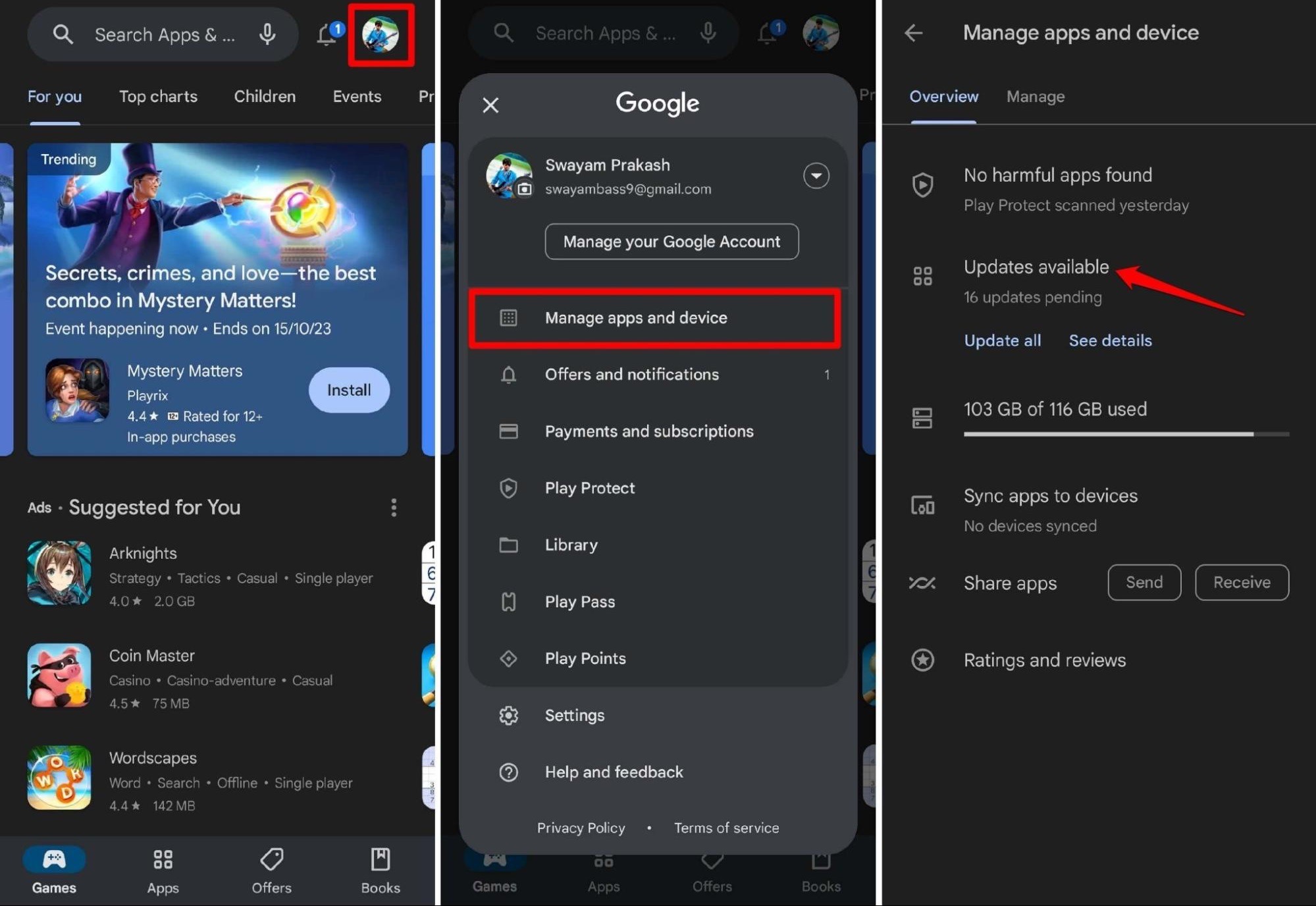
- 如果 Chrome 应用有新的更新,请点按按钮。
更新后启动 Chrome,查看组标签页功能是否正常工作。
使用 Chrome 标志启用组标签页
即使将 Chrome 升级到最新版本,如果您无法使用“组标签页”功能,也可以使用 Chrome 标志启用它。所有实验性功能都可以在 Chrome Flags 下使用。
请按照以下步骤启用“组”选项卡。
- 在您的 Android 设备上启动 Chrome 浏览器应用程序。
- 在 URL 栏中键入 chrome://flags。
- 在搜索字段中键入 Tab Groups。
- 在以黄色突出显示的搜索结果中,从下拉列表中将状态设置为“已启用”。

强制关闭并重新启动 Chrome
Chrome 应用程序上的小故障可能会妨碍其功能运行。要解决此问题,请强制关闭应用程序并重新启动它。
- 在屏幕上向上滑动以访问最近的应用程序。
- 水平导航到 Chrome 应用卡片。
- 长按 Chrome 应用卡片并向上滑动以将其关闭。
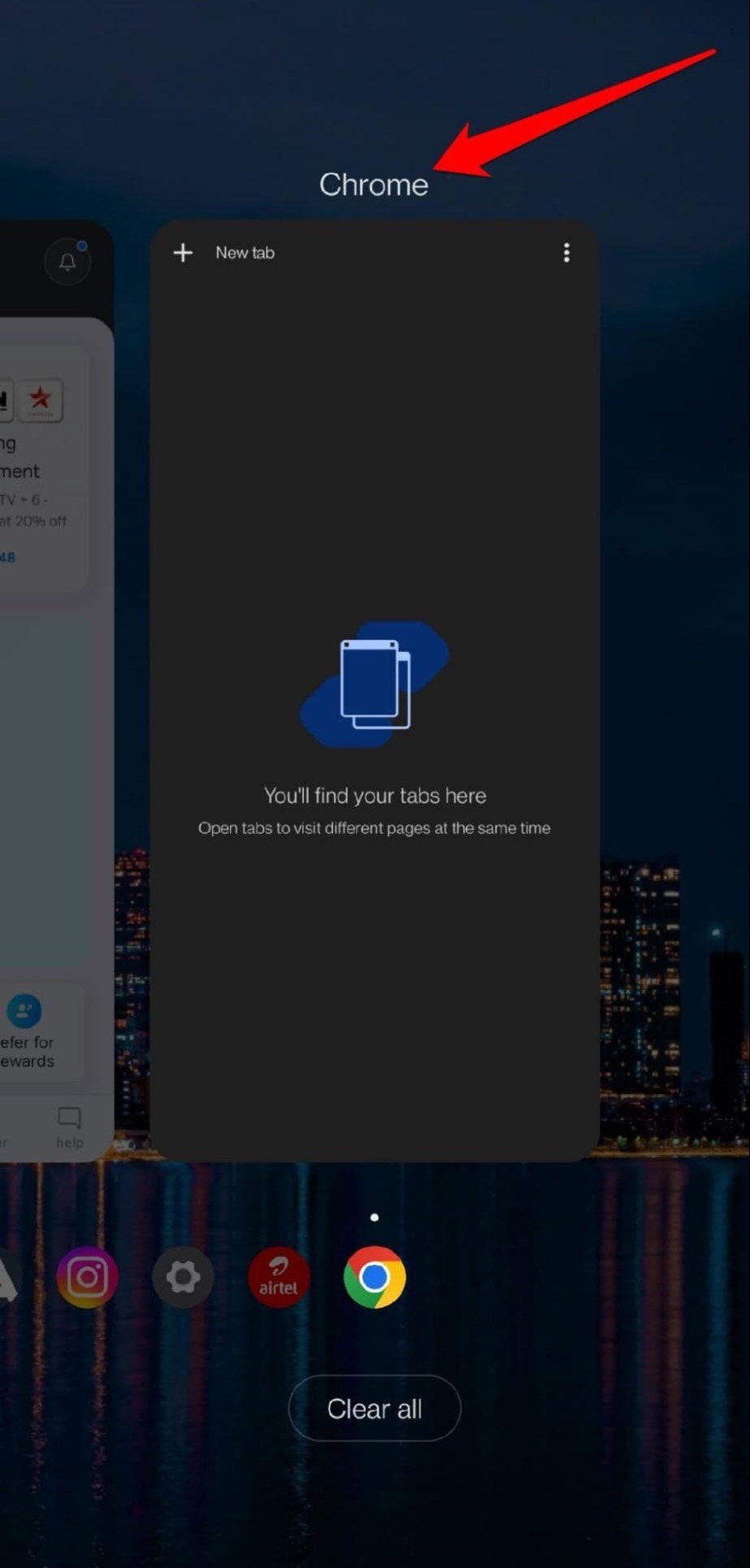
- 访问应用程序抽屉并点击 Chrome 应用程序图标以再次启动它。
打开几个浏览器选项卡,并使用“分组选项卡”功能对它们进行分组。
安装 Android 系统更新
不要让 Android 操作系统当前系统版本上的错误混淆 Chrome 应用程序的功能。将您的 Android 设备升级到新版本。
- 启动“设置”应用。
- 点击“系统”>“系统更新”选项。
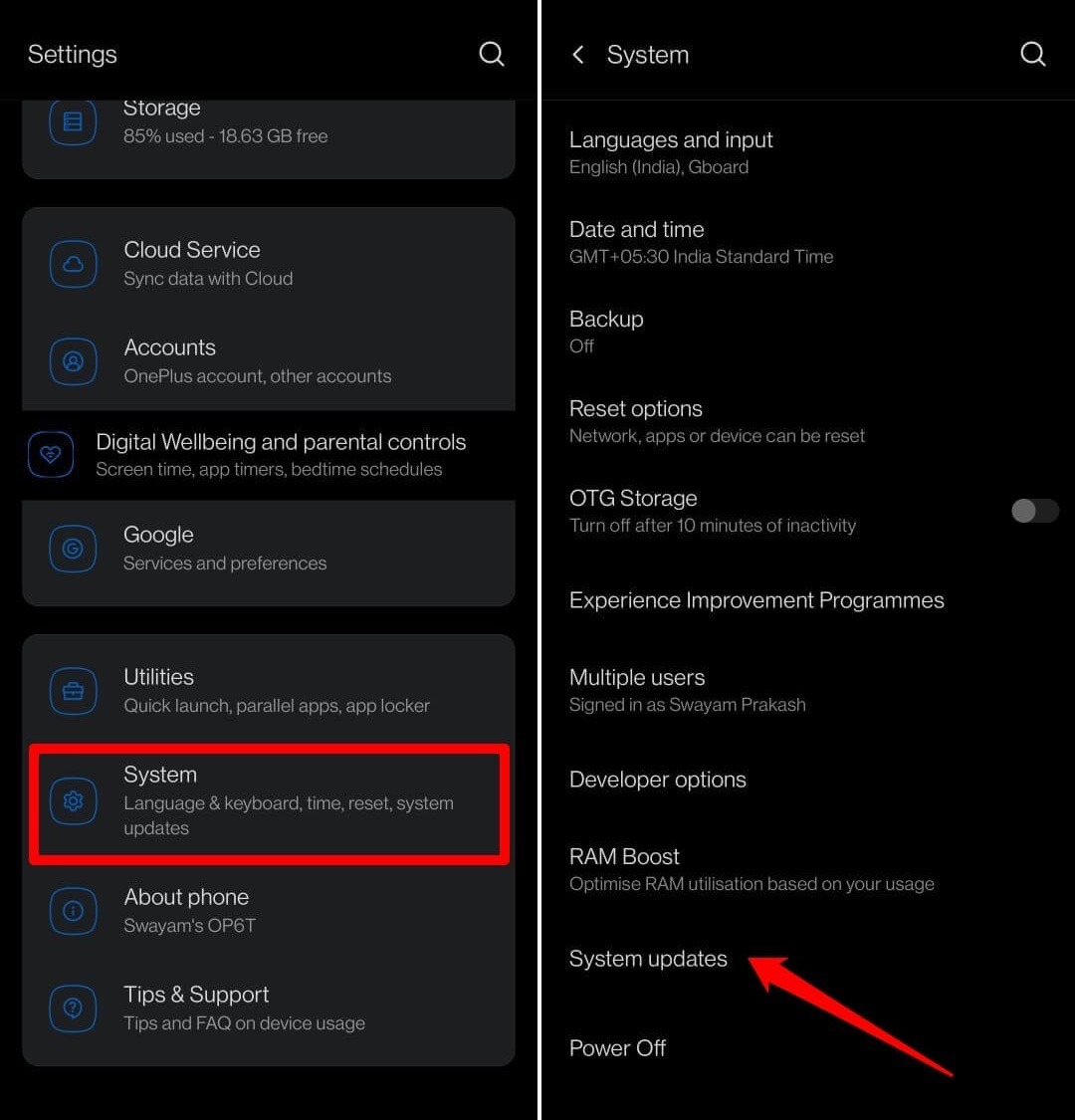
让设备搜索可用的软件更新。如果设备找到新的更新,请按照屏幕上的说明完成下载和安装。
安装软件更新后,Android 设备重新启动后,启动 Chrome 应用程序。检查您是否可以在 Chrome 中对标签页进行分组。
使用其他提供类似功能的浏览器
在反复尝试故障排除后,您是否无法在 Android 上使用“组选项卡”功能?然后,切换到提供选项卡分组功能的其他浏览器应用程序。Brave 浏览器具有“分组选项卡”功能,可将多个选项卡聚类在一个选项卡下。
- 下载并安装来自 Play 商店的适用于 Android 的 Brave 浏览器。
- 启动 Brave 浏览器。
- 首先为各种网站打开单独的浏览器选项卡。
- 点击底部的标签图标。
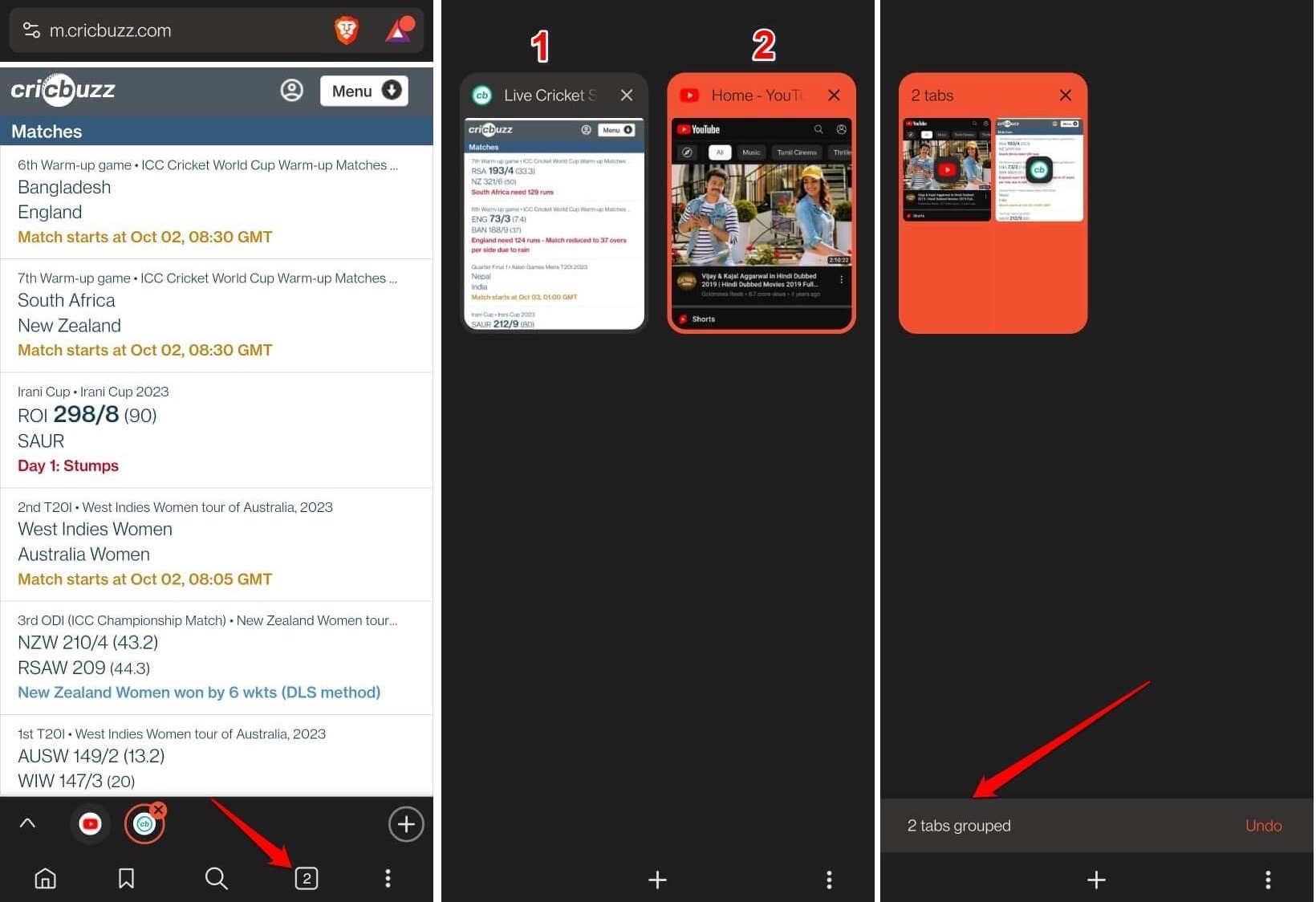
- 长按一个选项卡并将其拖到另一个选项卡上以对它们进行分组。
使用标签页组组织浏览
选项卡组功能使您的浏览会话更加高效和方便。所以,如果你使用它,那将是最好的。我希望这些故障排除提示能够修复 Chrome for Android 组选项卡功能不起作用的问题。
未经允许不得转载:表盘吧 » 如何修复:标签组在Chrome Android中不起作用
