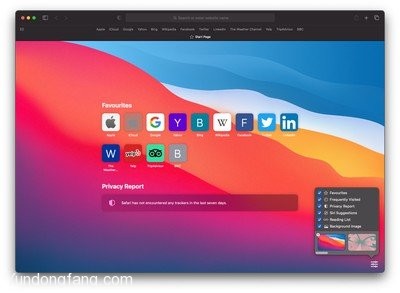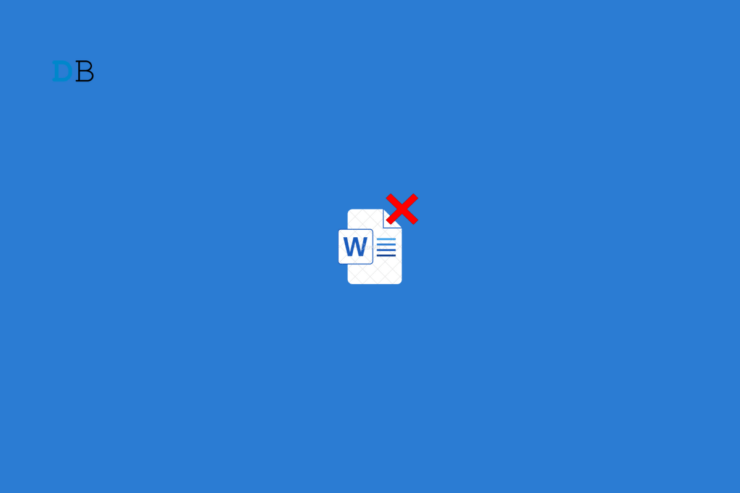
Microsoft Word 是否无法在 docx 文件中加载图像?您还会遇到“当前无法显示此图像”错误。在本指南中,我整理了一些故障排除技巧来帮助您解决问题。
问题的常见原因可能是 Word 的打印或 Web 布局设置存在问题。此外,当前安装的 Windows 版本上的错误可能会导致“当前无法显示此图像”消息。
修复“当前无法显示此图像”错误的提示
开始故障排除并在 MS Word 文件上正确生成图像。
1.在Word中禁用图片占位符
如果启用了图片占位符,则 Word 文件中的图像将替换为空框。用户对图像未加载到该 Word 文件感到困惑。因此,请检查此功能并禁用它以查看 docx 文件上的图像。
- 在计算机上启动MS Word。
- 单击“文件”。
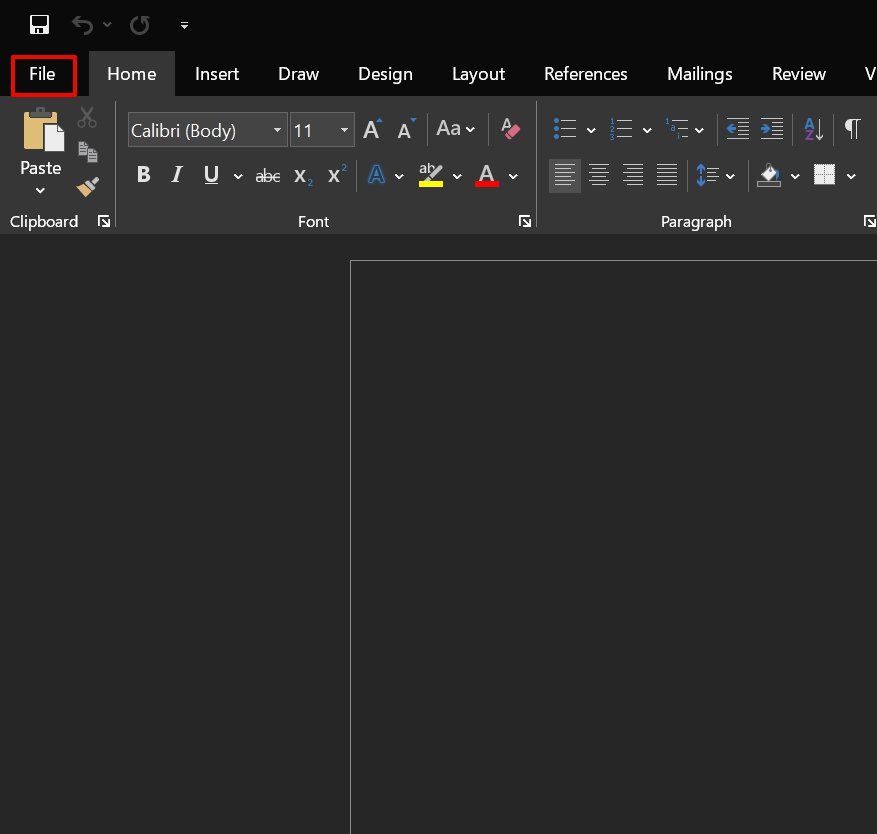
- 选择“选项”。
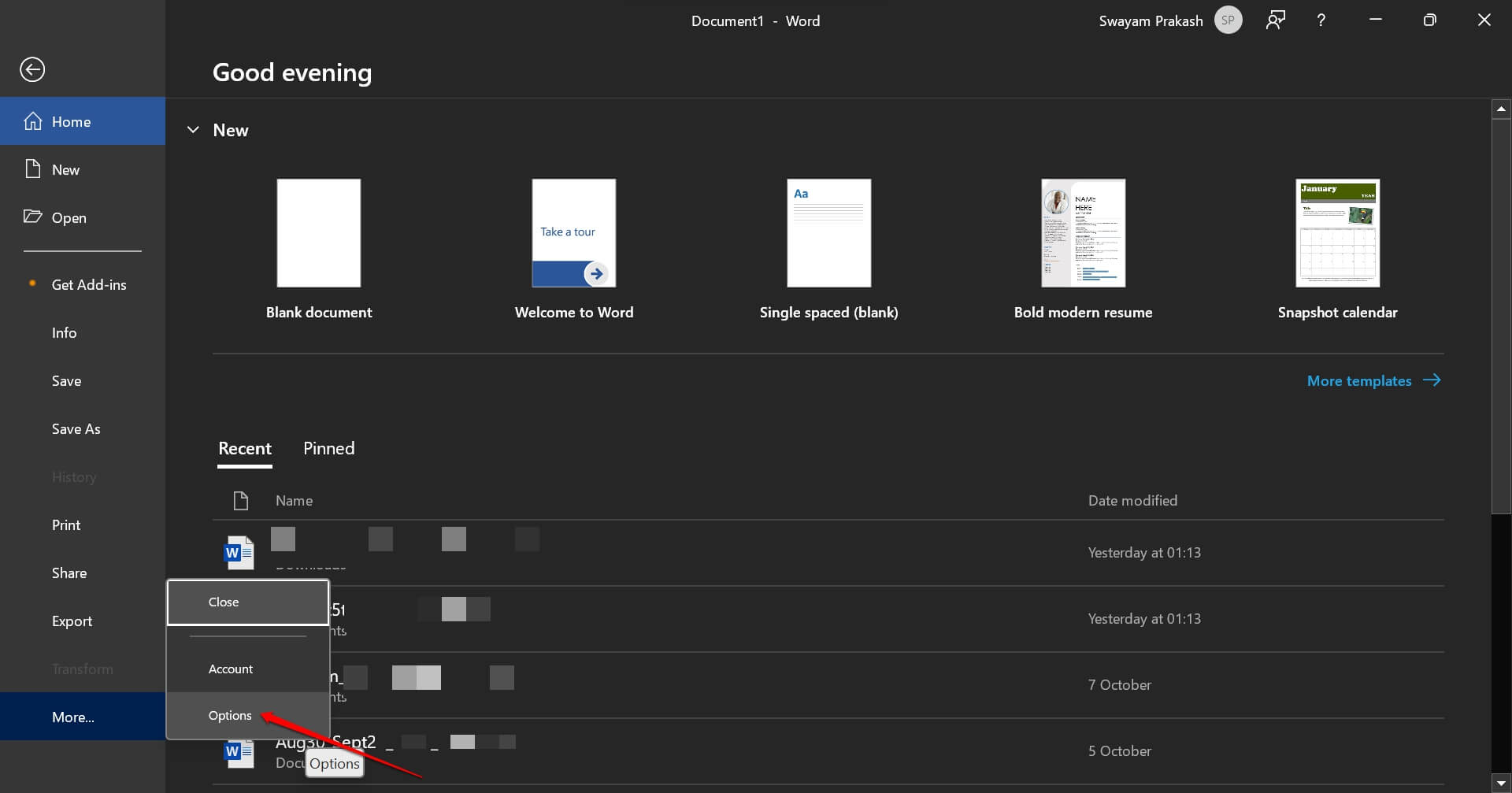
- 在“Word 选项”窗口中,转到“高级”选项卡。
- 滚动到“显示文档内容”选项卡。
- 取消选中显示图片占位符复选框选项。
- 单击“确定”保存更改。
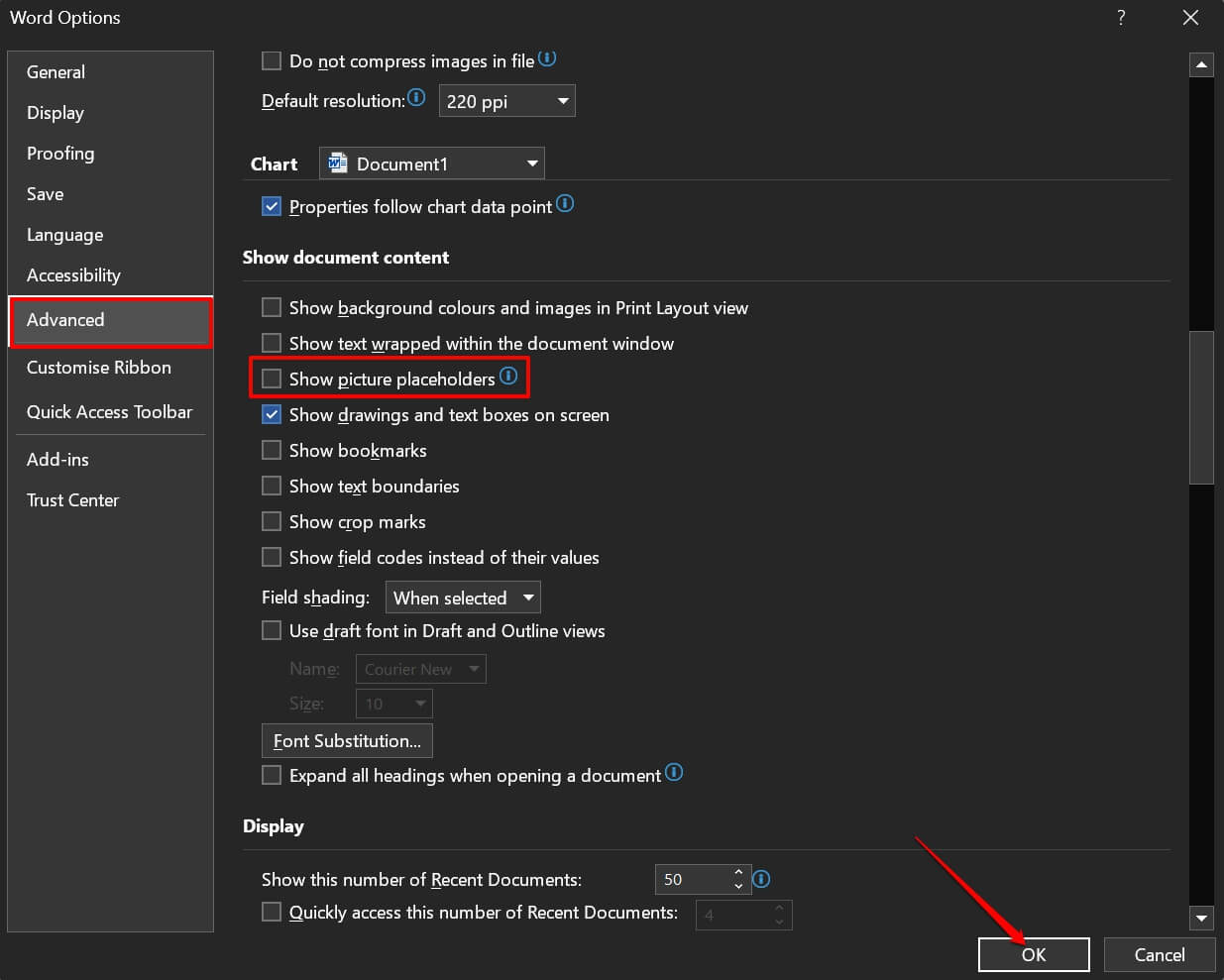
2.启用在MS Word上查看绘图和文本框
有必要允许在MS Word文档上可视化绘图和文本框。请按照以下步骤启用它。
- 启动MS Word,然后单击“文件”。
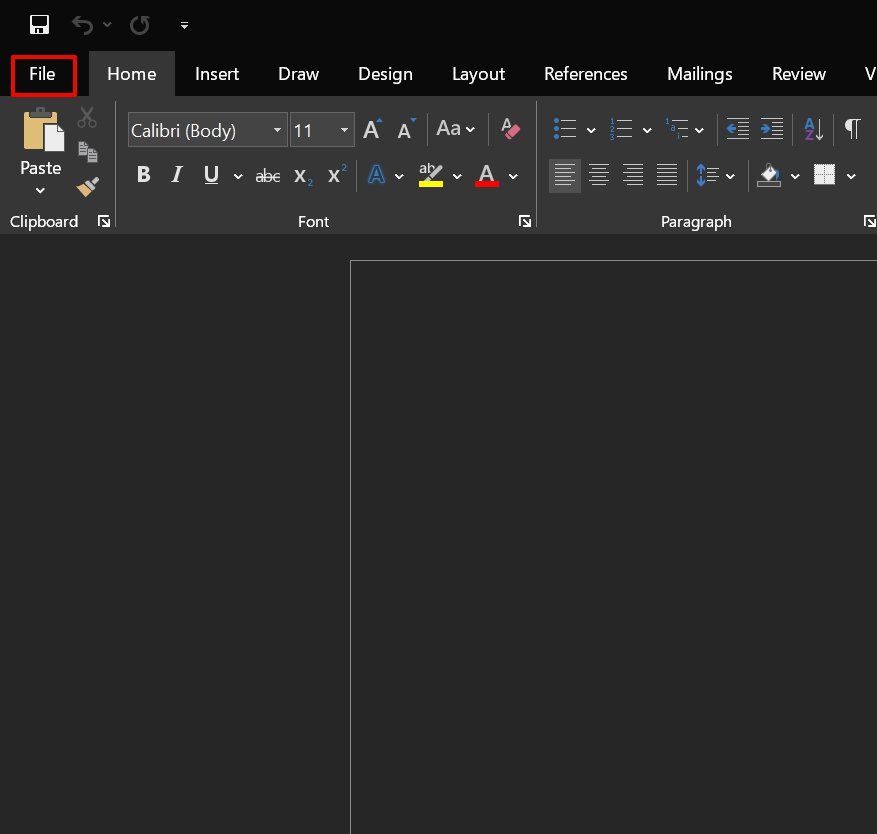
- 单击“选项”。
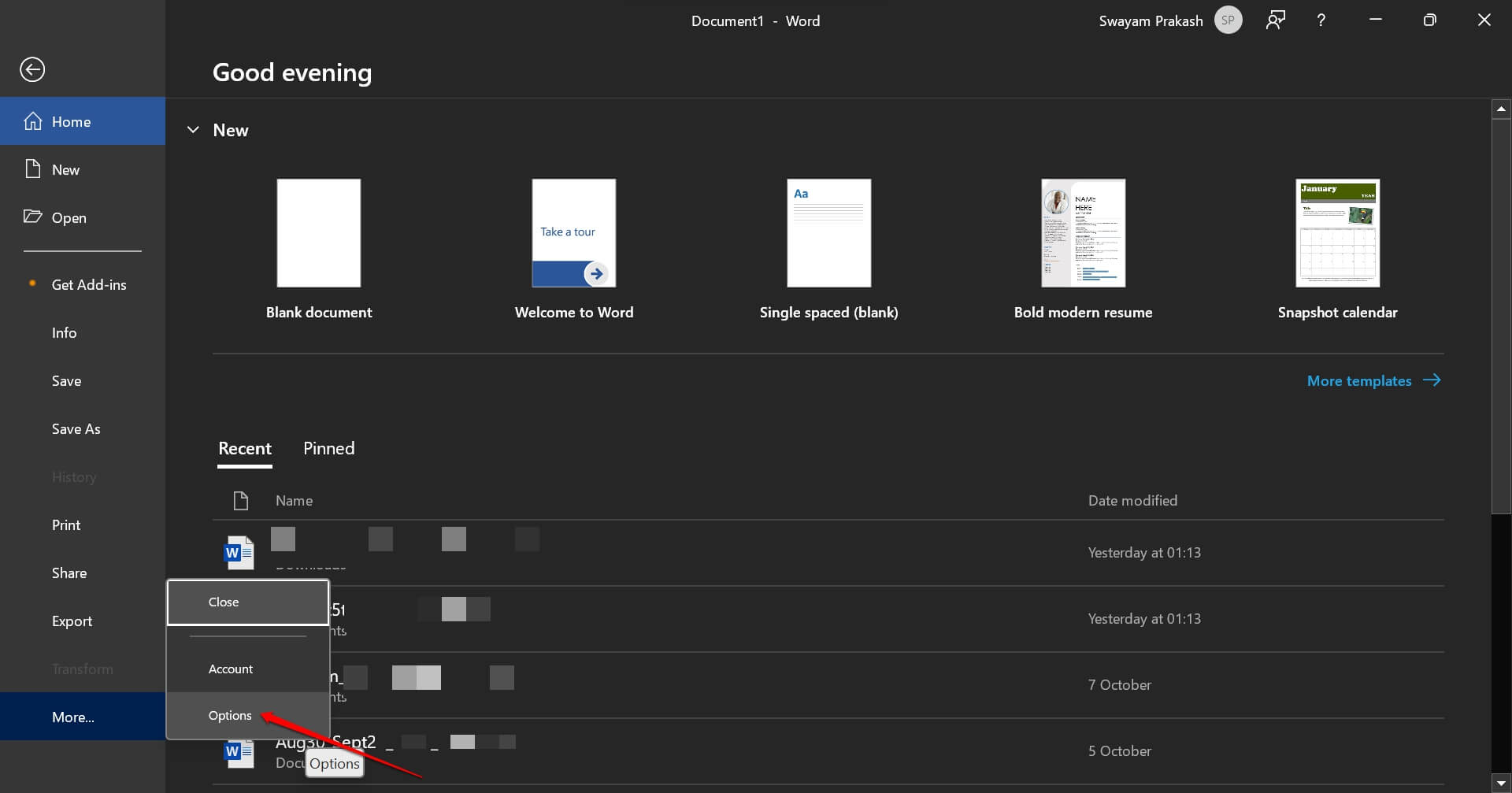
- 转到“高级”>“显示文档内容”。
- 选中“在屏幕上显示绘图和文本框”复选框
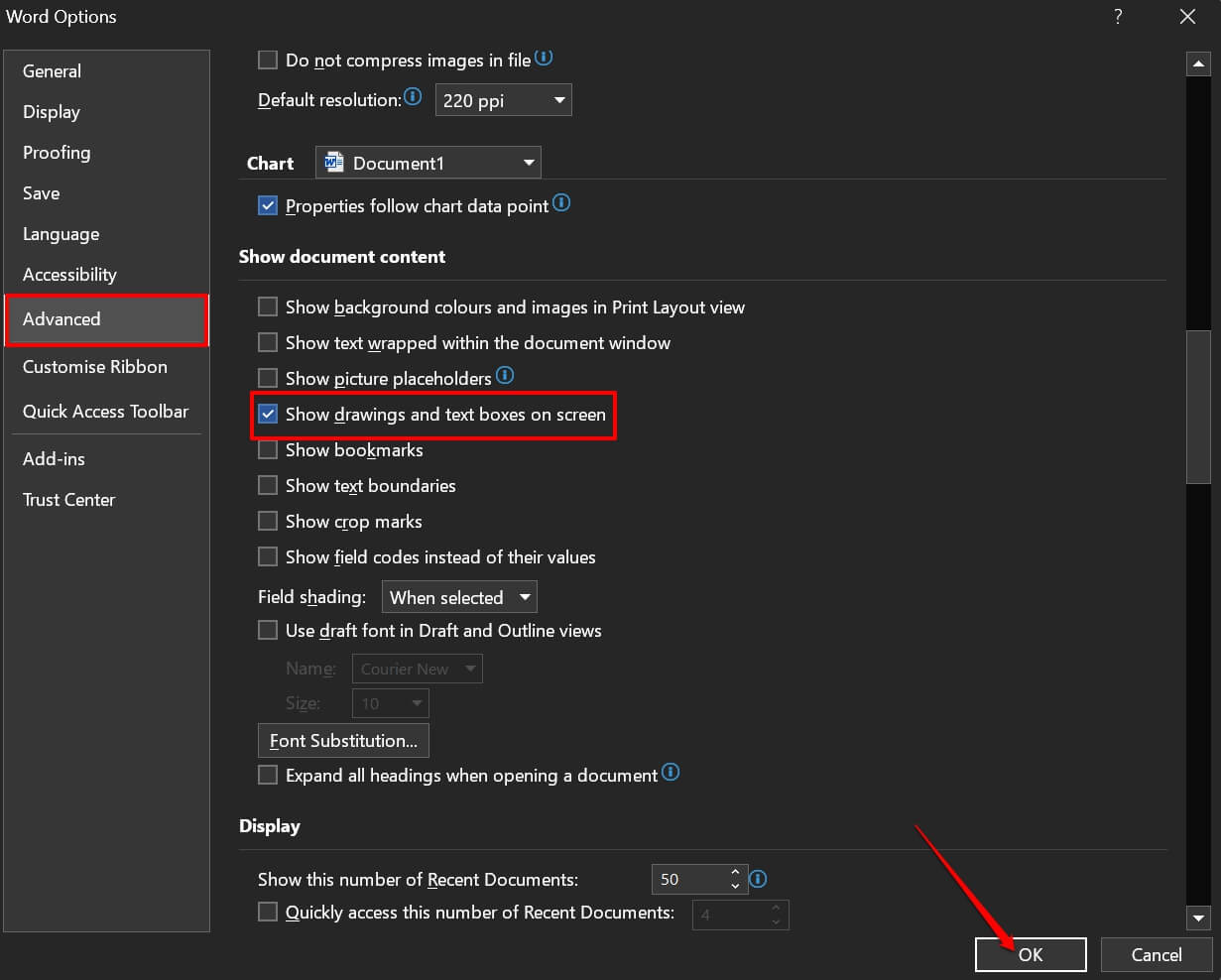
3.调整自动换行设置
始终将 In Line with text 格式与您的 Word 文件一起使用,以毫无问题地查看图像。
- 打开有问题的 Word 文件。
- 右键单击未显示图片的图像框。
- 滚动到自动换行>然后单击“与文本对齐”选项
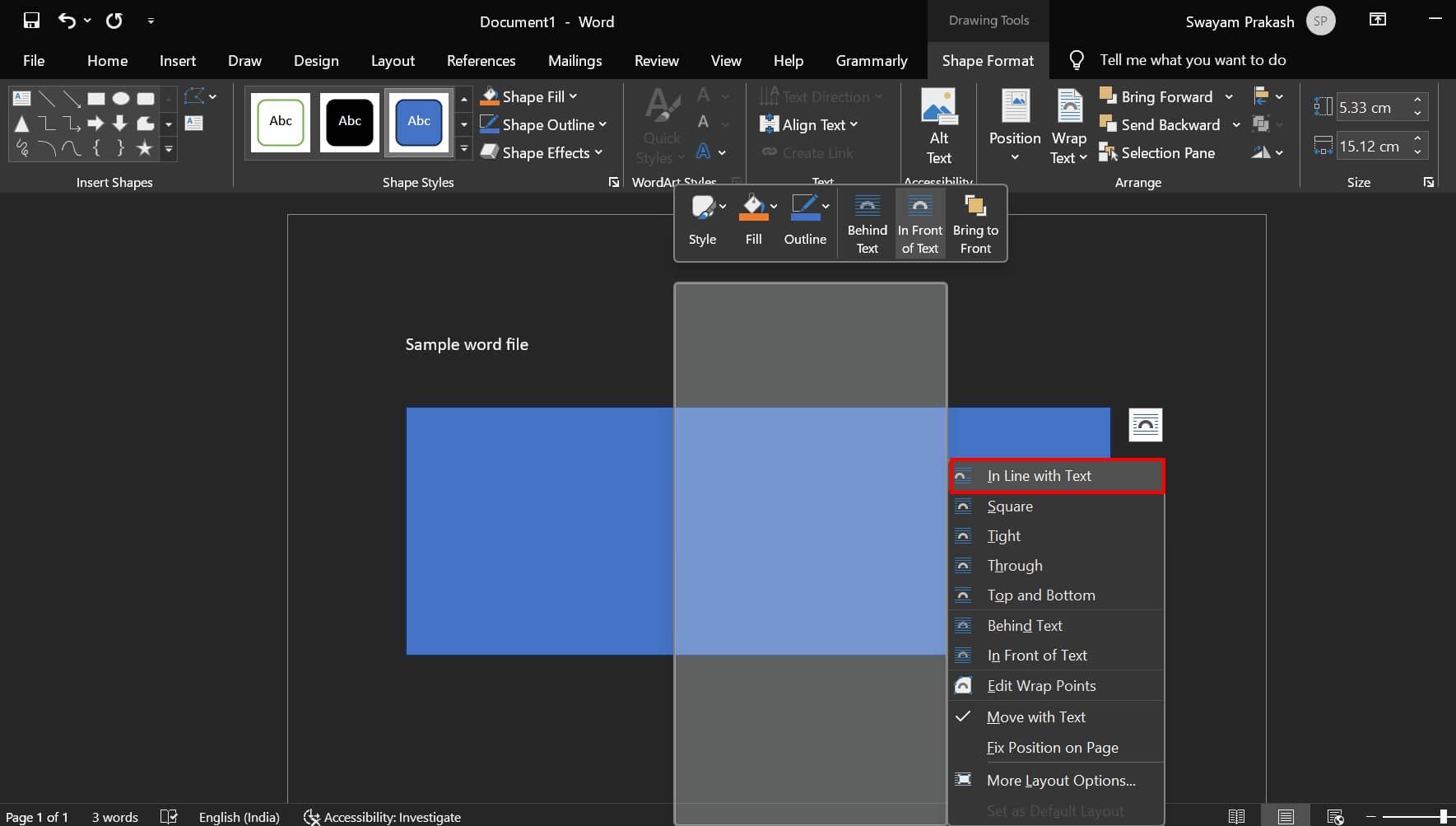
4. 安装 Windows 11 更新
要修复导致 MS Word 错误的任何错误,请将您的 Windows 11 系统版本升级到更新的版本。
- 按 Windows + I 进入设置。
- 在左侧栏上,单击“Windows 更新”。
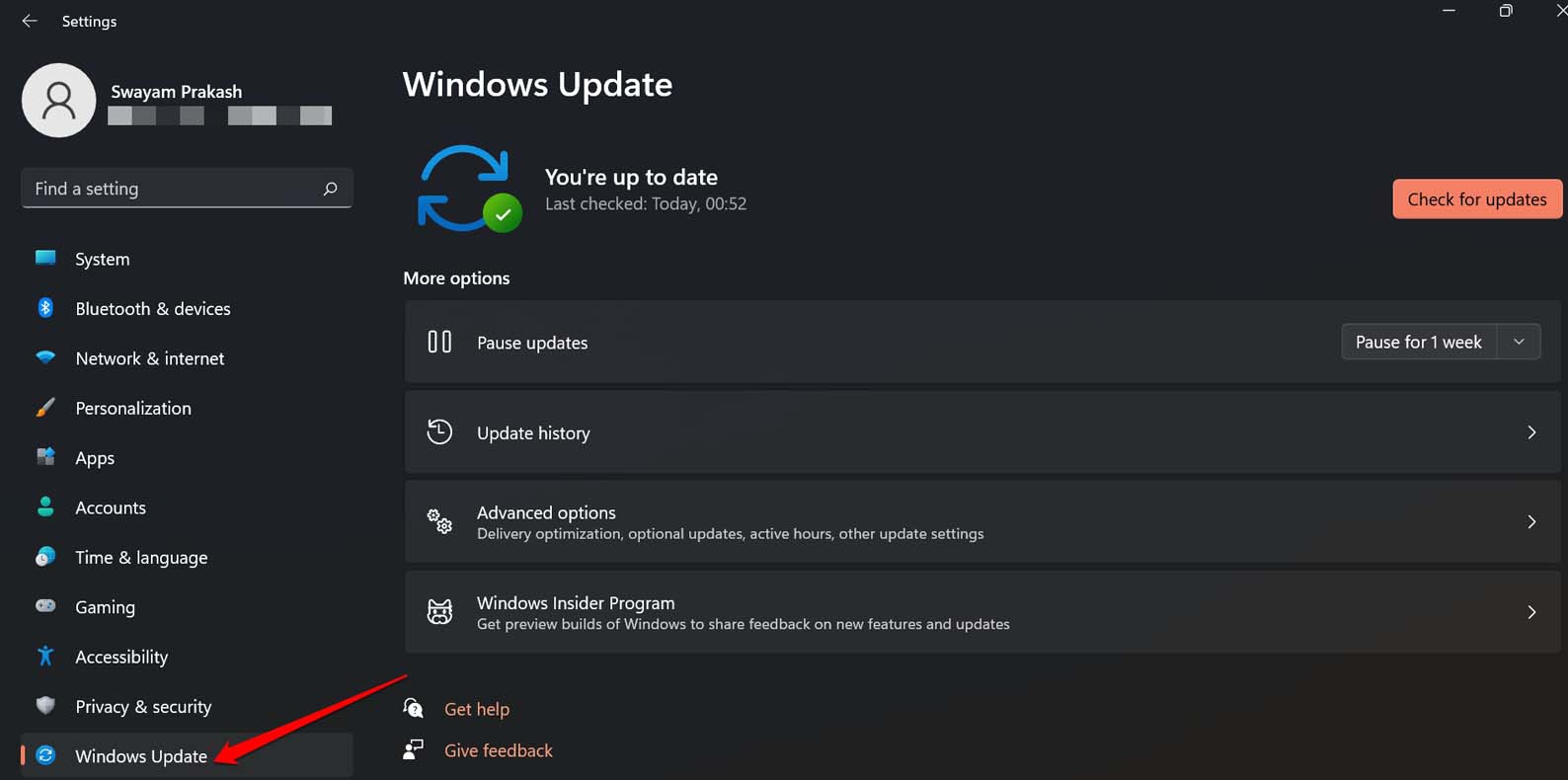
- 接下来,按下按钮检查更新。
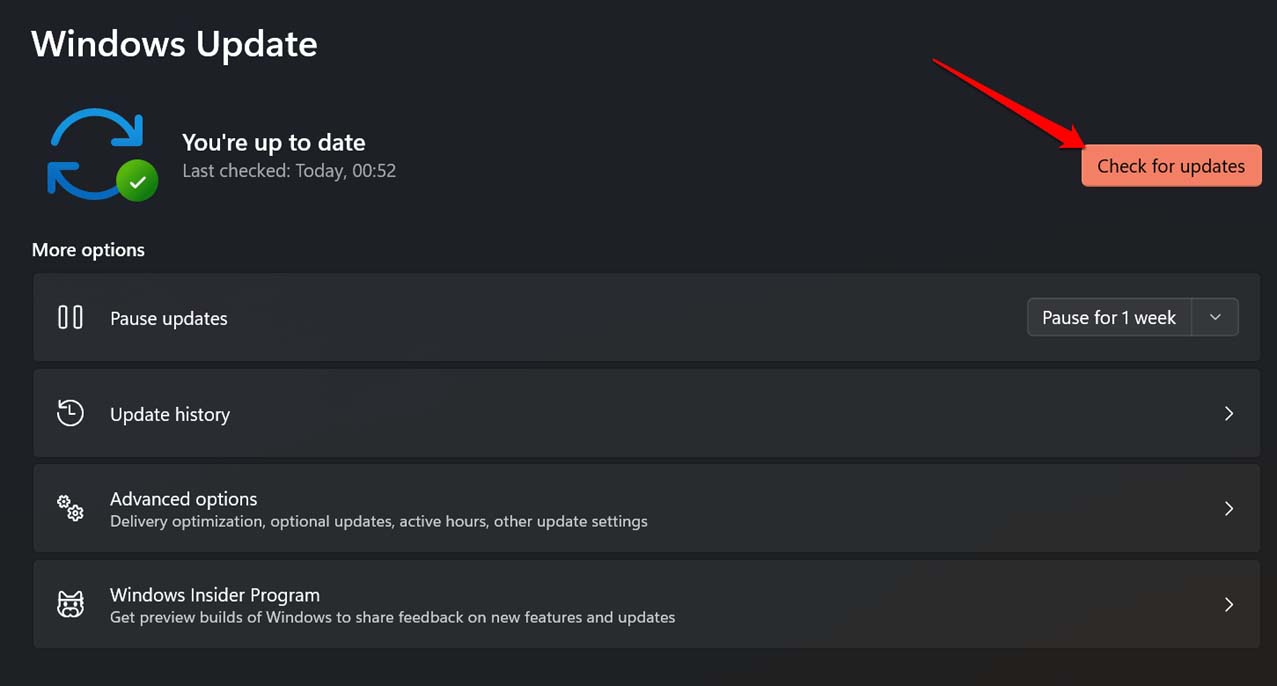
- 要下载任何可用的更新,请单击“立即下载”。
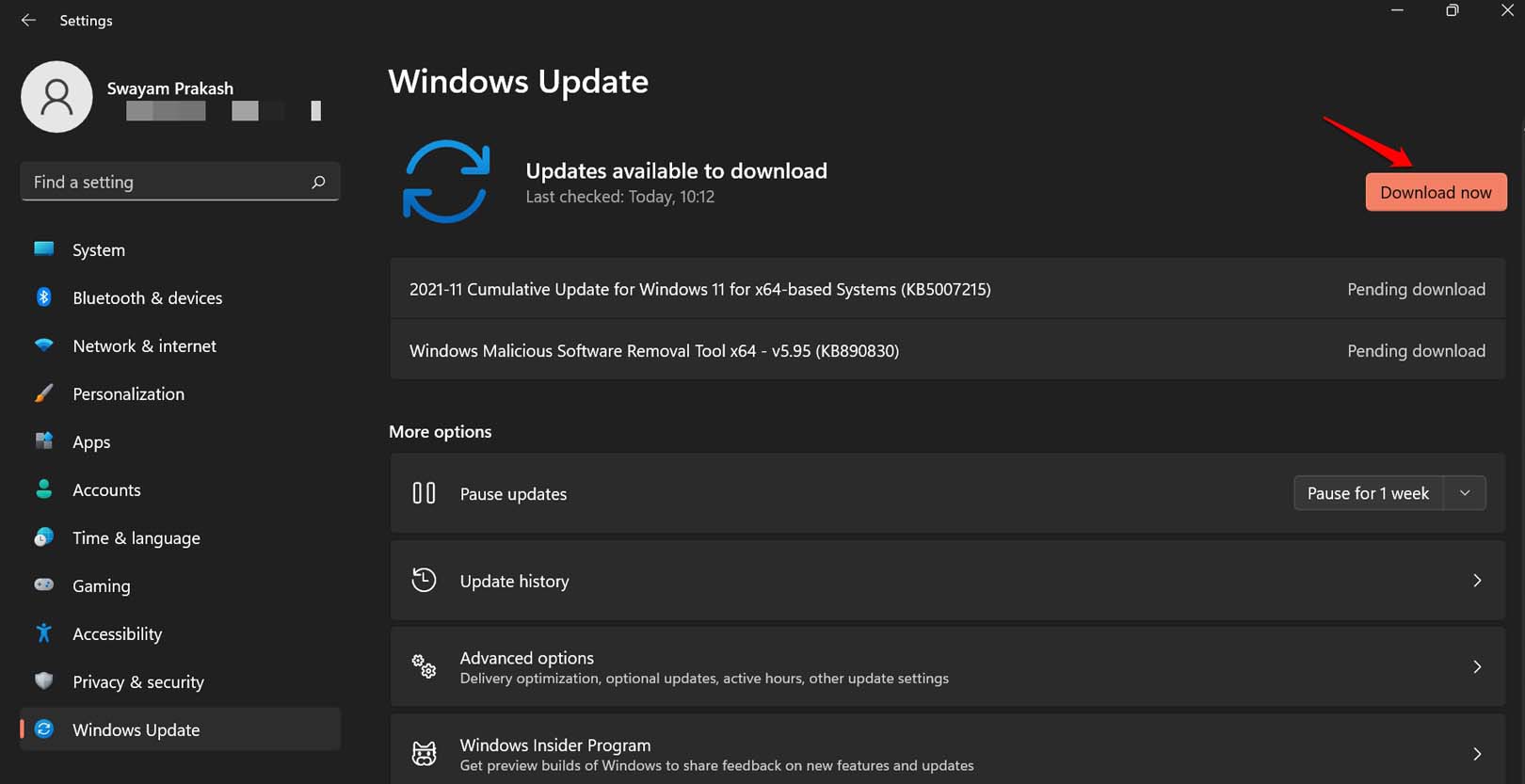
- 启动显示“当前无法显示此图像”错误的 Word 文件。
检查文档上的图像现在是否可见。
5. 启用打印布局选项
若要查看文档文件上缺少的图像,请按照下列步骤操作。
- 打开看不到图片的 Word 文件。
- 单击“查看”>打印布局
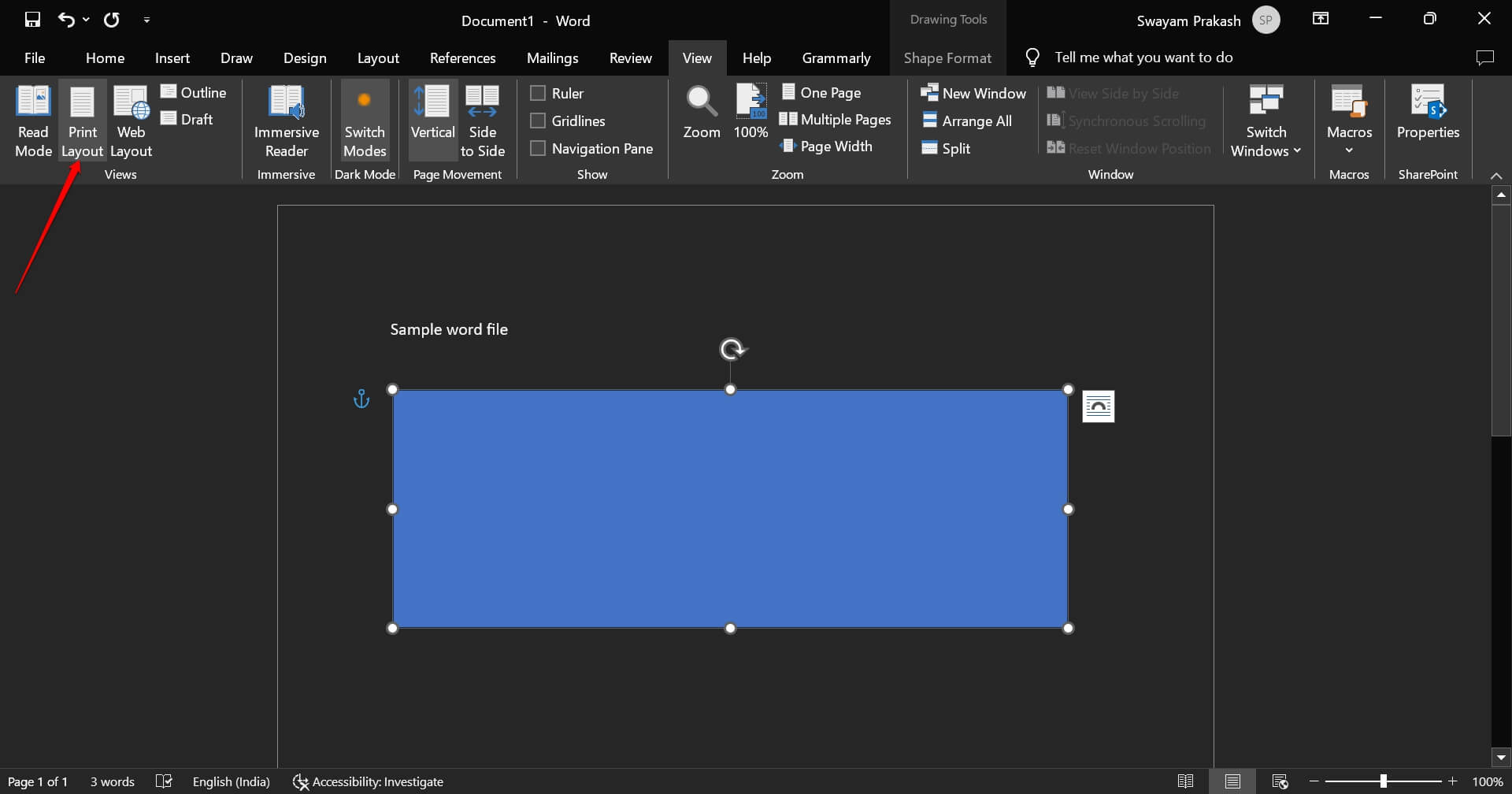
- 或者,您也可以选择网页布局。
6. 在 MS Word 设置中禁用草稿质量
关闭 MS Word 设置中的草稿质量功能。然后打开 docx 文件,添加到文档中的图片应该会显示出来。
- 启动MS Word,然后单击“文件”。
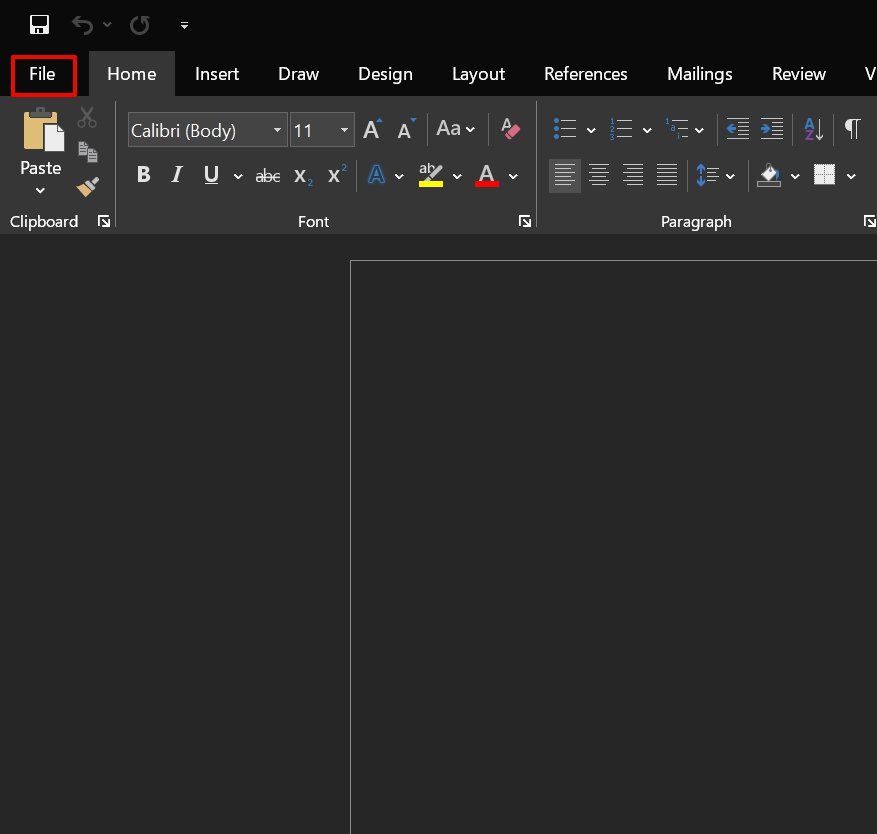
- 转到“选项”,然后单击它。
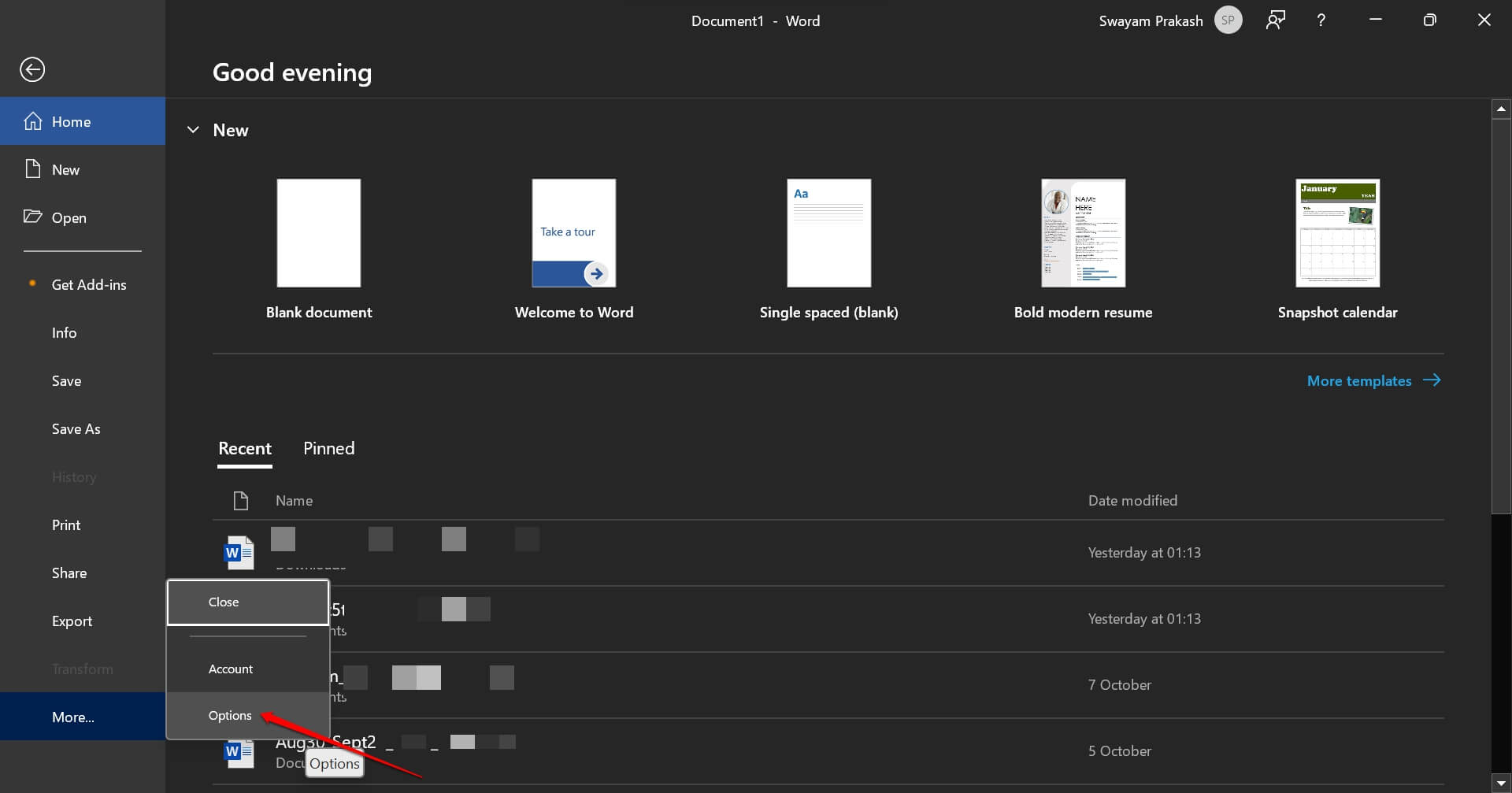
- 单击“高级”>“打印选项”。
- 取消选中“使用草稿质量”选项。
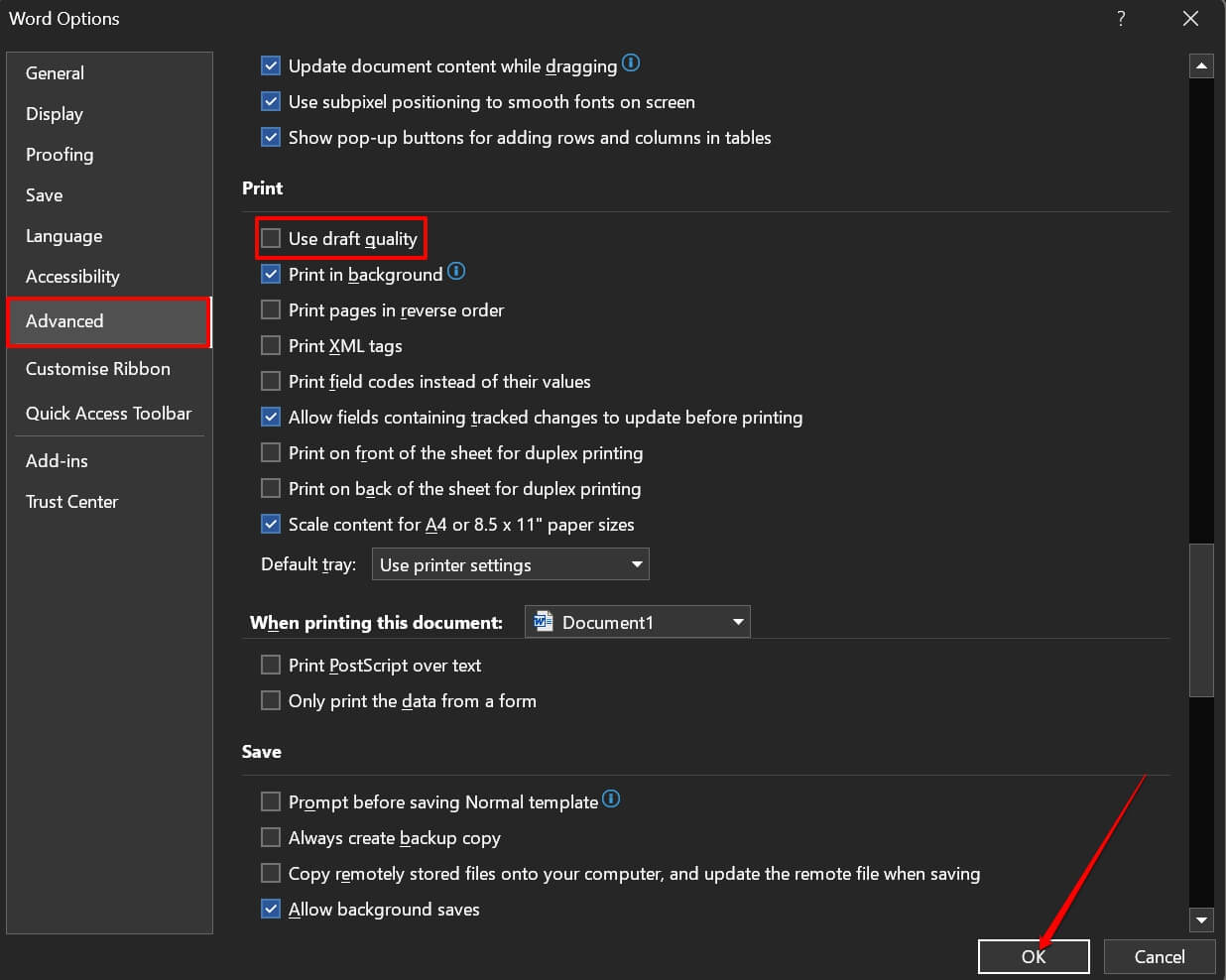
7.修复Word文件
它可能是一个特定的 Word 文件,您看不到添加到其中的图像。尝试修复相关文档文件。
- 在您的 PC 上启动 Microsoft Word。
- 单击“文件”。
- 接下来,单击“打开”>浏览以在计算机的内部存储中查找Word文件。
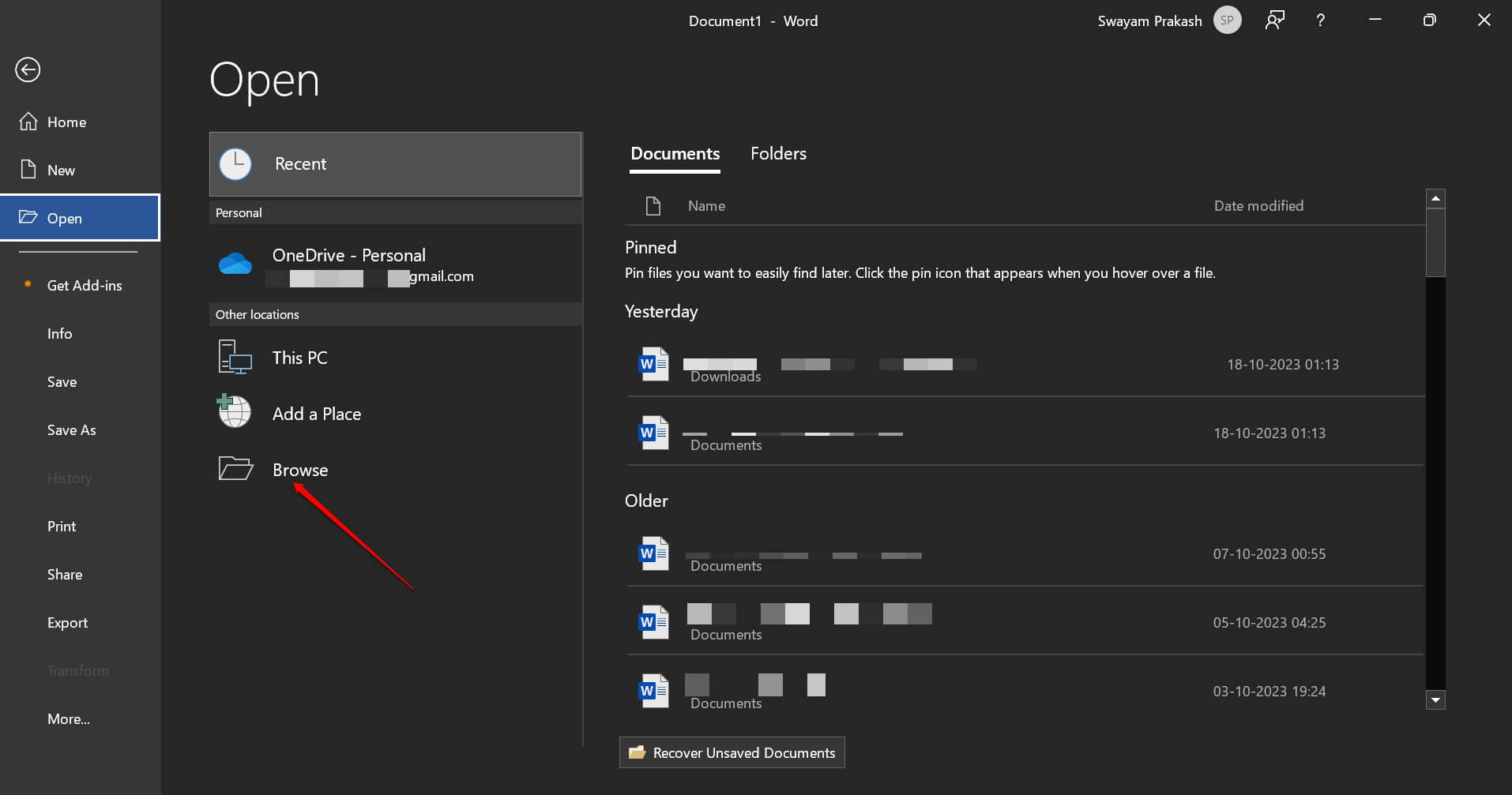
- 找到文件后,单击它以突出显示它。
- 从“工具”旁边的下拉菜单中,选择“打开并修复”。
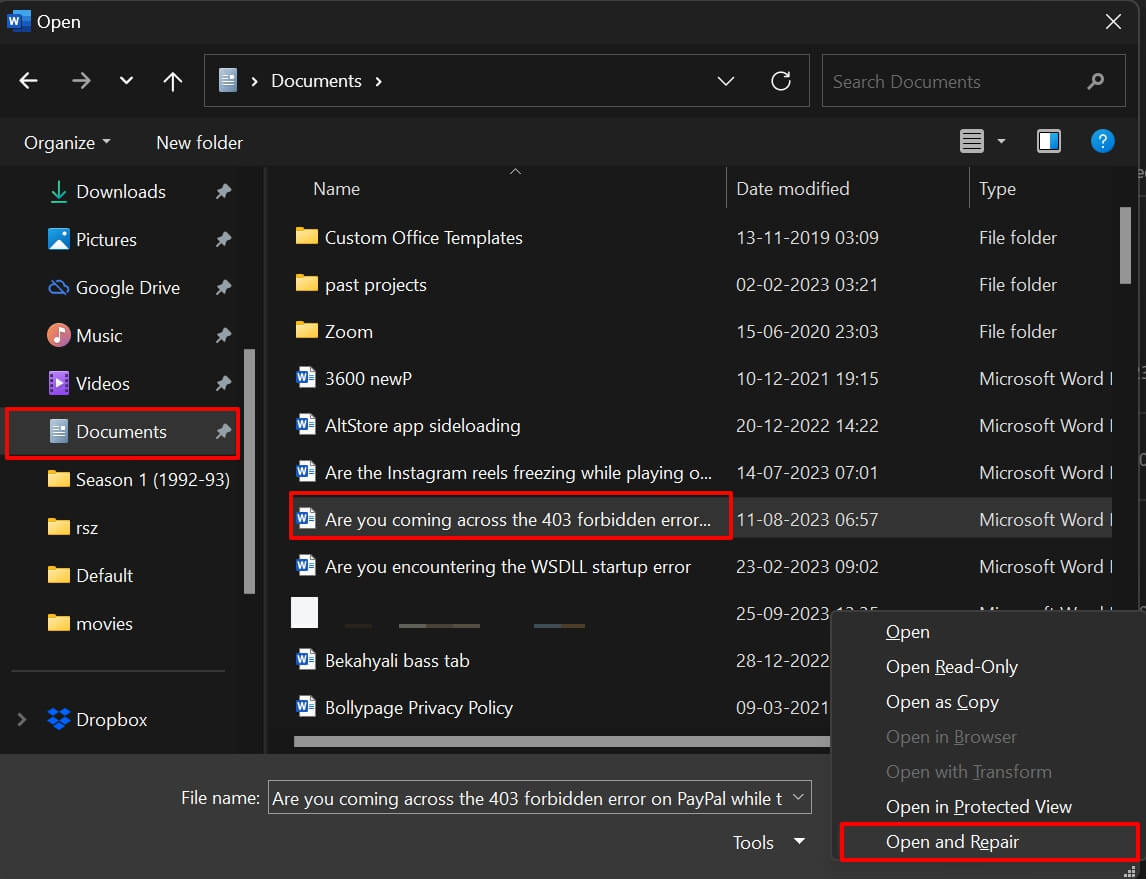
修复文件后,您现在可以查看 Word 文件中存在的所有图像。
8.修复MS Office
问题可能出在MS Office捆绑包上,错误反映在Word文件上。因此,您无法查看 docx 文件中的图像。您可以修复 MS Office 来解决问题。
- 按 Windows + R 启动“运行”框。
- 键入 appwiz.cpl 并按回车键
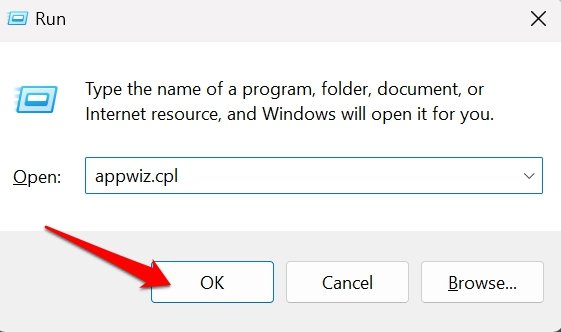
- 滚动到 Microsoft 365 并单击它以突出显示。
- 点击顶部的更改。
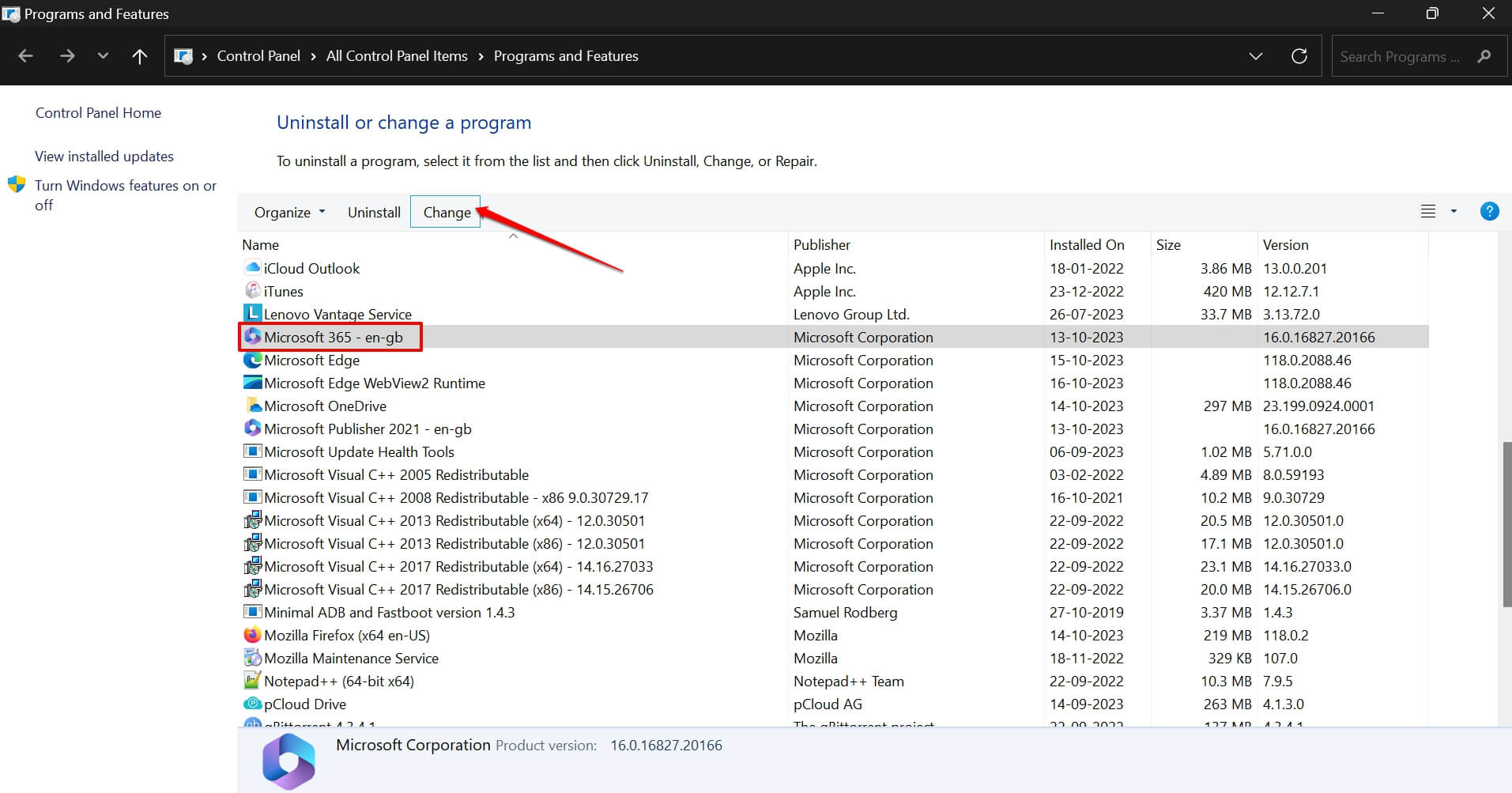
- 接下来,选择“快速修复”选项,然后单击“修复”继续。
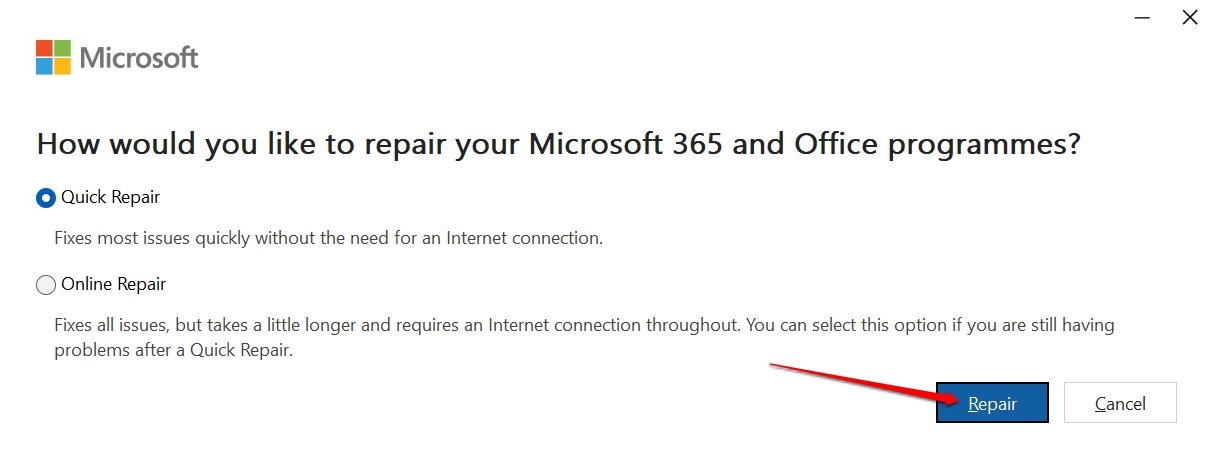
修复完成后,重新启动MS Word,启动文档,然后检查图像现在是否显示。
查看 MS Word 文档上的所有图像
当与文本信息一起使用时,图像是上下文的绝佳传达者。必须使图像可见,以便为文档演示提供流程。使用这些提示和技巧,您可以解决 Microsoft Word 上的“当前无法显示此图像”错误。
未经允许不得转载:表盘吧 » 如何修复Microsoft Word中的“当前无法显示此图像”错误?