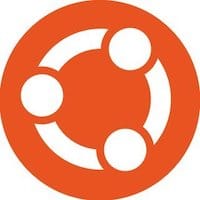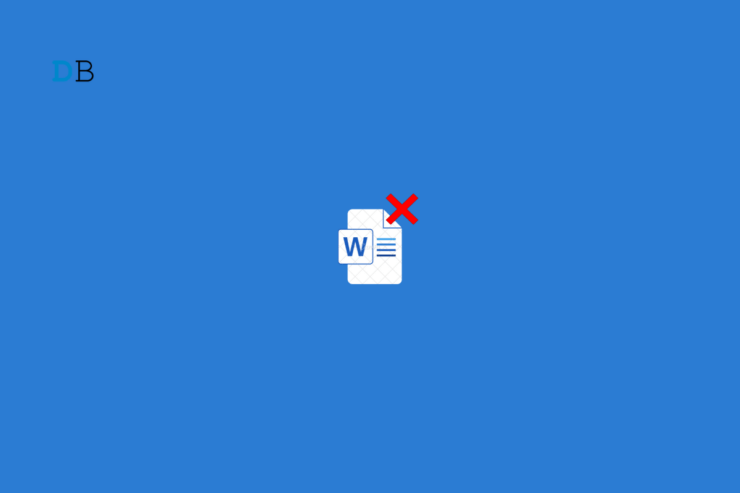
Microsoft Word 无法在 docx 文件中加载图像吗?您还会遇到“此图像当前无法显示”错误。在本指南中,我编译了一些故障排除技巧来帮助您解决问题。
此问题的常见原因可能是 Word 的打印或 Web 布局设置中的问题。此外,当前安装的 Windows 版本上的错误可能会导致“当前无法显示此图像”消息。
修复“当前无法显示此图像”错误的提示
开始故障排除并在MS Word文件上正确生成图像。
1.在Word中禁用图片占位符
如果启用了图片占位符,则 Word 文件中的图像将替换为空框。用户对图像未加载到该Word文件上感到困惑。因此,请检查此功能并禁用它以查看docx文件上的图像。
- 在您的计算机上启动MS Word。
- 单击“文件”。
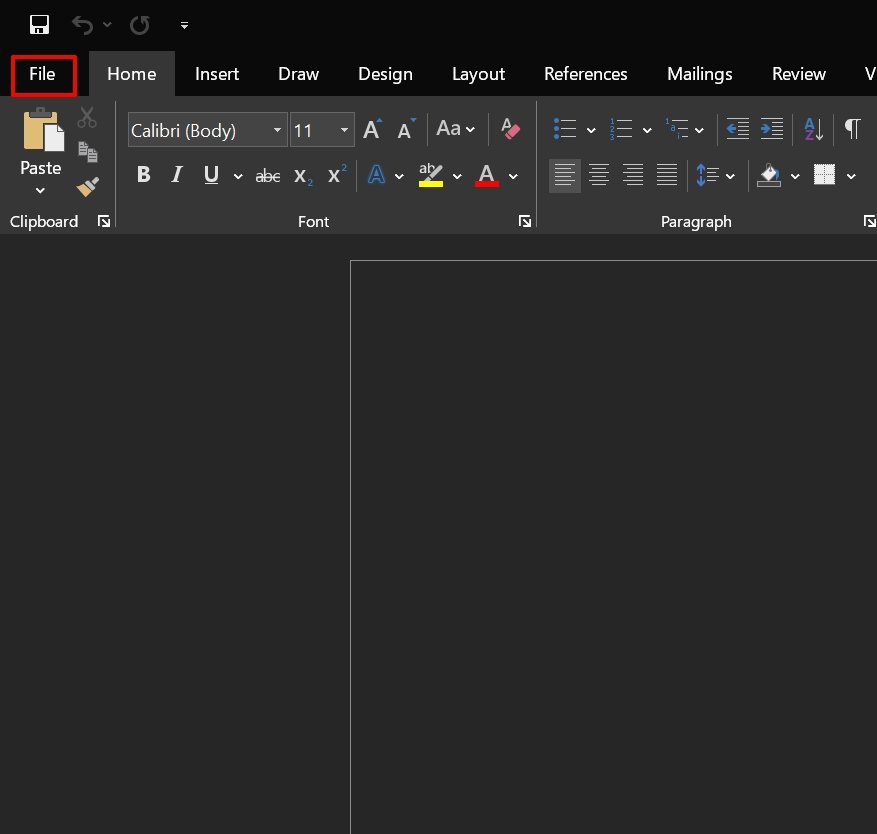
- 选择“选项”。
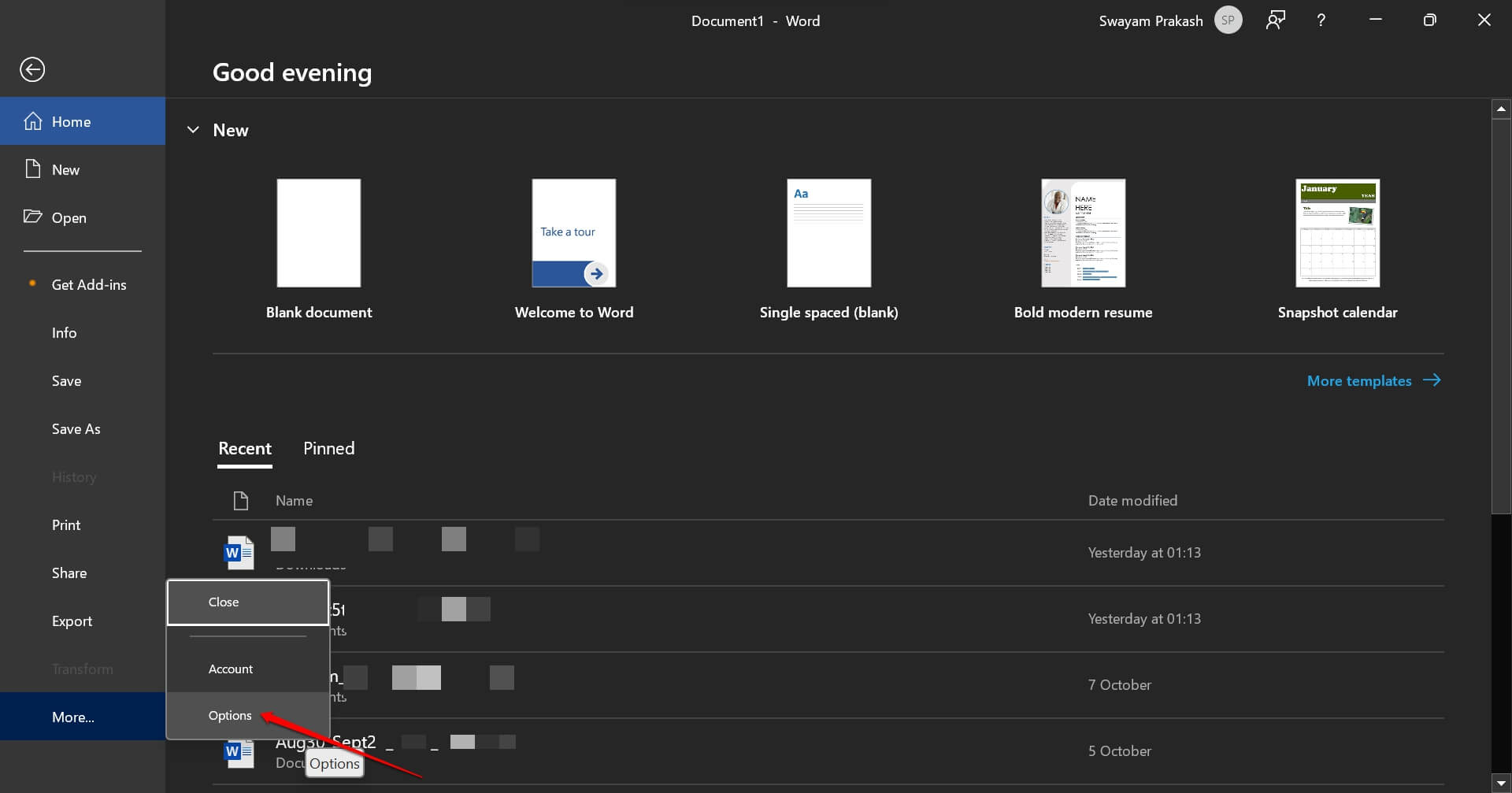
- 在“Word 选项”窗口中,转到“高级”选项卡。
- 滚动到显示文档内容选项卡。
- 取消选中选项 显示图片占位符复选框。
- 单击“确定”保存更改。
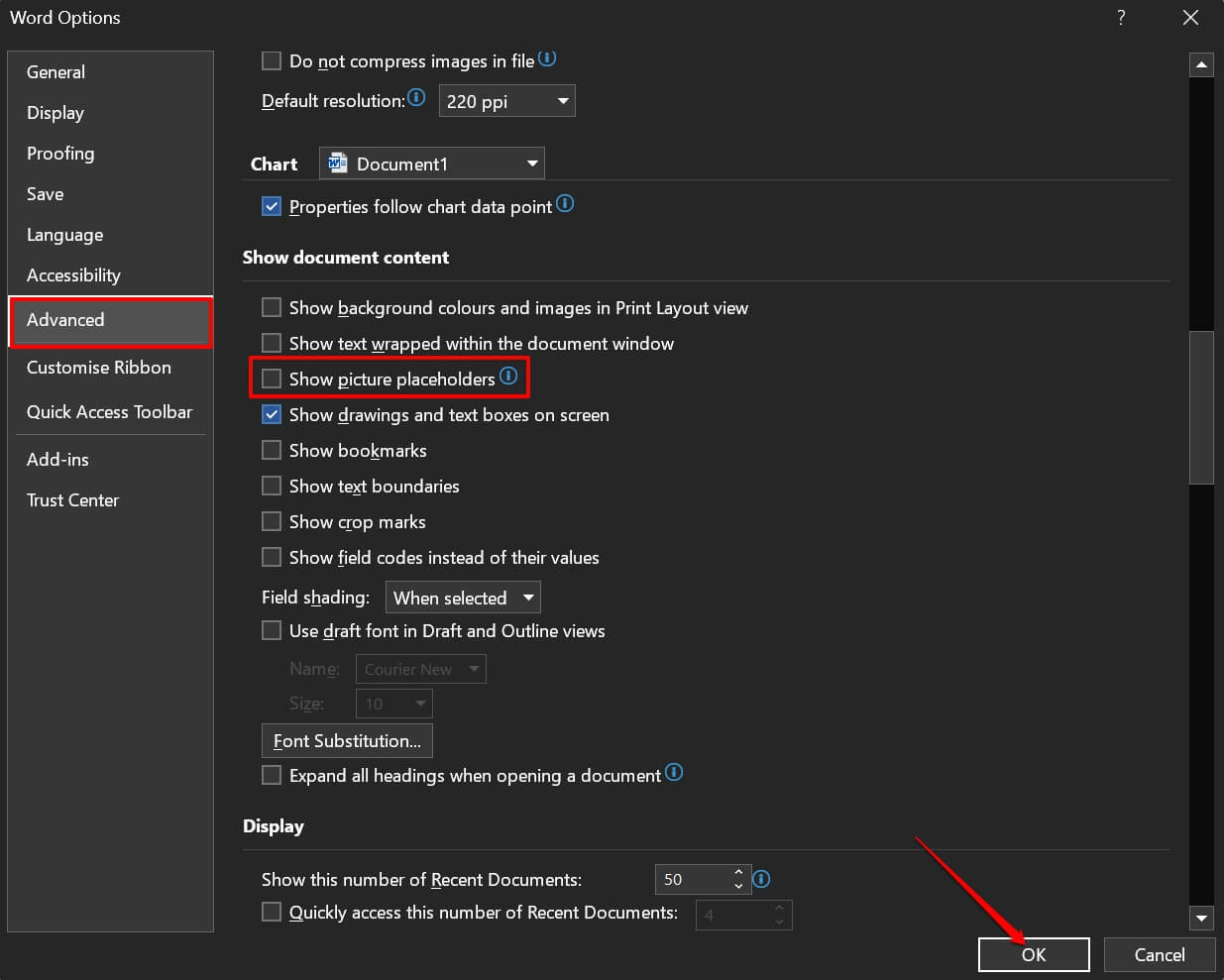
2.启用在MS Word上查看绘图和文本框
有必要允许在MS Word文档上可视化绘图和文本框。请按照以下步骤启用此功能。
- 启动MS Word,然后单击文件。
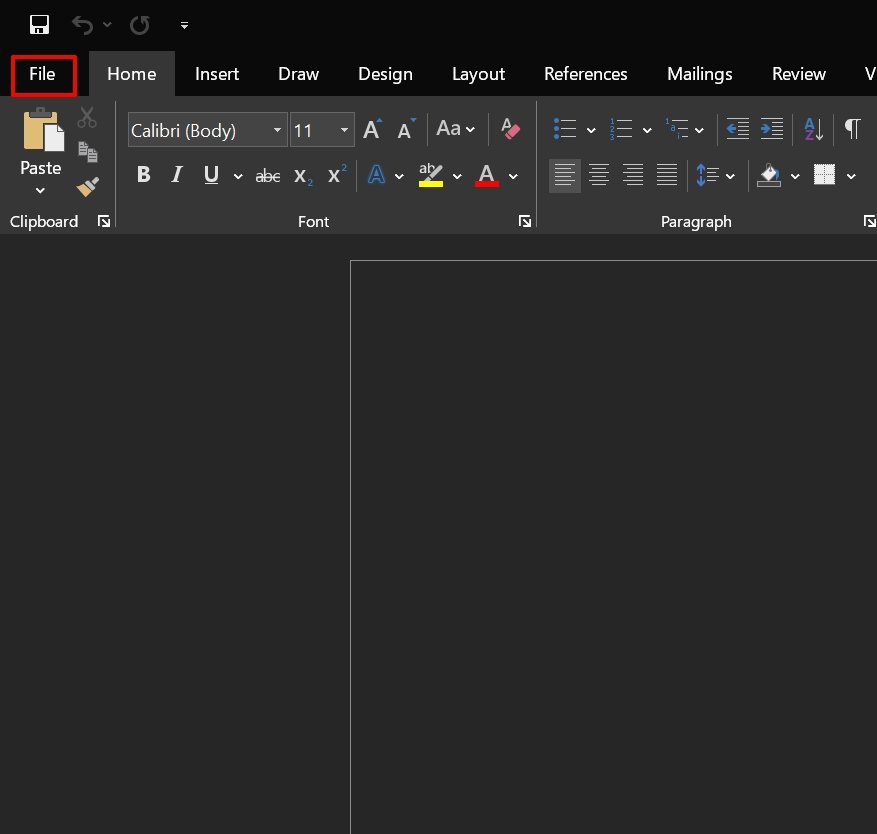
- 单击选项。
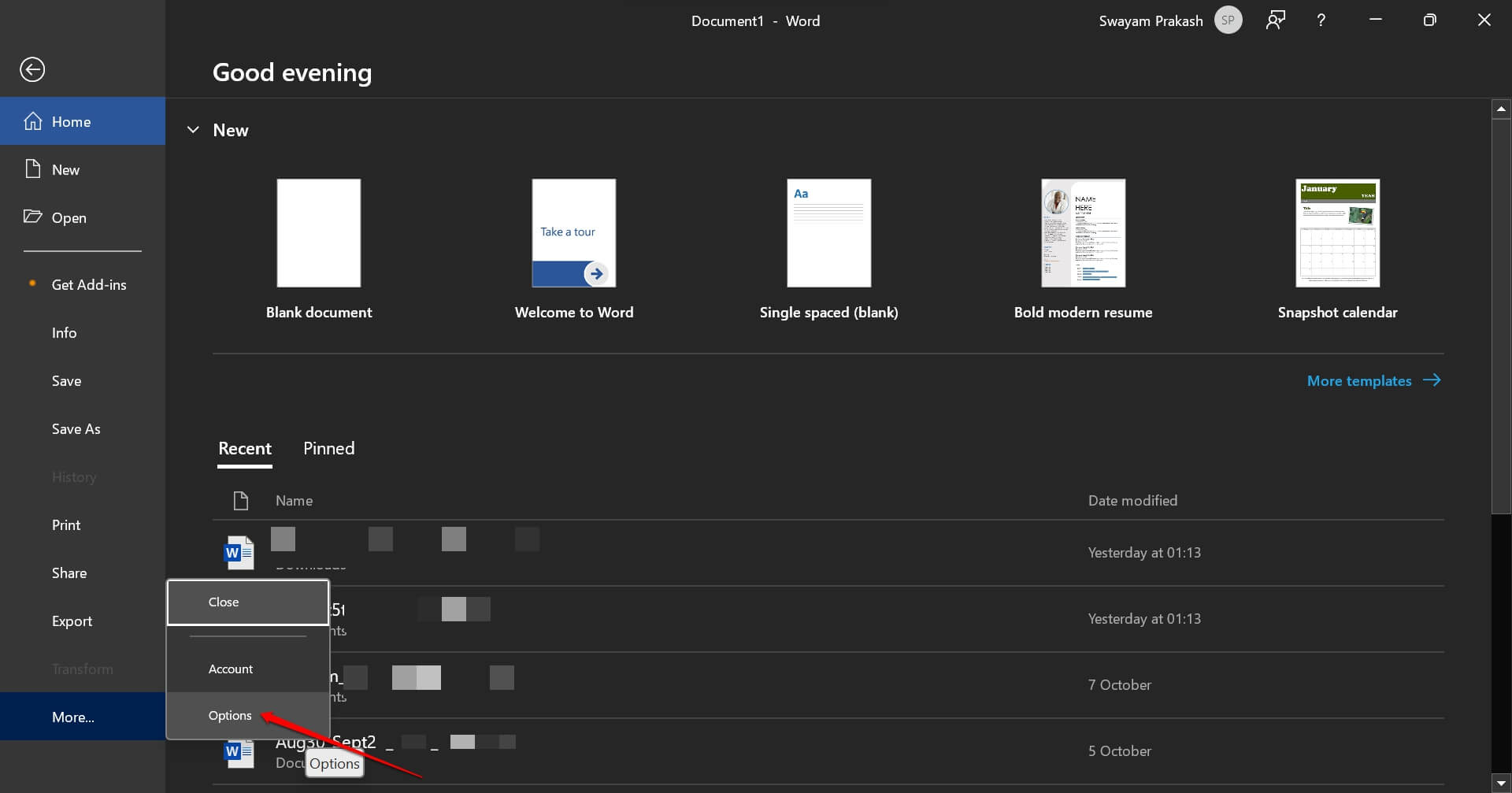
- 转到高级>显示文档内容。
- 选中“在屏幕上显示绘图和文本框”复选框
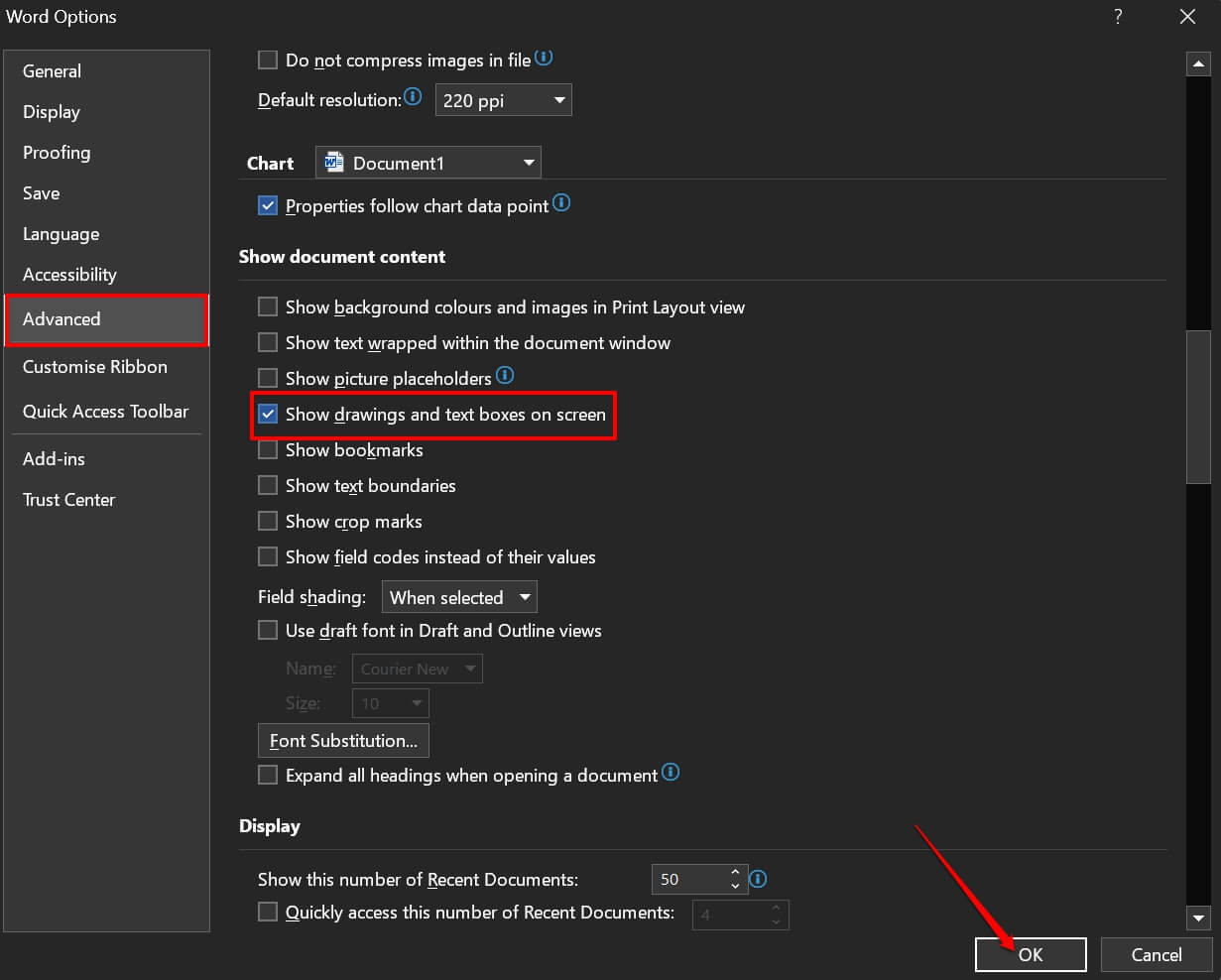
3.调整自动换行设置
始终使用Word文件的文本格式来查看图像,而不会出现任何问题。
- 打开有问题的 Word 文件。
- 右键单击未显示图片的图像框。
- 滚动到自动换行>单击选项“与文本对齐”
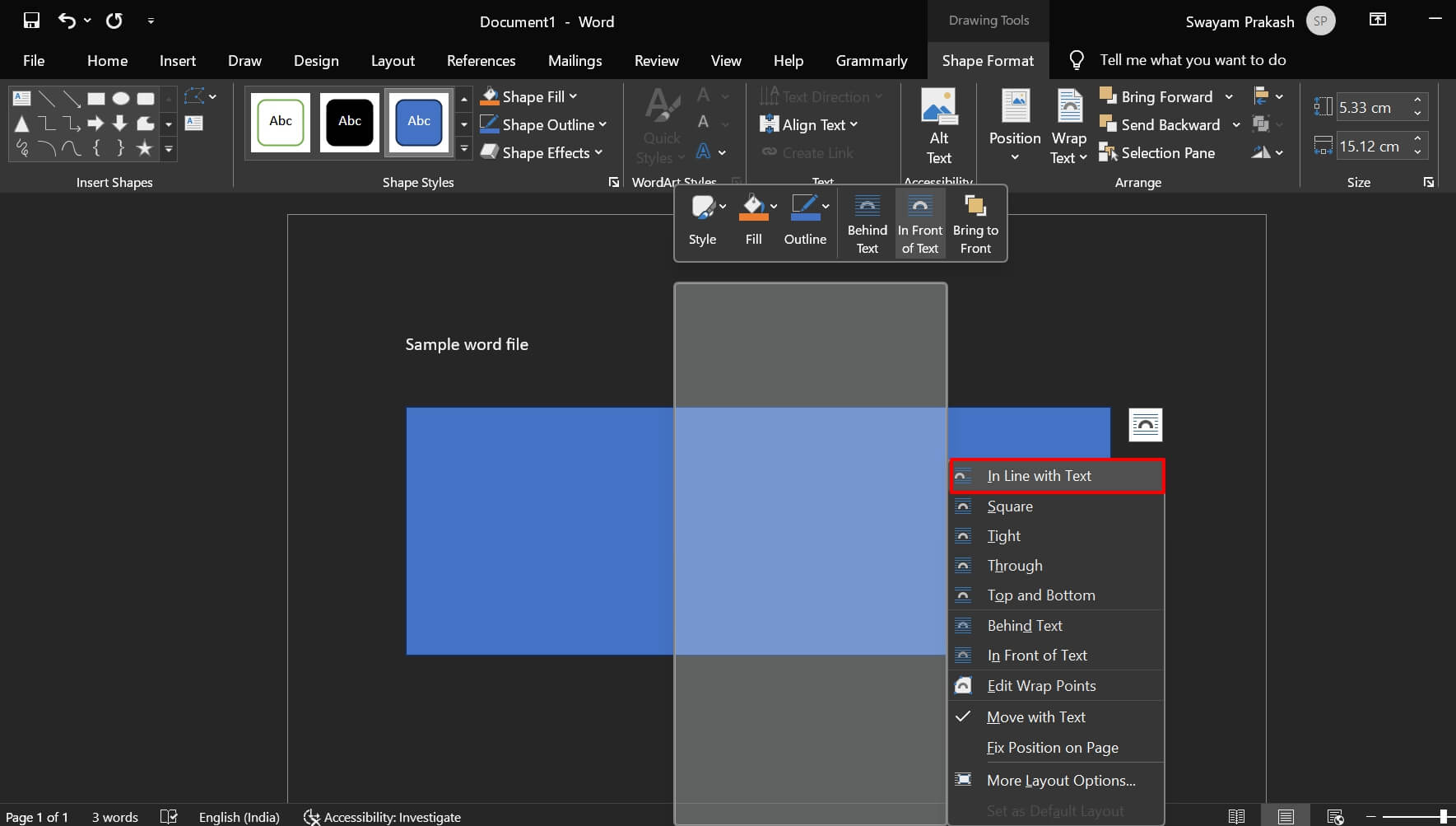
4. 安装视窗 11 更新
要修复导致MS Word错误的任何错误,请将Windows 11系统版本升级到较新的版本。
- 按 视窗 + I 转到设置。
- 在左侧栏上,单击Windows Update。
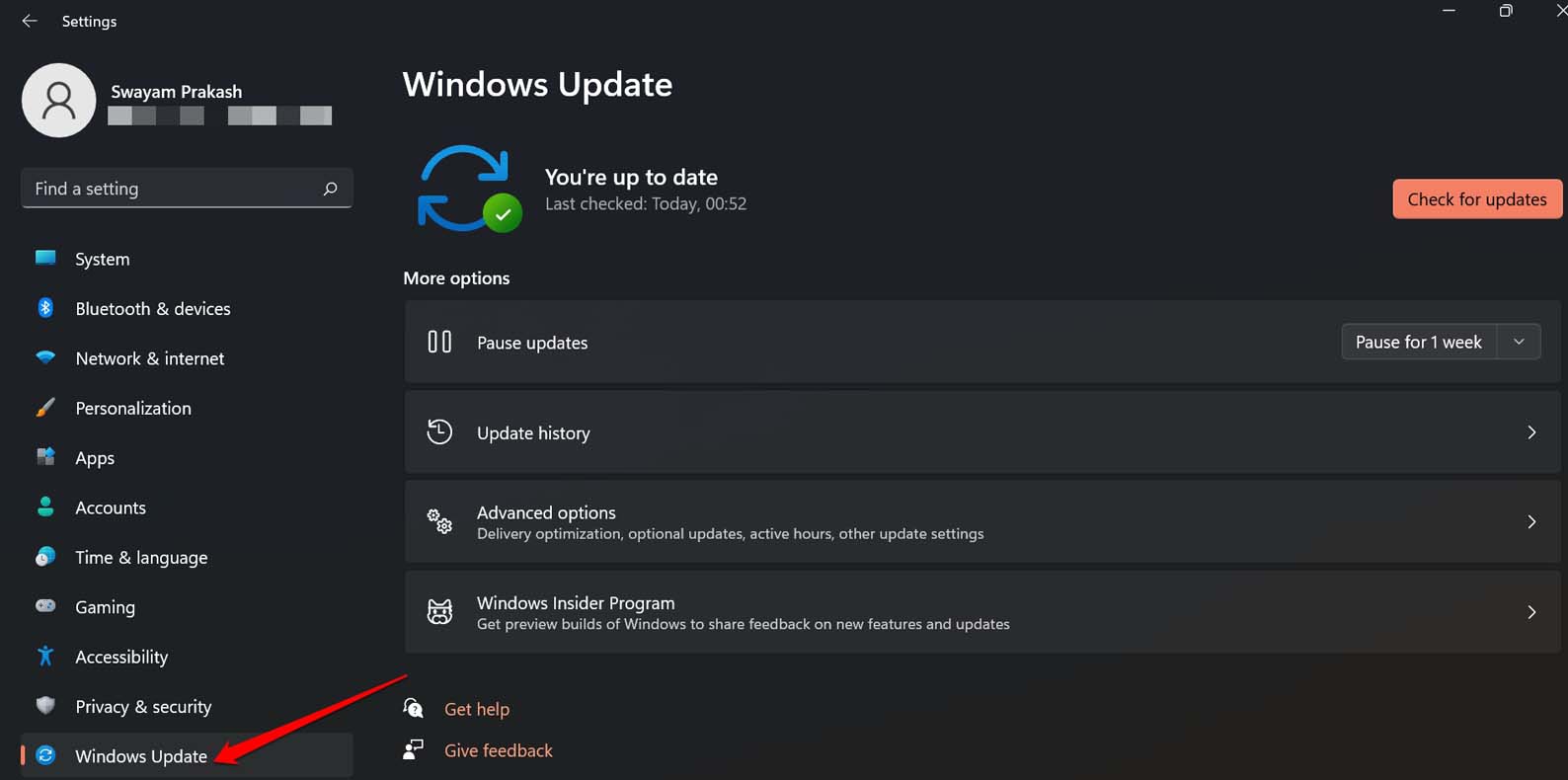
- 接下来,按按钮检查更新。
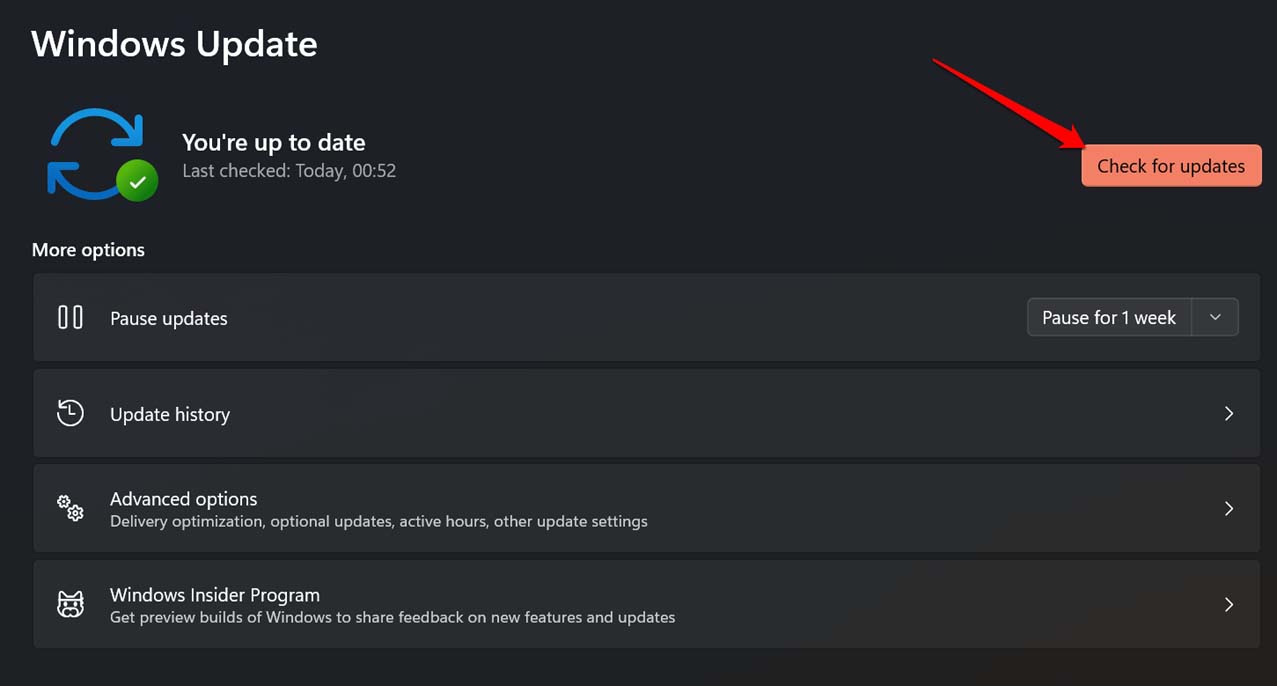
- 要下载任何可用的更新,请单击立即下载。
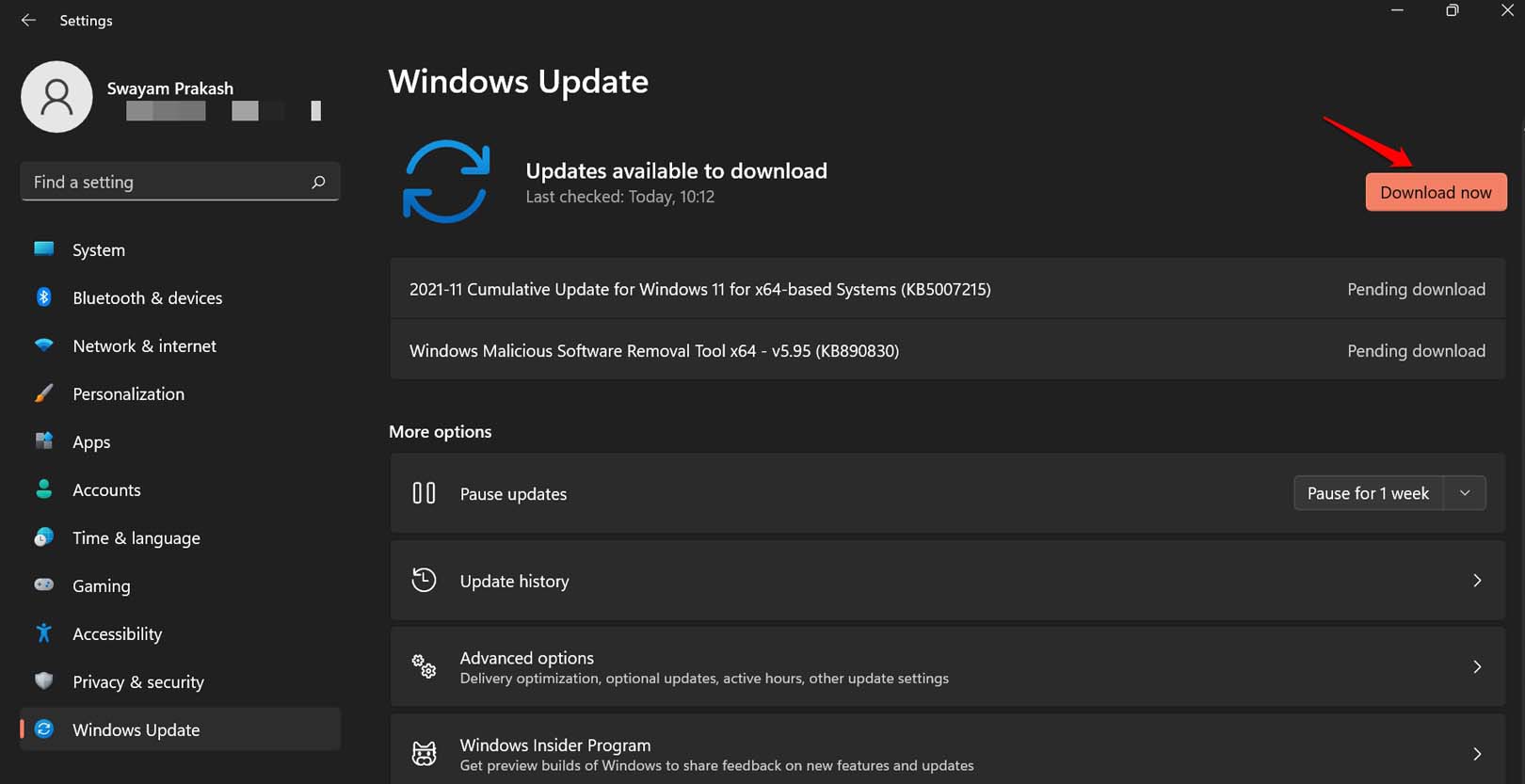
- 启动显示“当前无法显示此图像”错误的Word文件。
检查文档上的图像现在是否可见。
5. 启用打印布局选项
若要查看文档文件上缺少的图像,请按照下列步骤操作。
- 打开看不到图片的Word文件。
- 单击查看>打印布局
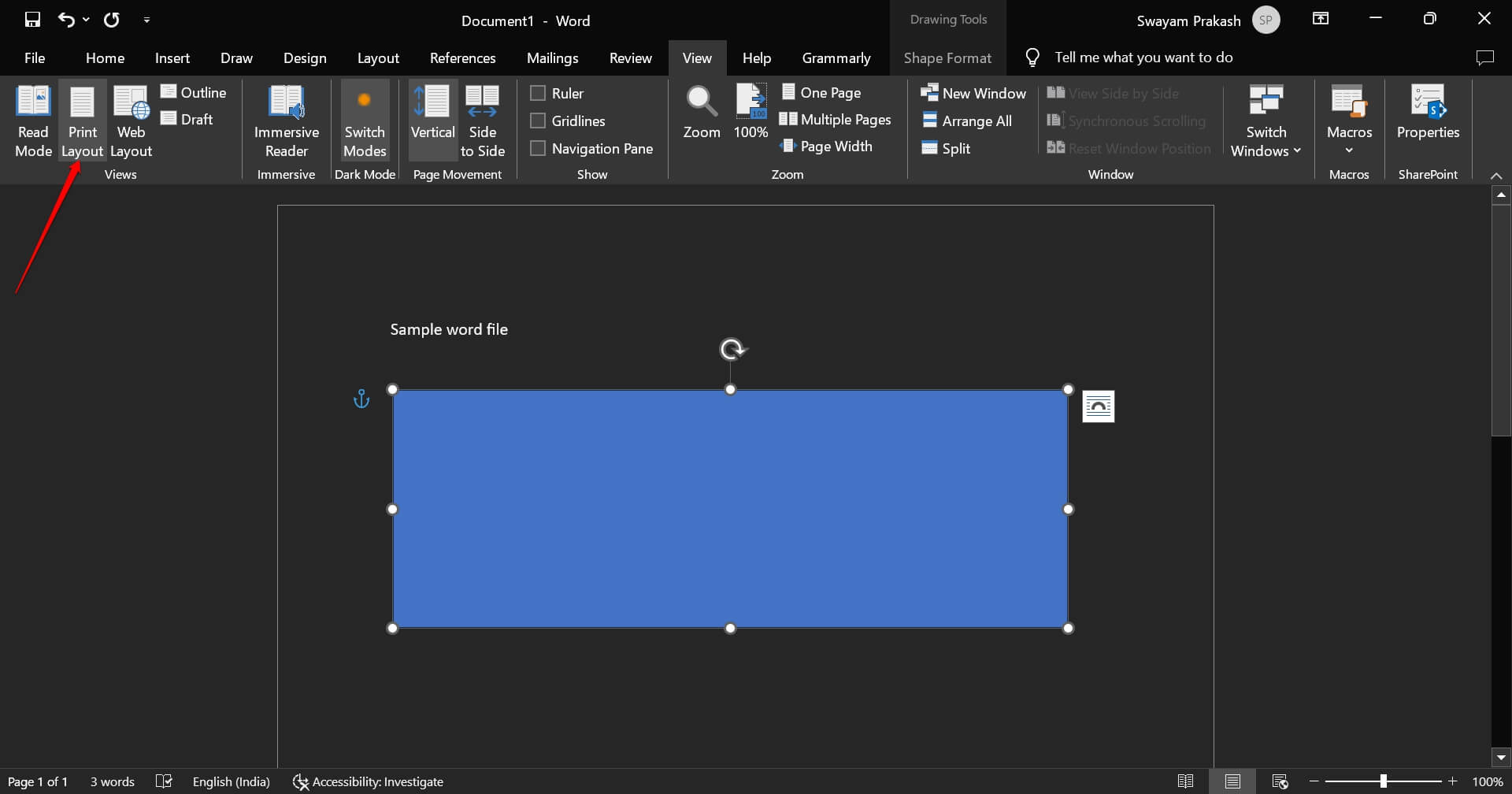
- 或者,您也可以选择“网页布局”。
6.在MS Word设置中禁用草稿质量
关闭MS Word设置上的草稿质量功能。然后打开 docx 文件,添加到文档中的图片应该会显示出来。
- 启动MS Word,然后单击文件。
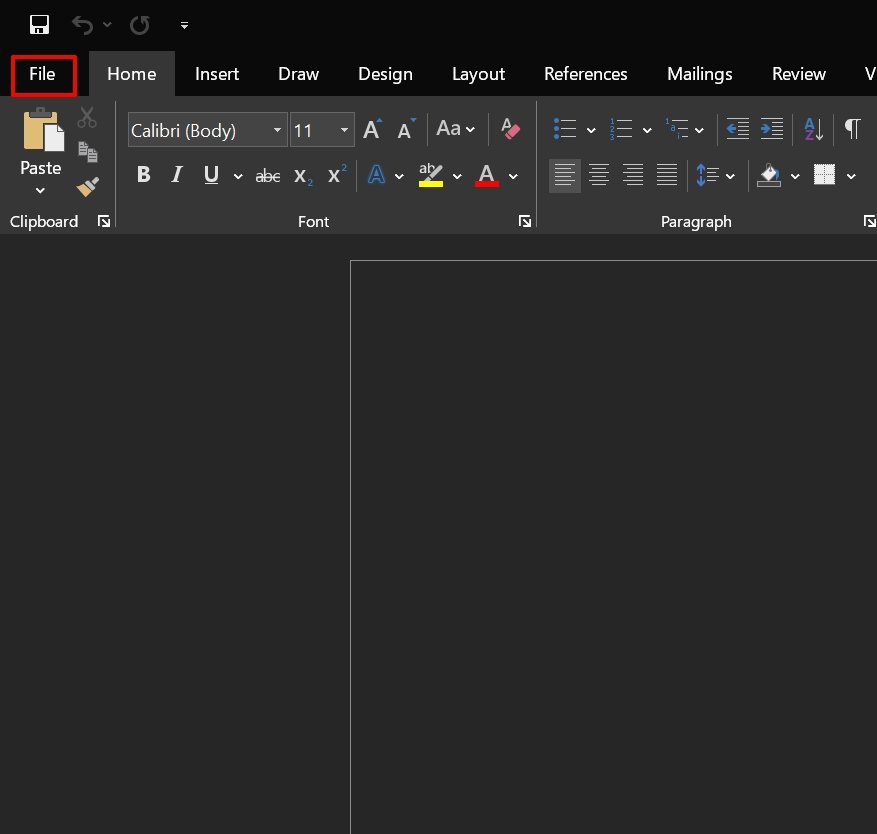
- 转到选项并单击它。
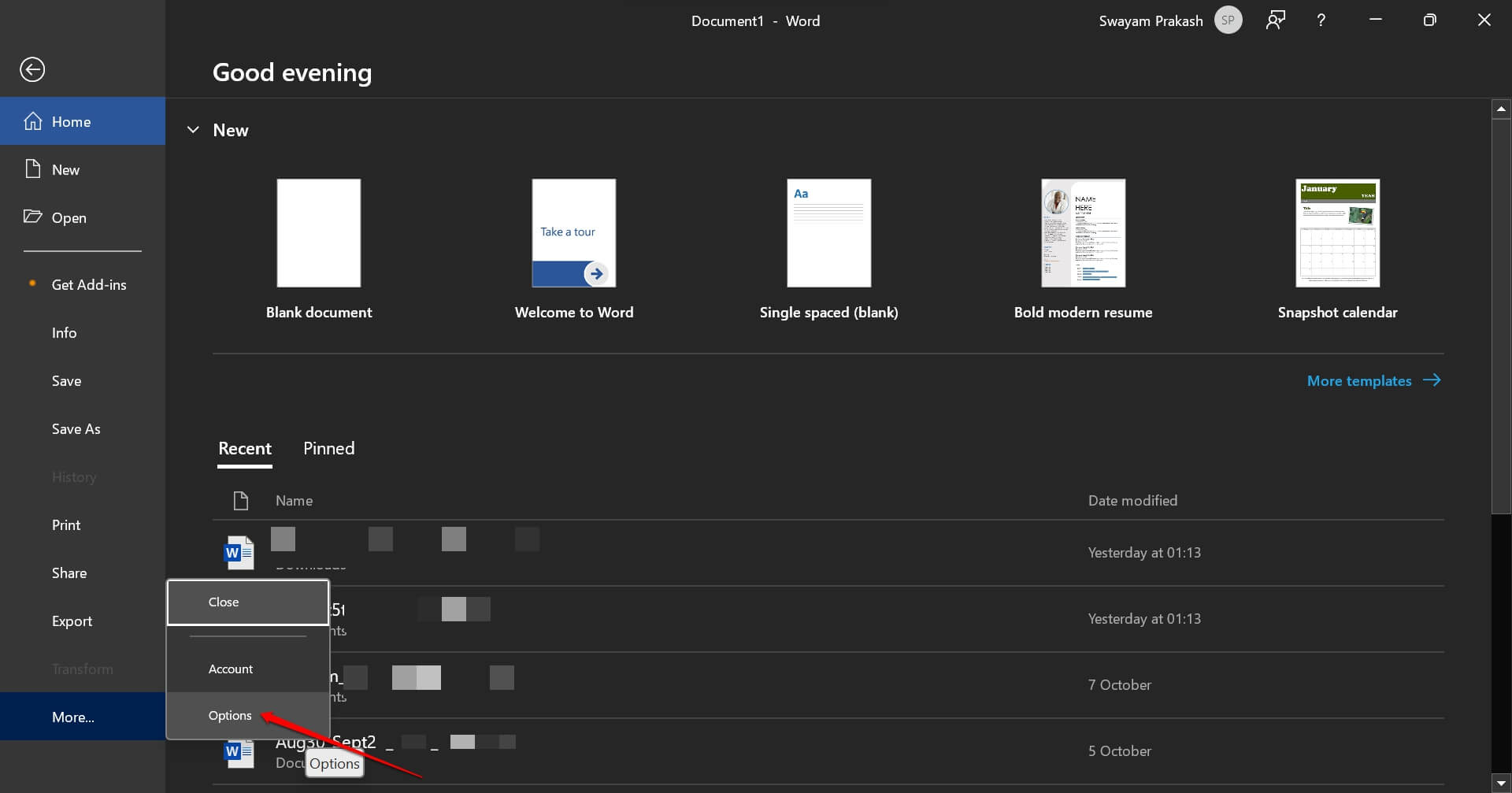
- 单击高级>打印选项。
- 取消选中选项使用草稿质量。
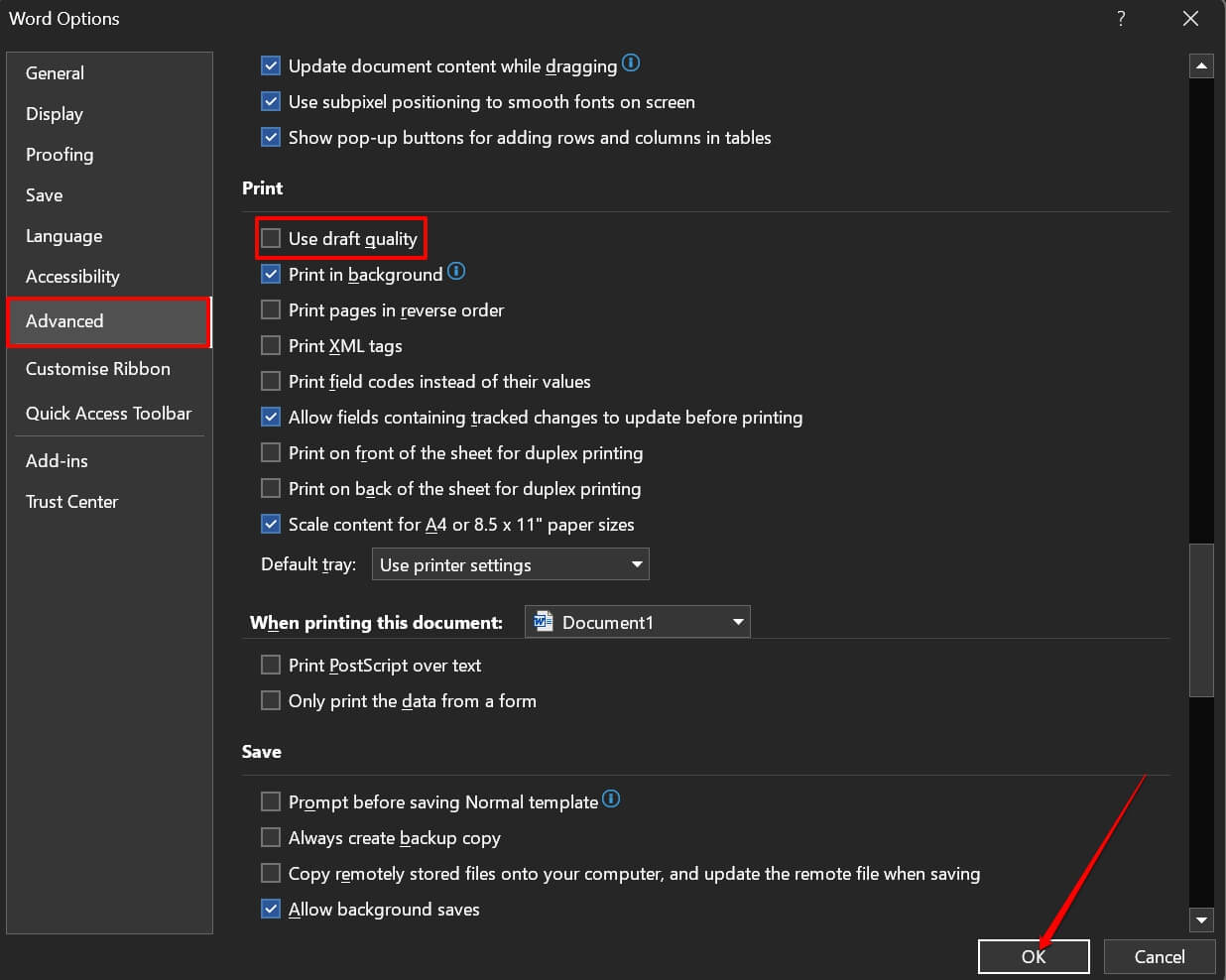
7.修复Word文件
它可能是一个特定的Word文件,您无法看到添加到其中的图像。尝试修复相关的文档文件。
- 在您的 PC 上启动Microsoft Word。
- 单击“文件”。
- 接下来,单击“打开>浏览”以在计算机的内部存储中找到Word文件。
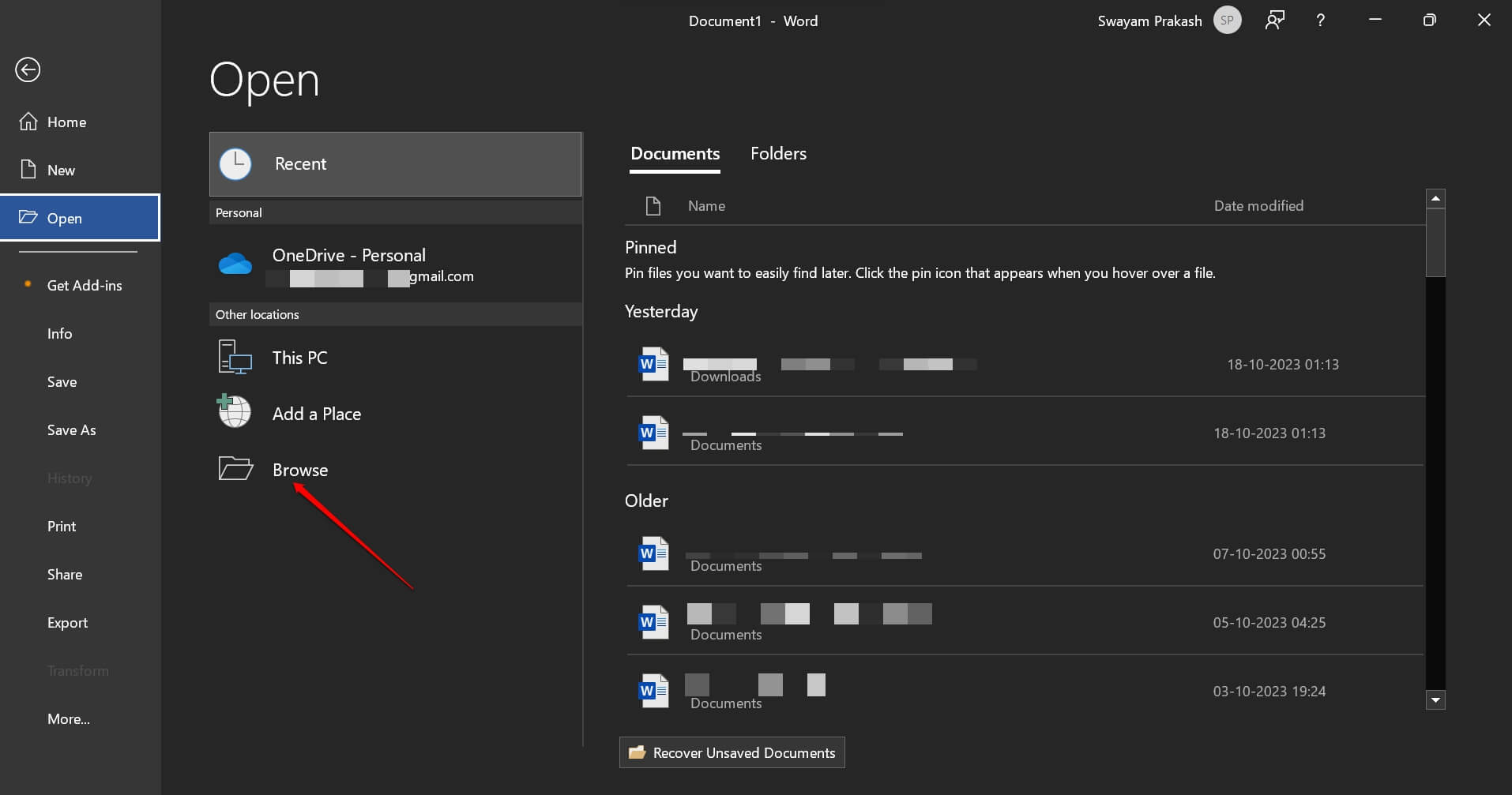
- 找到文件后,单击它以突出显示它。
- 从工具旁边的下拉菜单中,选择打开并修复。
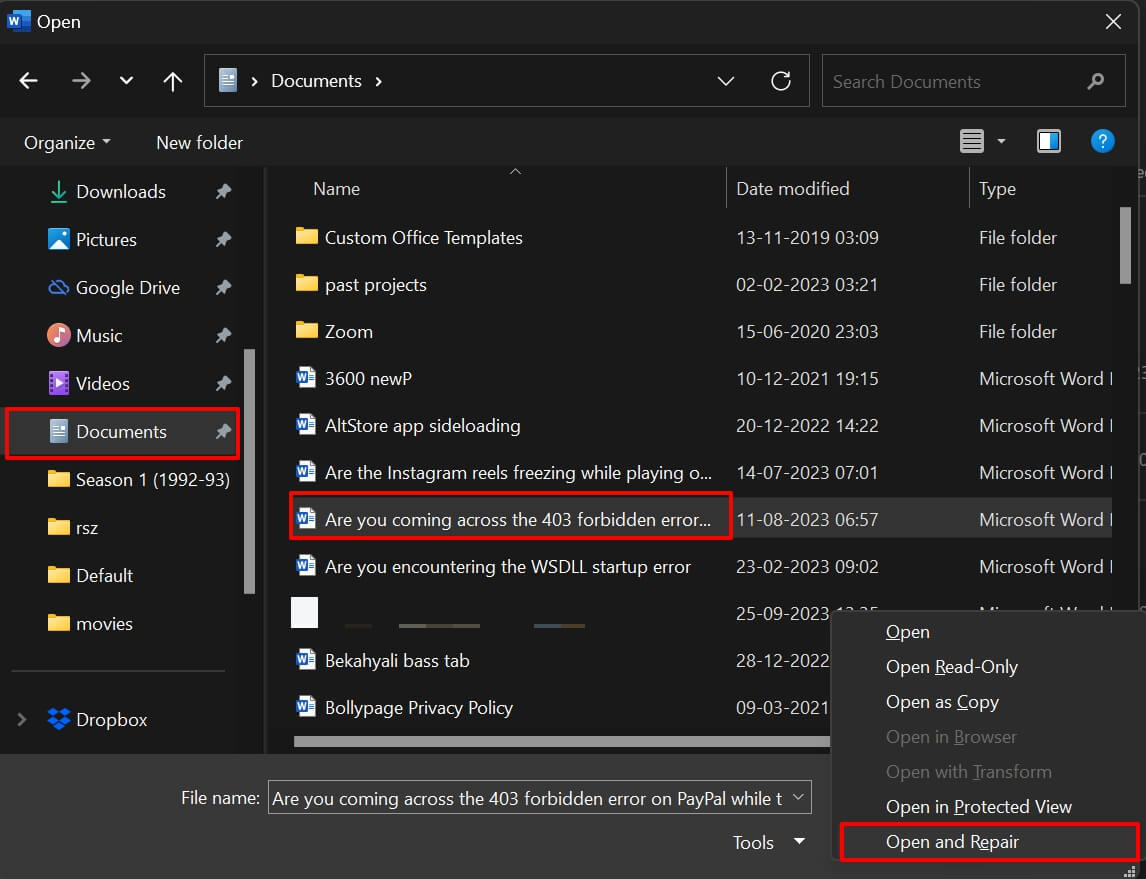
修复文件后,您现在可以查看Word文件中存在的所有图像。
8. 维修微软办公室
问题可能出在MS Office捆绑包上,并且错误反映在Word文件上。因此,您无法查看 docx 文件中的图像。您可以修复MS Office来解决问题。
- 按 Windows + R 启动“运行”框。
- 键入 appwiz.cpl然后按回车键
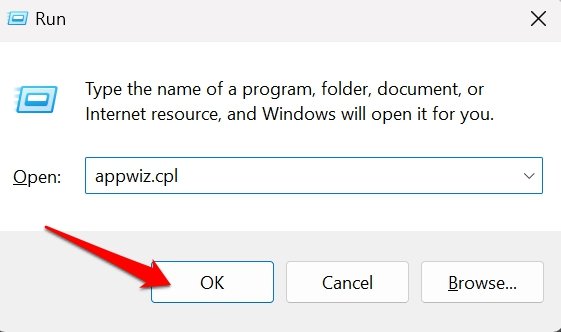
- 滚动到 Microsoft 365 并单击它以突出显示。
- 在顶部,点击更改。
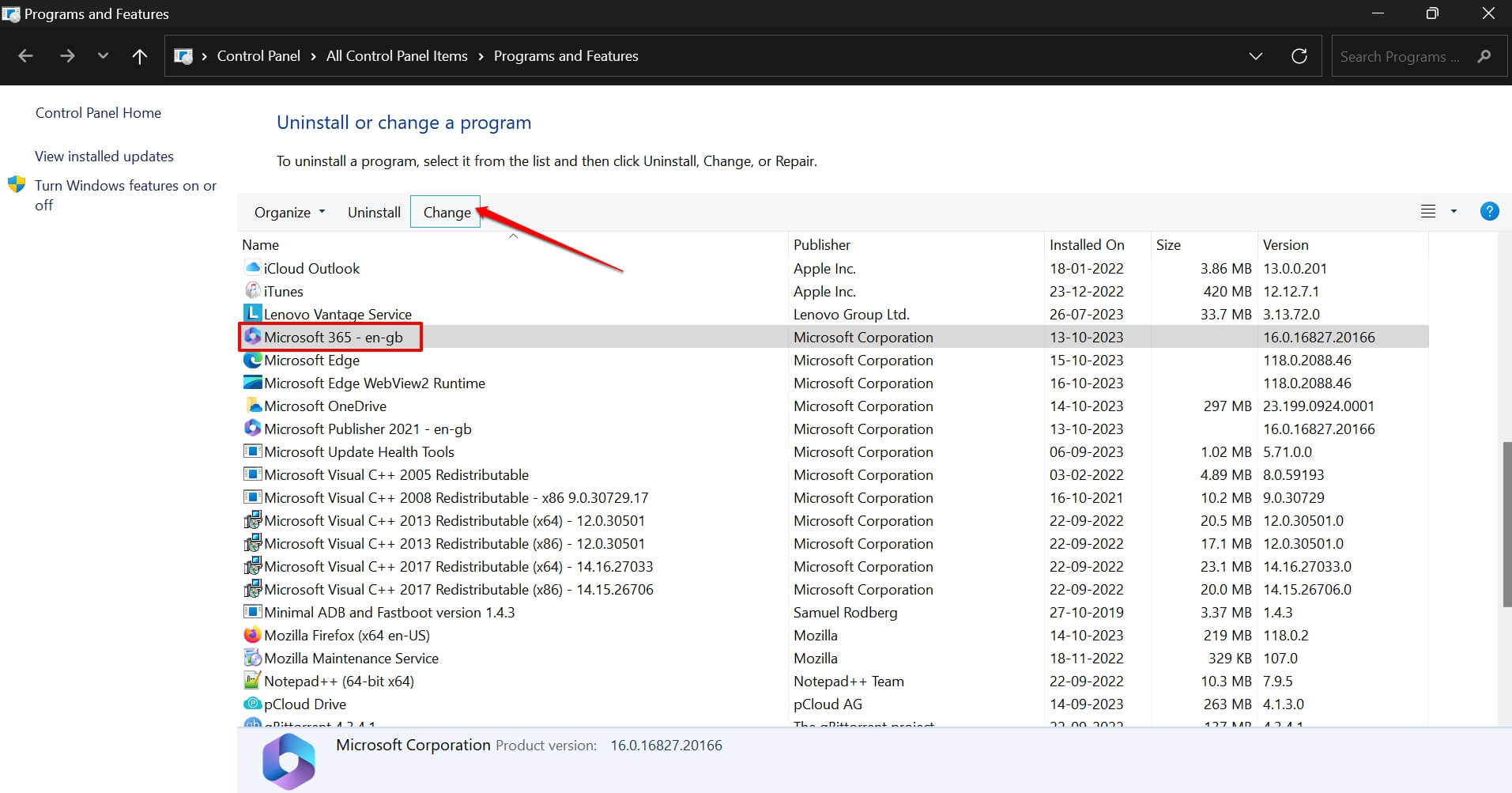
- 接下来,选择选项 快速修复 然后点击 修复 继续。
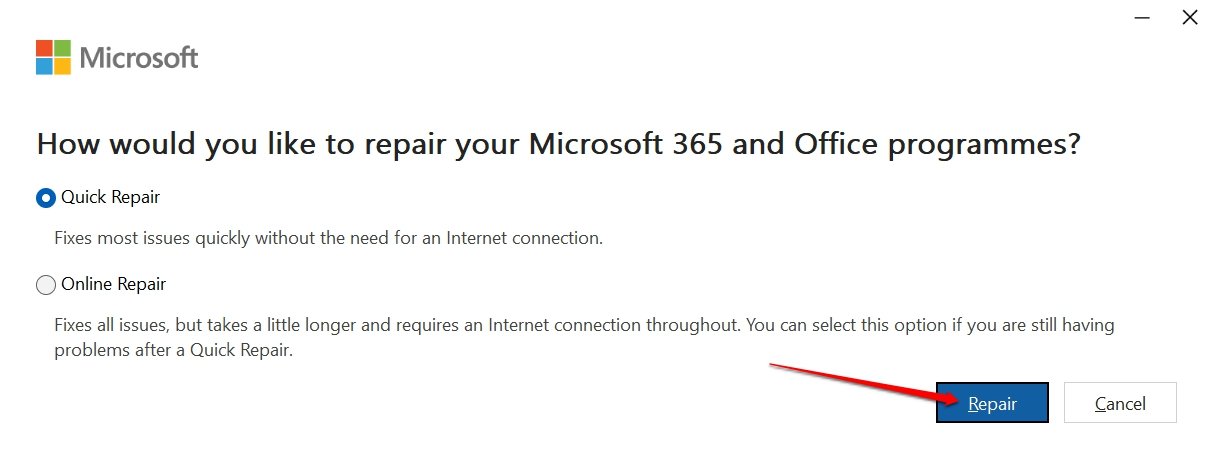
修复完成后,重新启动MS Word,启动文档,然后检查图像现在是否显示。
查看MS Word文档上的所有图像
当与文本信息一起使用时,图像是上下文的重要传达者。必须使图像可见,以便为文档演示文稿提供流。使用这些提示和技巧,您可以解决Microsoft Word上的“此图像当前无法显示”错误。
未经允许不得转载:表盘吧 » 如何修复单词中的“此图像当前无法显示”错误Microsoft?