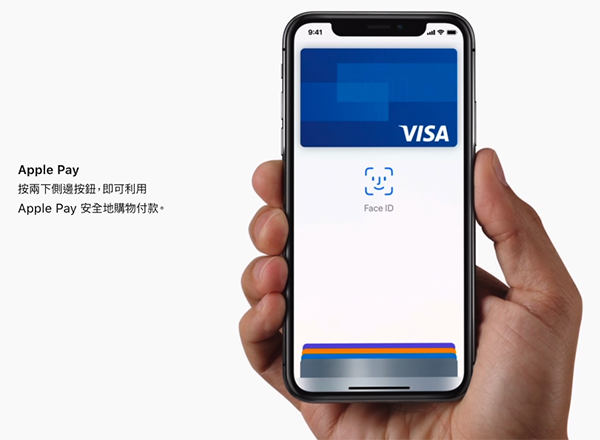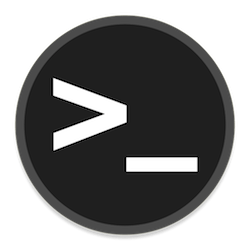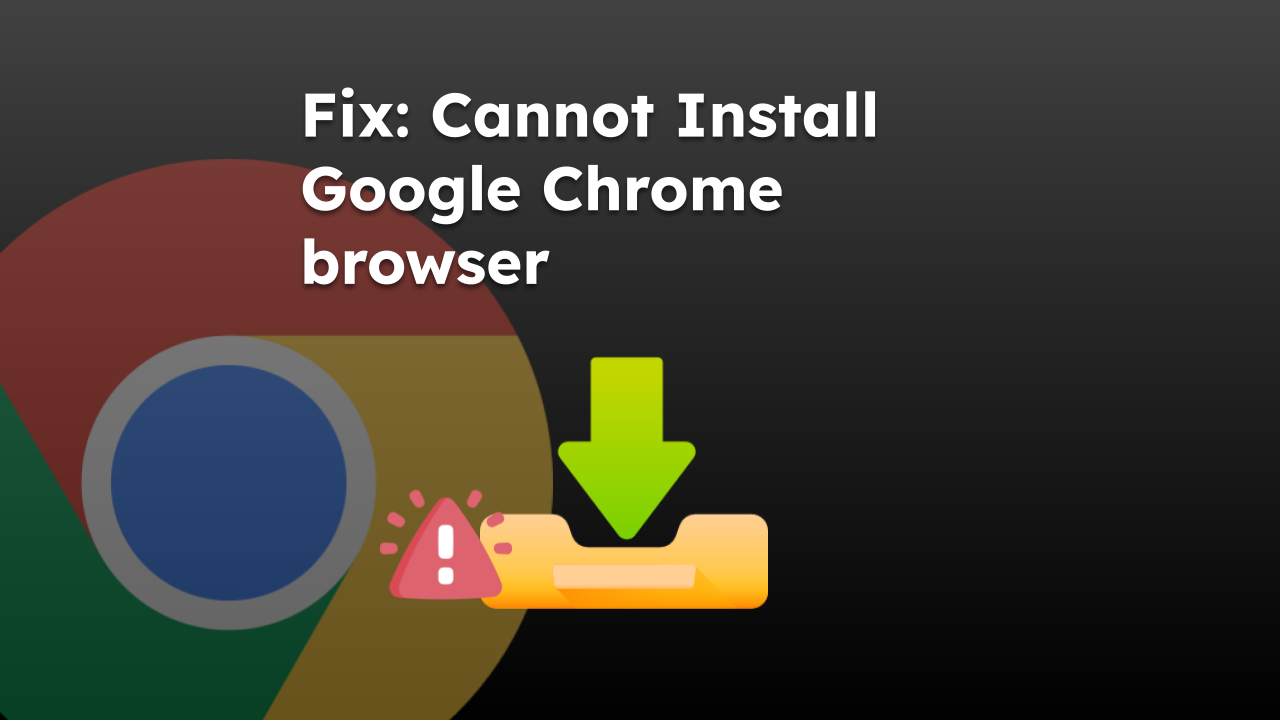
在本指南中,我编译了必要的故障排除提示,以帮助您在Windows操作系统上安装Chrome浏览器。
通常,计算机不符合安装 Chrome 所需的系统要求。这会导致安装尝试失败。在当前版本的Windows操作系统上出现错误也可能干扰Chrome的安装。
以下是帮助您在Windows PC上完美安装Google Chrome的步骤和方法。
切换到稳定的网络
断开计算机与不稳定的 WiFi 网络的连接。然后将您的电脑重新连接到稳定的 WLAN,并重试安装 Chrome。
您甚至可以向ISP寻求技术帮助,以解决您所在位置的网络问题。重新启动WiFi路由器以检查是否可以解决不稳定的网络问题。
您还可以尝试一些可以帮助您解决问题的基本故障排除技术。
在电脑上查看 Chrome 的系统要求
安装 Chrome 的最低系统要求包括
- 运行 Windows 10 或最新版本的 Windows (Windows 11) 的 PC。
- 支持 SSE4 的英特尔奔腾 3 处理器或更高版本。
如果您的计算机满足上述要求,则应该可以毫无问题地安装Chrome。否则,请进行必要的升级以在其上安装Chrome。
使用谷歌浏览器离线安装程序
由于网络不稳定,如果您无法安装 Chrome,请获取 Chrome 离线安装程序。顾名思义,您可以使用离线安装程序在计算机上安装 Chrome,而无需依赖互联网连接。
- 您可以使用另一台连接到互联网的电脑并下载 Chrome 离线安装程序。
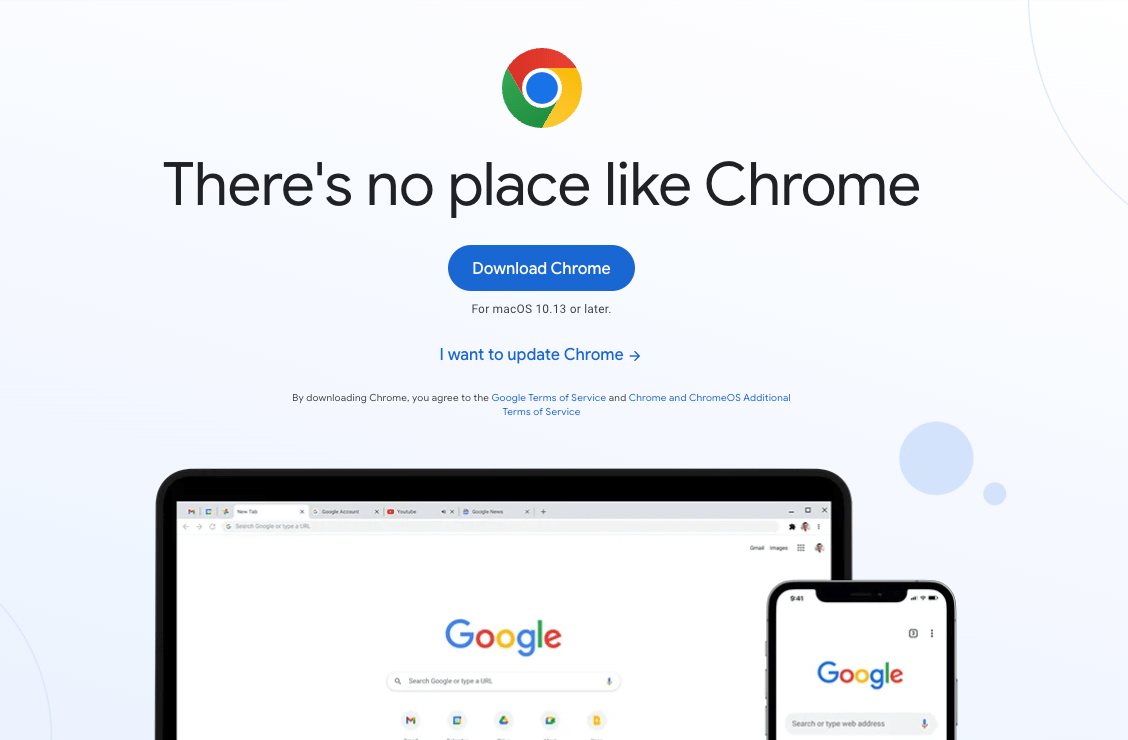
- 将安装程序文件移动到要安装的主电脑。
- 启动安装程序并按照必要的说明安装 Chrome。
您可以使用要下载的脱机安装程序文件归档 Web 浏览器列表。
禁用防病毒程序
暂时禁用计算机上的防病毒软件。然后,继续在其上安装Chrome。这一次,PC上的防病毒软件不会将安装程序标记为恶意软件。
- 启动 Windows 安全中心应用。
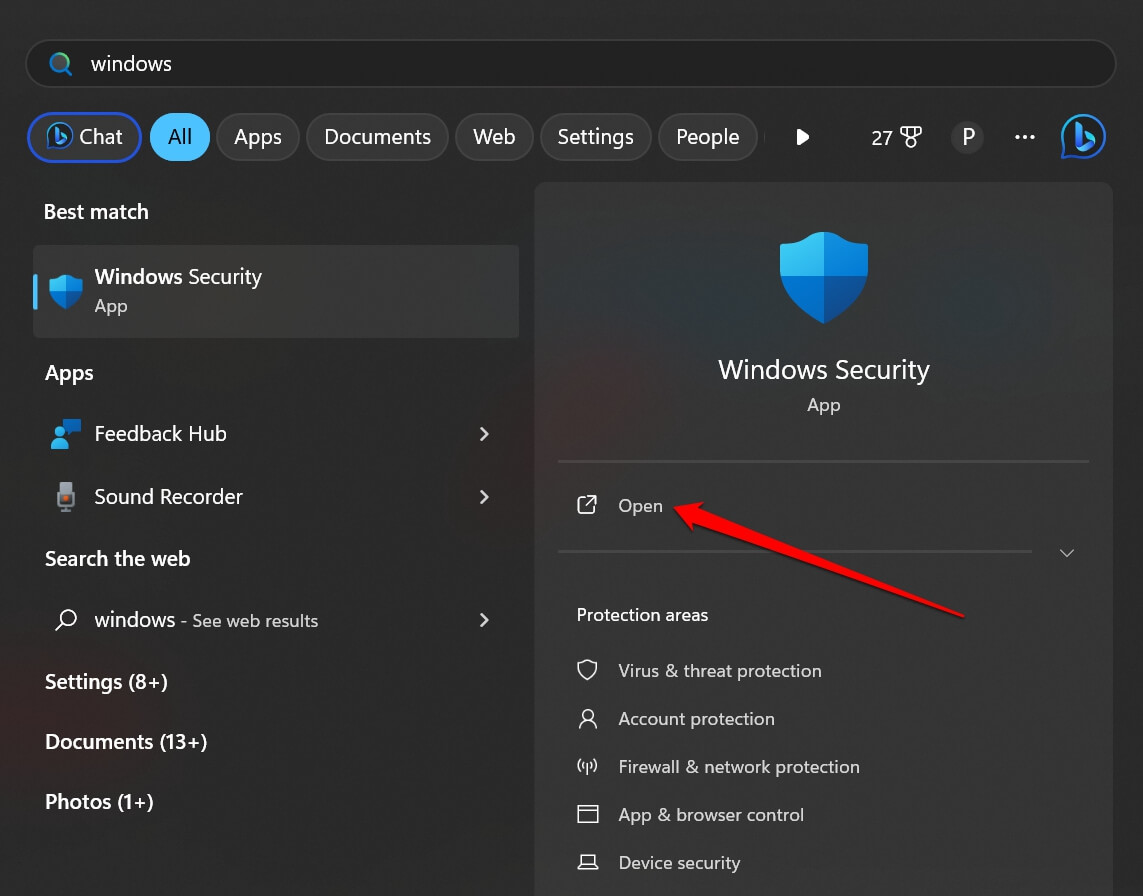
- 在左侧,单击“防火墙和网络保护”窗口。
- 单击右侧的专用网络。
- 禁用“Microsoft防御者防火墙”选项下方的切换开关。
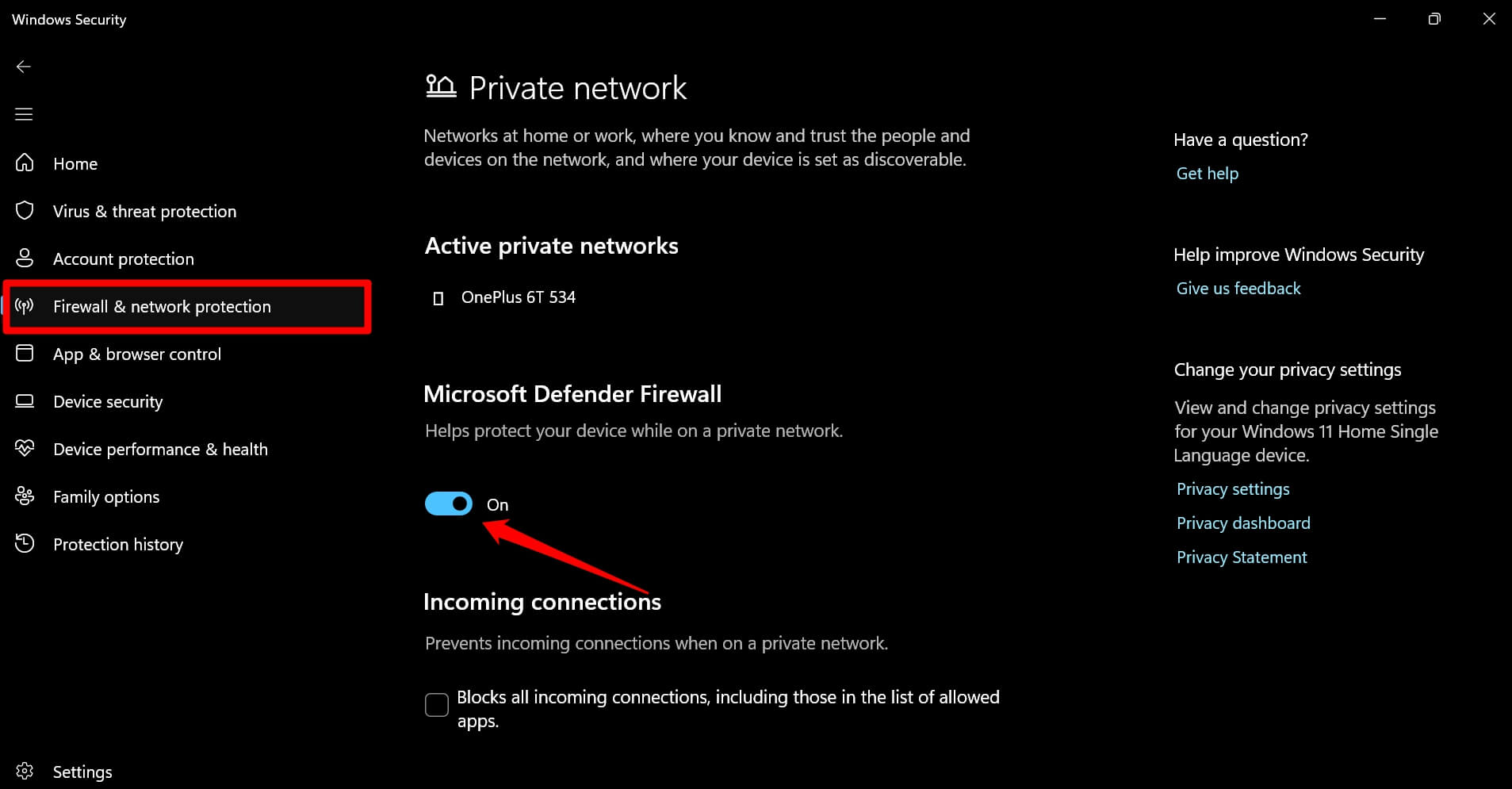
如果使用第三方防病毒应用程序,请访问其设置以找到相应的选项以暂时禁用安全性。
清除PC上的临时文件
临时文件可能会占用设备上的内存,并在尝试在PC上安装新程序时造成障碍。您应该按照以下步骤清除计算机上的临时文件。
- 按 + 启动“运行”窗口。
- 类型%温度%然后按 键。
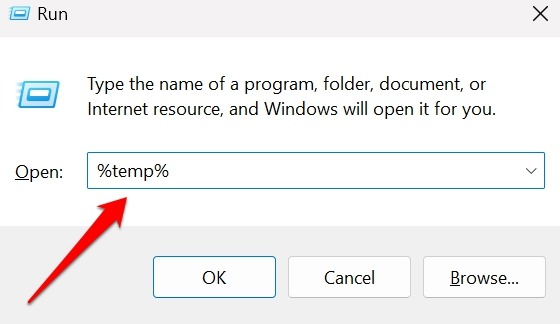
- 在 Temp 文件夹中,按 + 选择所有临时文件夹。
- 然后按 + 删除 键永久这些临时文件。
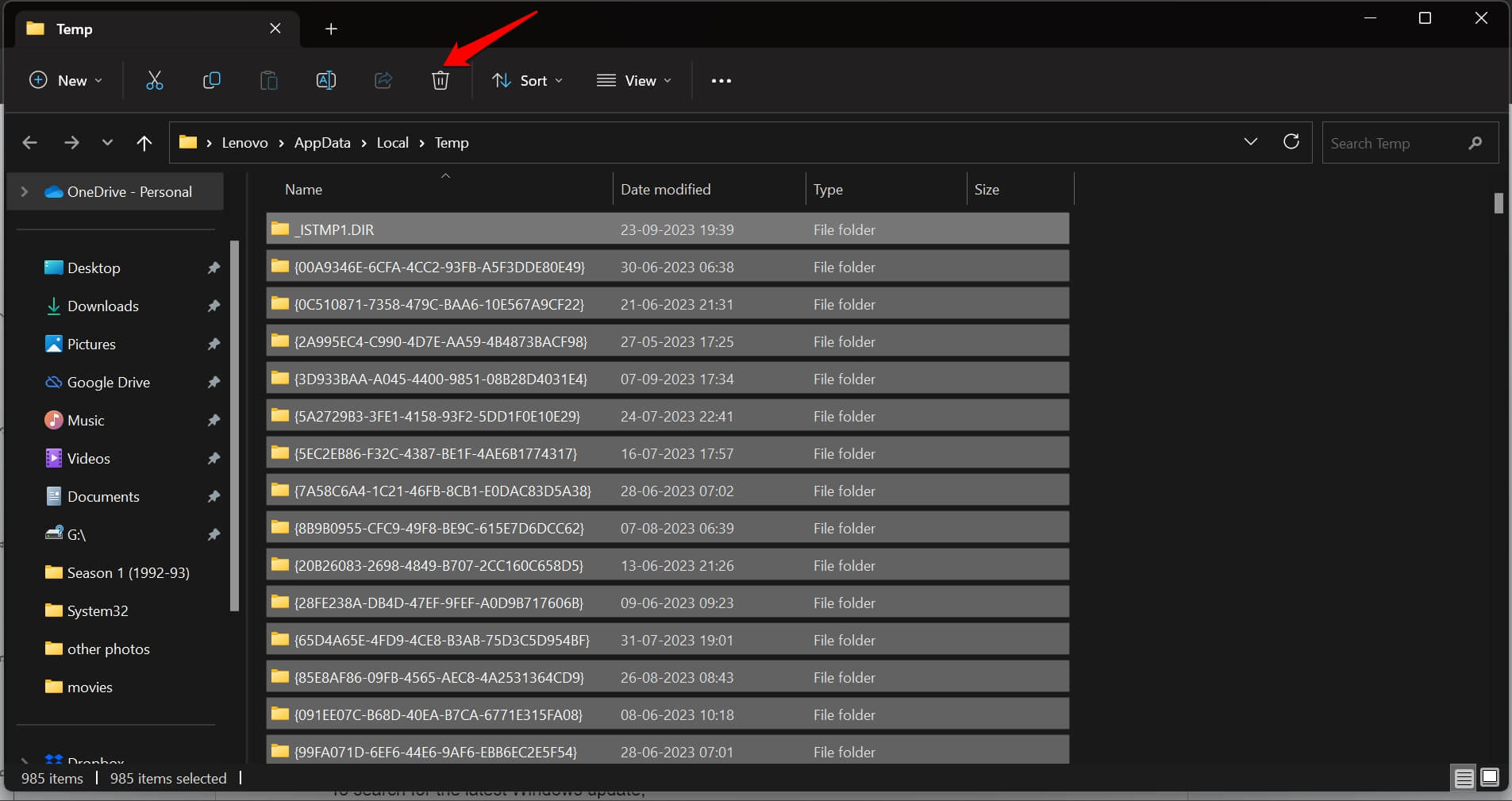
删除临时文件后,请在您的 PC 上重新下载 Chrome 并安装它。
安装挂起的窗口更新
为避免Windows操作系统上出现任何错误干扰Chrome的安装,请在PC上安装所有待处理的系统更新。要搜索最新的 Windows 更新,请执行以下操作:
- 按 + 打开搜索。
- 键入 Windows 更新设置,然后单击“打开”命令。
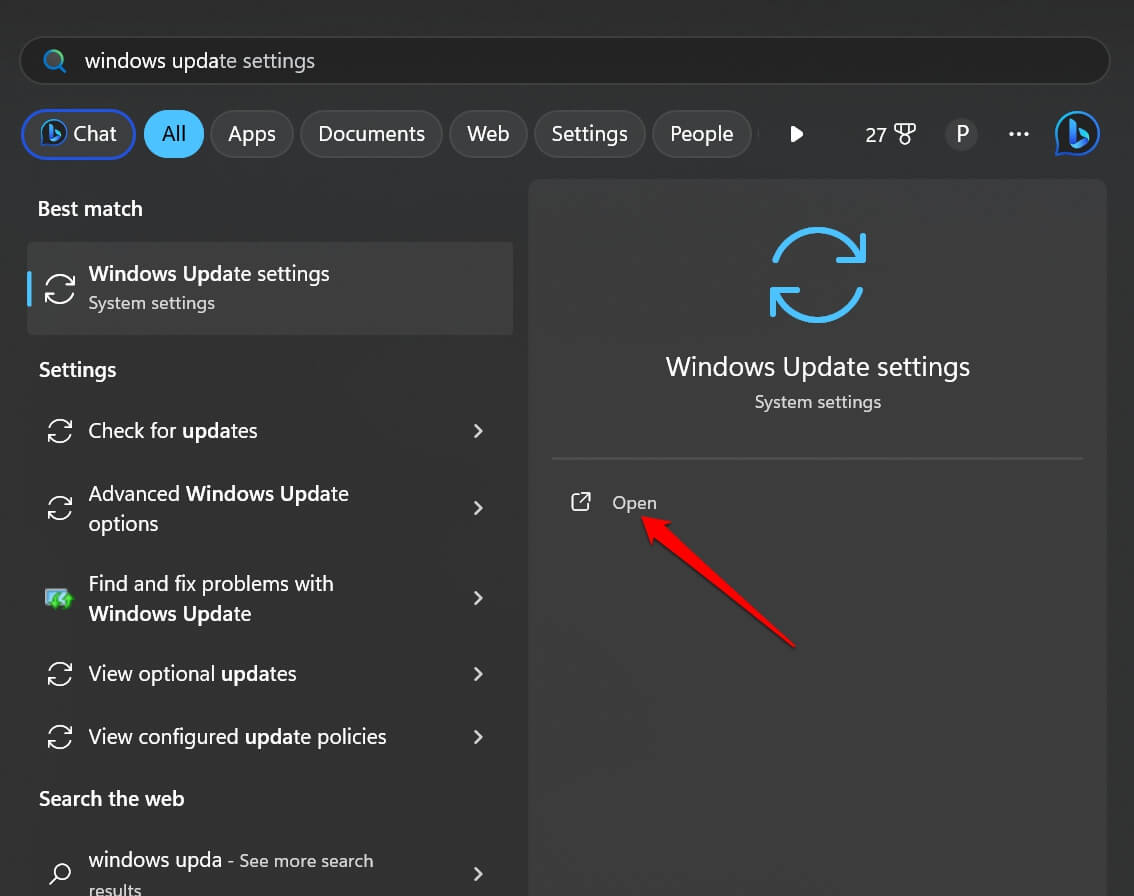
- 单击“检查更新”以搜索新更新。
- 如果有任何更新挂起,请单击按钮。
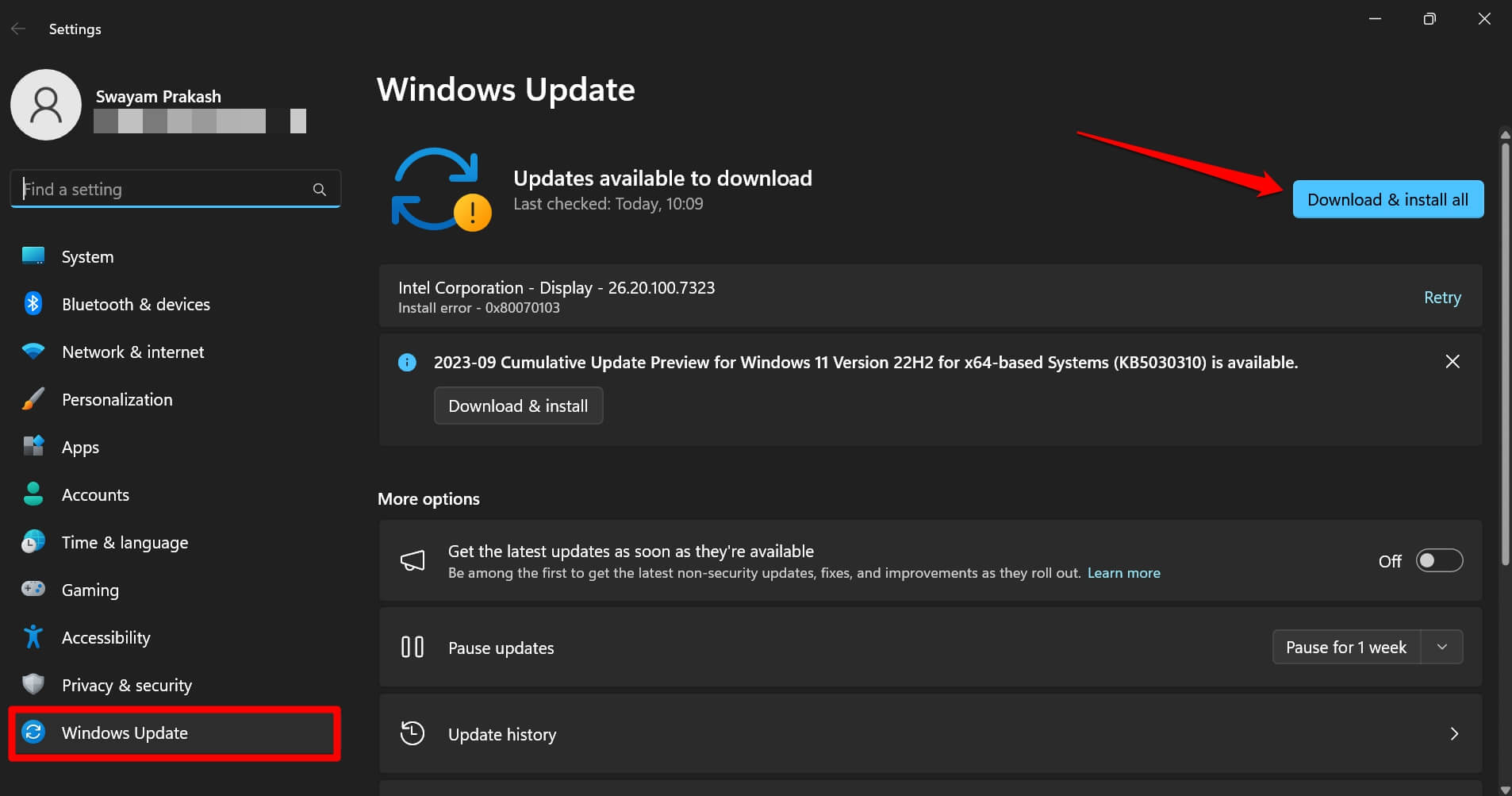
更新 Windows 操作系统后,请尝试在您的计算机上安装 Chrome。
安装铬没有问题
Chrome 是一个更快、更安全的平台,可以满足您的浏览需求。如果您无法在 Windows 计算机上安装 Chrome,本问题排查指南应该可以帮助您安装它,而不会出现技术错误。
如果您仍然无法安装 Chrome 浏览器,请确保在重新安装之前已从系统中删除了较旧的 Chrome 文件和文件夹。
未经允许不得转载:表盘吧 » 无法在计算机上安装谷歌浏览器:如何修复