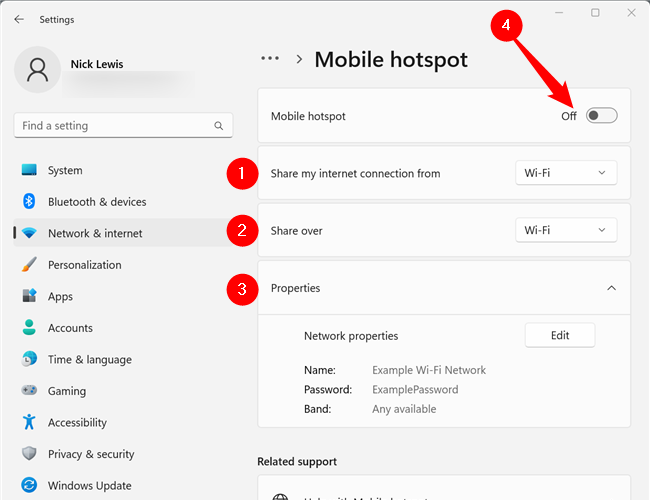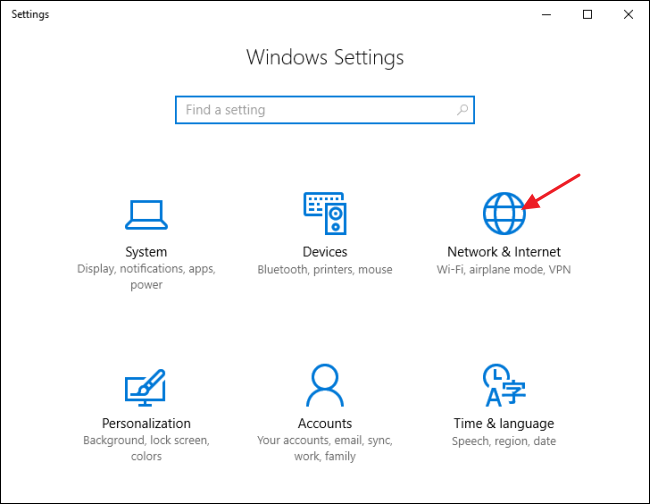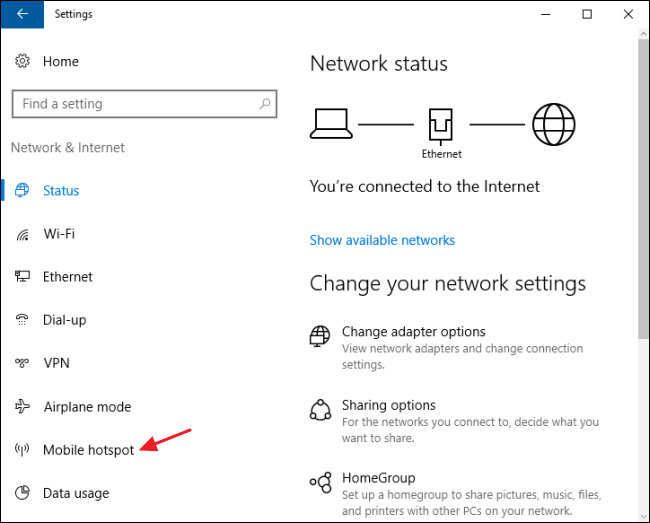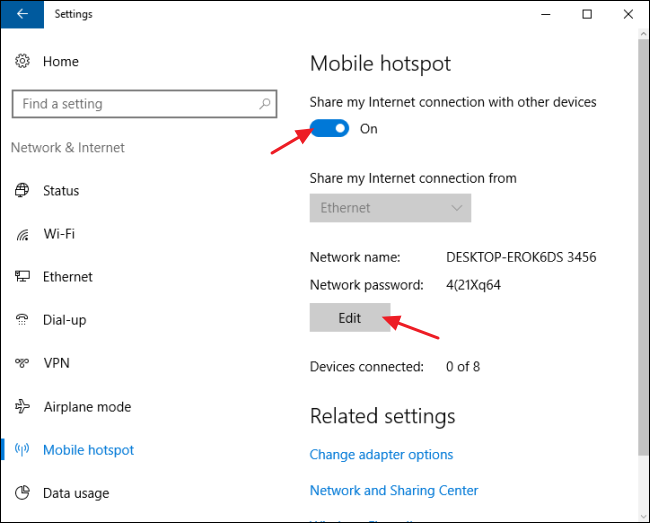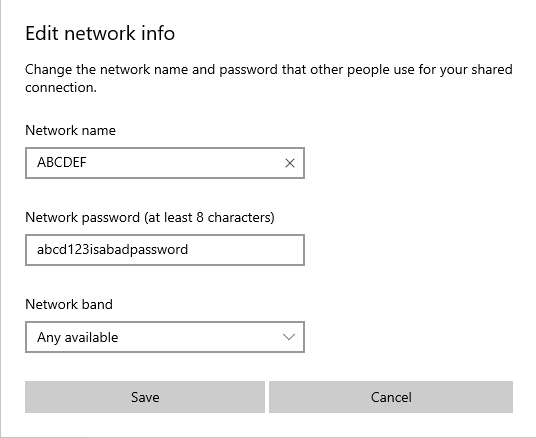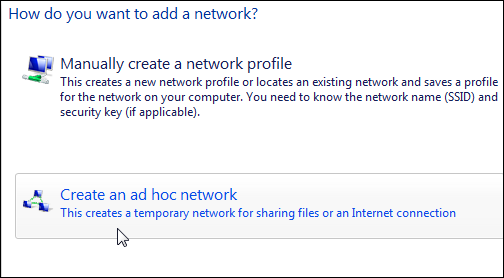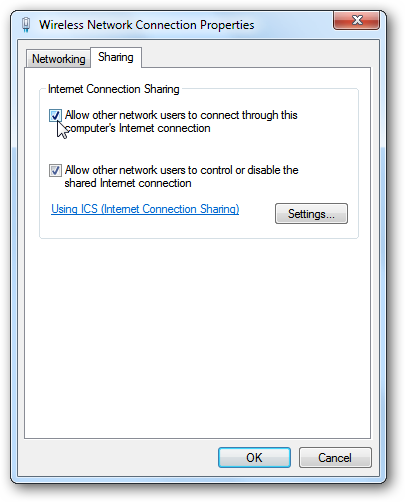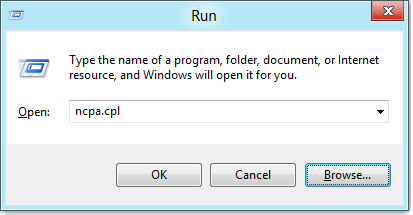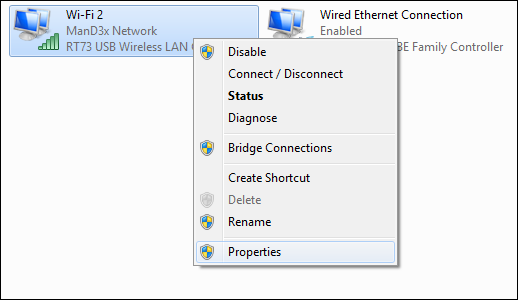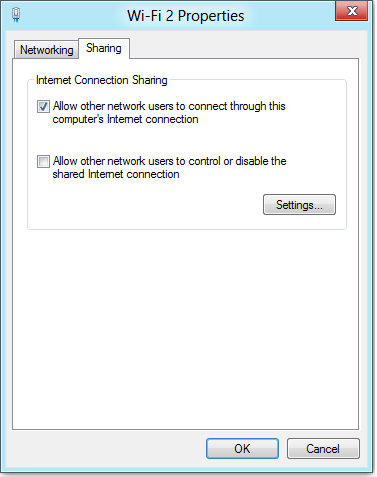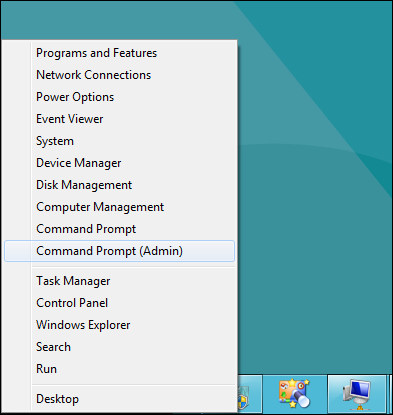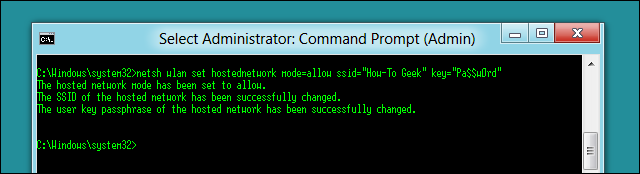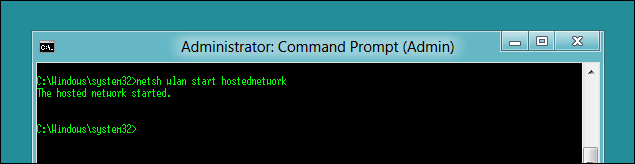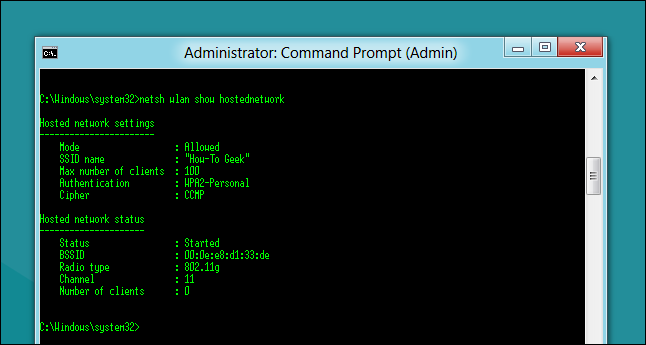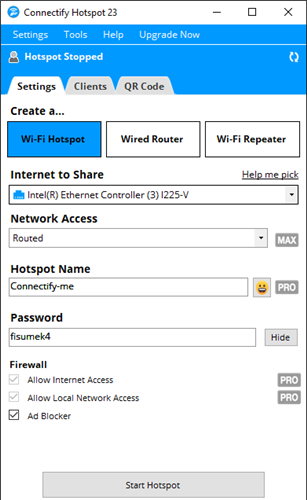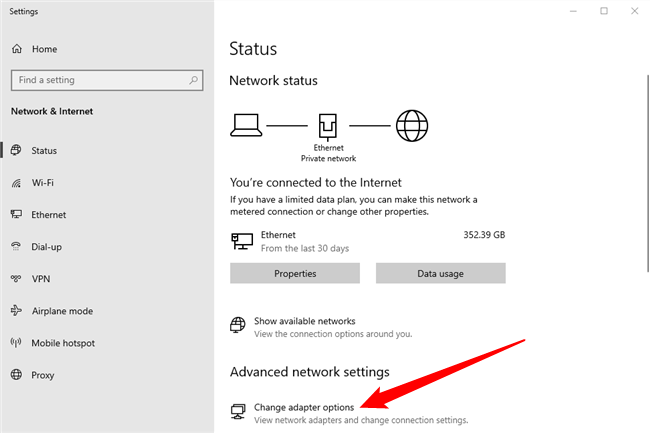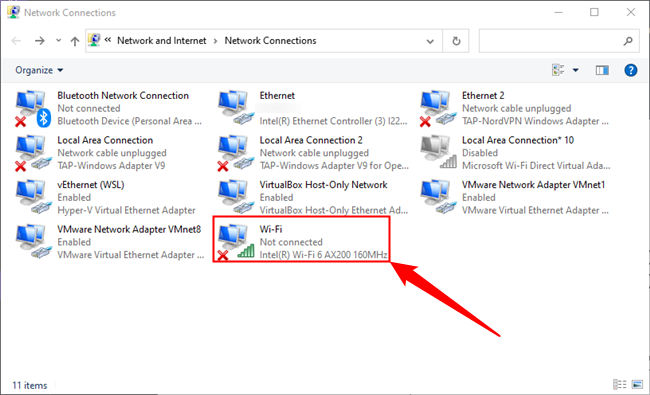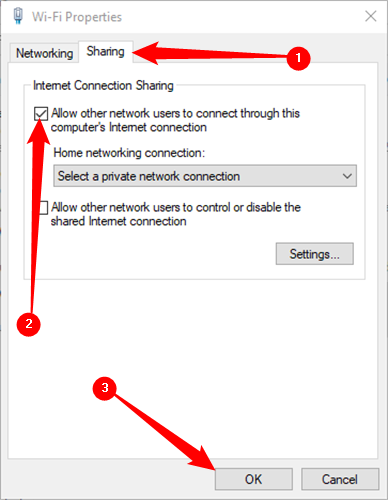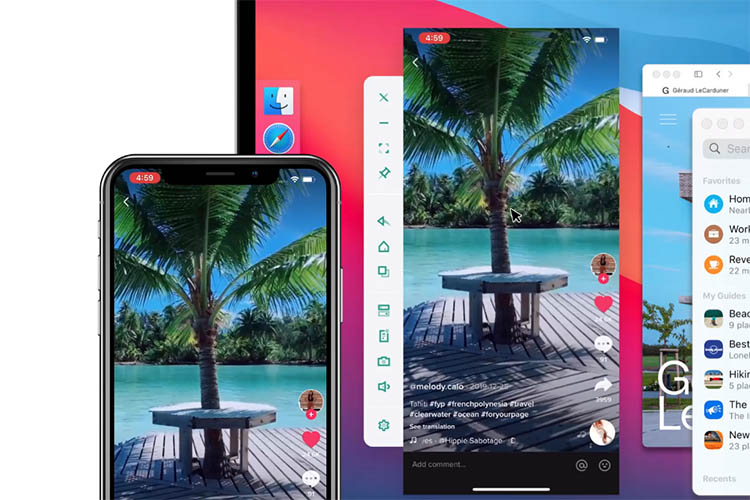Windows 10 和 Windows 11 都具有内置功能,可以将您的笔记本电脑(或台式机)变成无线热点,允许其他设备连接到它并共享您的互联网连接。这是整个事情的工作原理。
借助 Windows 中隐藏的虚拟 Wi-Fi 适配器功能,您甚至可以在连接到另一个 Wi-Fi 网络或无线路由器时创建 Wi-Fi 热点,在另一个 Wi-Fi 连接上共享一个 Wi-Fi 连接。
为什么要共享电脑的互联网连接?
通过 Wi-Fi 热点共享电脑的互联网连接的原因有很多。以下是您可能会遇到的一些情况。
更好的 Wi-Fi 连接
假设你的手机在电脑上时没有良好的 Wi-Fi 接收,但你有一条以太网硬线,可以很好地连接到你的电脑。如果您的台式机或笔记本电脑具有内建 Wi-Fi,您可以使用它来创建 Wi-Fi 热点,然后将手机(或任何其他无线设备)连接到热点。
然后,设备的所有无线流量将沿着以太网线路路由回去,从而显著提高性能。
通过电脑上运行的 VPN 加密流量
Wi-Fi 6 和 Wi-Fi 6E 使用 WPA3,可在公共 Wi-Fi 网络上启用加密。但并非所有您遇到的网络都使用这些标准。如果您想加密 Wi-Fi 网络上的所有无线流量,您可以在 PC(可能是笔记本电脑)上启动 VPN,然后将所有无线设备连接到该笔记本电脑的热点。然后,您的所有流量都将被加密,您无需担心是否有人正在窥探您的在线活动。
规避每台设备的费用
有时您会在酒店房间、飞机上或其他地方,您会发现 Wi-Fi 网络按设备收费。对此不感兴趣?这是使用内置Wi-Fi热点功能的另一个很棒的应用程序。
使用一台设备(笔记本电脑)注册该计划并创建移动热点。然后将其他设备连接到Windows PC的热点。
如何在 Windows 11 中共享以太网或 Wi-Fi 连接
要在 Windows 11 中共享您的互联网连接,请先按 Windows+i 或在“开始”菜单中搜索“设置”打开“设置”应用。打开“设置”后,单击“网络和互联网”,然后从列表中选择“移动热点”。
选择要从中共享连接的适配器,然后选择要与其他设备共享连接的方式。
例如,如果您的 PC 已插入以太网电缆,则可以从“共享我的 Internet 连接来源”旁边的下拉列表中选择“以太网”,然后从“共享”下拉菜单中选择 Wi-Fi。
单击“编辑”以设置您的网络名称,密码,然后选择要使用的频段(2.4 GHz,5GHz或6GHz)。你的选择将受到电脑硬件的限制,并且你需要一个支持 Wi-Fi 6E 的设备才能使用 6GHz 频段。
完成所有这些配置后,单击顶部附近的切换开关以启用您的网络。
您将能够连接到Windows移动热点,就像您可能遇到的任何其他Wi-Fi网络一样。
如何在 Windows 10 中共享有线或无线互联网连接
Windows 10 引入了一个开关,用于通过周年更新将任何具有 Wi-Fi 的 PC 变成热点,该更新于 2016 年发布。最好的部分是,您要共享的互联网连接是有线还是无线都没有关系。
首先,通过按键盘上的Windows + I来启动设置。在主设置页面上,单击“网络和互联网”。
在“网络和互联网”页面的左侧,单击“移动热点”。
在右侧,打开“与其他设备共享我的互联网连接”开关。如果您想要默认网络名称和密码以外的其他内容,请单击“编辑”按钮。
在“编辑”窗口中,键入要使用的任何网络名称和密码,然后单击“确定”。如果您的无线适配器支持该选项,您还可以指定该选项。
这就是您在 Windows 10 中真正要做的所有事情。这是Windows 10周年更新中最好的功能之一,尽管它推出时相对较少。
如何在 Windows 7 中共享有线互联网连接
将电脑的有线互联网连接共享到无线设备的功能通过称为点对点网络的东西集成到 Windows 7 的网络接口中。点对点网络实际上只是设备之间的简单、直接的网络连接。在本例中,你将在电脑的无线连接和要连接的任何无线设备之间创建一个临时网络。你只需要确保你的有线连接已设置,并且电脑确实有可用的Wi-Fi。
请注意,当你使用电脑的 Wi-Fi 设置临时网络时,它将禁用使用该 Wi-Fi 适配器的任何现有连接。这就是为什么此方法仅在您的互联网来自以太网源时才有效。
如果您从未设置过这样的网络,请务必阅读我们的完整指南,了解如何通过临时网络共享互联网连接。简而言之,您将打开“管理无线网络”窗口(您可以通过打开开始并搜索“无线”找到它),单击“添加”按钮,然后单击“创建点对点网络”。输入网络的名称和密码,它将出现在无线网络列表中。选择它,您的笔记本电脑将断开与其当前 Wi-Fi 网络的连接,并开始托管您的其他设备可以连接的临时网络。
请务必启用“允许其他网络用户通过此电脑的 Internet 连接进行连接”复选框,以便你的电脑将通过点对点网络与连接到你的电脑的设备共享其有线 Internet 连接。
在 Windows 8 中共享有线互联网连接
不幸的是,Windows 8剥离了用于设置临时网络的图形界面,因此它不像Windows 7或10那样容易设置。但是,基础功能仍然存在。您只需要诉诸一些命令行技巧即可。
首先,您需要确保与其他网络用户共享现有的无线网络。按键盘上的 Windows+R 打开“运行”对话框,键入“ncpa.cpl”,然后按 Enter。
在网络连接窗口中,右键单击您的无线网络,然后从上下文菜单中选择“属性”。
切换到“共享”选项卡并启用“允许其他网络用户通过此计算机的互联网连接进行连接”复选框。继续并清除“允许其他网络用户控制或禁用共享的Internet连接”复选框,然后单击“确定”按钮。
接下来,您需要使用管理权限启动命令提示符。右键单击屏幕左下角(或点击Windows + X),然后在出现的“高级用户”菜单中选择“命令提示符(管理员)”。
如果您在“高级用户”菜单上看到PowerShell而不是命令提示符,则这是Windows 10的Creators Update附带的开关。如果需要,很容易切换回在“高级用户”菜单上显示命令提示符,或者可以尝试一下PowerShell。你可以在PowerShell中做几乎所有可以在命令提示符下做的事,以及许多其他有用的事情。
打开命令提示符后,下一步是使用 netsh 设置无线网络,如下所示:
netsh wlan set hostednetwork mode=allow ssid="<SSID>" key="<PASSWORD>"
其中 是网络的名称,也是您希望用户连接的密码。接入点是使用 WPA2-PSK (AES) 加密创建的。<SSID><PASSWORD>
接下来,您将使用以下命令开始广播我们的网络:
netsh wlan start hostednetwork
您可以随时使用最后一个命令显示有关连接的信息。它列出了连接使用的信道、ssid 名称、身份验证类型、无线电类型以及连接到网络的客户端数量等内容。
netsh wlan show hostednetwork
完成后,您应该能够将任何 Wi-Fi 设备连接到新的点对点网络。
如何以简单的方式将您的 PC 变成 Wi-Fi 热点
如果你不能让内置的Windows Wi-Fi热点工作,你应该尝试使用Connectify Hotspot – 它是一个完全万无一失的Wi-Fi热点,有大量的选择和一个漂亮的界面。
Connectify Hotspot 如果您在按设备收费的酒店,或者如果您在飞机上并且连接笔记本电脑但不想支付更多费用来连接手机,则 Connectify 热点非常棒。如果您为Pro版本付费,您甚至可以将PC用作Wi-Fi中继器或有线路由器,或者通过手机共享联机连接。
它实际上更像是一个高级用户工具,但如果您正在寻找一个好的解决方案,Hotspot可以免费试用,基本版本是免费的,但有一些限制。
Windows 停止允许移动热点?要尝试的修复
有一些可能的罪魁祸首破坏了您的热点。以下是如果您的移动热点停止工作,您可以在 Windows 10 或 Windows 11 上采取的一些故障排除步骤。请记住,并非每个无线适配器都支持创建移动热点,了解您的无线适配器是否支持的最佳方法是尝试一下。
断开、忘记和重新连接您的设备
如果您突然发现热点无法正常工作,请尝试断开与热点的连接,忘记网络,然后重新连接。
确保同时仔细检查热点密码。如果您更改了它,但未在您尝试连接的任何设备上更新它,则他们会收到身份验证错误。
重新启动热点
如果重新连接热点不起作用,请尝试完全重新启动热点。打开“设置”应用,然后转到“网络和互联网>移动热点”,然后单击关闭并重新打开。然后再次尝试连接其他设备。
启用互联网连接共享
您的 Wi-Fi 适配器可能已禁用互联网共享。要启用它,请打开“开始”菜单,搜索“网络状态”,打开“网络状态”结果,然后单击底部的“更改适配器选项”。
右键单击您的 Wi-Fi 适配器,然后单击“属性”。
然后转到“共享”选项卡。确保已启用“允许其他网络用户通过这台电脑的互联网连接进行连接”,然后重新启动热点并尝试再次连接到它。
重启电脑
“您是否尝试过将其关闭并重新打开“是陈词滥调,但这是有充分理由的标准建议。当您重新启动PC时,所有硬件都会关闭,RAM被清除,程序和驱动程序都重新启动,并且大量问题将“神奇地”自行修复。如果您的热点由于驱动程序错误或其他相关问题而出现故障,则重新启动PC很有可能可以解决问题。
暂时禁用防火墙和防病毒软件
有时,防火墙或防病毒程序会变得有点过分热心,并阻止我们故意做的事情。它们甚至可能会阻止Windows热点正常工作。尝试暂时禁用防病毒软件和防火墙,看看是否可以解决问题。
防病毒软件差异很大,因此您需要检查产品的文档以确定如何准确执行此操作。
Windows 热点的替代方案
我们介绍了 Windows Mobile 热点的一些可能用途,但有一些替代方法可以完成您可能喜欢的相同功能。
使用 5G 移动热点
Windows 热点仅在您的笔记本电脑或台式机具有良好的互联网连接时才有效。如果没有,您只是在创建一个微型局域网 (LAN)。这在某些情况下可能很有用,但这可能不是您想要的。
5G移动热点的作用大致相同,但它通过手机信号塔而不是Wi-Fi网络路由您的所有互联网流量。根据您的数据计划,它可能比您通过酒店购买的 Wi-Fi 更便宜、更快。
蜂窝移动热点的价格和质量差异很大,因此请务必选择最适合您需求的移动热点。
使用旅行路由器
旅行路由器类似于您家中的路由器,只是它设计为便携式并与您一起去任何地方。您不是将无线设备单独连接到附近的 Wi-Fi 网络,而是连接旅行路由器,然后通过本地 Wi-Fi 或以太网连接路由流量。这有一些值得注意的优点。
- 它可以绕过网络上的设备限制,因此您可以携带任意数量的设备,而无需支付额外费用
- 他们通常支持VPN加密你的流量,所以你相对安全,即使在可疑的网络上也是如此。
- 如果您的房间的Wi-Fi不稳定,大多数旅行路由器都可以通过以太网连接
使用您的 iPhone 或安卓设备创建移动热点
有时你会想反过来做事——与笔记本电脑或台式机共享手机的互联网连接。如果需要,您仍然可以通过VPN路由流量,但仅限于共享Wi-Fi或蜂窝连接,而大多数笔记本电脑,台式机和旅行路由器都允许您共享以太网连接。创建热点的方式因设备而异,因为 iPhone 和 Android 上的程序不同,并且并非所有运营商对手机热点都有相同的策略。
您还应该小心 – 您可以比您想象的更快地烧毁数据。如果您使用的是计量计划,则需要密切关注数据使用情况。
未经允许不得转载:表盘吧 » 如何将您的Windows PC变成Wi-Fi热点