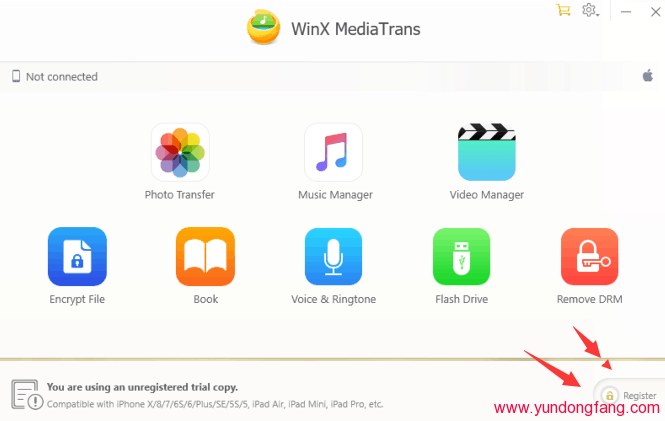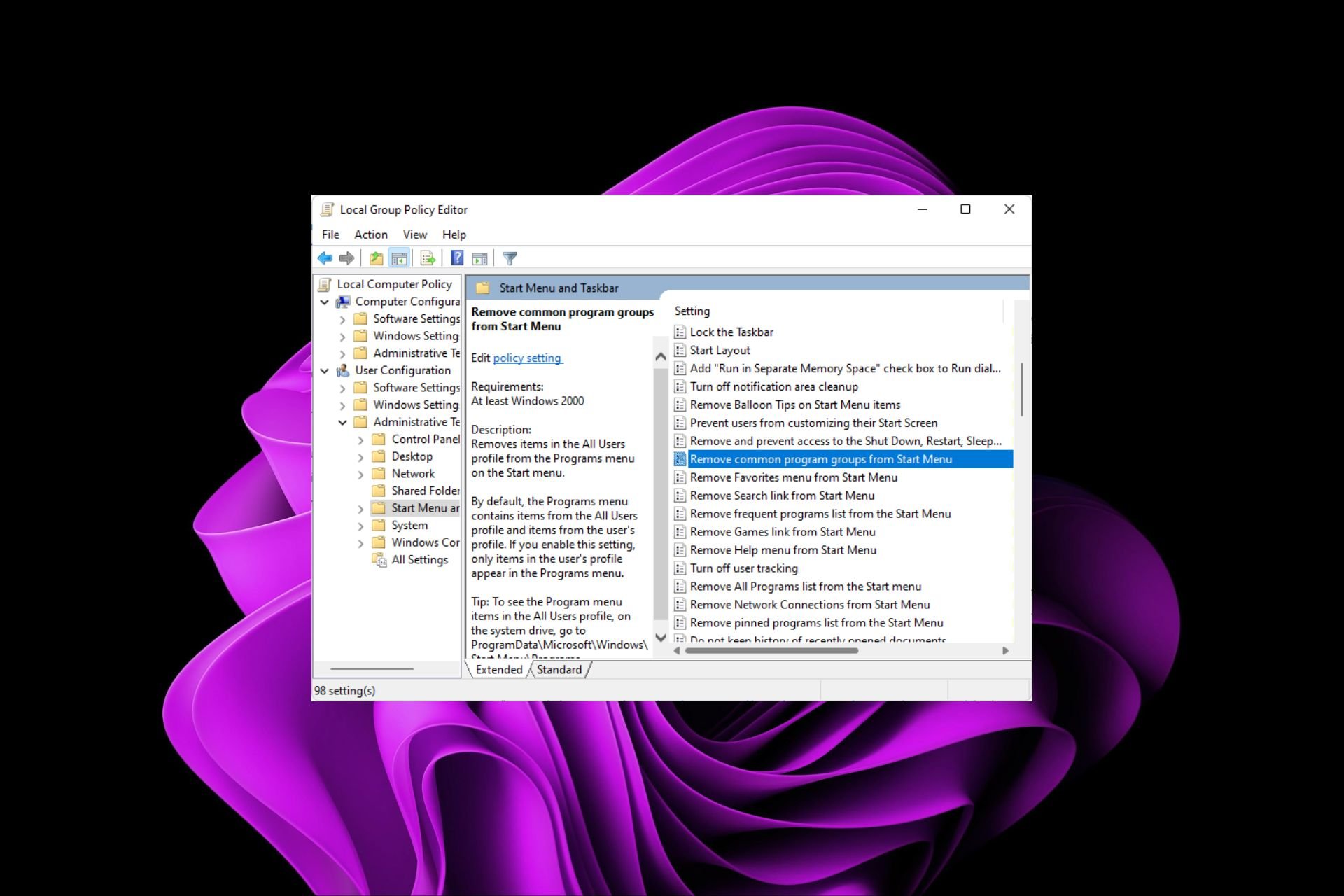
每当在 Windows 中安装应用时,你经常会发现自己使用的程序多于你不知道该怎么处理的程序。如果您想轻松访问“开始”菜单中的某些任务或设置,这些应用程序可能很有用。但是,可能不是每个人都需要它们。
如果您是喜欢整洁的“开始”菜单界面的用户之一,则可以负责此处显示的内容,我们将向您展示如何通过删除常用程序组来实现此目的。
如何从“开始”菜单中删除常用程序组?
1. 使用组策略编辑器
- 打 + 键打开运行命令。WindowsR
- 在对话框中键入 gpedit.msc,然后点击以打开 Group Polic y Editor.gpedit.mscEnter
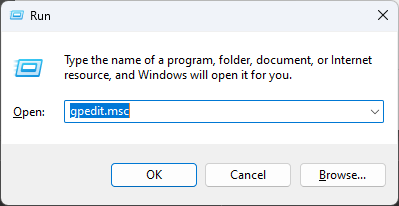
- 导航到以下位置:
User Configuration/Administrative Templates/Start Menu and Taskbar - 双击“从’开始’菜单中删除常用程序组”策略设置。
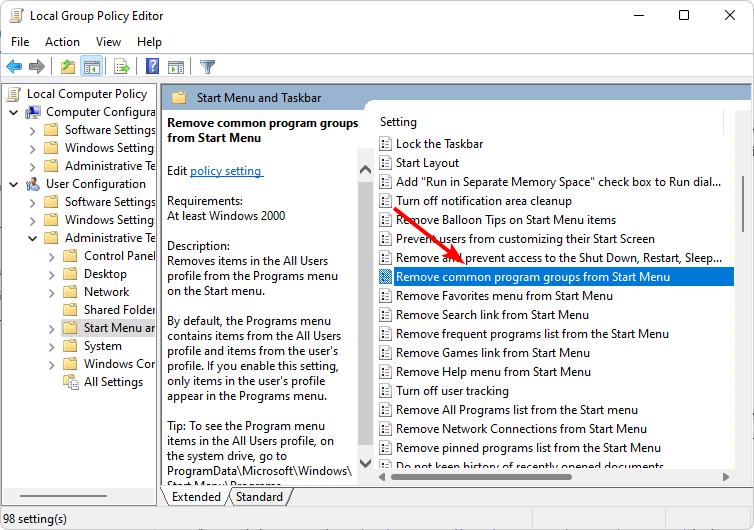
- 选中已启用框。
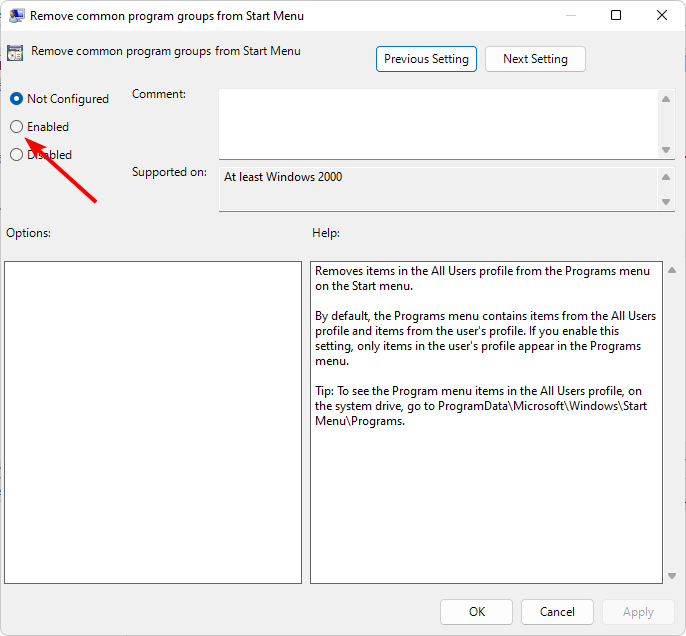
- 点击应用和确定以保存更改,然后重新启动PC以使更改生效。
2. 使用注册表编辑器
 注意
注意作为安全预防措施,请在进行任何更改之前备份注册表或创建还原点,因为事情可能非常不可预测。
- 打 + 键打开运行命令。WindowsR
- 在对话框中键入 注册表编辑器 并点击以打开注册表编辑器。Enter
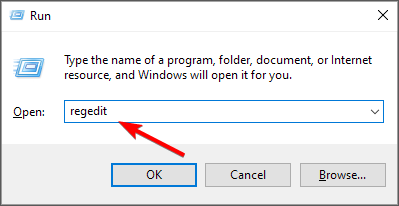
- 导航到以下位置:
HKEY_CURRENT_USER\Software\Microsoft\Windows\CurrentVersion\Policies\Explorer - 双击 NoCommonGroups 条目,但如果不可用,请右键单击空白区域,选择“新建>DWORD(32 位值)”,并将其命名为“新建”。
- 在“数值数据”条目中,将其设置为 0 以禁用,然后关闭注册表编辑器。
如何将常用程序组添加到“开始”菜单?
如果您希望常见应用程序回到“开始”菜单,只需对上述步骤进行逆向工程。对于“组策略”选项,将该选项设置为“已禁用”,对于注册表编辑器,将“值数据”设置为 0。
通过删除所有常用程序组,请记住所有更改都将应用于该电脑上的所有用户配置文件。这意味着家庭组等功能将是不必要的,因为您无法再共享文件。您不妨继续删除家庭组,尤其是在它减慢设备速度的情况下。
希望您现在只有希望在“开始”菜单上看到的应用程序。如果您在使用默认应用程序时遇到任何问题,最好卸载预安装的应用程序,尤其是在您很少使用它们的情况下。
如果是Windows 11界面为您提供了麻烦,您也可以更改它。大多数用户更喜欢经典的“开始”菜单,因此请毫不犹豫地恢复到旧方式。
未经允许不得转载:表盘吧 » 如何从“开始”菜单中删除常用程序组