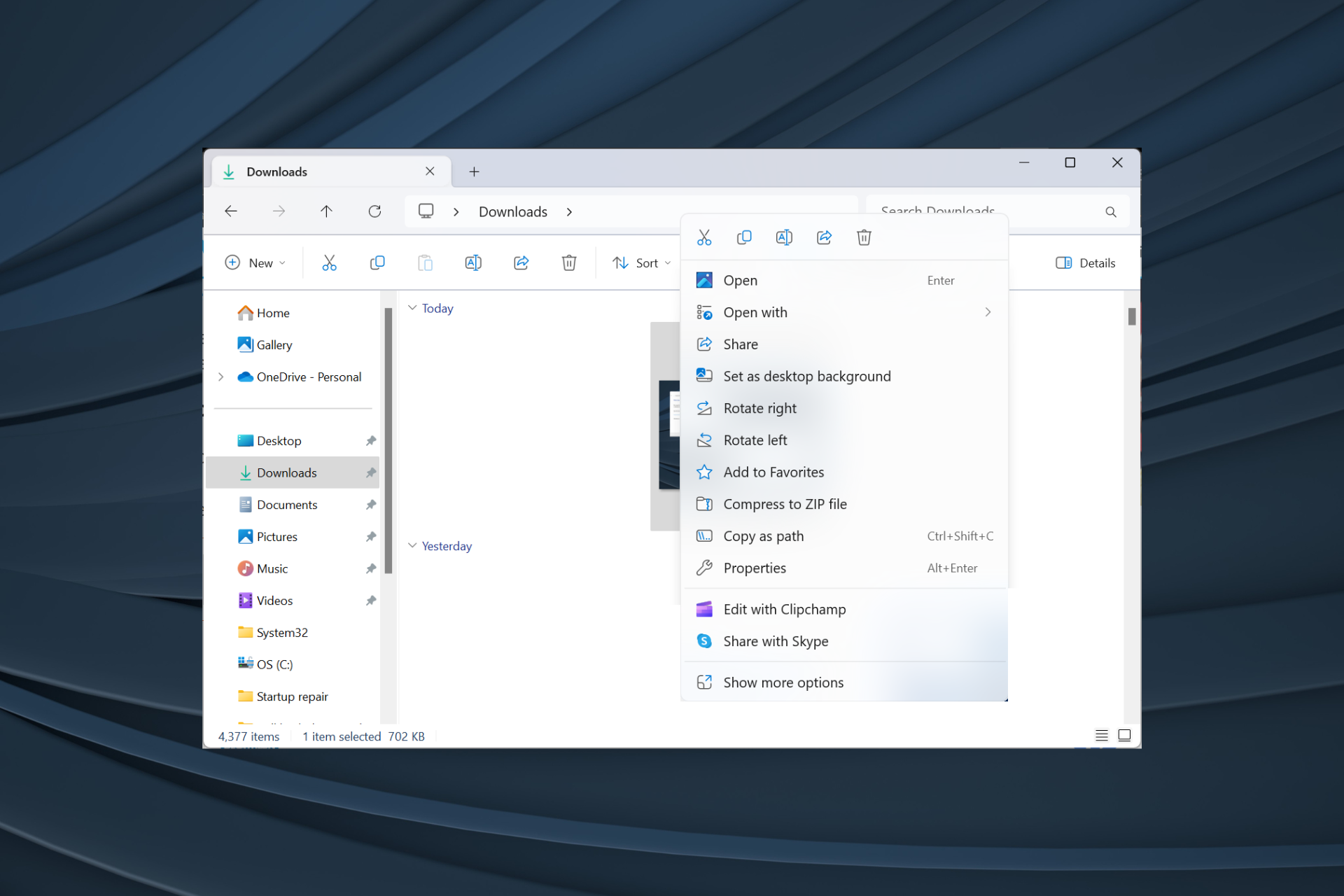
虽然我们大多数人都习惯于解决连接打印机的问题,但Windows有时也可能使情况复杂化。一些用户报告说,Windows 11 中的右键单击上下文菜单中缺少打印选项。
这个问题在以前的迭代中也存在,但鉴于 Windows 11 较新,许多人仍然没有意识到其中的复杂性,它影响了更大的用户群。
为什么我在文件资源管理器中看不到打印选项?
- 该功能在“显示更多选项”菜单中可用。
- 不兼容的应用设置为默认值。例如,当 Edge 是默认 PDF 查看器时Microsoft“打印”选项将不可用。
- 损坏的系统文件
- 您一次选择了超过 15 个文件(在 Windows 11 中不太可能,但在某些情况下)。
如何添加打印以右键单击 Windows 11 文件资源管理器?
在我们开始使用稍微复杂的解决方案之前,请先尝试以下快速解决方案:
- 重新启动计算机,然后再次检查。
- 打印多个文件时,按 + 将它们全部选中,然后取消选中任何一个,右键单击所选文件,您现在应该在 Windows 11 的右键单击菜单中拥有打印选项。此解决方法由用户共享。CtrlA
- 检查是否缺少“打印管理”并将其还原。虽然没有直接关系,但它仍然可以作为修复程序。
如果都不起作用,请转到下面列出的修复程序。
1. 选中显示更多选项菜单
- 右键单击该文件,然后从上下文菜单中选择“显示更多选项”。
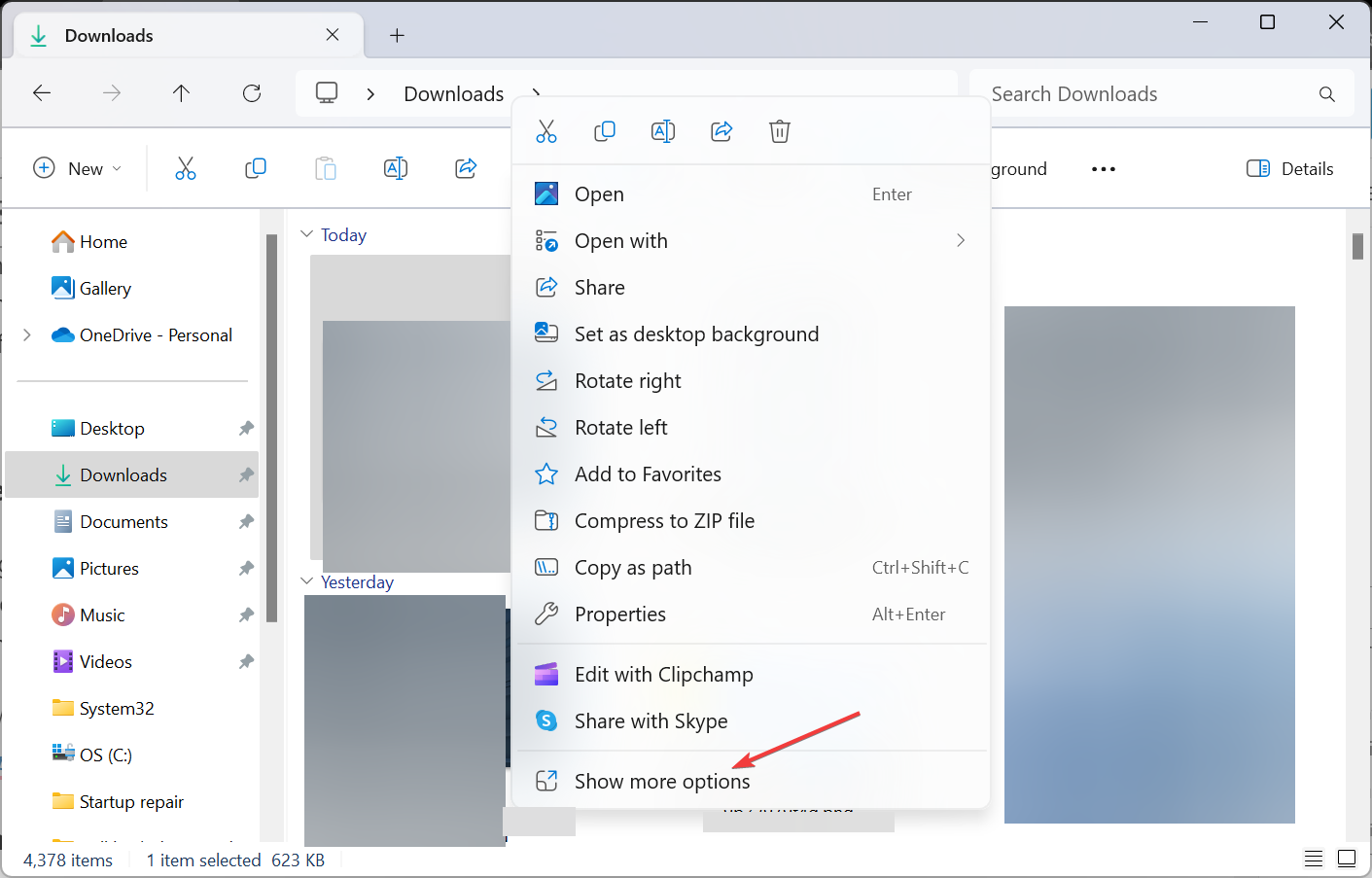
- 检查菜单中是否提供打印选项。
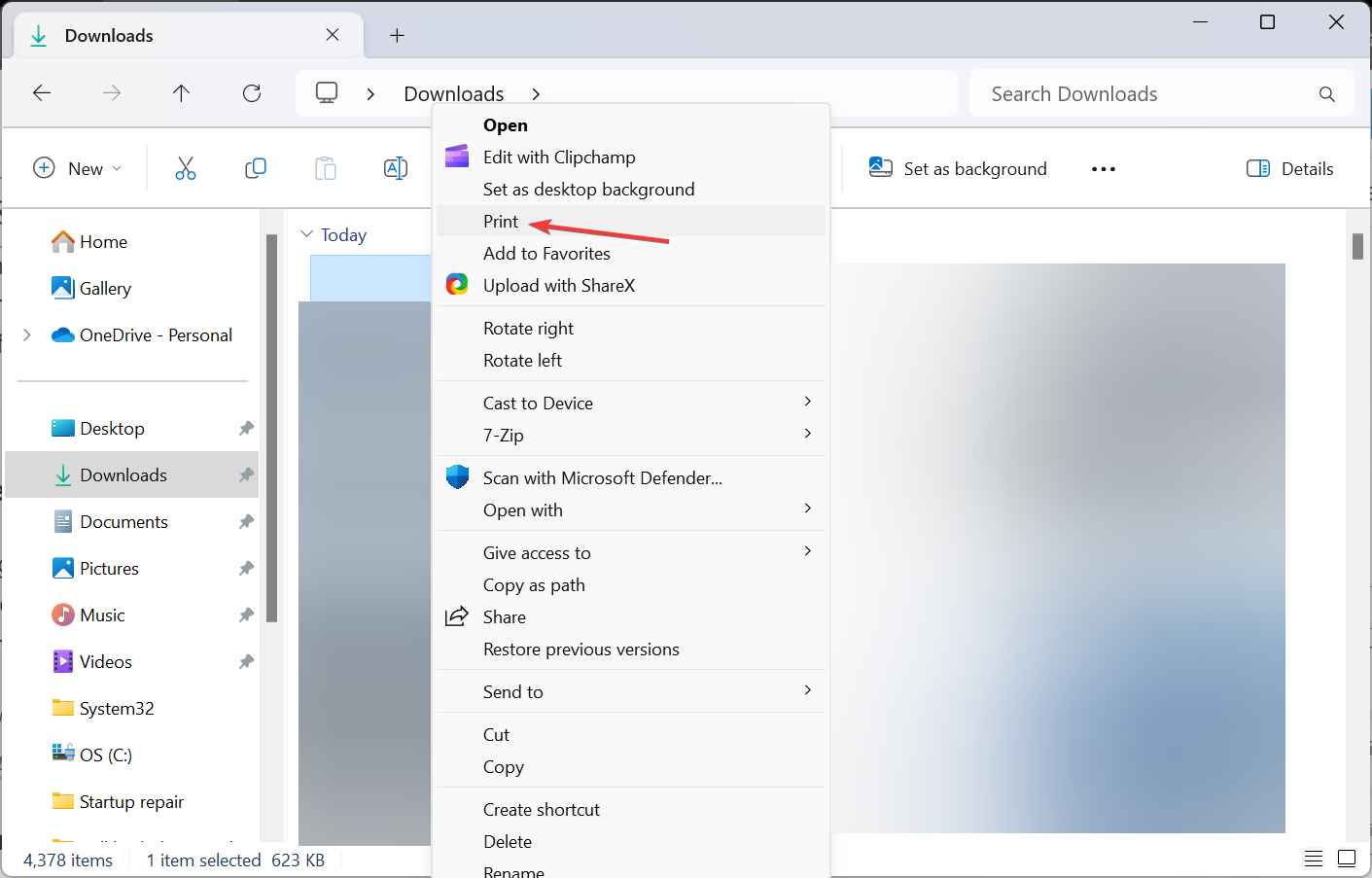
Windows 11 为了压缩上下文菜单,在“显示更多选项”子菜单下放置了一些操作,包括“打印”,这就是右键单击菜单中缺少它的原因。
2. 更改文件关联(默认应用)
- 按 + 打开“设置”,从导航窗格中转到“应用程序”,然后单击“默认应用程序”。WindowsI
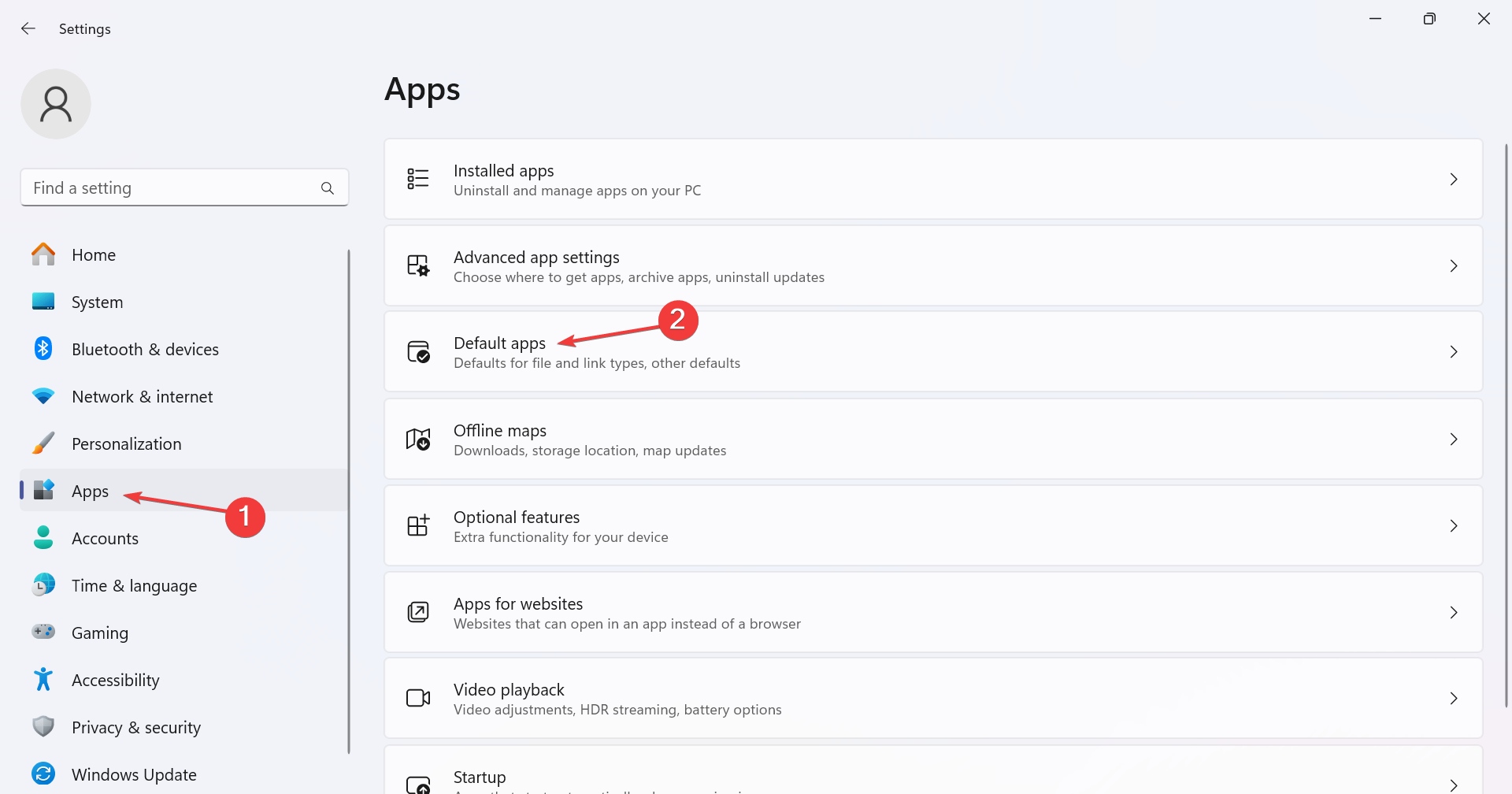
- 向下滚动并单击相关设置下的按文件类型选择默认值。
- 搜索您遇到问题的文件格式,然后单击该条目。我们将以PDF文件(.pdf)为例。
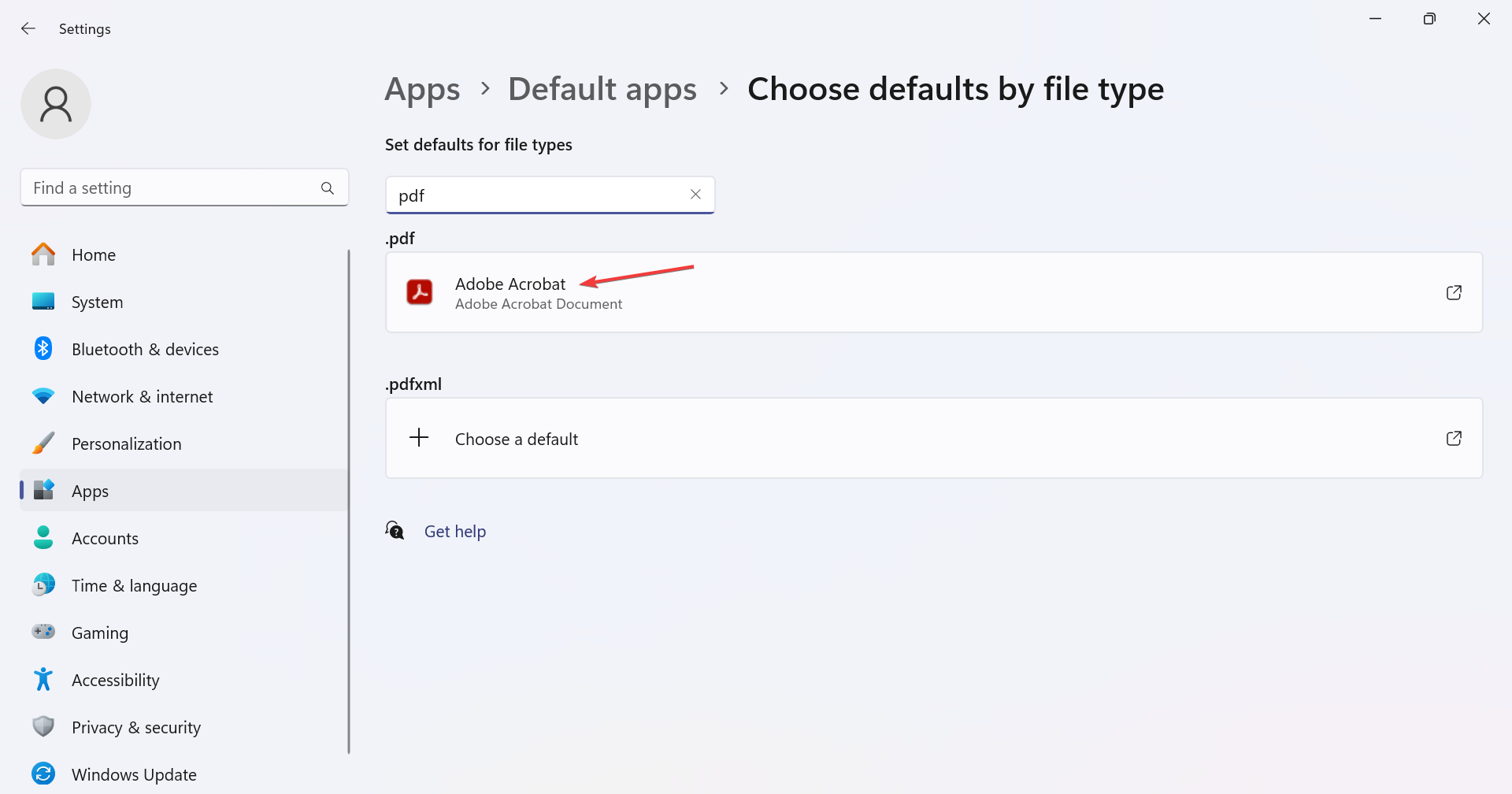
- 最后,从列表中选择一个兼容的应用程序,然后单击设置默认值。
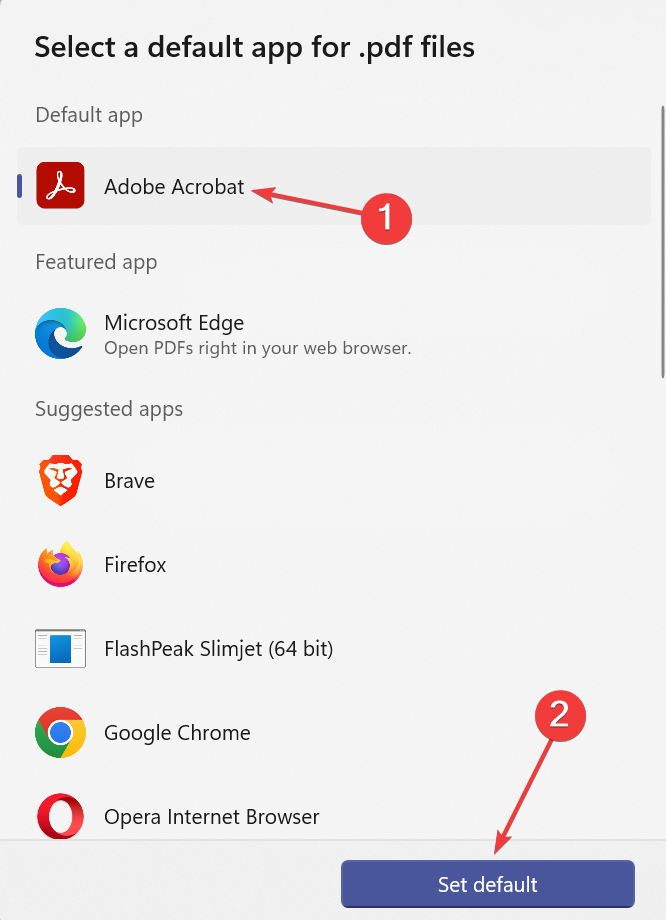
以下是您应该选择的默认程序,以将“打印”添加到Windows 11中针对不同文件扩展名的右键单击菜单中:
- PDF 文件 (.pdf):Adobe Acrobat
- 图像(.png、.jpg、.jpeg):Windows 照片
- 文档(文档或文档x):Microsoft Word
3.禁用Windows自动管理默认打印机
- 按 + 打开“设置”,从左窗格中选择“蓝牙和设备”,然后单击“打印机和扫描仪”。WindowsI

- 现在,禁用打印机首选项下的“让 Windows 管理我的默认打印机”的切换。
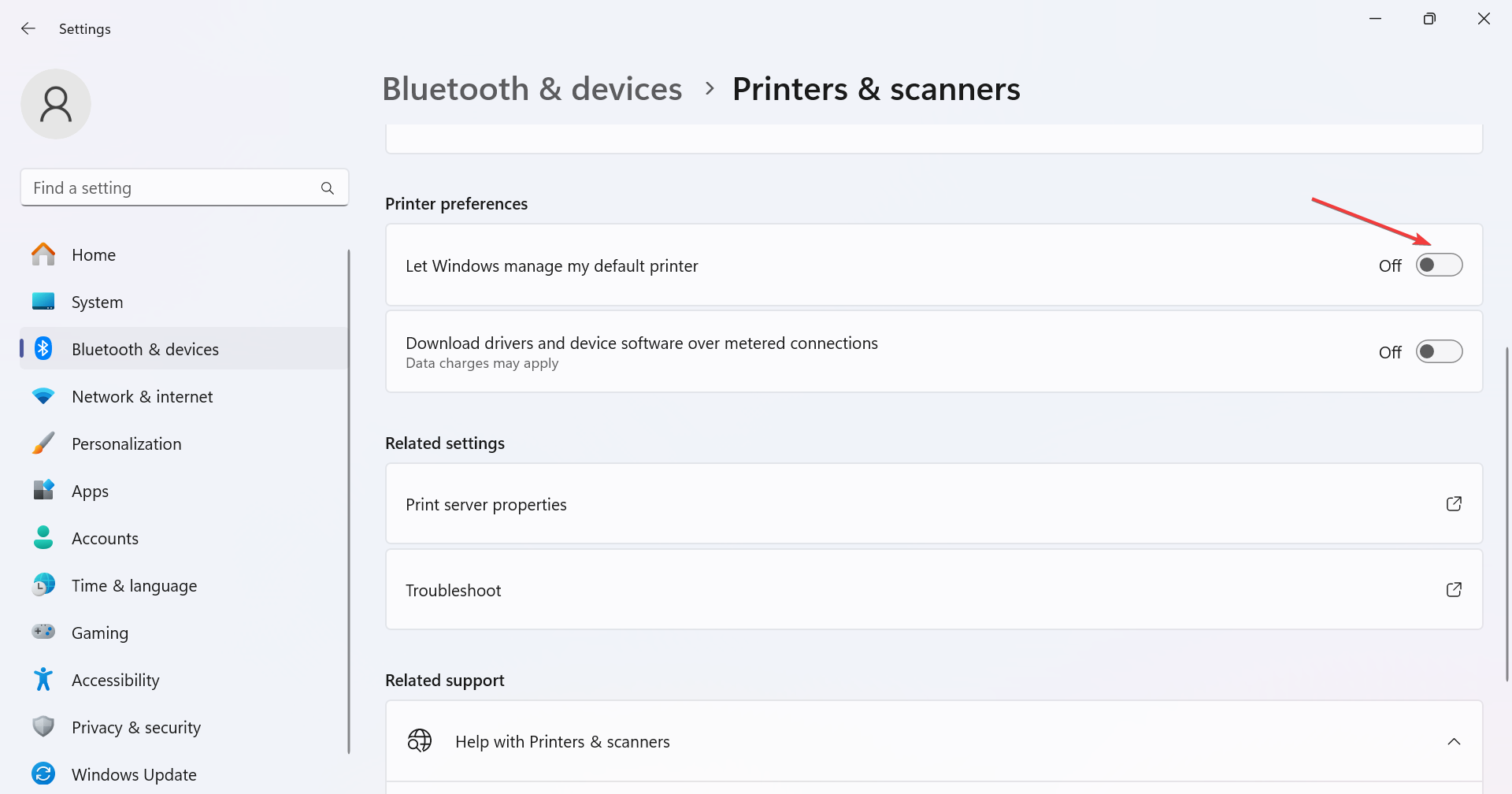
4.修复损坏的系统文件
- 按 + 打开“搜索”,在文本字段中键入“命令提示符”,右键单击相关结果,然后选择“以管理员身份运行”。WindowsS
- 在出现的 UAC 提示中单击“是”。
- 分别粘贴以下 DISM 命令,并在每个命令后点击:Enter
DISM /Online /Cleanup-Image /CheckHealthDISM /Online /Cleanup-Image /ScanHealthDISM /Online /Cleanup-Image /RestoreHealth - 现在,对 SFC 扫描执行以下命令:
sfc /scannow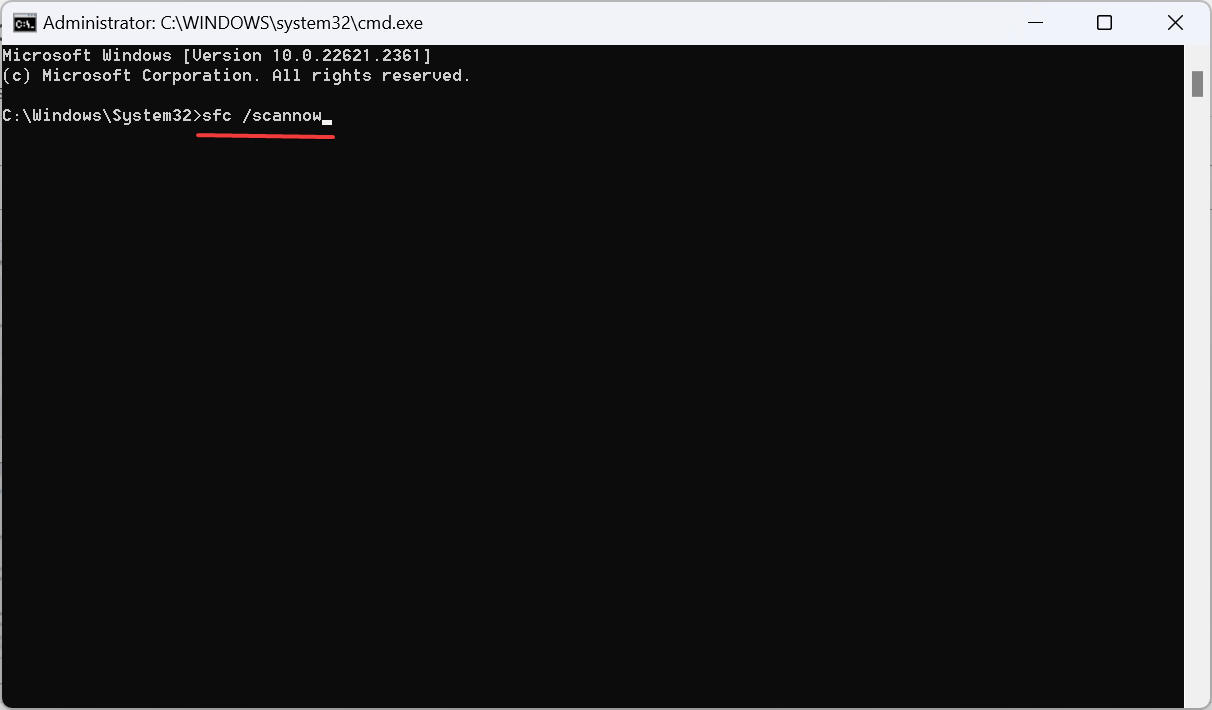
- 完成后,重新启动计算机以应用更改并检查改进。
当 Windows 11 中缺少打印右键单击上下文菜单选项时,可能是损坏的系统文件。要解决此问题,请运行 DISM 命令和 SFC 扫描。
5. 修改注册表编辑器
- 按 + 打开运行,在文本字段中键入 regedit,然后点击 .WindowsREnter
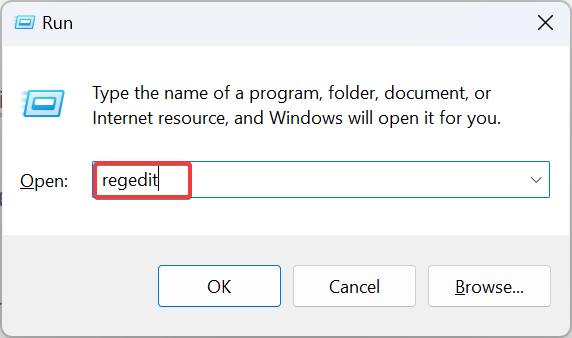
- 在弹出的 UAC 提示符中单击是。
- 导航以下路径或将其粘贴到地址栏中并点击:Enter
HKEY_CURRENT_USER\Software\Microsoft\Windows\CurrentVersion\Explorer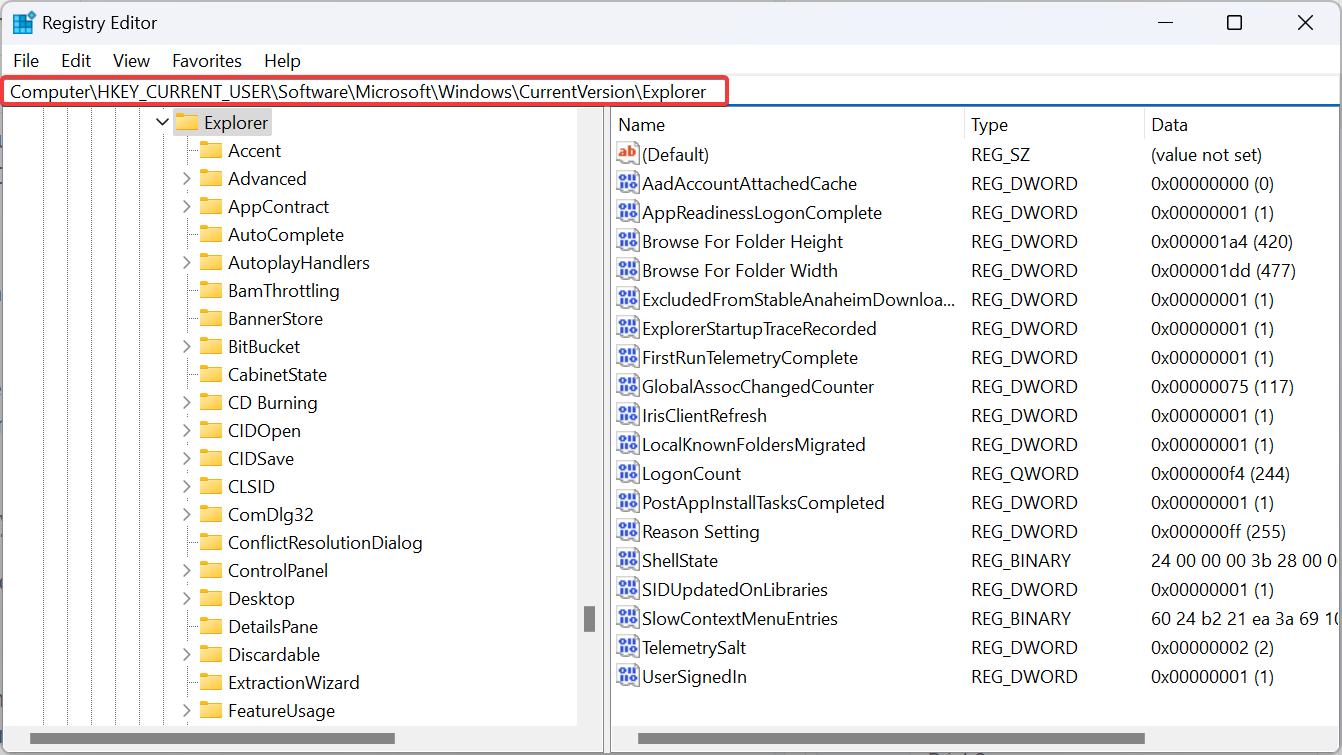
- 现在,右键单击右窗格中的空白部分,将光标悬停在“新建”上,选择“DWORD(32 位)值”,并将其命名为 MultipleInvokePromptMinimum。
- 双击 DWORD,在“数值数据”下输入 16,然后单击“确定”保存更改。
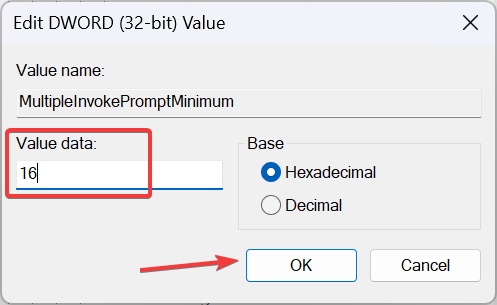
- 现在,重新启动计算机并验证是否可以从 Windows 11 中的文件资源管理器快速打印。
6.卸载最近的Windows更新
- 按 + 打开“设置”应用,从左侧转到“Windows 更新”,然后单击右侧的“更新历史记录”。WindowsI
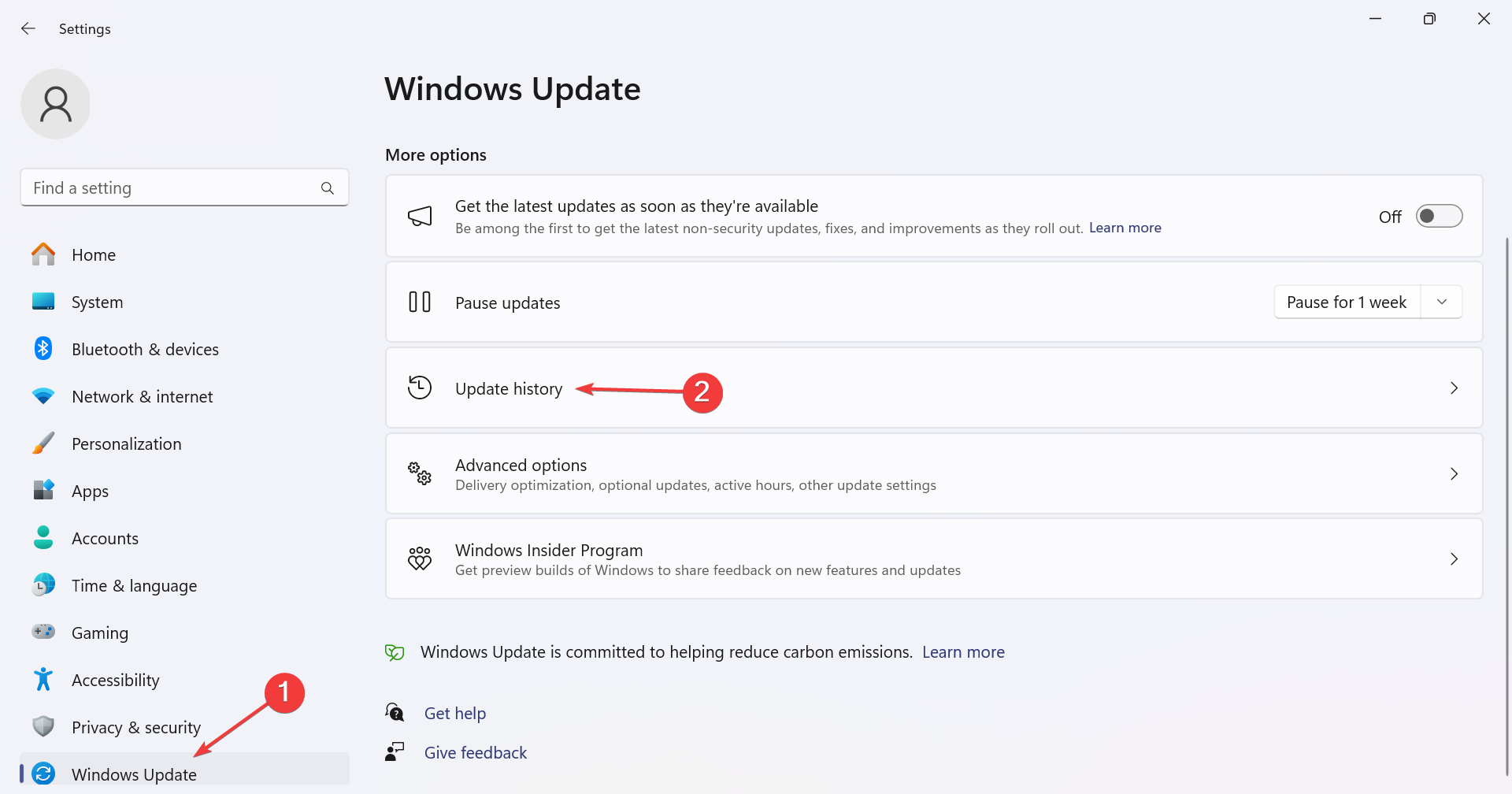
- 向下滚动到底部,然后单击卸载更新。
- 下载后单击任何最近安装的更新旁边的卸载选项,Windows 11 中的文件资源管理器中缺少打印选项。
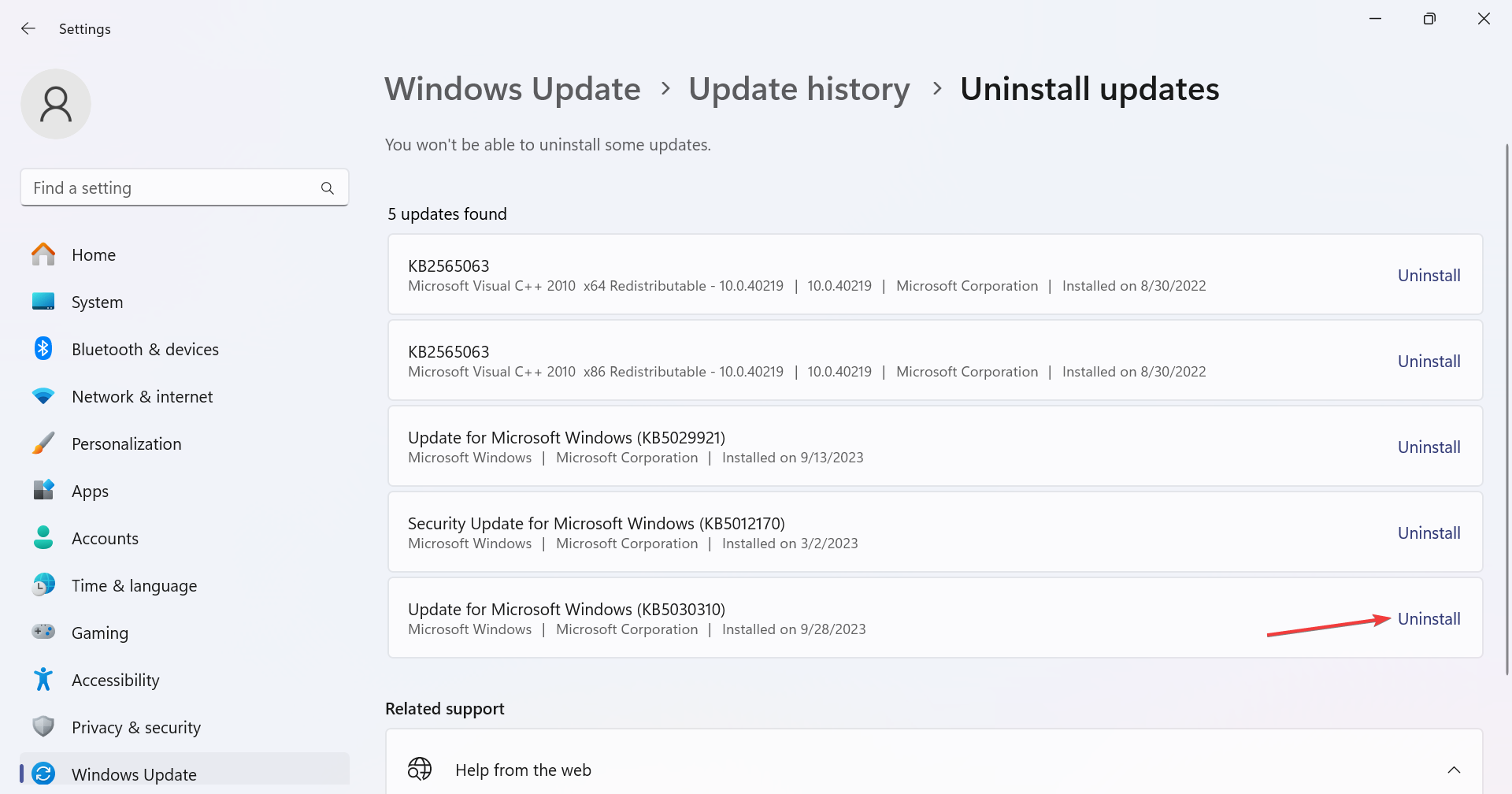
- 再次单击确认提示中的卸载。
- 重新启动电脑并检查改进。
7. 执行就地升级
- 转到Microsoft的官方网站,选择版本和产品语言,然后下载Windows 11 ISO。
- 双击 ISO 文件,然后在确认框中单击打开。
- 运行安装程序.exe文件。
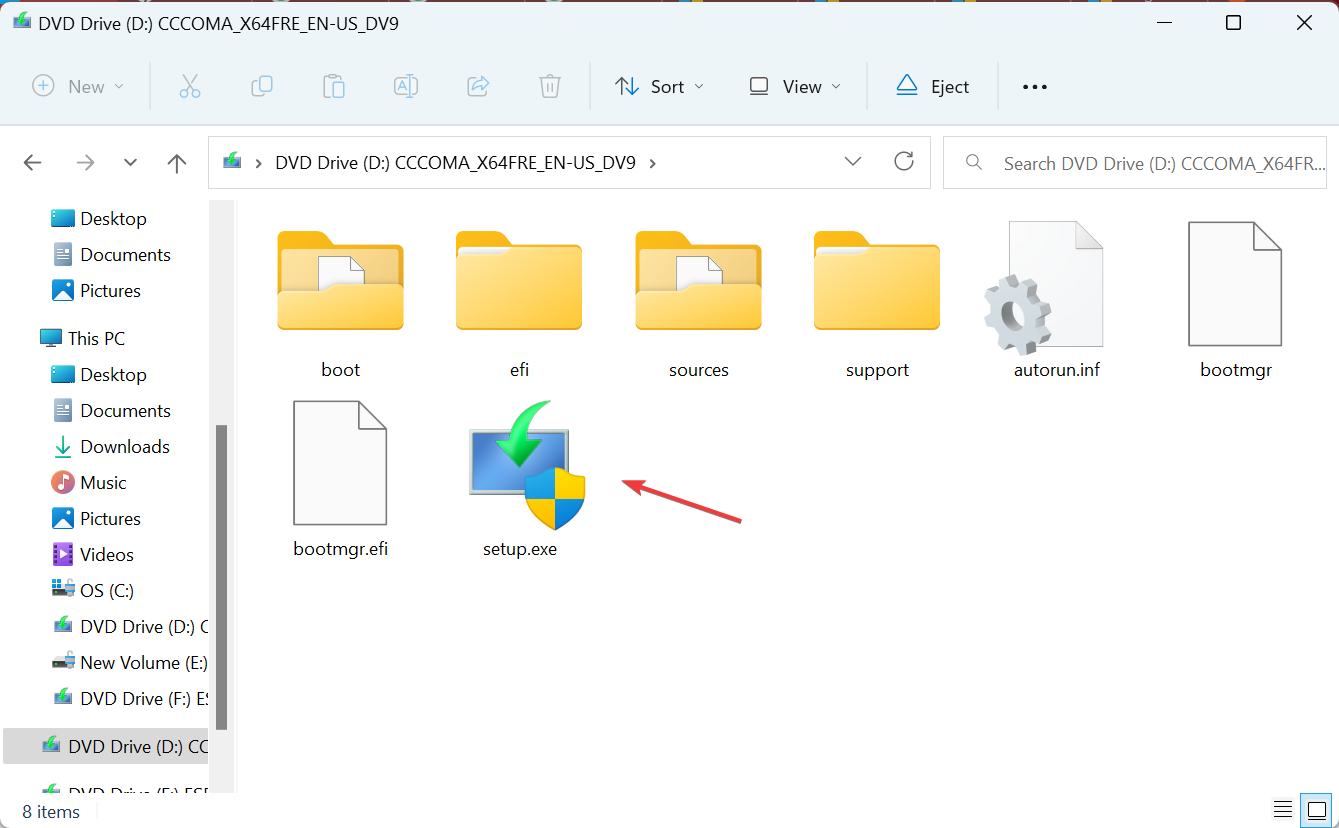
- 在 UAC 提示符下单击“是”。
- 单击下一步以在 Windows 11 安装程序中继续。
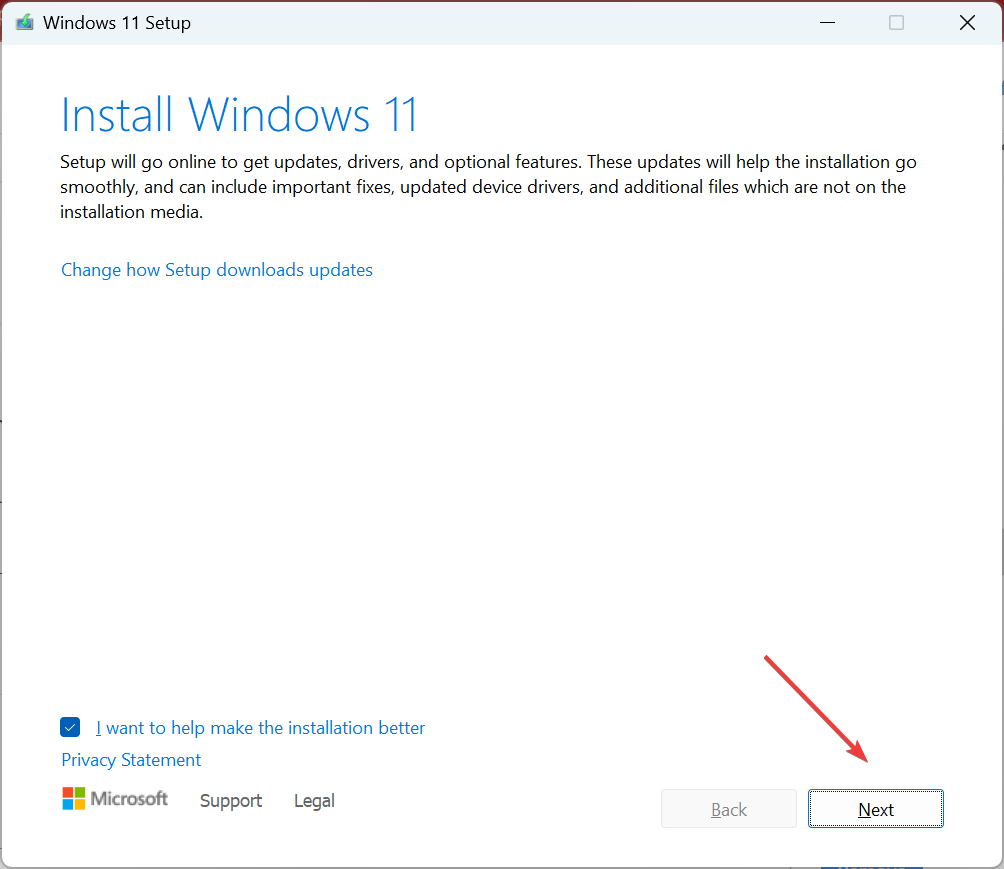
- 现在,通读许可条款并单击接受。
- 最后,确保安装程序显示保留个人文件和应用程序,然后单击“安装”以启动该过程。
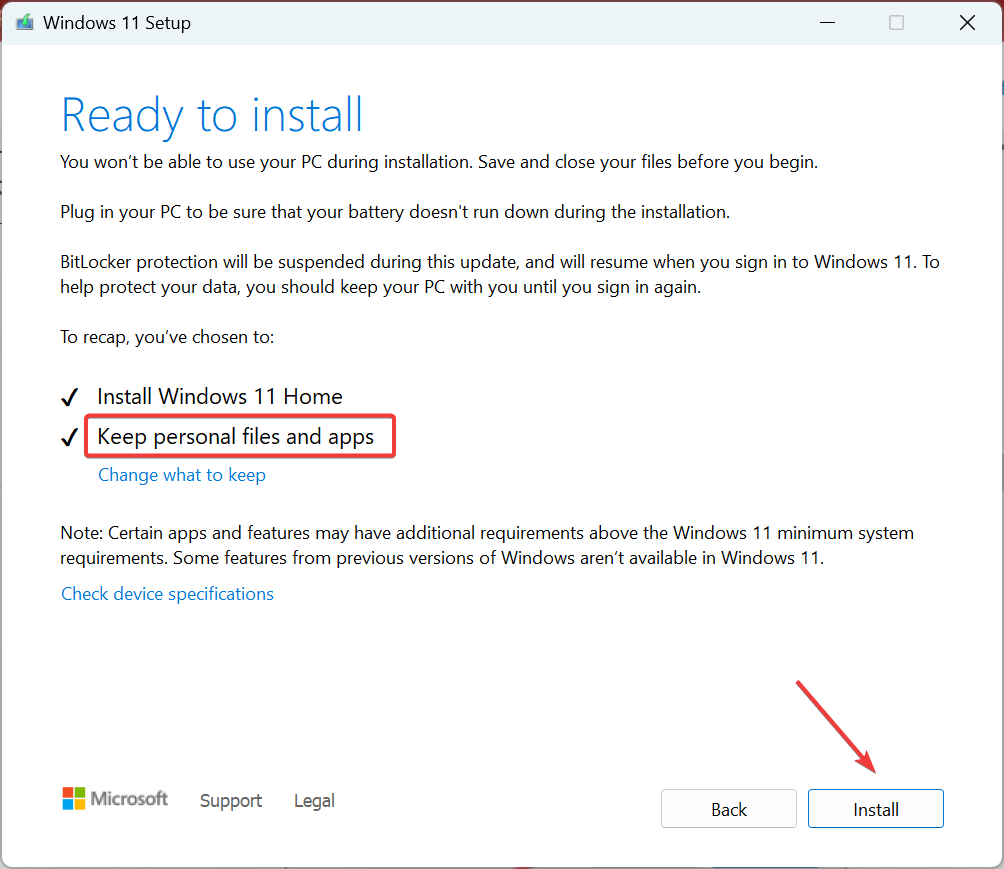
- 等待该过程完成。这可能需要几个小时。
当问题与软件方面相关时,就地升级会有所帮助。它会将所有内容设置回默认值并替换系统文件,而不会影响存储的数据,包括文件和已安装的应用程序。
如何在 Windows 11 上获取旧的右键单击上下文菜单
由于“打印”操作已移至 Windows 11 中的“显示更多选项”上下文菜单,而不是常规上下文菜单(与以前的迭代一样),因此您可以考虑启用旧的右键单击上下文菜单。
这可以通过快速更改注册表来实现,并且不会超过一分钟!
虽然Windows 11看起来确实是用户友好的,但正是这些问题迫使许多人回滚到Windows 10。Microsoft应该在 Windows 11 的右键单击菜单中包含“打印”操作,而不是强迫用户为如此重要的东西打开另一个操作。
在离开之前,请查看如何在 Windows 11 中安装打印管理以有效管理打印机和打印作业。
未经允许不得转载:表盘吧 » 修复:Windows 11文件资源管理器中缺少右键单击打印
