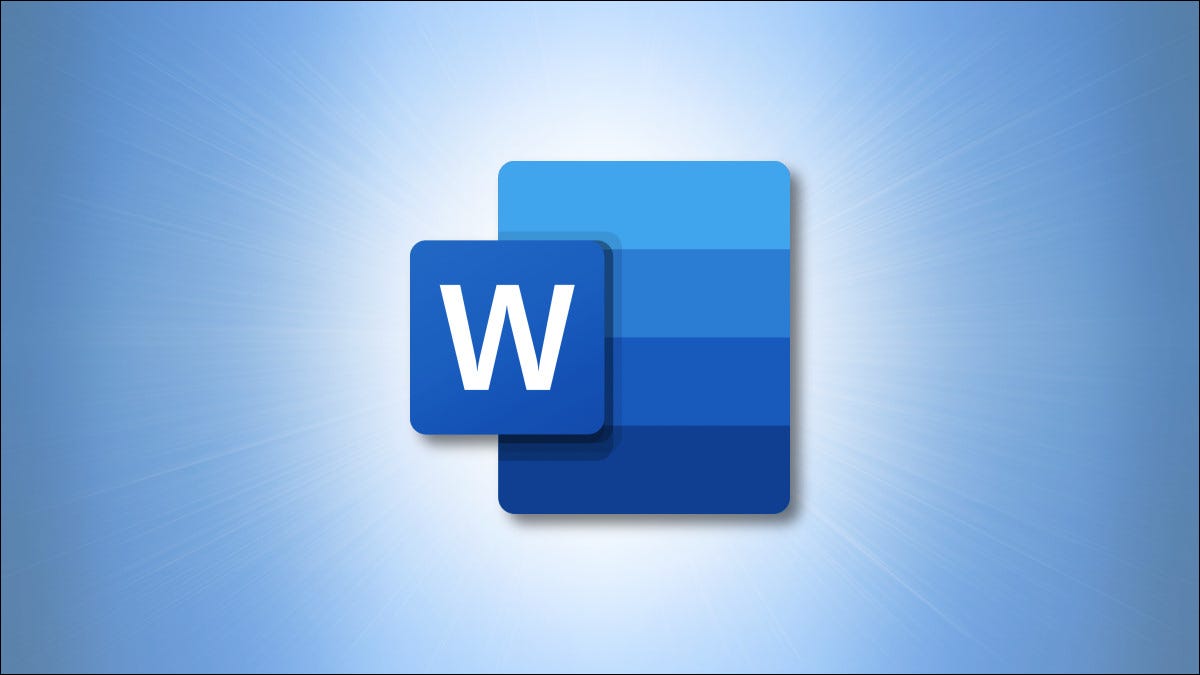
当您需要打印信件或向许多客户、客户或员工发送电子邮件时,您可以使用邮件合并快速完成。使用 Microsoft Word 中的邮件合并向导,您可以在几分钟内完成设置。
邮件合并让您可以编写邮件的基础、插入姓名并一次性创建所有字母。Word 的邮件合并向导的好处在于您可以使用现有列表或即时创建一个列表。除了电子邮件和信件之外,您还可以自定义信件的各个部分,并将合并用于标签或信封。
在 Word 中创建邮件合并
随着发送商业电子邮件的流行,与物理信件相反,让我们使用一个创建电子邮件邮件合并的示例。打开 Microsoft Word 文档并撰写邮件。
当您完成消息并准备好创建合并时,请转到“邮件”选项卡。使用“开始邮件合并”下拉箭头选择“逐步邮件合并向导”。
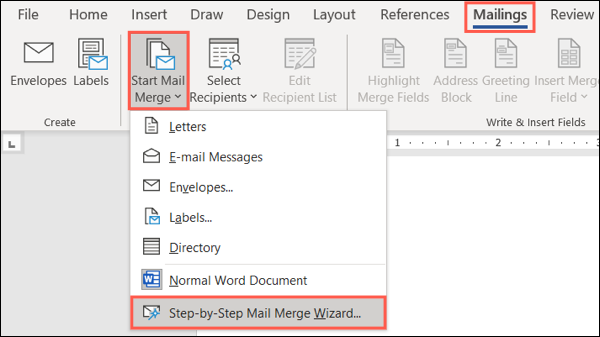
您会看到右侧打开的侧边栏将引导您完成邮件合并过程。标记顶部的电子邮件选项,然后单击底部的“下一步:启动文档”。
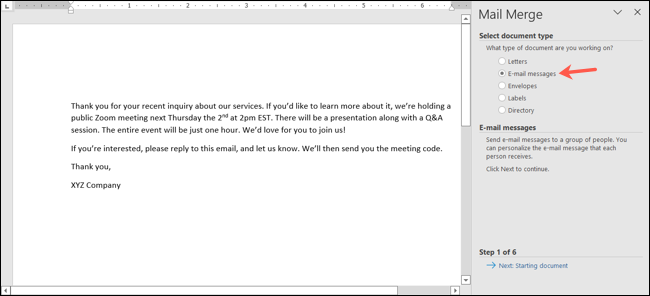
接下来,选择使用当前文档选项。如果您确实想使用模板或从其他文档重新开始,请选择该选项。
单击边栏底部的“下一步:选择收件人”。
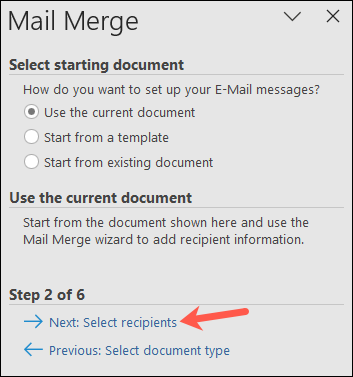
添加收件人
现在您可以选择您的收件人列表或使用以下选项创建一个。
使用现有列表:选择此选项并单击“浏览”以找到您的文件。当它在 Word 中打开时,您会看到一个框,您可以根据需要在其中优化列表。排序、过滤、查找重复项或验证地址。您还可以使用复选框来选择和取消选择收件人。
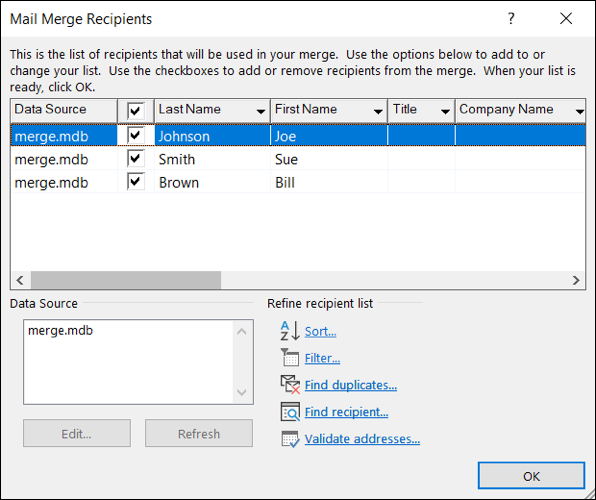
从 Outlook 联系人中选择:标记此选项并单击“选择联系人文件夹”以选择文件夹。然后,您会看到该文件夹中的联系人出现在一个类似于上面的框中,您可以在其中优化您的列表。
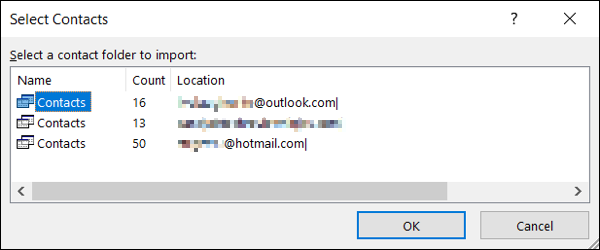
键入新列表:选择此选项,然后单击“创建”以在弹出窗口中输入收件人的详细信息。您可以使用您喜欢的任何字段并自定义列。
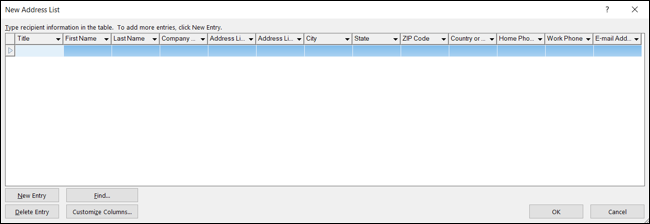
选择收件人后,单击侧边栏底部的“下一步:编写您的电子邮件”。
完成您的信息
然后,您可以从看到的块中进行选择,将收件人详细信息添加到您的消息中。
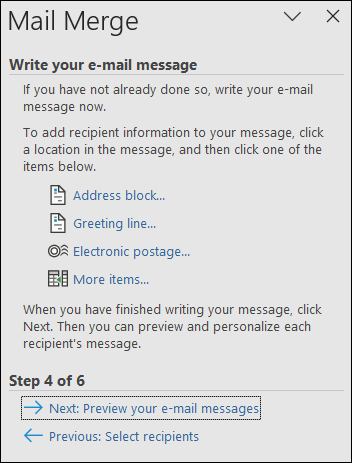
地址块:将光标放在您想要地址块的文档中。然后,选择收件人姓名的格式,是否要包含公司名称或邮政地址,以及有关位置的其他详细信息。
您将在右侧看到每个收件人的预览,并且可以使用顶部的箭头浏览并查看它们。如果缺少某些内容,请单击“匹配字段”进行更正。
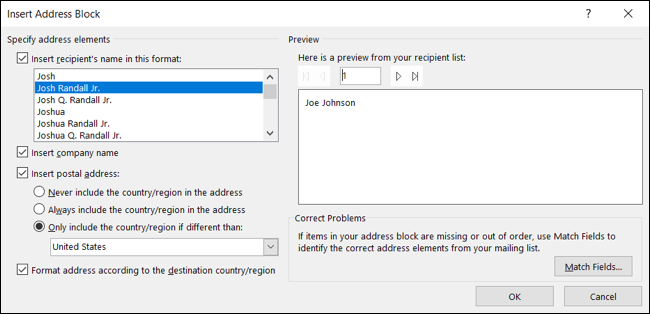
完成后单击“确定”。您将在所选位置的文档中看到地址块变量。
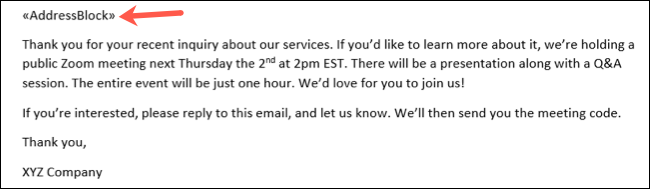
问候语:将光标放在文档中您想要问候语的位置。选择问候语的称呼和格式以及无效收件人姓名的默认值。使用箭头和底部的框预览每个。
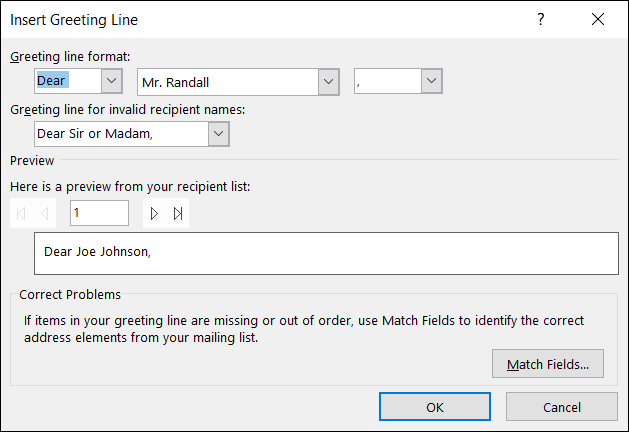
完成后单击“确定”,您将在文档中看到 Greeting Line 变量。
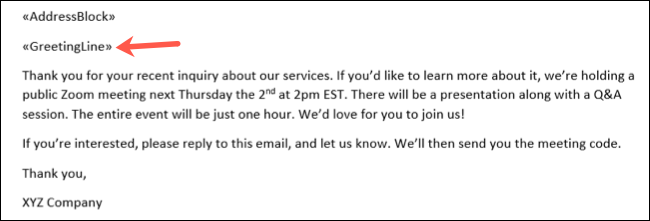
电子邮资:如果您的计算机上安装了电子邮资软件,请选择此选项并按照提示进行操作。
更多项目:要添加更多字段,例如电话号码或其他地址行,请将光标放在文档中您想要字段的位置,选择此选项,然后填写详细信息。单击“插入”或“匹配字段”完成。
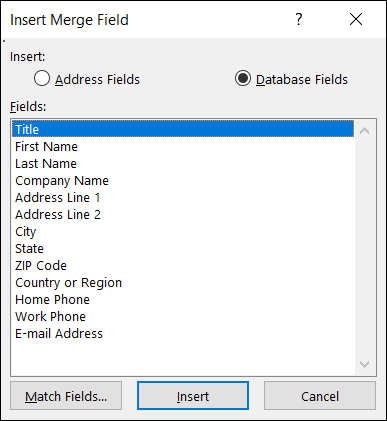
要删除您添加的任何项目,只需选择变量并将其从文档中删除。
选择侧边栏底部的“下一步:预览您的电子邮件”。
预览和发送电子邮件
然后,您将看到一封信的预览,其中包含您的收件人详细信息所填写的变量。使用边栏中的箭头预览每条消息。要更改您的收件人,请选择“编辑收件人列表”或返回并编辑文档,请使用侧边栏底部的步骤链接。
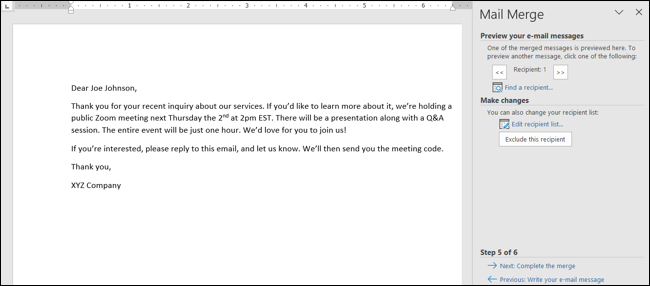
完成后,单击“下一步:完成合并”,然后选择“电子邮件”以完成收件人、主题行和邮件格式详细信息。或者,您可以仅发送给某些收件人。单击“确定”以通过 Outlook 发送电子邮件。
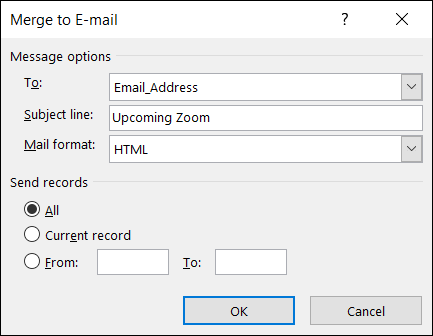
其他类型的邮件合并文件
如果您在 Word 中选择不同类型的邮件合并,您只会看到与向导略有不同。
信件和目录:您可以添加与电子邮件相同的详细信息,但最后您可以打印或编辑单个信件或将目录发送到新文档。
信封和标签:您可以从不同的选项中进行选择,例如信封大小、标签类型和字体。然后,打印您的信封或标签。
您可以使用“邮件”选项卡从头开始在 Microsoft Word 中为电子邮件、信件、信封或标签创建邮件合并。但是对于在 Word 中设置合并的最简单方法,请查看邮件合并向导。
未经允许不得转载:表盘吧 » 在 Microsoft Word 中创建邮件合并的最简单方法



