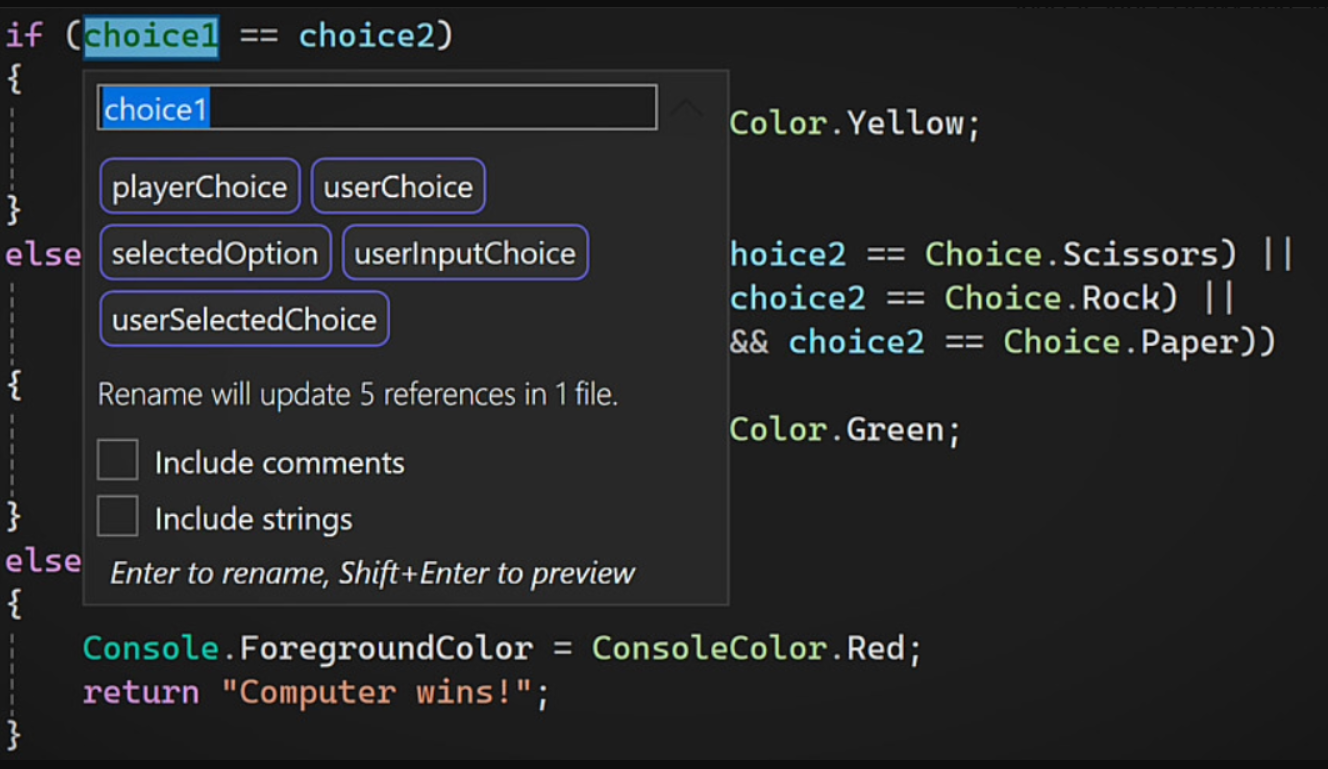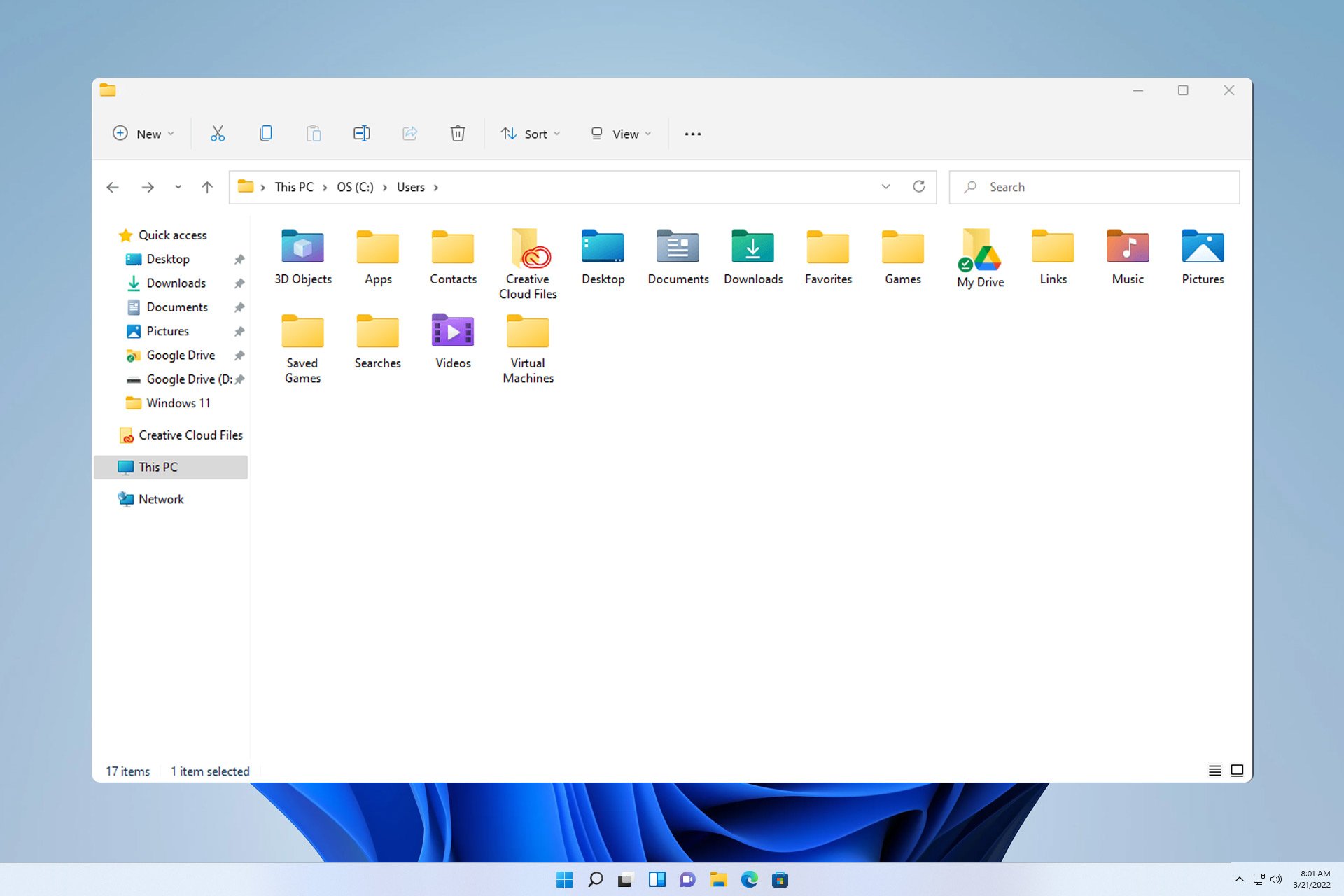
由于权限,并不总是可以访问某些文件夹,在今天的指南中,我们将向您展示如何在 Windows 11 上的旧硬盘驱动器上访问用户文件夹。
此过程很简单,但可能需要一段时间,有时甚至数小时,具体取决于驱动器的大小,因此请格外耐心并严格按照本指南中的说明进行操作。
为什么我无法访问旧硬盘上的用户文件夹?
如何打开旧硬盘上的用户文件?
1. 取得文件夹的所有权并更改权限
- 找到旧的用户目录,右键单击它,然后选择属性。
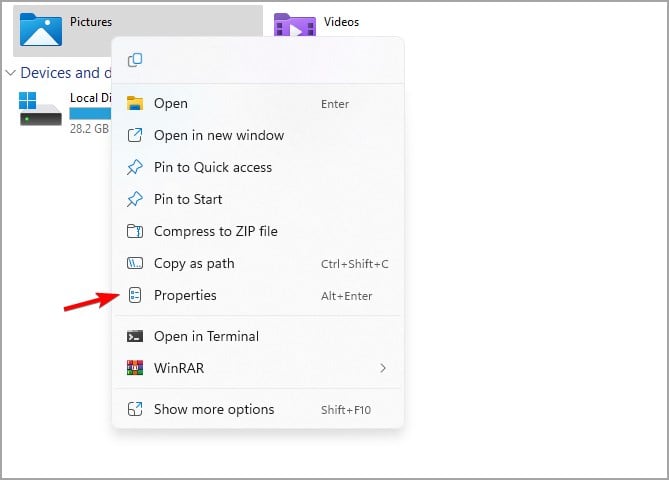
- 导航到“安全”选项卡,然后单击“高级”。
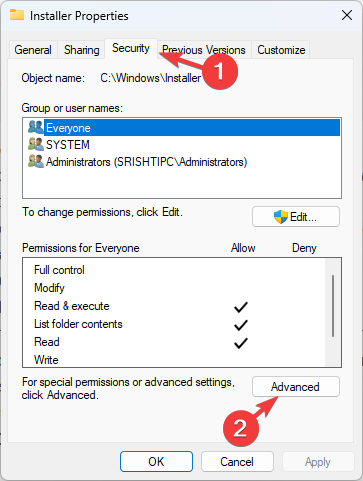
- 找到所有者部分,然后单击更改。
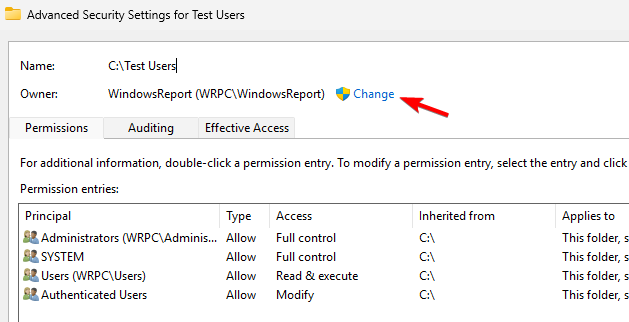
- 输入用户帐户的名称,单击“检查名称”,然后单击“确定”。
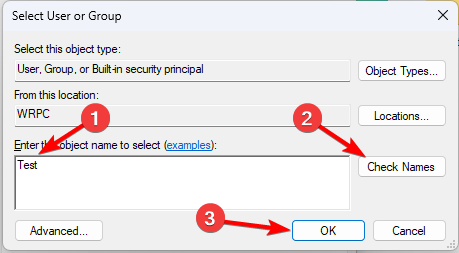
- 选中替换子容器和对象的所有者。
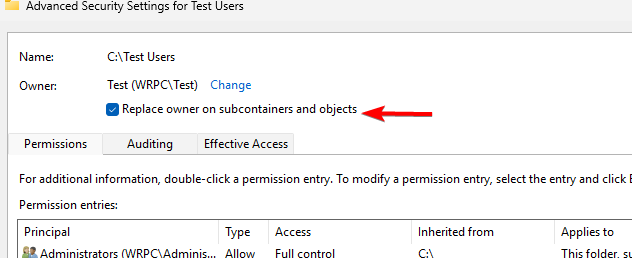
- 之后,单击“应用”和“确定”。等待该过程完成。
现在我们需要更改权限:
- 再次单击“高级”按钮。
- 接下来,单击添加按钮。
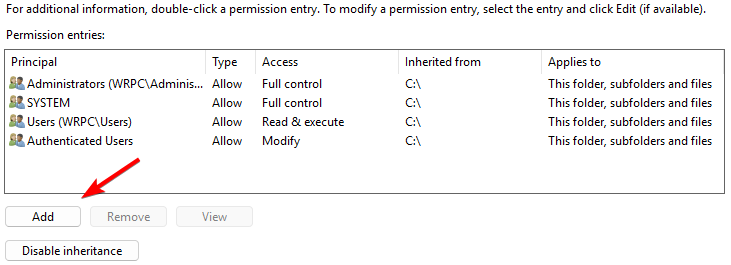
- 选择选择委托人。
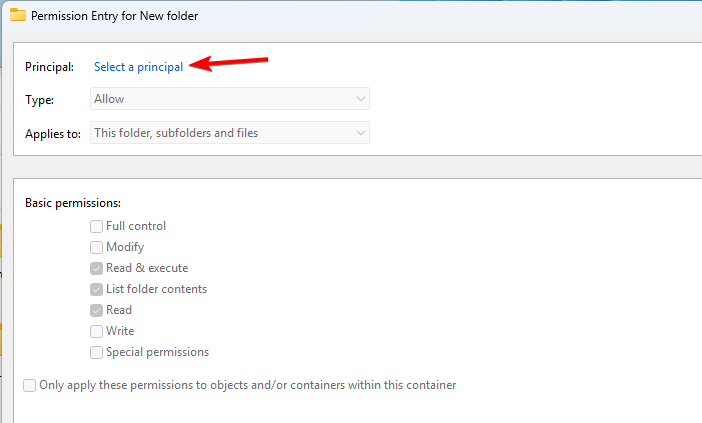
- 输入您的姓名,单击“检查姓名”,然后单击“确定”。
- 设置应用于此文件夹、子文件夹和文件,并选中完全控制。
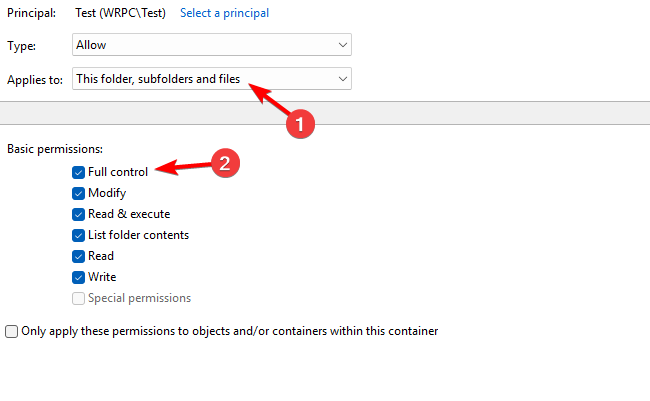
- 保存更改。
- 最后,选中将所有子权限条目替换为此对象的可继承权限条目,然后单击应用和确定。

- 等待该过程完成,可能需要几个小时,具体取决于文件夹的大小。
2. 使用命令行
- 按键 + 并键入 cmd。选择“以管理员身份运行”。WindowsS
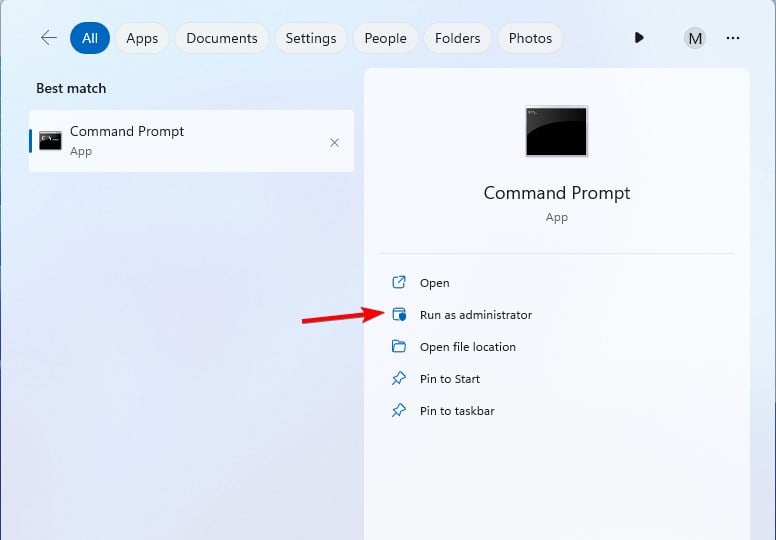
- 运行以下命令:
takeown /F "D:\Users" /R /D Y
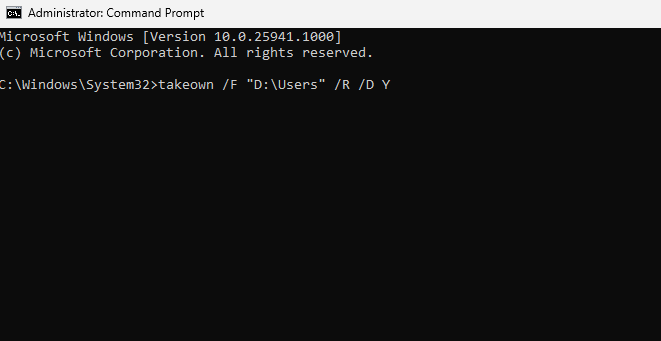
icacls "D:\Users" /grant "WindowsReport:F" /T
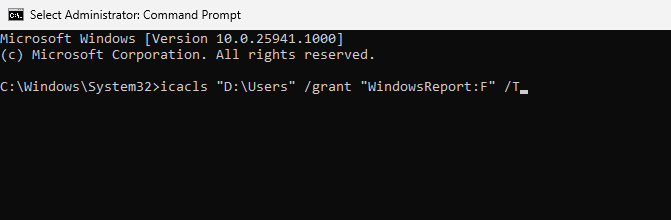
- 等待该过程完成。请记住,这两个过程都可能需要几分钟或几小时才能完成。
用户文件存储在 Windows 11 中的什么位置?
在所有版本的 Windows 上,用户文件夹位于安装系统的同一驱动器的根目录中。在您的PC上,通常是C驱动器。
访问旧硬盘驱动器上的用户文件夹需要某些权限,要获得这些权限,您需要在 Windows 11 中取得所有权并获得对用户文件夹的完全权限。
说到用户文件夹,我们还有一个关于如何在 Windows 11 上更改用户文件夹名称的指南,这可能会派上用场。
未经允许不得转载:表盘吧 » 如何访问旧硬盘驱动器上的用户文件夹 [Windows 11 指南]