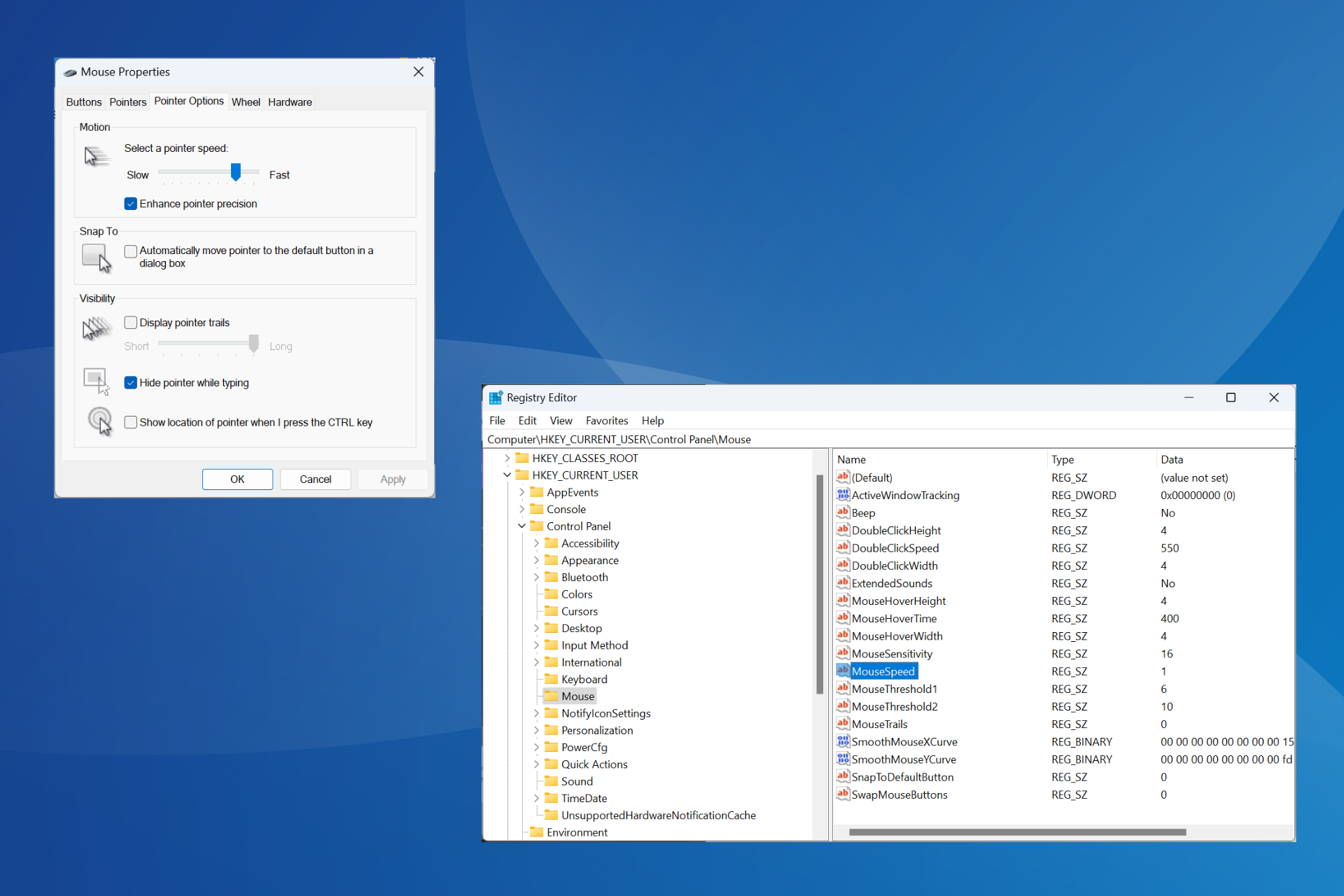
指针精度在需要更高精度和更好的光标定位的情况下至关重要。默认情况下,它在 Windows 11 中处于启用状态,但您可能需要重新配置增强的指针精度以获得更好的性能。
例如,您可能不希望 Windows 自动重新调整指针速度,而是在进行类似的鼠标移动时覆盖固定距离。
什么是增强指针精度?
增强的指针精度可根据鼠标移动的速度调整光标移动的距离。因此,鼠标移动越快,覆盖的距离就越大。对于那些想知道Windows增强指针精度做什么的人,它会改变鼠标灵敏度。
如何在 Windows 11 中打开或关闭增强指针精度?
1. 通过设置
- 按 + 打开“设置”应用,从左窗格中转到“蓝牙和设备”,然后单击“鼠标”。WindowsI

- 单击相关设置下的其他鼠标设置。
- 转到“指针选项”选项卡,勾选(启用)或取消选中(禁用)“增强指针精度”复选框,然后单击“应用”和“确定”以保存更改。
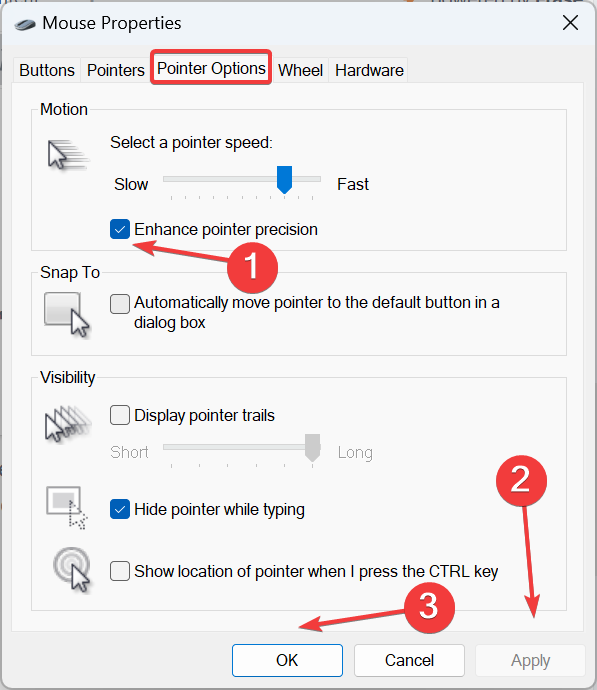
想知道如何在 Windows 11 中关闭增强指针精度?最快的方法是通过其他鼠标选项/设置。
2. 从控制面板
- 按 + 打开“搜索”菜单,在搜索栏中键入“控制面板”,然后单击相关结果。WindowsS
- 单击硬件和声音。
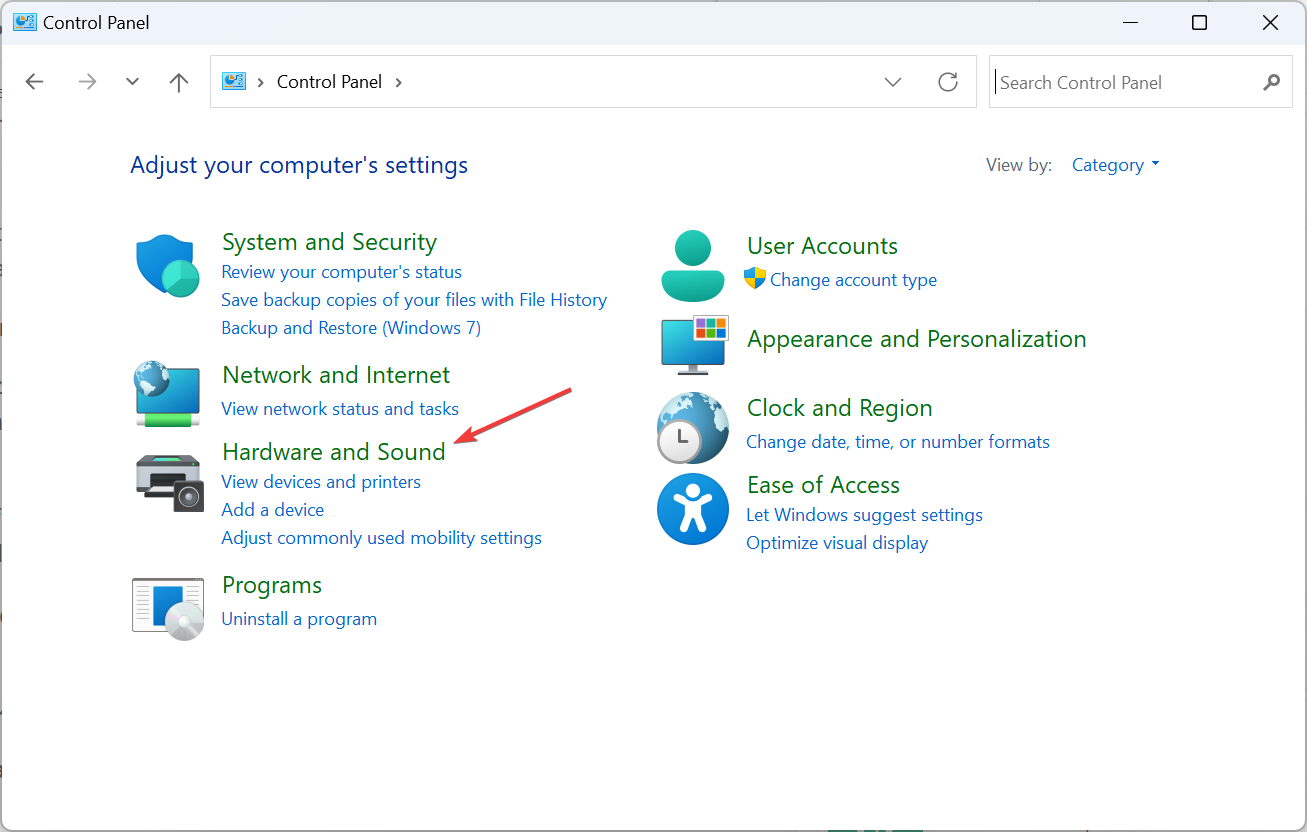
- 单击“设备和打印机”下的“鼠标”。
- 在“指针选项”选项卡的“运动”下,启用或禁用“增强指针精度”功能,然后保存更改。
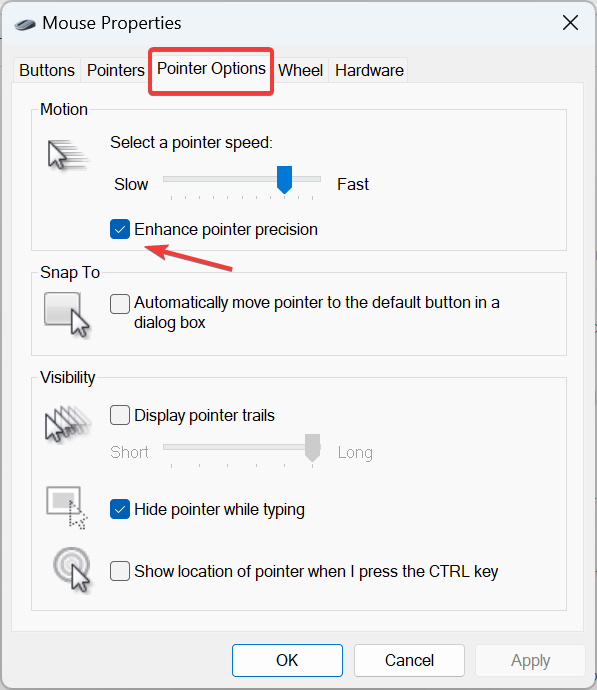
3. 使用注册表
- 按 + 打开运行,在文本字段中键入 regedit,然后点击 .WindowsREnter
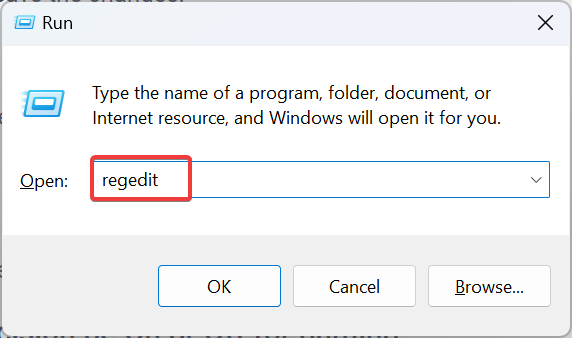
- 在 UAC 提示符下单击“是”。
- 从导航窗格中转到以下路径或将其粘贴到地址栏中并点击:Enter
HKEY_CURRENT_USER\Control Panel\Mouse
- 现在,双击右侧的 MouseSpeed 字符串,在“数值数据”下输入 1,然后单击“确定”保存更改并启用“增强指针精度”。
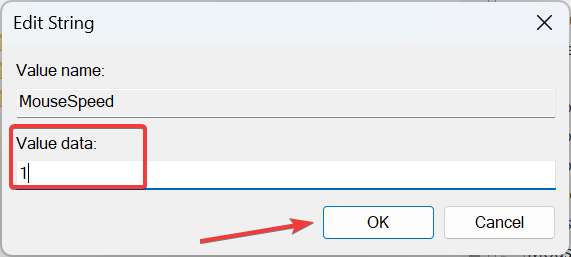
- 同样,将鼠标阈值 1 的值数据更改为 6。
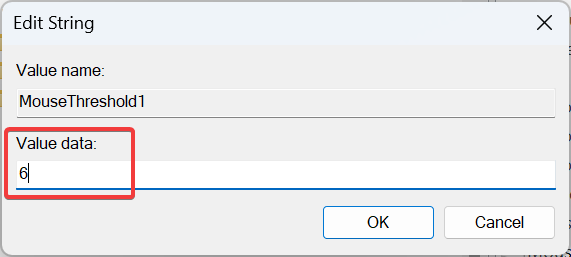
- 此外,对于鼠标阈值 2 字符串,将值数据更改为 10。
- 若要在 Windows 11 中禁用“增强指针精度”,请对相应的字符串使用以下值:
- 鼠标速度: 0
- 鼠标阈值1:0
- 鼠标阈值2:0
虽然您可以使用注册表启用或禁用鼠标加速或精度,但它应作为最后的手段使用,或者在 Windows 自动还原鼠标指针设置时使用。建议您事先创建一个还原点,以防止出现问题。
对于游戏,增强的指针精度应该是开还是关?
根据各种流派狂热游戏玩家的反馈,可以说禁用该功能在很大程度上改善了游戏体验。此外,当我们讨论游戏的最佳鼠标设置时,这是关键变化之一。
在 Windows 11 中启用“增强指针精度”时,操作系统将调整鼠标光标覆盖的 DPI(每英寸点数),并且移动将不均匀。
因此,在某些情况下,光标会移动得更远,如果鼠标移动缓慢,光标的距离会更小。随后,它会影响游戏时的鼠标一致性。这就是为什么许多人建议您在玩游戏时关闭 Windows 11 中的增强指针精度。
现在您已经了解了“增强指针精度”功能的概念及其引入的更改,游戏应该相对流畅,并且您将拥有精确的动作。
此外,如果您对当前视图感到厌倦,则始终可以选择个性化Windows 11光标,例如,更改其主题,样式,颜色等等!
未经允许不得转载:表盘吧 » 如何在 Windows 11 上打开或关闭增强指针精度



