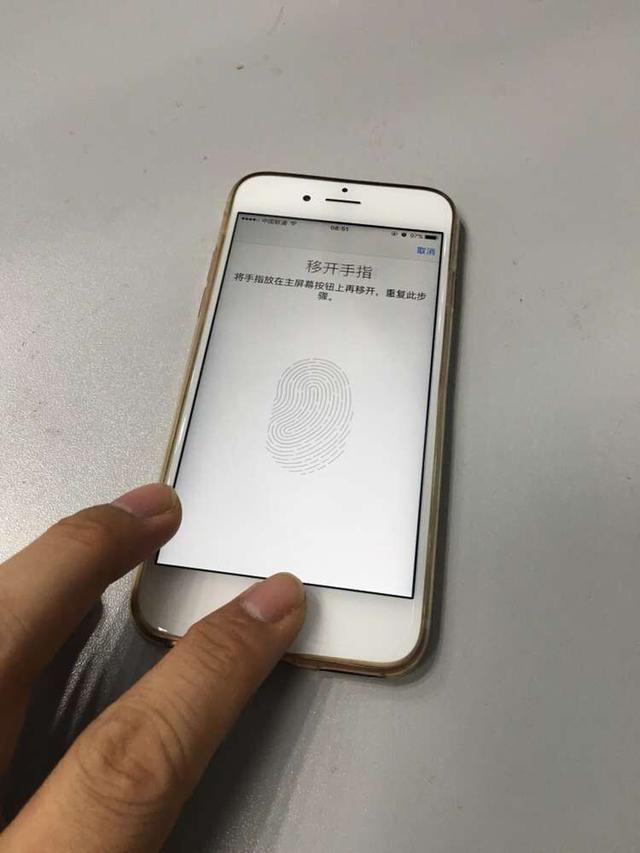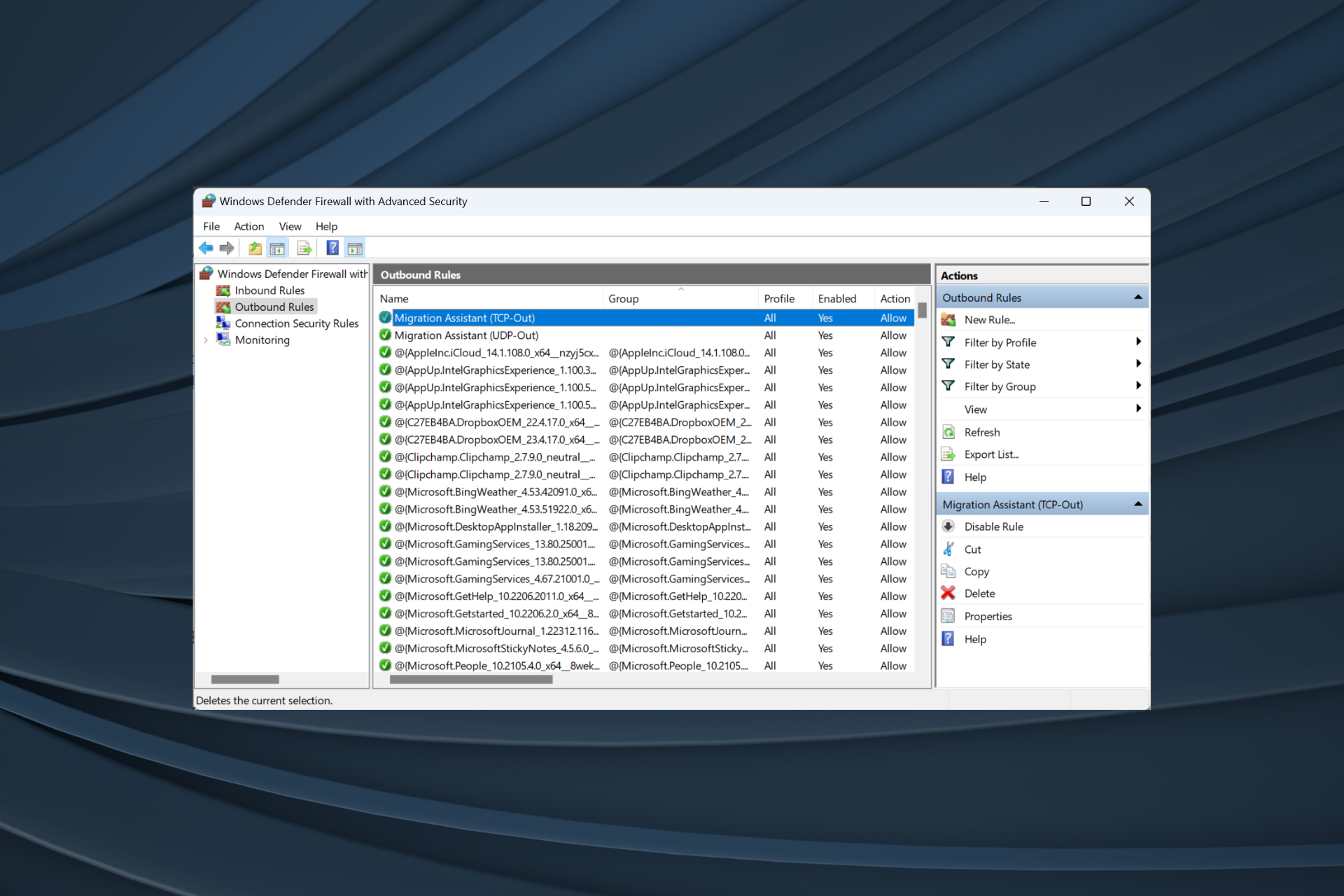
当 Internet 速度在电脑上看起来较低,但在其他设备上正常时,可能是某个应用消耗了大量资源。应用可能正在运行后台更新或同步文件。但你始终可以在 Windows 11 中阻止特定应用的互联网访问。
这不是许多人想象的高级任务!在防火墙设置中设置很简单。您可以禁用某些应用程序的互联网,包括谷歌浏览器,火狐,YouTube或Microsoft商店等。
在 Windows 11 中阻止特定应用访问互联网的好处:
- 提高互联网速度
- 其他应用获得所需的带宽份额
- 在有限的互联网计划上节省网络资源
- 防止必要的下载并增强安全性
如何在 Windows 11 中限制对应用的互联网访问?
1. 通过 Windows Defender 防火墙
- 按 + 打开“搜索”菜单,在文本字段中键入“控制面板”,然后单击相关搜索结果。WindowsS
- 单击“系统和安全”。
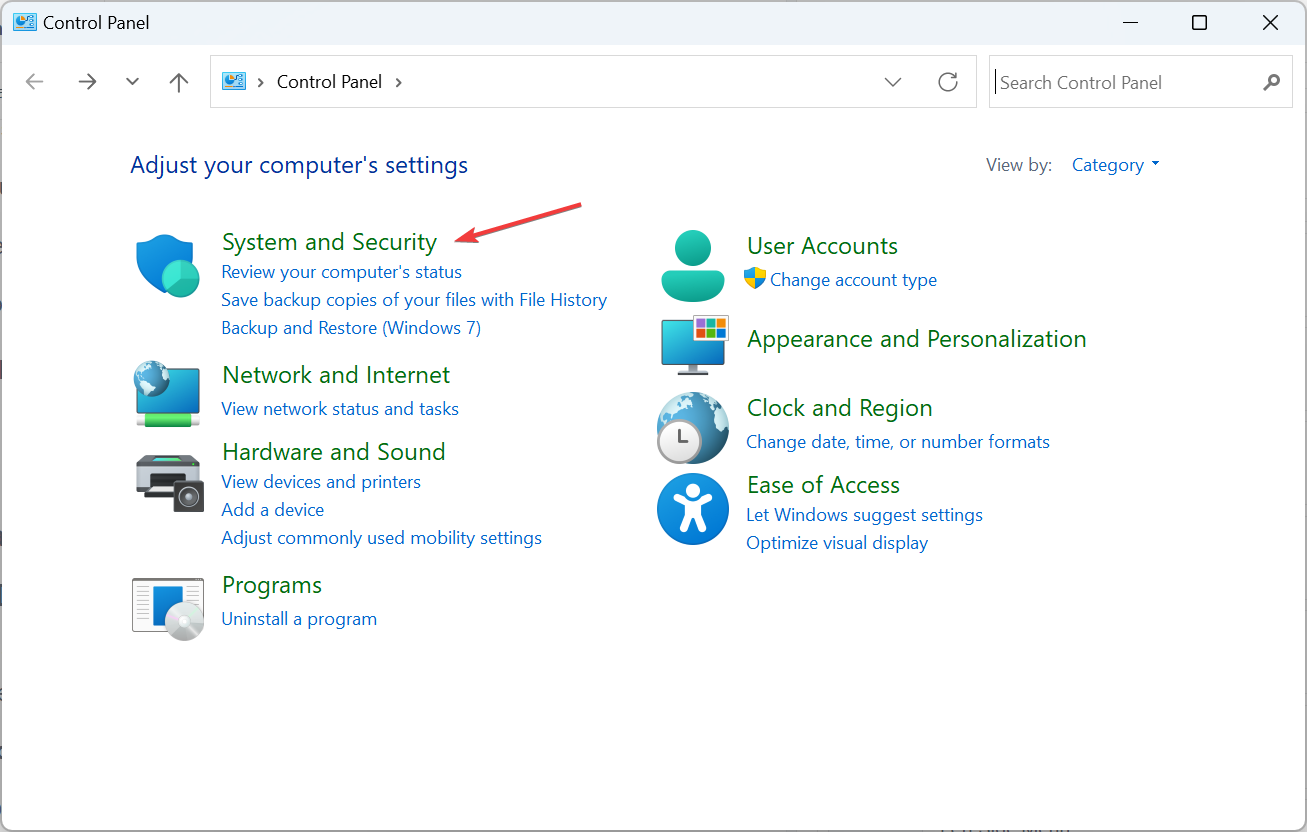
- 单击Windows Defender Firewall。
- 从左窗格中选择高级设置。
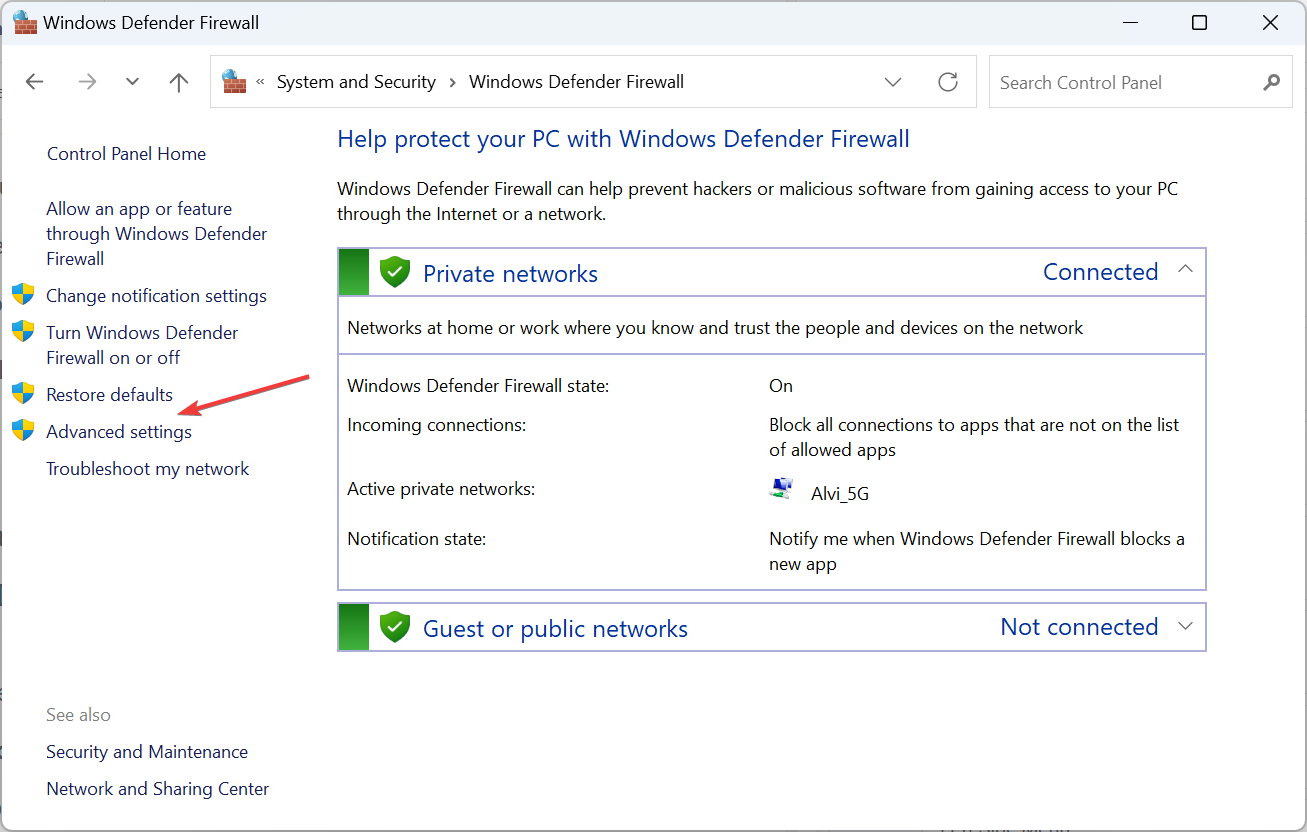
- 选择“出站规则”,然后单击右侧的“新建规则”。
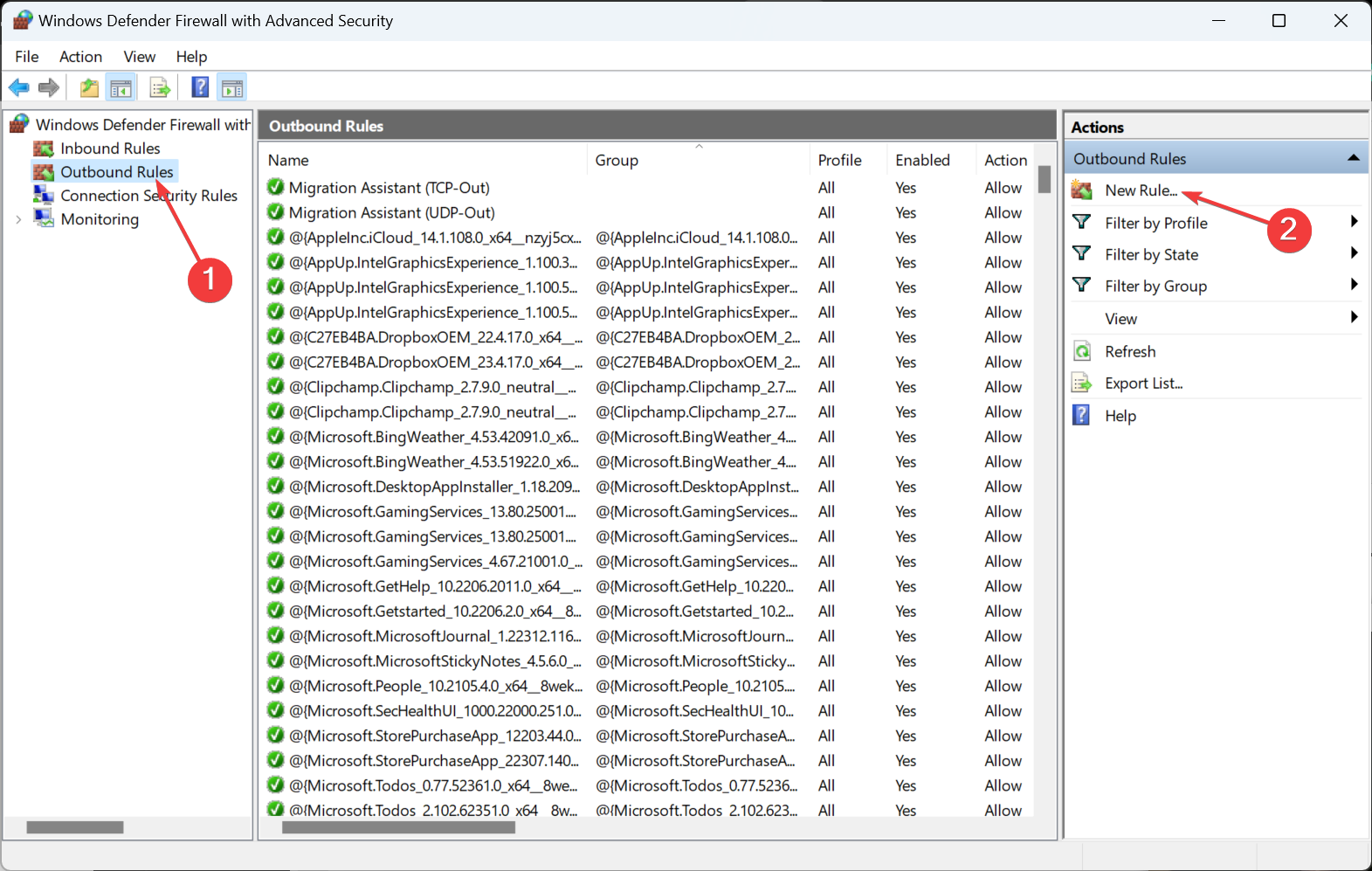
- 选择程序,然后单击下一步。
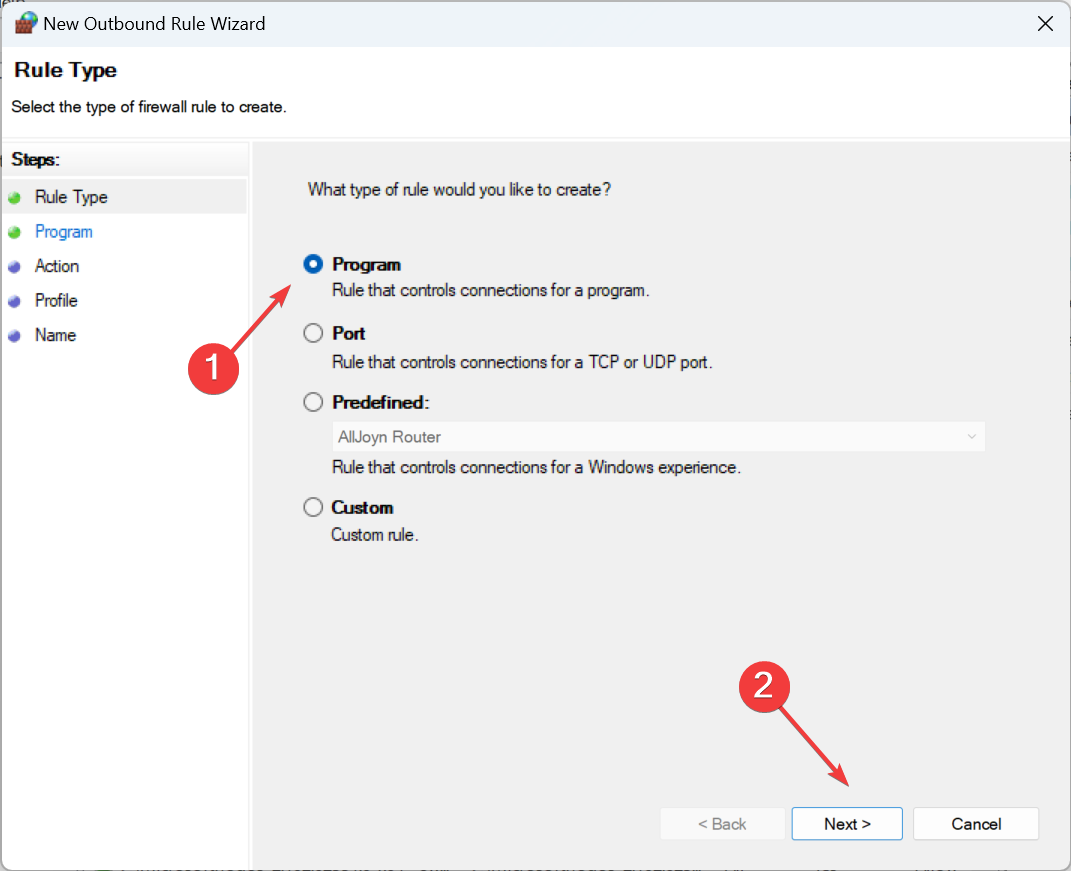
- 单击“浏览”,然后找到要阻止其访问 Internet 的应用程序,选择启动器,单击“打开”,然后单击“下一步”继续。应用应位于“程序文件”或“程序文件(x86)”文件夹中。
- 选择阻止连接单选按钮,然后单击下一步。
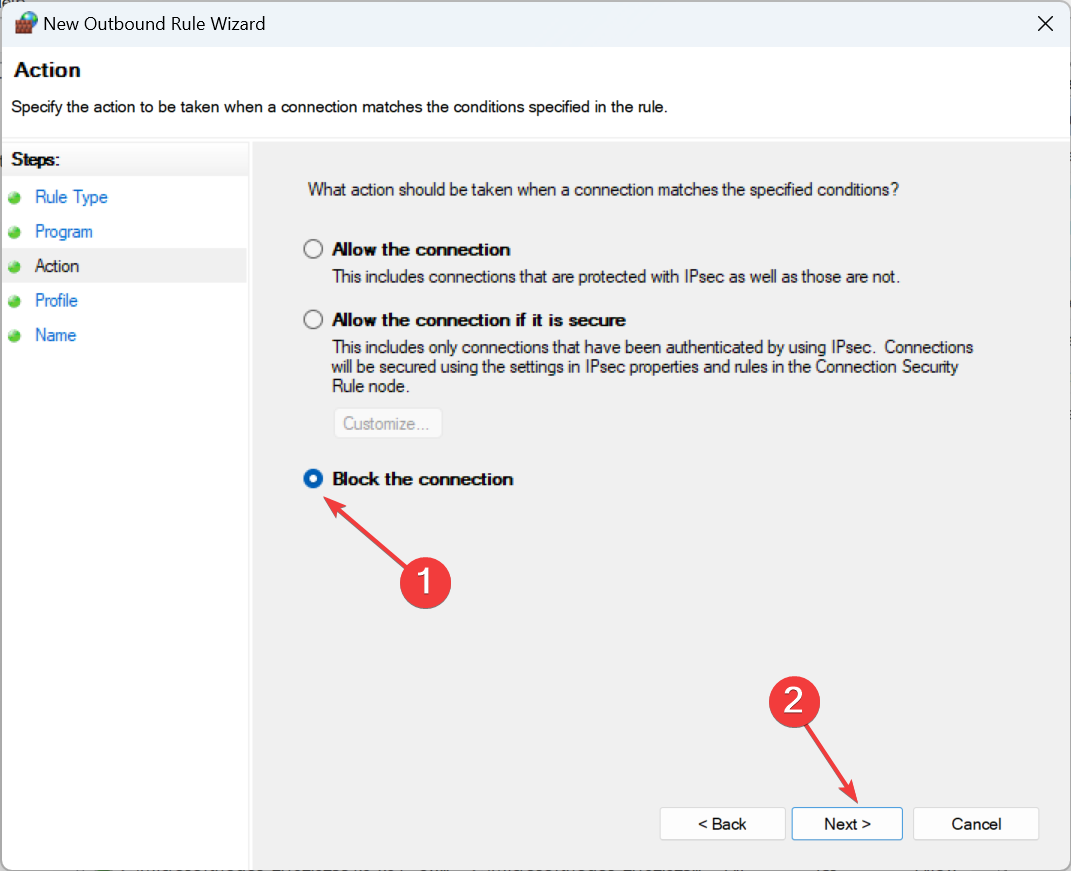
- 勾选所有三个网络配置文件的复选框,然后单击下一步。
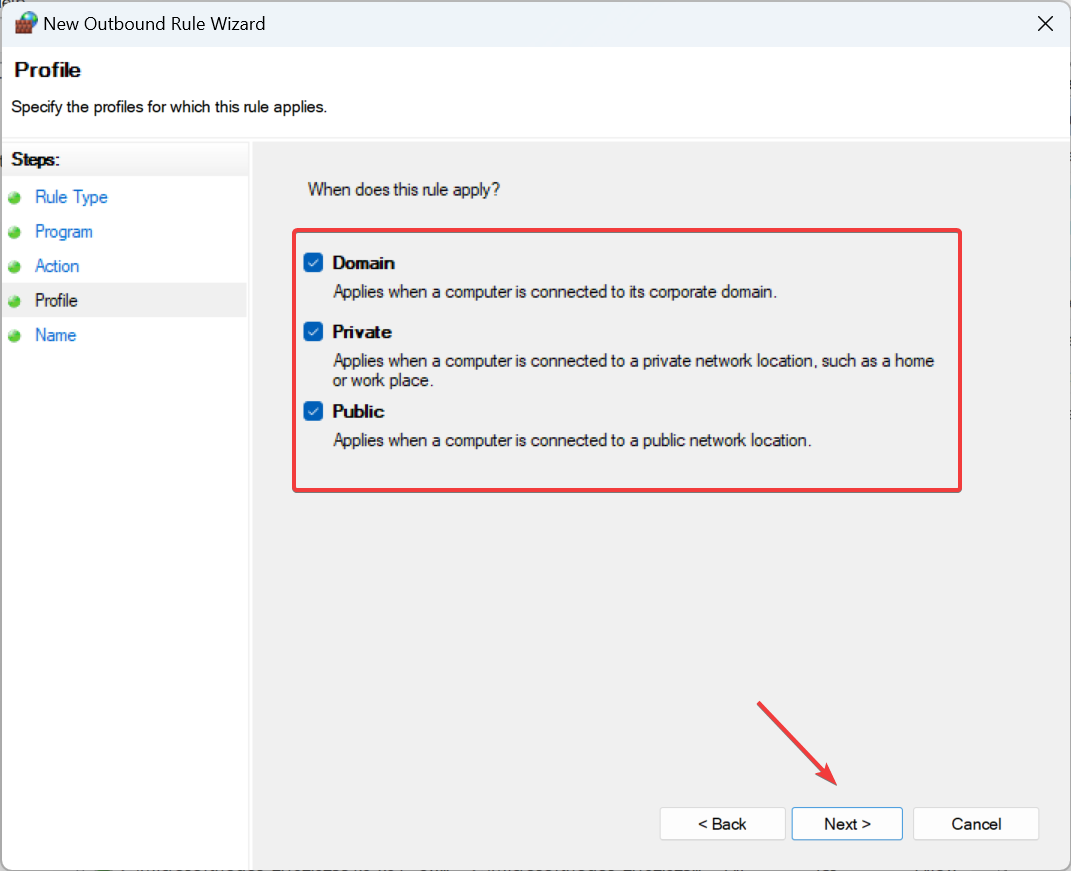
- 输入规则的名称和说明(可选),然后单击“完成”。
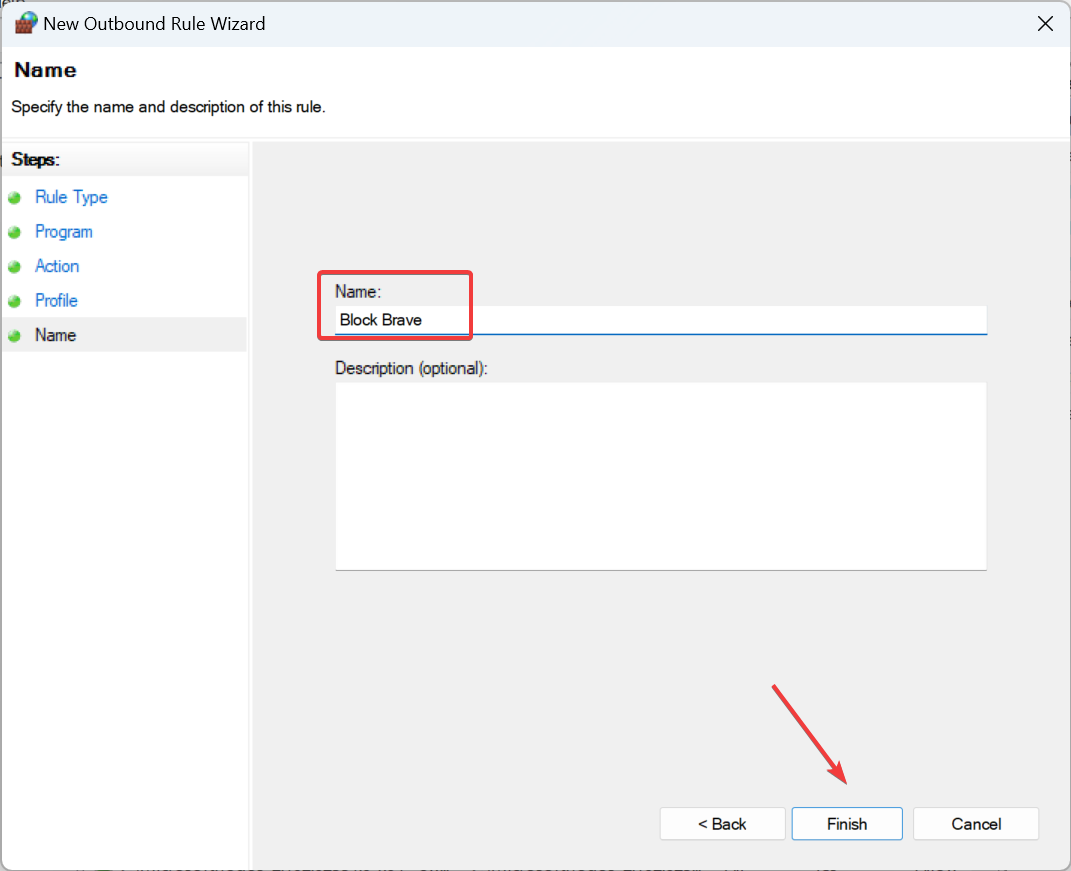
如果它是您阻止互联网访问的浏览器,则会显示ERR_NETWORD_ACCESS_DENIED错误。
2. 使用命令提示符
- 按 + 打开运行,键入 cmd,然后点击 + + 。WindowsRCtrlShiftEnter
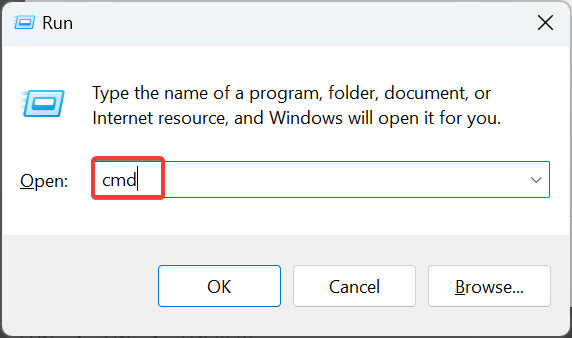
- 在 UAC 提示符下单击“是”。
- 粘贴以下命令以设置入站规则,同时将 Path 替换为应用程序的存储位置,然后点击 :Enter
netsh advfirewall firewall add rule name="FF Block In" protocol=TCP dir=in action=block program="Path" - 例如,如果我们要阻止 Brave 浏览器,命令将是:
netsh advfirewall firewall add rule name="FF Block In" protocol=TCP dir=in action=block program="C:\Program Files\BraveSoftware\Brave-Browser\Application\brave.exe"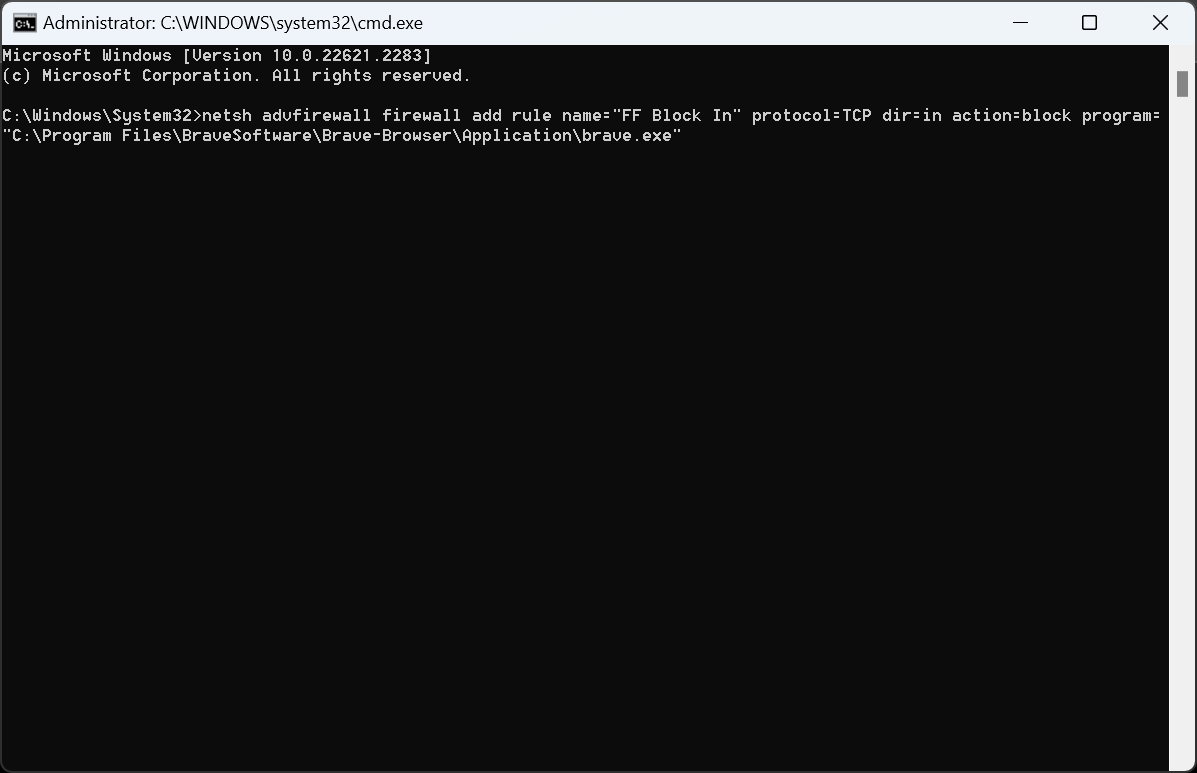
- 同样,执行以下两个命令,并将 Path 替换为文件资源管理器中的实际程序路径:
netsh advfirewall firewall add rule name="FF Block TCP" protocol=TCP dir=out action=block program="Path"netsh advfirewall firewall add rule name="FF Block UDP" protocol=UDP dir=out action=block program="Path"
您可以使用命令行轻松关闭 Windows 11 中特定应用的互联网或可执行文件。请记住,您创建的规则将显示在 Windows Defender 高级安全防火墙中。
3. 使用第三方应用程序
如果您想阻止除一个应用程序之外的所有应用程序访问 Internet,并且发现手动方法相当乏味,第三方工具将为您提供帮助。
要简单地阻止单个应用程序的互联网访问,我们建议使用TinyWall,这是一种开源的非侵入式防火墙,占用硬盘驱动器上的极小空间。
如果您想一次阻止多个应用程序,查看网络统计信息并执行高级操作,NetLimiter将完成这项工作!它提供了一个用户友好的界面,如果您想在应用程序消耗设置的配额后阻止 Internet 访问,也可以使用它。
如何取消阻止特定应用程序的互联网访问?
- 删除规则:打开 Windows Defender 防火墙>左侧面板中选择“高级设置”,转到“出站规则”>右键单击相关规则>选择“删除”>然后在确认提示中单击“是”。
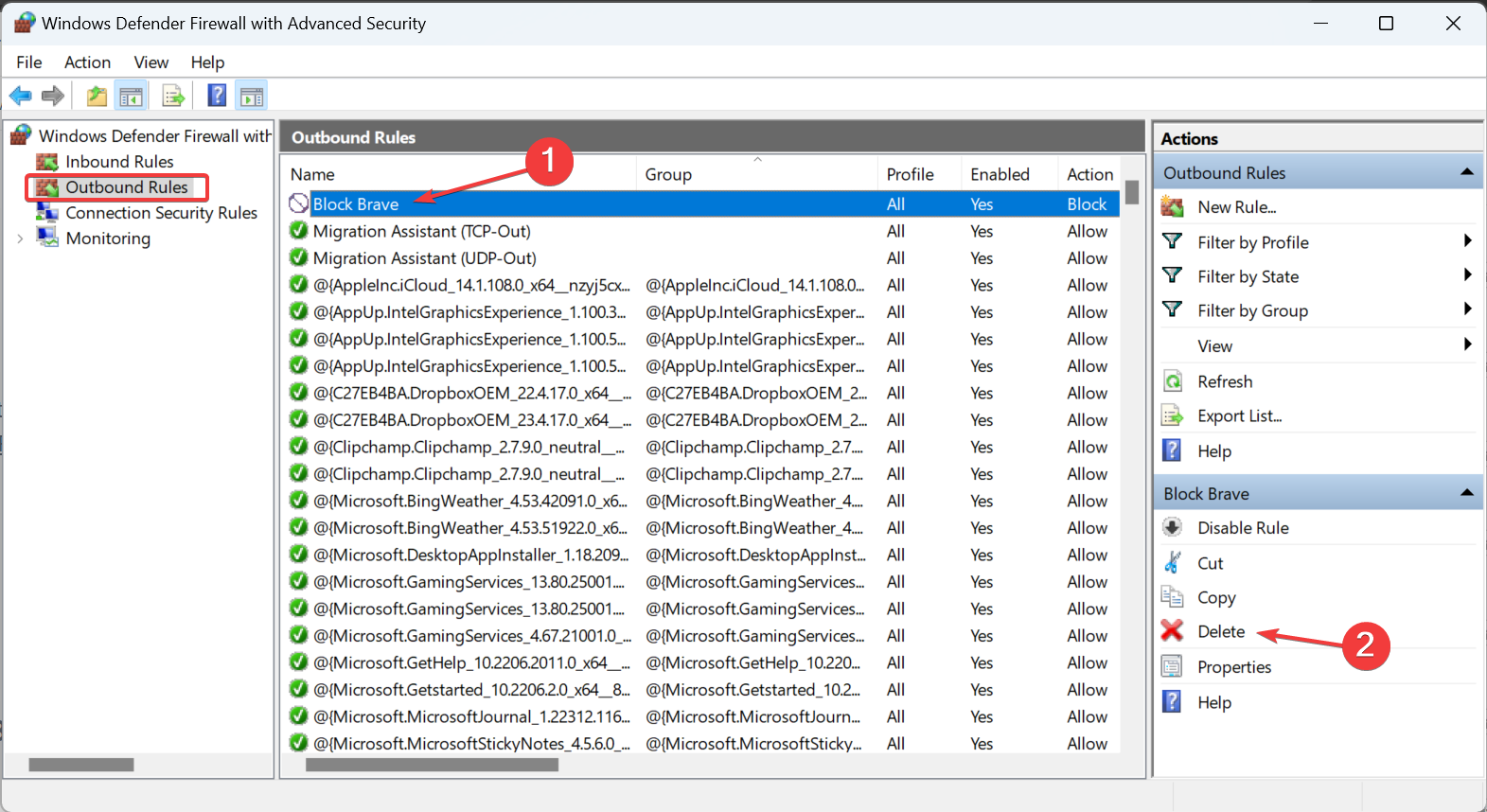
请记住,如果您遇到特定应用程序的连接问题,请检查 Windows 防火墙是否阻止该程序,然后删除规则或重新配置设置。
一旦您知道如何阻止 Windows 11 中特定应用程序的互联网访问,分配网络资源应该不会太麻烦!您现在可以享受高速互联网的无缝连接。
此外,如果其他用户正在运行网络占用应用程序,您可以随时限制用户对程序的访问。
未经允许不得转载:表盘吧 » 在 Windows11 中阻止特定应用程序的互联网访问的 3 种方法