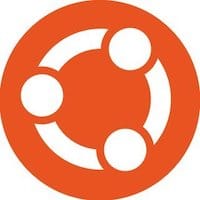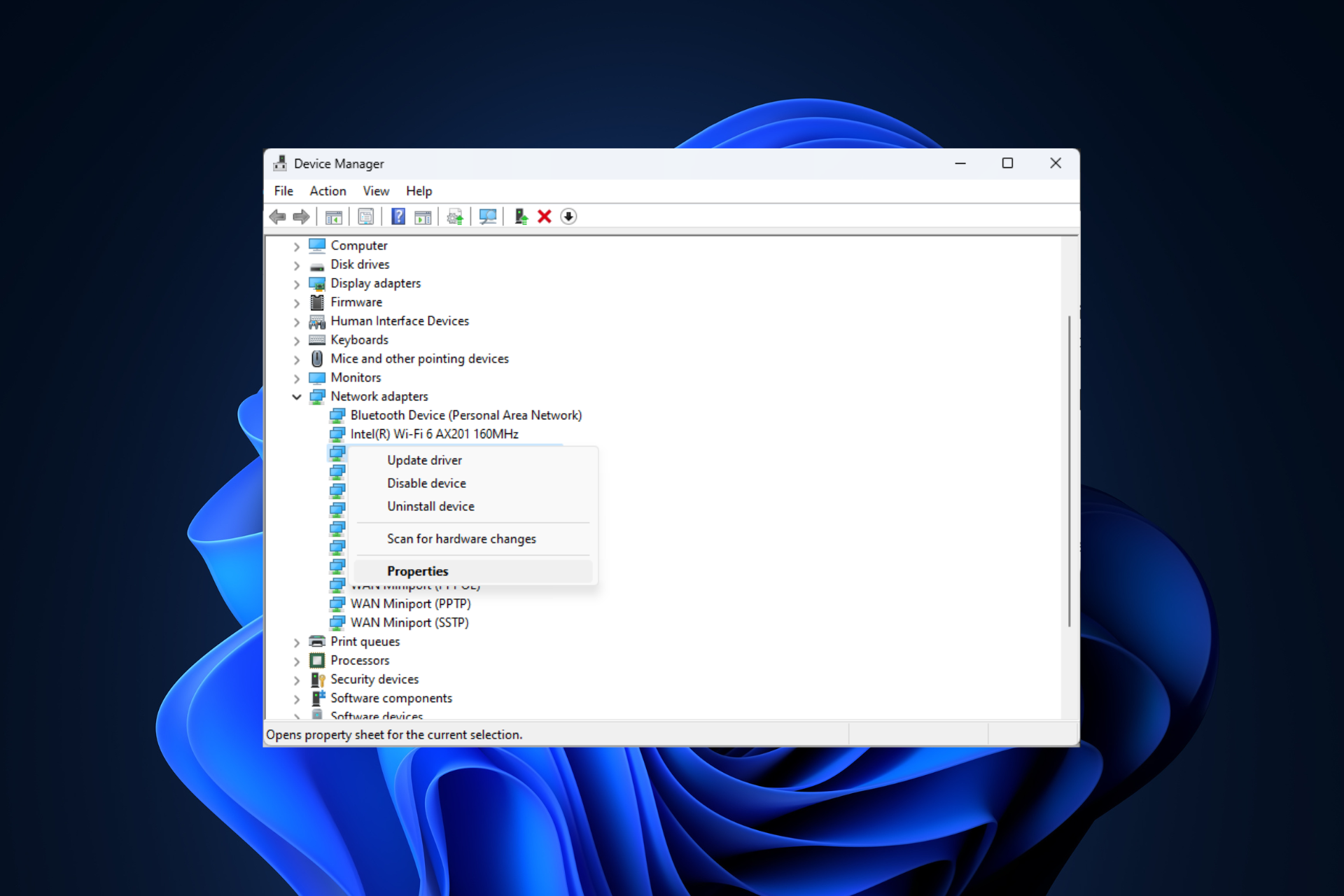
在具有网络连接的安全模式下,Windows 11计算机上没有互联网连接可能会令人沮丧,尤其是在诊断和排除系统问题时。
在本指南中,我们将讨论问题的潜在原因,并列出有效的解决方案,以确保您在安全模式下可以访问互联网。
为什么在带网络连接的安全模式下没有互联网?
- 网络适配器不兼容或未正确加载。
- 第三方防火墙、安全软件或防病毒软件可能会干扰安全模式下的网络连接。
- 网络服务未运行。
- 恶意软件感染
如果互联网无法在 Windows 11 的安全模式下使用网络,我该怎么办?
在执行高级故障排除步骤之前,应考虑执行以下检查:
- 请确保使用具有管理员权限的帐户登录。
- 重新启动计算机并确保没有挂起的 Windows 更新。
- 禁用第三方安全软件。
- 确保网络硬件、以太网电缆和其他连接未松动连接。
- 验证互联网在正常模式下是否正常工作,没有任何问题。
1.使用高级启动进入安全模式
- 按 + 打开“设置”应用。WindowsI
- 转到“系统”,然后单击“恢复”。
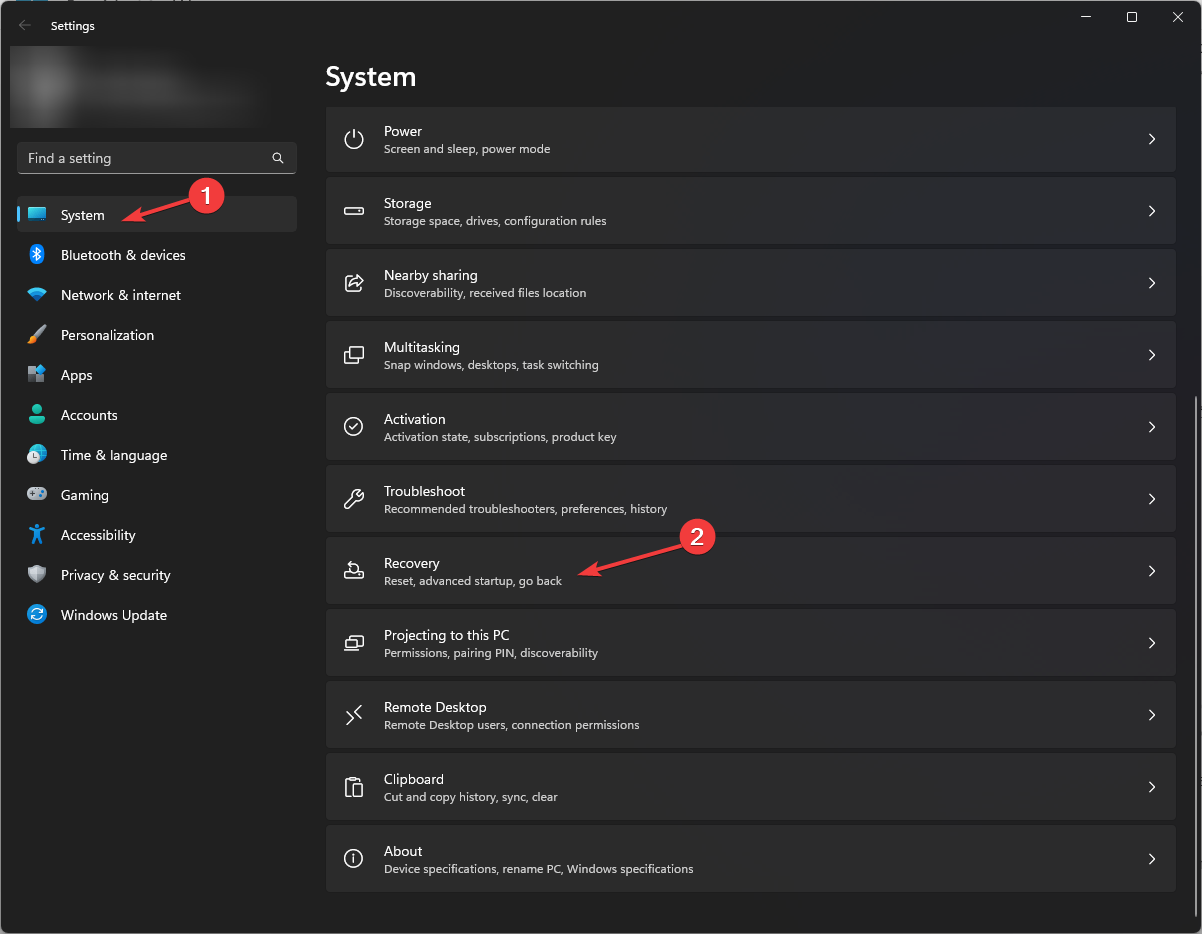
- 接下来,找到高级启动,然后单击重新启动。
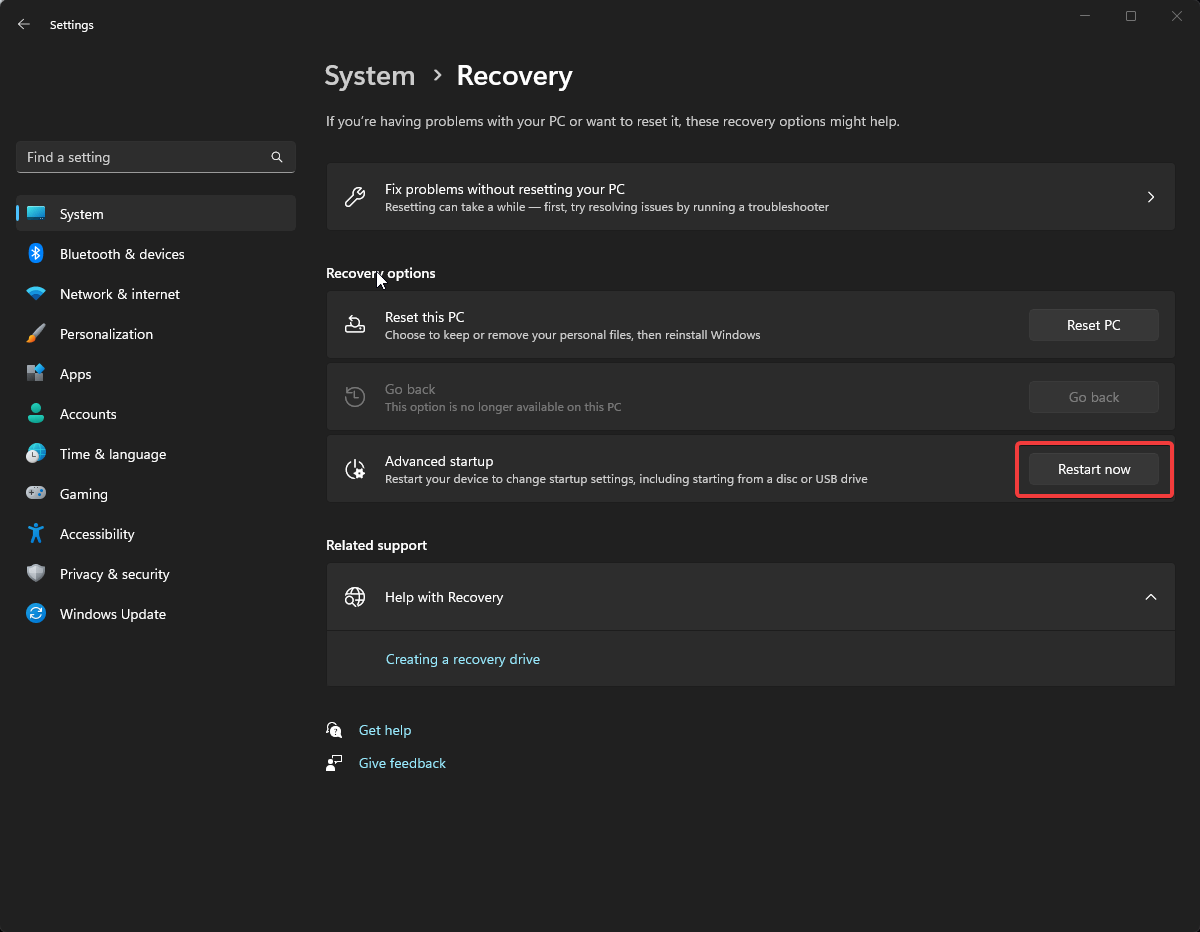
- 您的计算机将重新启动,您将看到“选择一个选项”屏幕,然后选择“疑难解答”。
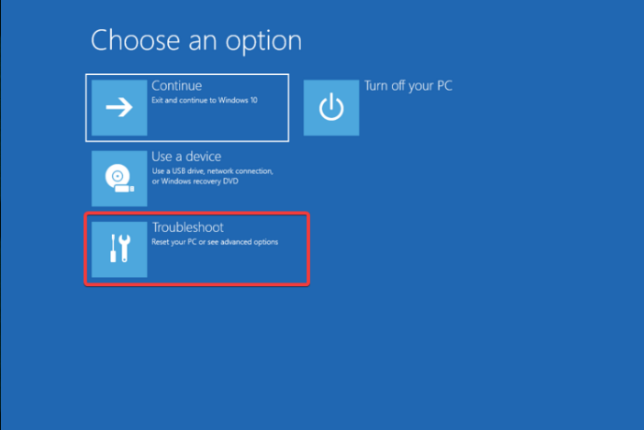
- 接下来,从“疑难解答”页面中选择“高级选项”。
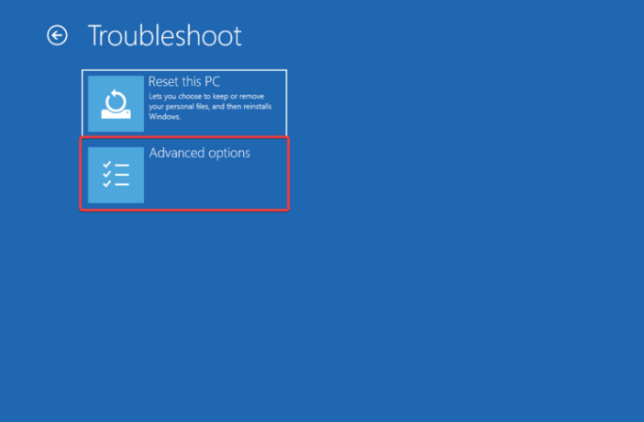
- 在“高级选项”屏幕上,单击启动设置。
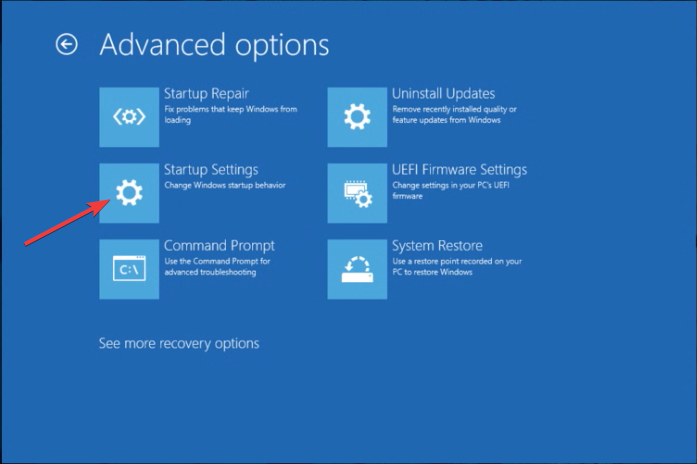
- 在下一页中,选择“重启”。
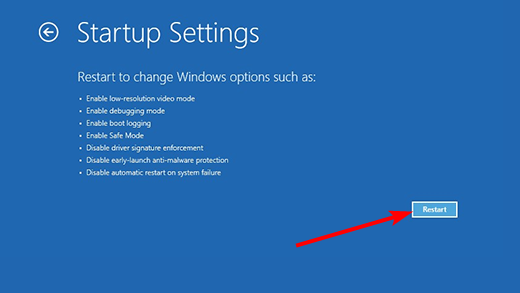
- 您的计算机将重新启动并显示“启动设置”选项列表,然后按提到的数字或网络安全模式的功能。
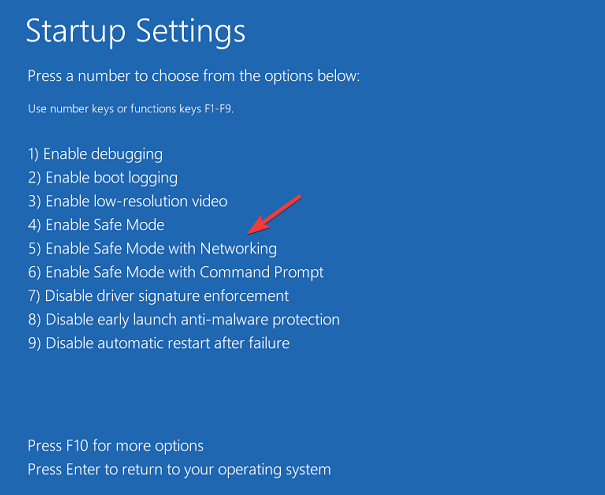
如果无法使互联网连接在安全模式下工作,请使用“系统配置”窗口以正常模式重新启动计算机,然后按照以下步骤操作。
2. 验证是否选择了互联网协议版本 4 (TCP/IPv4) 选项
- 按 + 打开“运行”窗口。WindowsR
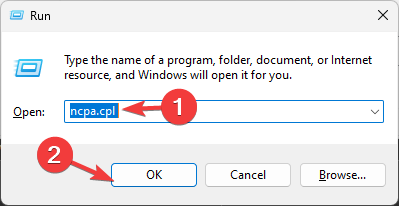
- 键入 ncpa.cpl然后单击确定以打开网络连接。
- 右键单击以太网连接,然后选择属性。
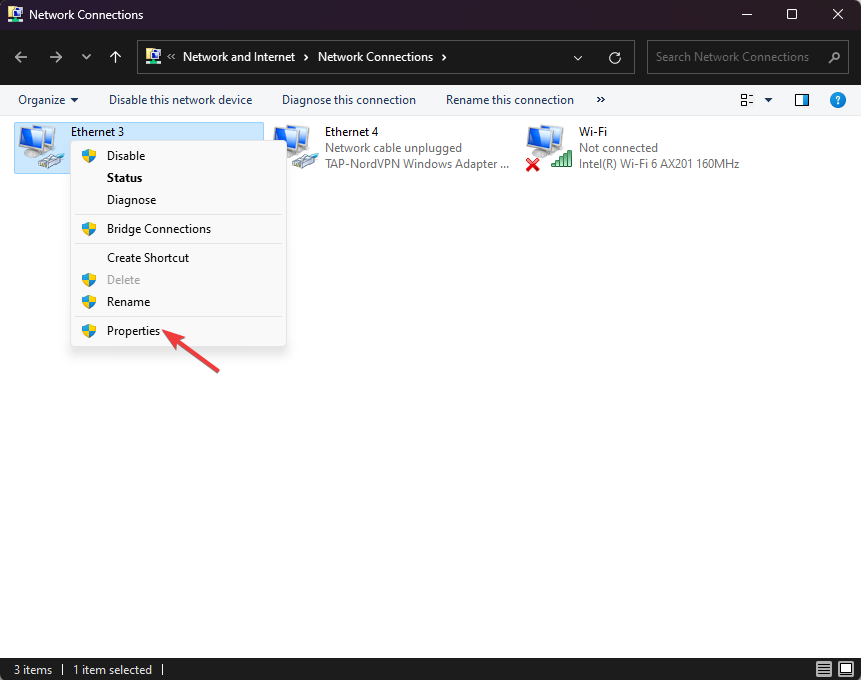
- 在“连接使用以下项目”标题下,滚动并检查是否选择了“Internet 协议版本 4 (TCP/IPv4)”选项。
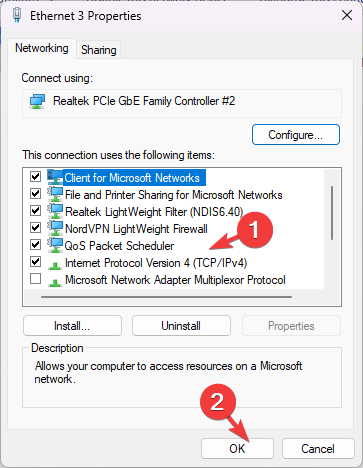
- 如果没有,请选择它并单击“确定”。
3.运行网络疑难解答
- 按 + 打开“设置”应用。WindowsI
- 转到“系统”,然后选择“疑难解答”。
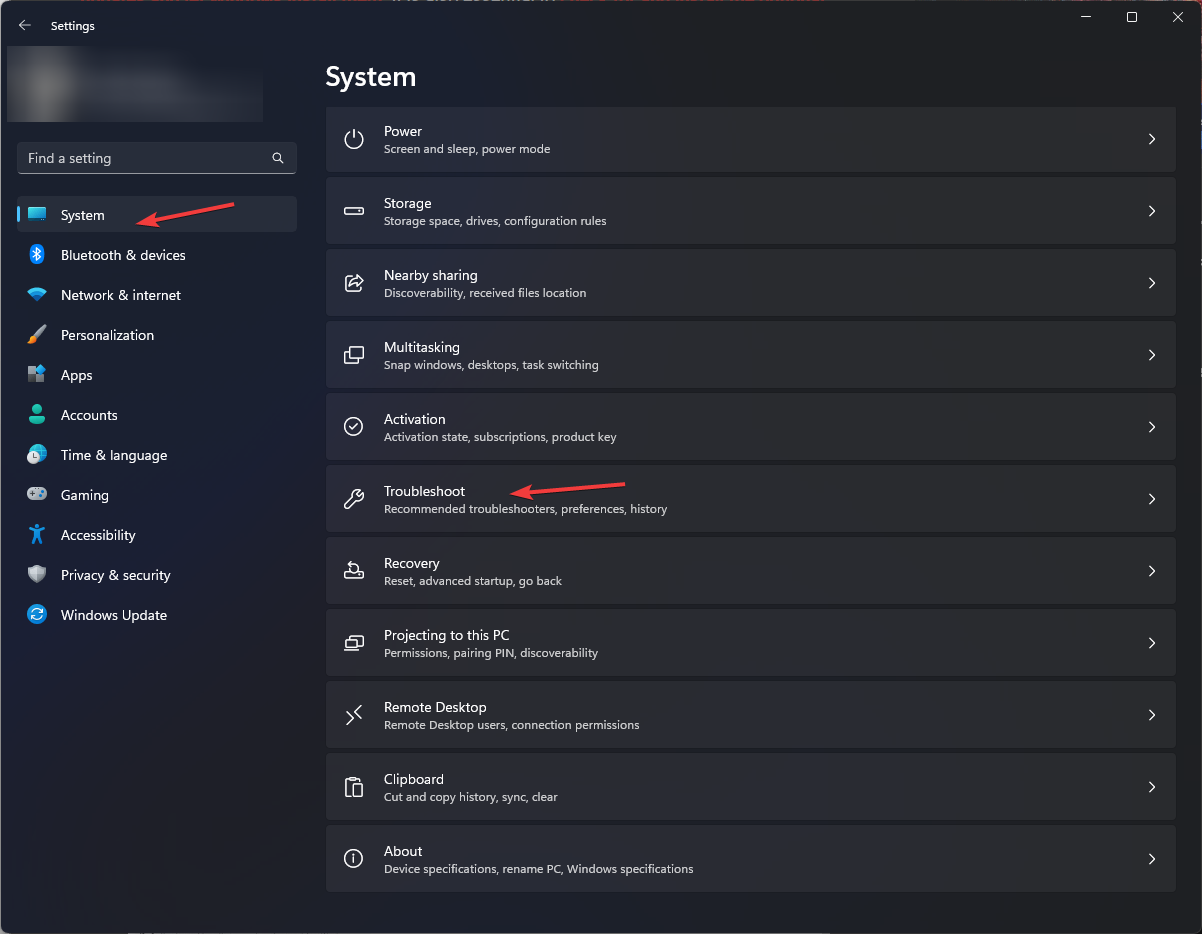
- 点击其他疑难解答。
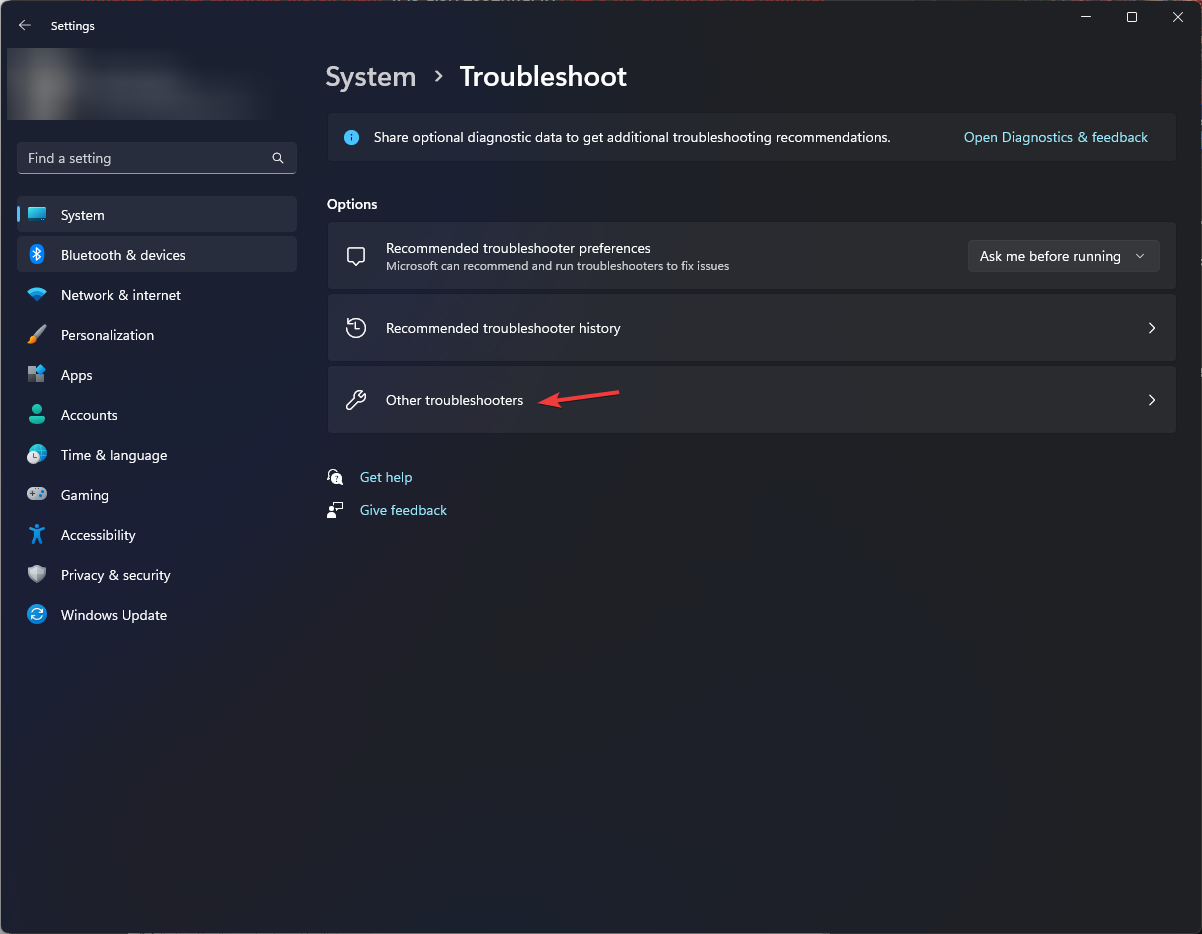
- 找到“网络适配器”选项,然后单击“运行”以启动疑难解答。按照屏幕上的提示完成该过程。
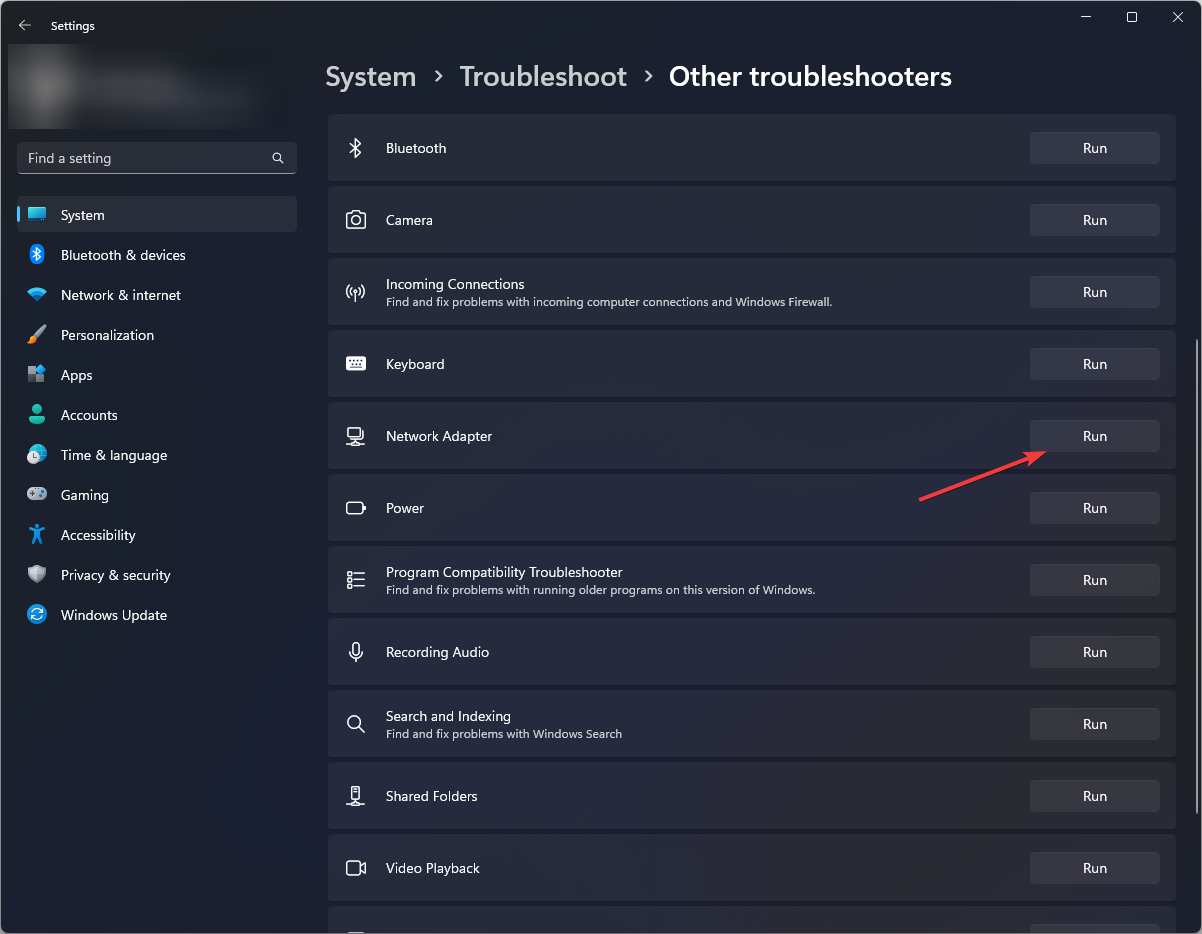
网络疑难解答在修复连接问题方面非常有帮助,尤其是在 Windows 更新后。
4. 启动无线局域网自动配置服务
- 按 + 打开“运行”对话框。WindowsR
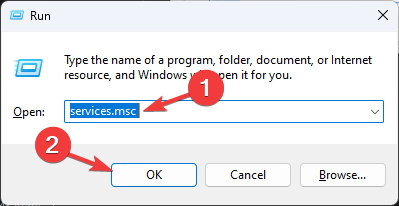
- 键入 services.msc,然后单击“确定”以打开“服务”。
- 找到并右键单击 WLAN 自动配置,然后选择启动。
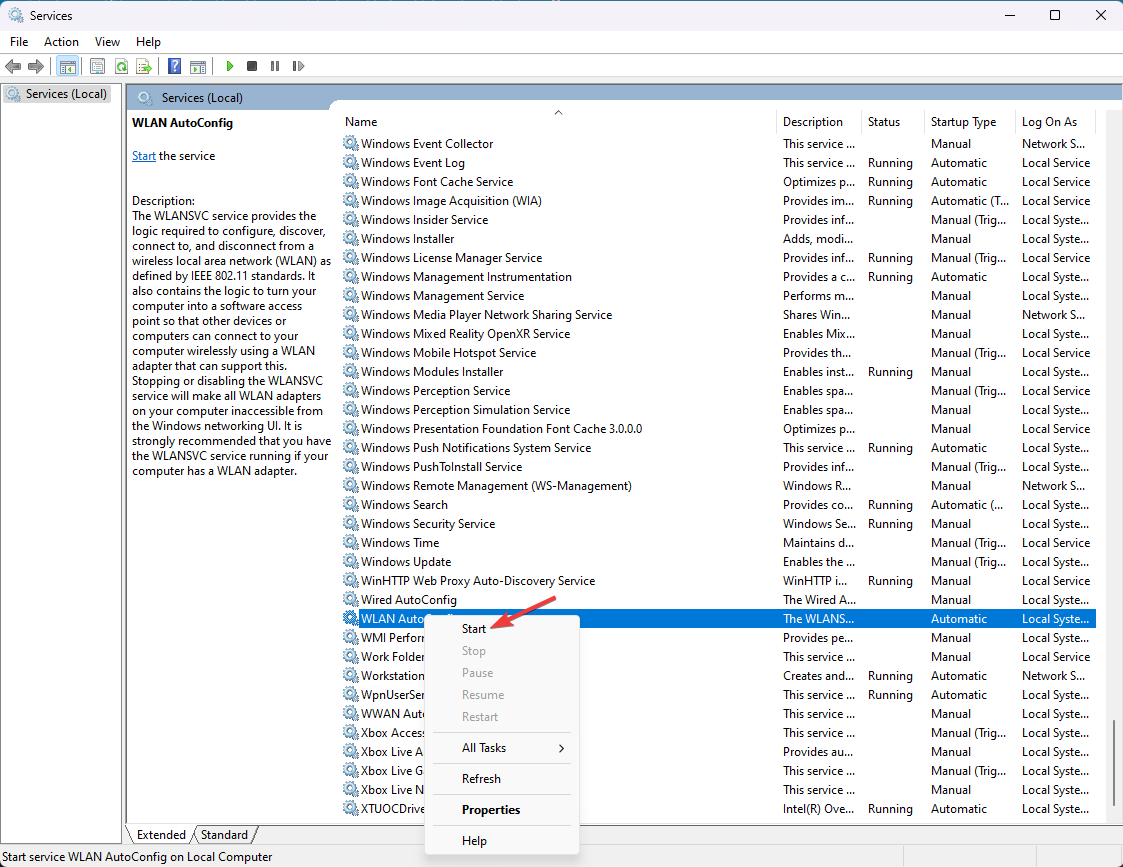
- 如果“开始”选项灰显,请单击“重新启动”。
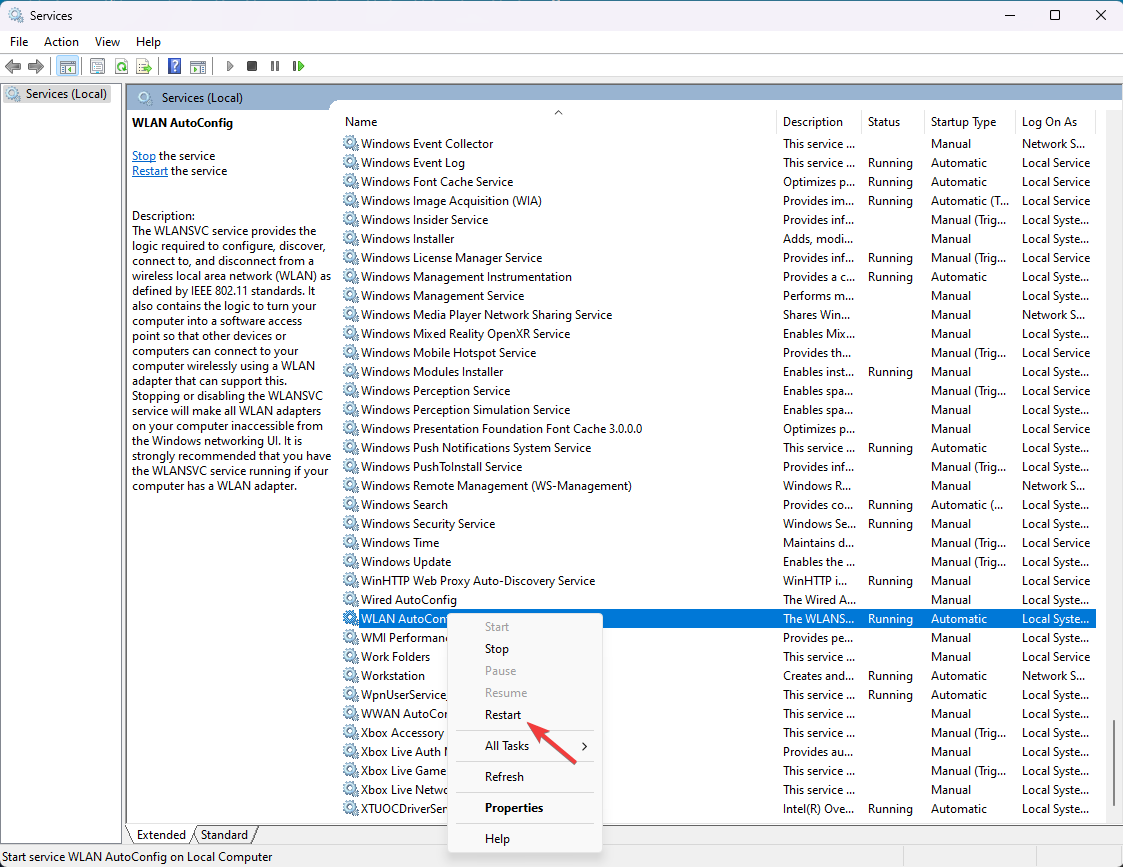
- 等待服务再次启动,然后关闭“服务”窗口。
5. 重新启用网络适配器
- 按 + 打开“运行”窗口。WindowsR
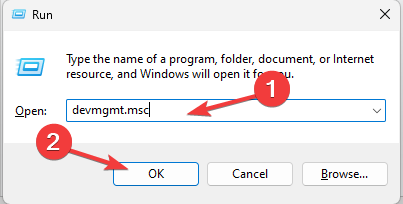
- 键入 devmgmt.msc,然后单击“确定”以打开“设备管理器”窗口。
- 找到网络适配器并单击以将其展开。右键单击网络驱动程序,然后选择启用设备。仅当禁用网络适配器时,您才会获得“启用设备”选项。
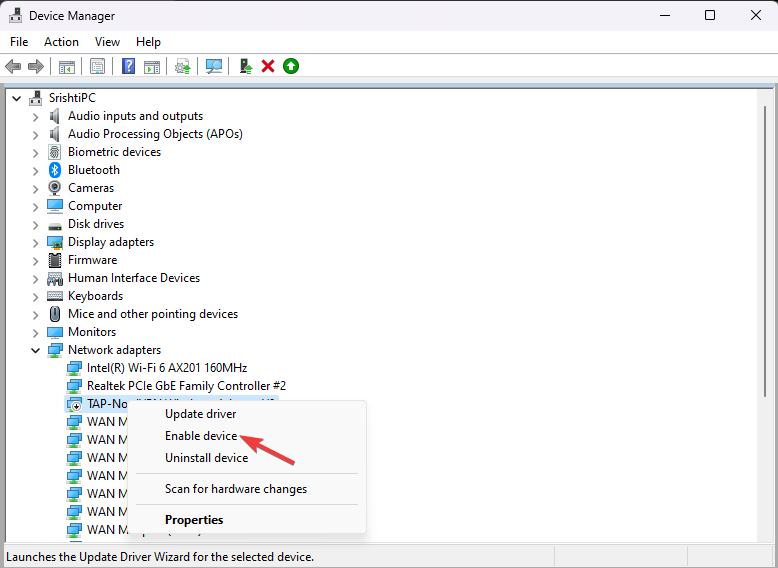
- 如果看到“禁用设备”选项,请单击它,然后在以下提示下选择“是”以确认更改。
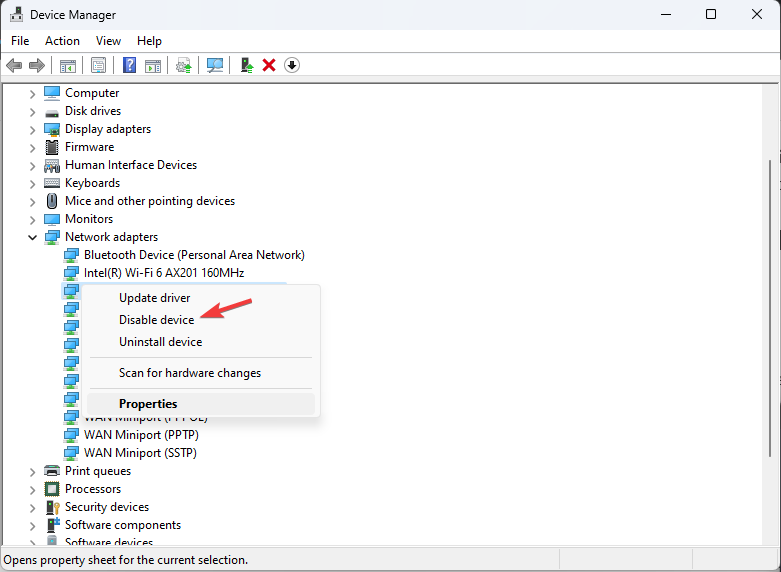
- 现在,右键单击驱动程序并选择启用设备以重新启用。
6. 更新/重新安装网络驱动程序
- 按 + 打开“运行”窗口。WindowsR
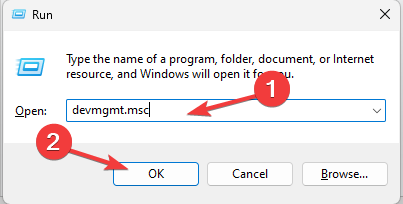
- 键入 devmgmt.msc,然后单击“确定”以打开“设备管理器”窗口。
- 找到网络适配器并单击以将其展开。右键单击网络驱动程序,然后选择“更新驱动程序”。
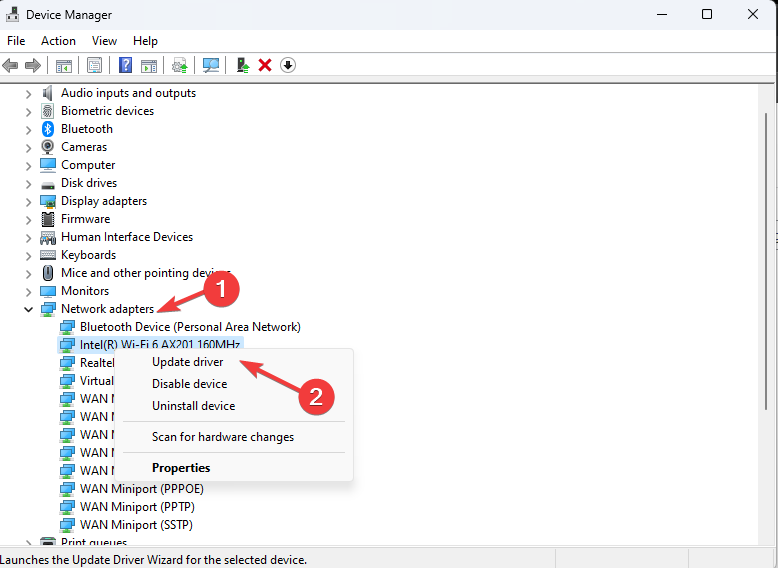
- 单击自动搜索驱动程序,然后按照屏幕上的说明操作。
- 如果未找到更新,请再次右键单击驱动程序,然后选择卸载驱动程序。
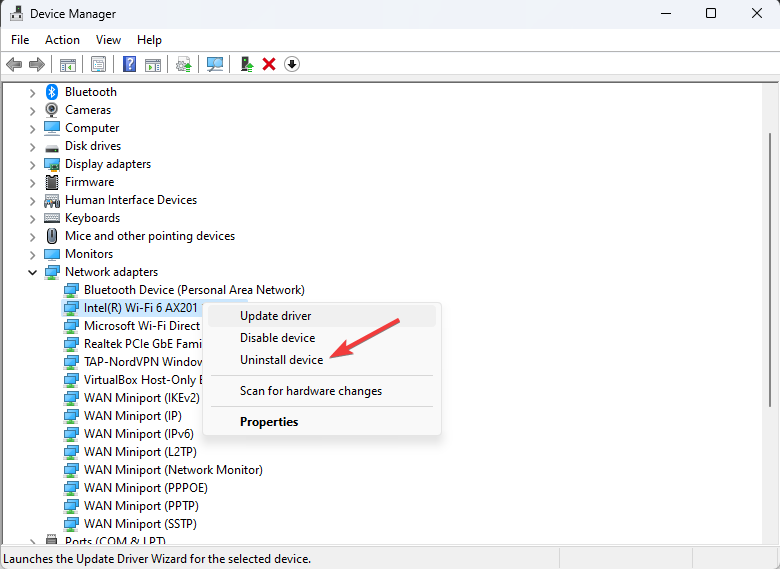
- 接下来,转到“操作”,然后选择“扫描硬件更改”以重新安装驱动程序。
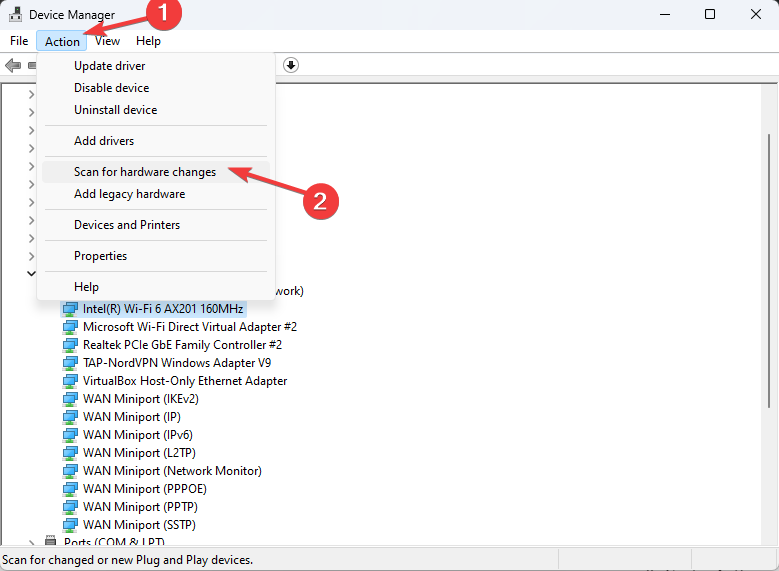
使网络驱动程序保持最新可以帮助您防止其他网络连接问题,例如 Windows 找不到 Wi-Fi 网络。
7. 重置 TCP/IP 堆栈
- 按键,键入 cmd,然后单击以管理员身份运行。Windows
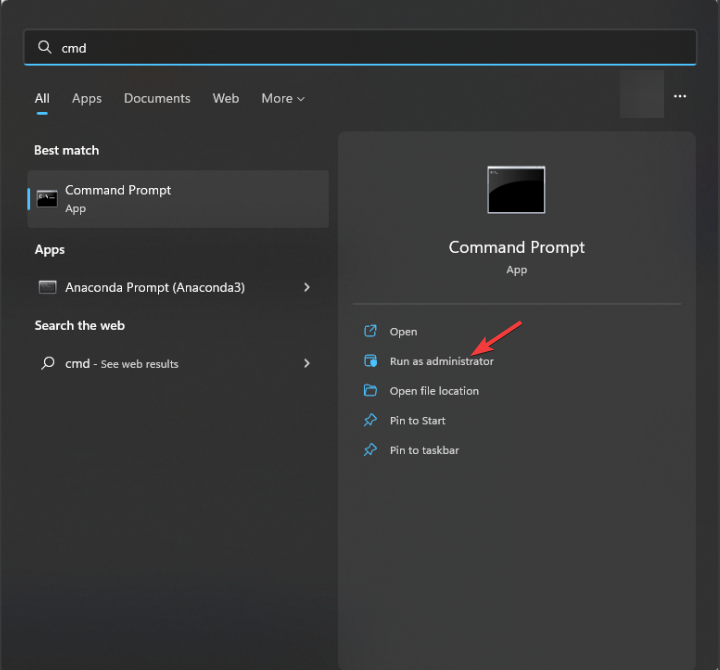
- 复制并粘贴以下命令以重置您的网络连接并点击:Enter
netsh int ip reset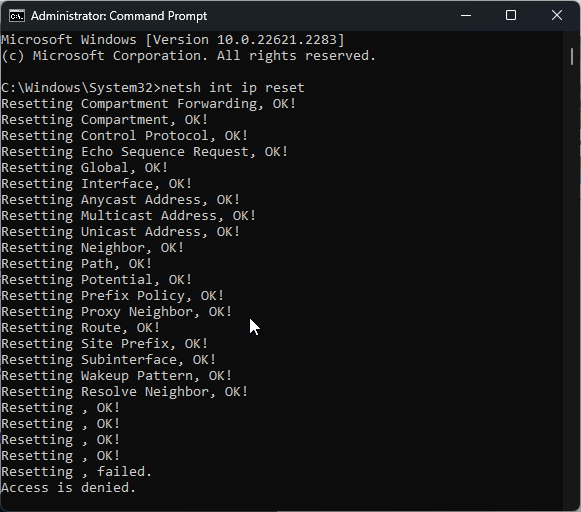
- 执行后,重新启动计算机。
要在安全模式下成功使用互联网,您必须确保通过以太网电缆在正常模式下有稳定的互联网连接。
任务完成后,不要忘记恢复到正常模式以享受操作系统的全部功能。
如果您在 Windows 计算机上遇到其他互联网连接问题,请阅读本指南以找到快速解决方案。
未经允许不得转载:表盘吧 » 修复: 在具有网络的 Windows 11 安全模式下没有互联网