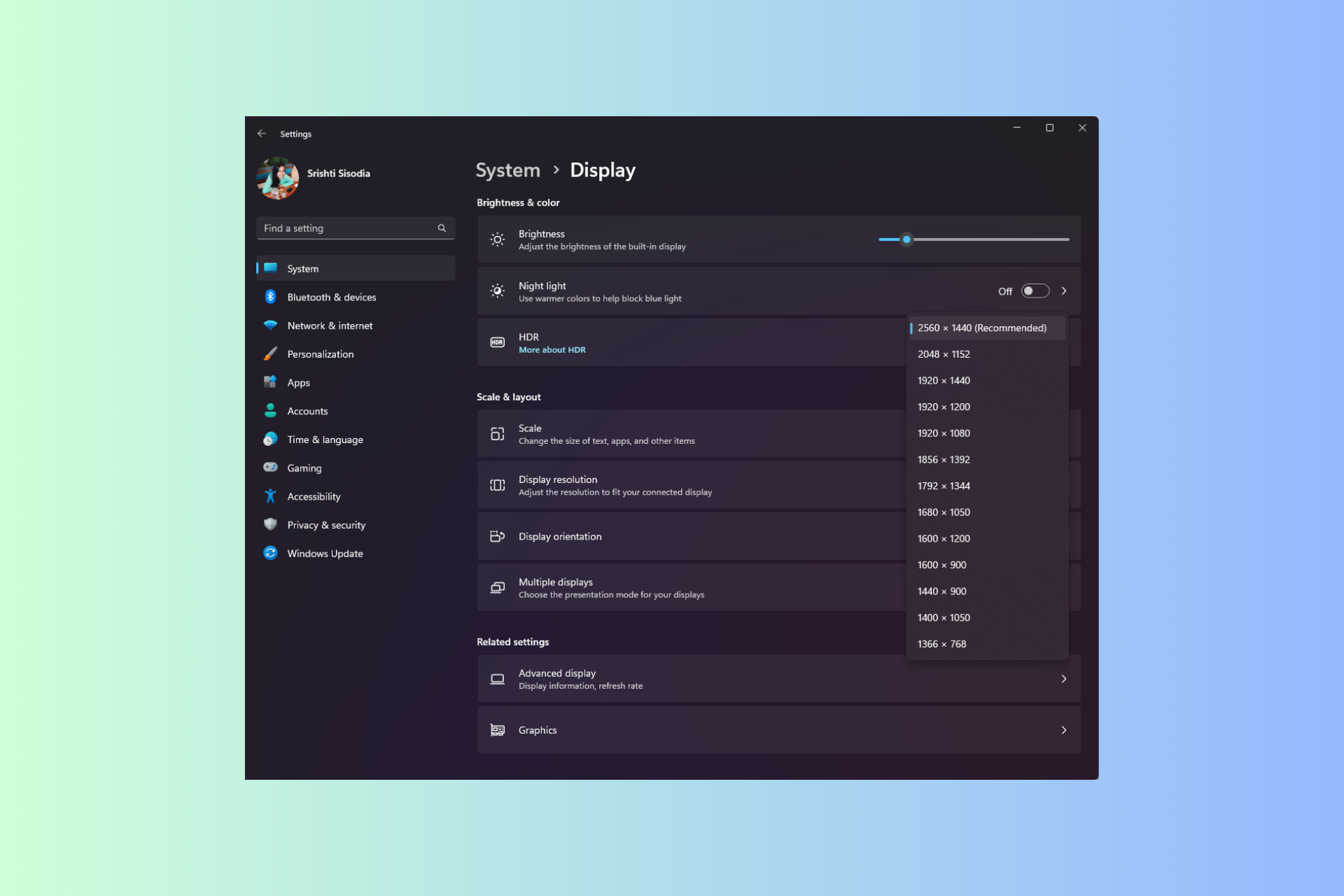
如果使用 Hyper-V 在 Windows 11 计算机上运行虚拟机,则可能需要更改一个或两个 VM 的显示分辨率。
在本指南中,我们将介绍简单的方法和分步说明,以调整和优化 Hyper-V 环境中的显示分辨率。
如何在 Hyper-V 中调整屏幕分辨率?
在移动在 Windows 11 上更改 Hyper-V 屏幕分辨率的详细步骤之前,请确保完成以下检查以获得更流畅的操作:
- 确保您使用管理员帐户登录。
- 确保图形驱动程序已更新。
- 备份 VM 中的重要数据。
- 确保已启用 Hyper-V。
1. 使用 Hyper-V 设置
首先,我们将启用增强会话模式;为此,请按照以下步骤操作。
- 按键,键入 hyper-v 管理器,然后单击“打开”。Windows
- 在“Hyper-V 管理器”窗口中,从右窗格中找到“Hyper-V 设置”。
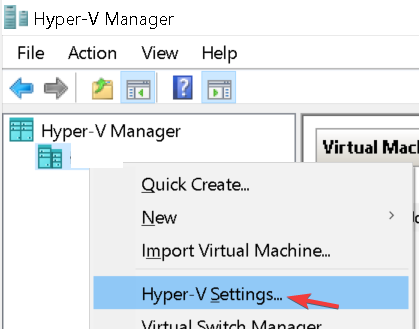
- 单击左侧窗格中的增强会话模式策略,然后选择允许增强会话模式。

- 接下来,在“使用增强会话模式”旁边打勾,然后单击“确定”。
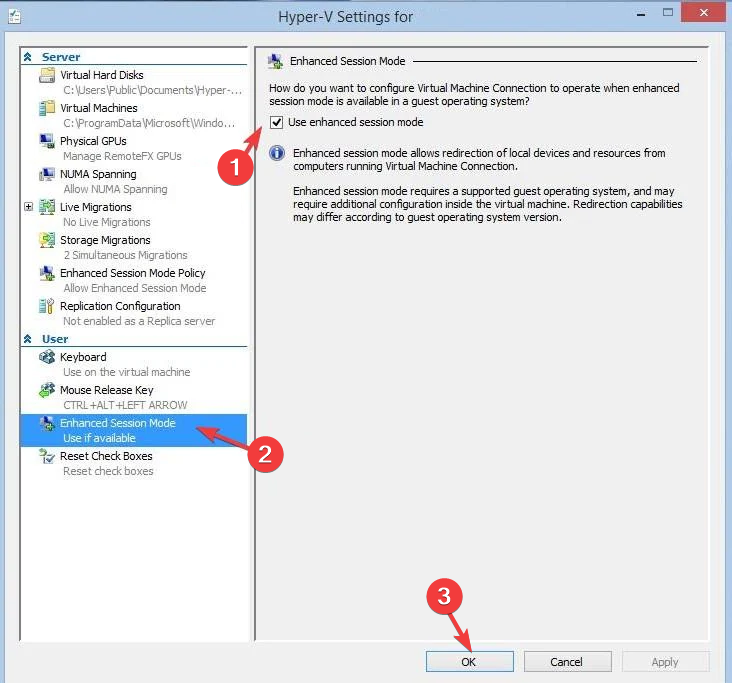
现在,我们将调整显示分辨率;为此,请按照以下步骤操作:
- 右键单击虚拟机,然后选择设置。
- 转到“集成服务”,并确保选中右窗格中的所有服务。如果未选中,请全选并单击应用。.
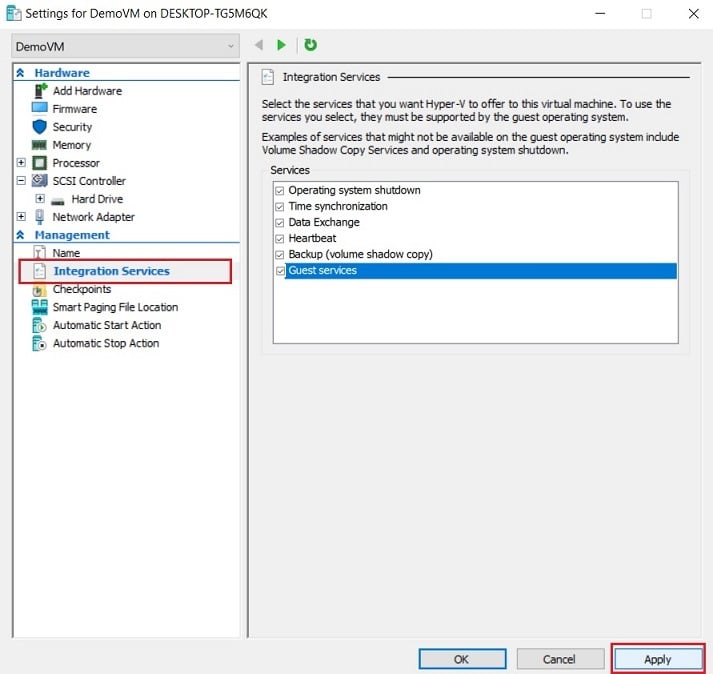
- 接下来,右键单击 Hyper-V 虚拟机并选择“启动”。
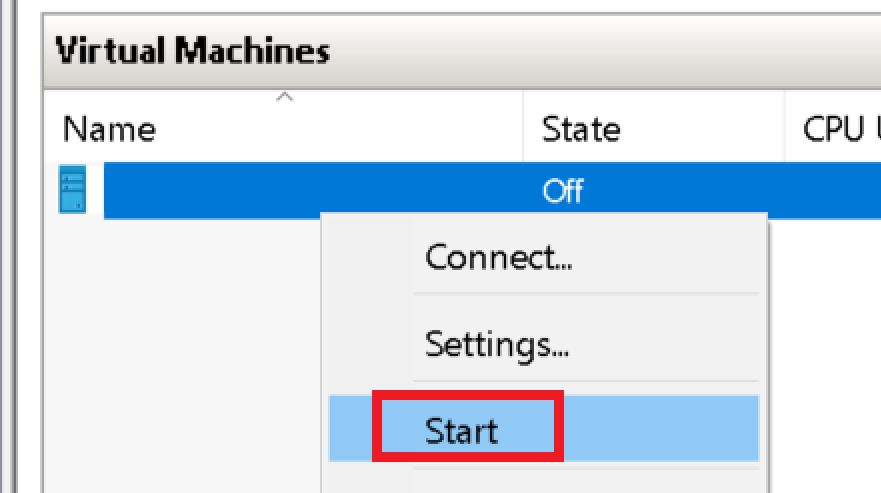
- 您将看到“VMconnect”对话框;您可以拖移滑块以配置显示器所需的分辨率,然后点按“连接”。
- 启动后,从工具栏中找到视图,然后选择全屏模式。
如果在进行更改后无法连接到虚拟机,请阅读本指南以了解快速解决方案。
2. 使用 Windows PowerShell 和设置
- 按键,键入电源外壳,然后单击以管理员身份运行。Windows
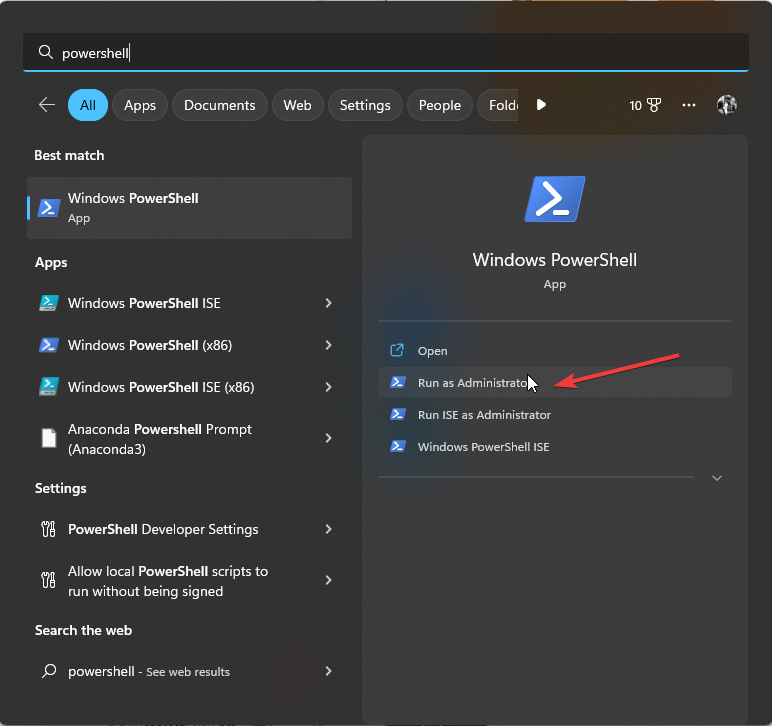
- 复制并粘贴以下命令以了解所有用户的Hyper-V增强会话模式的状态,然后点击:Enter
Get-VMHost | fl -Property EnableEnhancedSessionMode
- 如果状态为 false,则表示该模式已禁用。要启用它,请键入以下命令并点击:Enter
Set-VMhost -EnableEnhancedSessionMode $True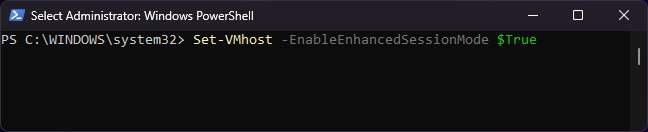
- 关闭 PowerShell 窗口。按 + 打开“设置”应用。WindowsI
- 转到“系统”,然后转到“显示”。
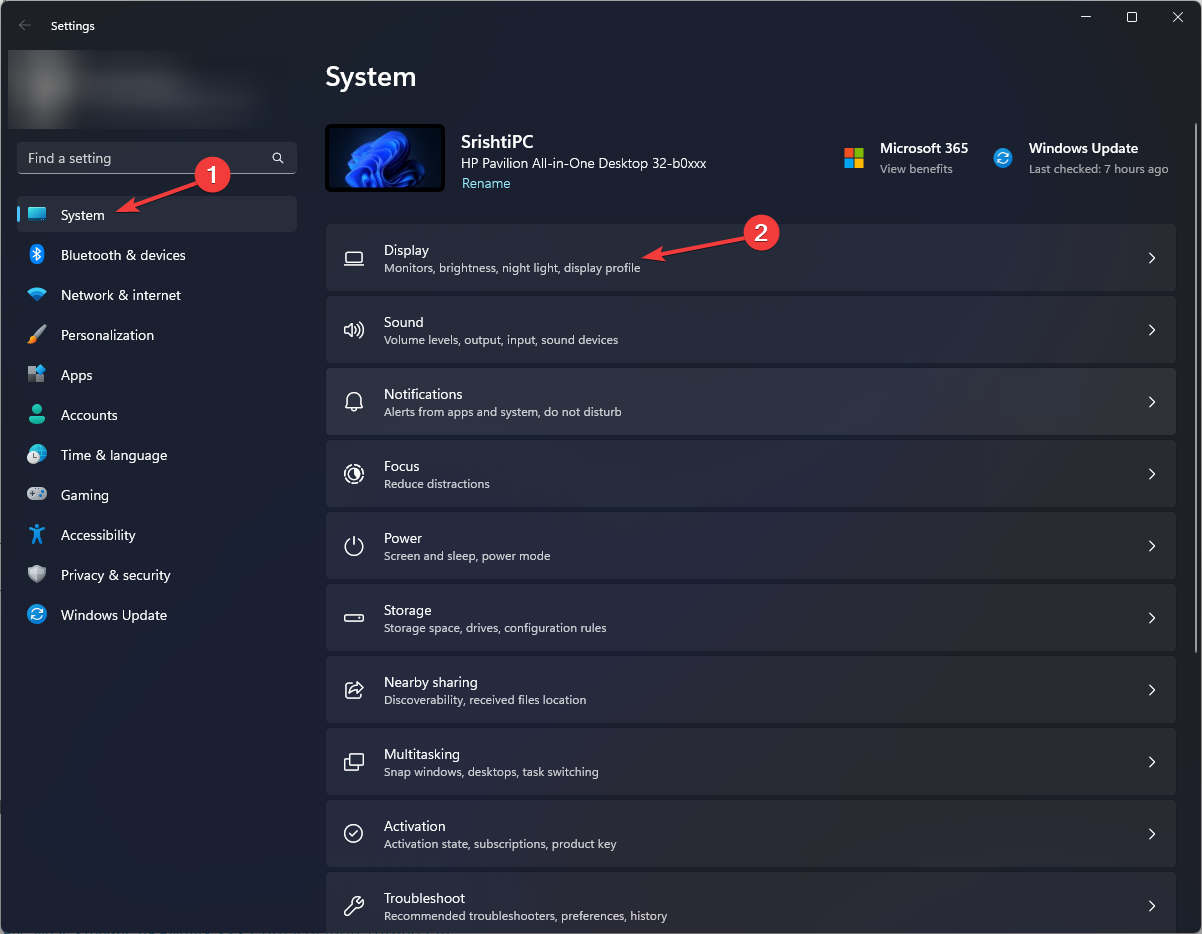
- 找到显示分辨率设置,然后单击它旁边的下拉菜单;您将获得1920 * 1200,1920 * 1080和1600 * 1200等选项。您可以选择其中任何一个或选择默认屏幕分辨率选项以获得最佳输出。
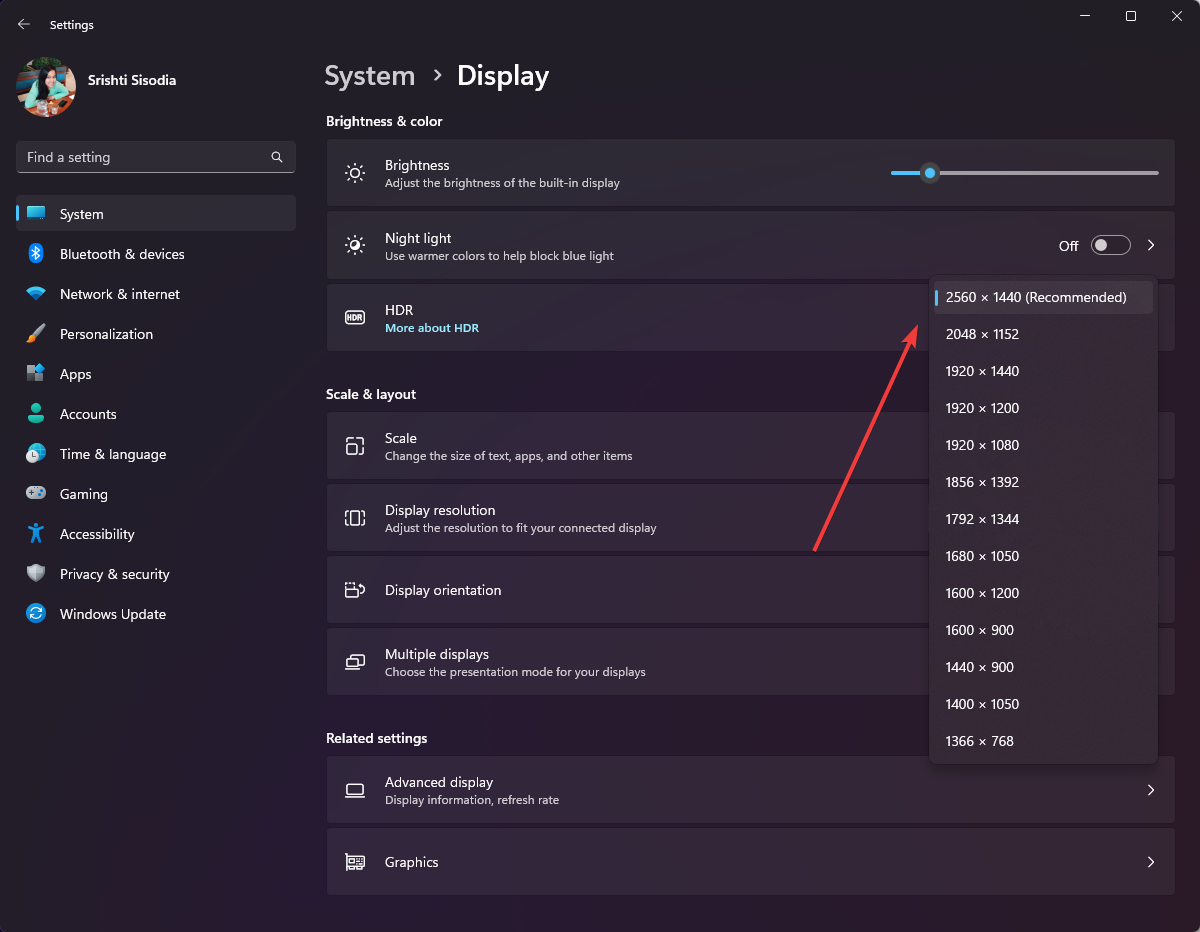
- 单击保留更改以确认您的选择。
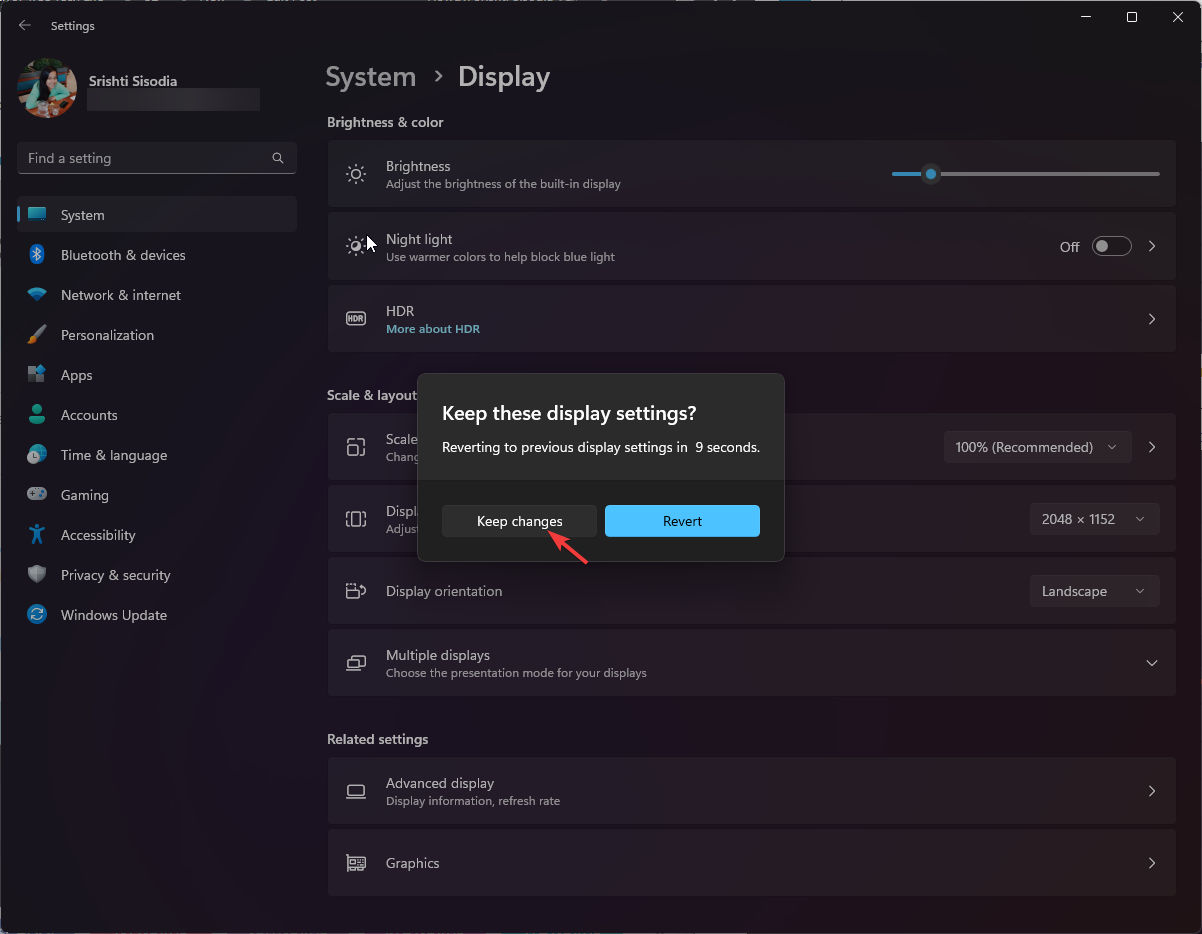
为什么我不能调整 Hyper-V 控制台屏幕的大小?
- 增强会话模式已关闭。
- 来宾操作系统上没有 Windows 专业版或更高版本。
- 集成服务未安装或已过时。
- 主机不支持所需的显示设置,包括分辨率和纵横比。
具有优化视觉效果的个性化显示可提高工作效率和更好的用户体验,从而使 Hyper-V VM 中的交互更加有效。
未经允许不得转载:表盘吧 » 如何更改 Hyper-V 显示分辨率 [Windows 11 指南]
