Apple 在 iOS 17 中提供了一种新的锁屏模式,称为待机模式,当您的 iPhone 插入充电器(有线或无线)并以横向方向放置在支架上时,该模式会激活。此模式将通过显示时钟、天气数据、日历和一些小部件,一目了然地显示比标准锁定屏幕更多的信息。在设置中启用此功能后,当您的 iPhone 在充电时横向放置时,它将自动进入待机模式。
如何在iOS 17中更改待机颜色
待机模式提供了一组三个页面(小部件、照片和时钟),您可以通过在屏幕上滑动来回切换。在这些页面中,只有“时钟”屏幕可让您自定义屏幕上显示的颜色,以便您可以更改 iPhone 处于待机模式时时钟屏幕的显示方式。
时钟屏幕可以配置为不同的主题 – 数字,模拟,世界,太阳能和浮动。您可以使用您选择的颜色自定义这些主题中的每一个,除了仅以单一颜色模式出现的世界主题。每个主题都有自己的一组调色板可供选择,因此您可能无法将相同的颜色应用于所有主题。
【注】通过转到“待机设置”并打开“待机”切换开关,确保 iPhone 上已启用待机>。
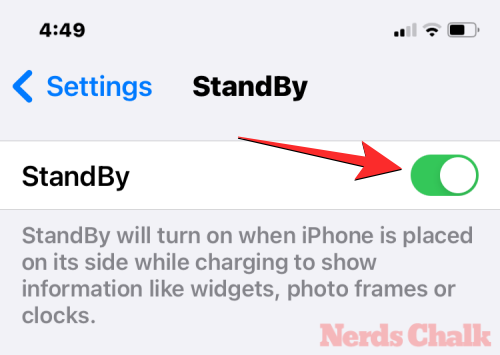
要更改 iPhone 上的待机颜色,首先,通过将 iPhone 插入充电器并将其横向放置来进入 iPhone 上的待机模式。当您的 iPhone 显示器过渡到待机时,通过向左轻扫到时钟屏幕移动到待机中的第三个屏幕。

出现待机时钟屏幕时,长按屏幕进行自定义。
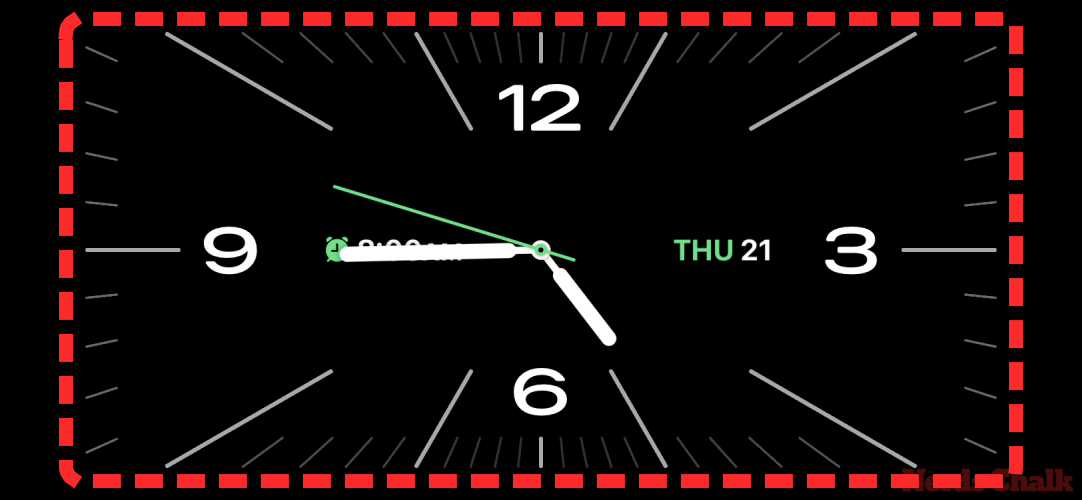
您的 iPhone 现在将使用面容 ID 验证您的身份。
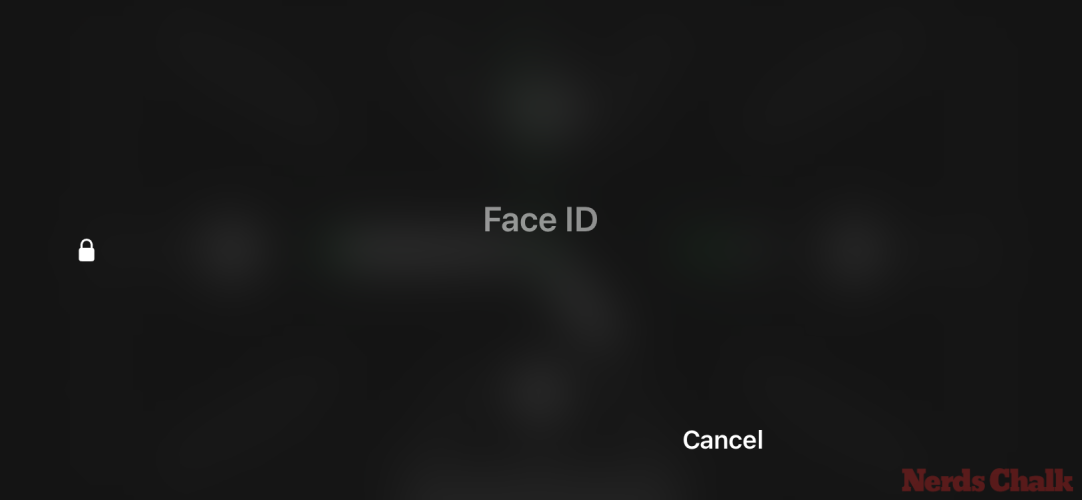
如果这不起作用,您可以通过点击使用密码继续。
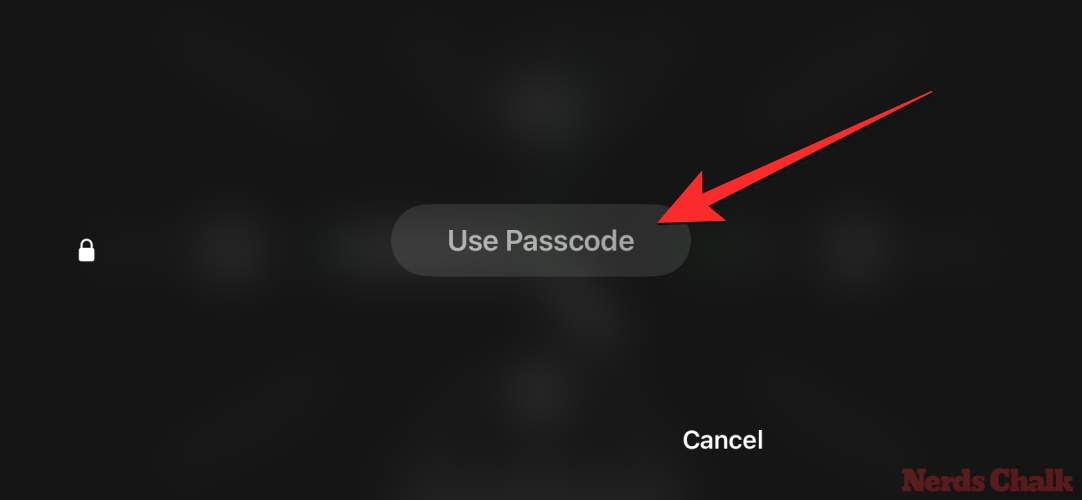
在下一个屏幕上,输入您的设备密码。
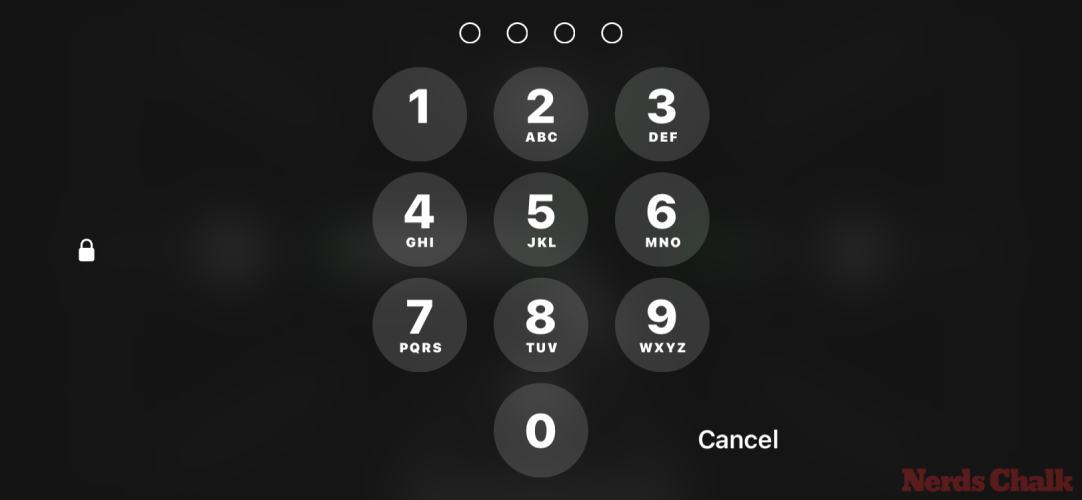
设备解锁后,您将看到所选时钟的自定义屏幕。您可以在此屏幕上向上或向下滑动,为“时钟”屏幕应用不同的主题。
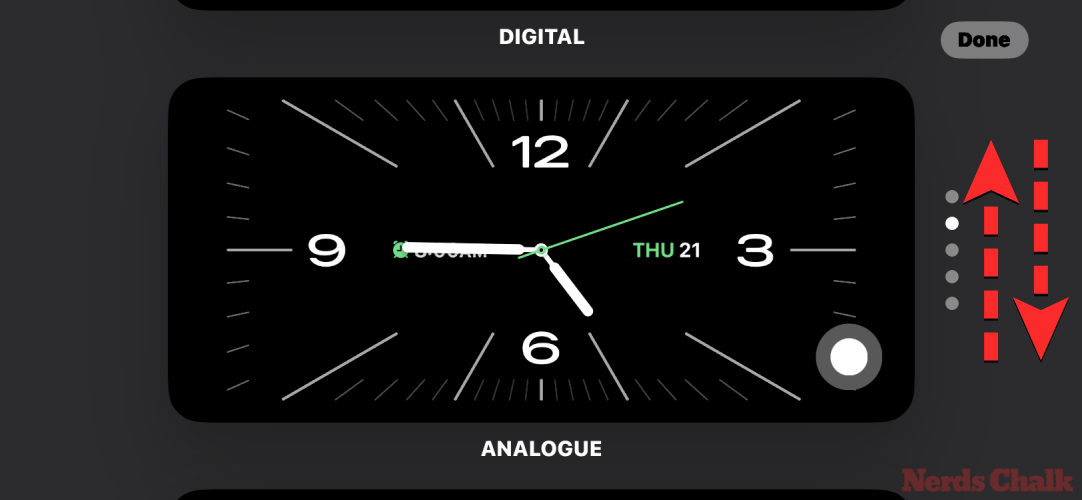
当您选择的主题在屏幕上处于活动状态时,点击时钟右下角的白色圆圈按钮。
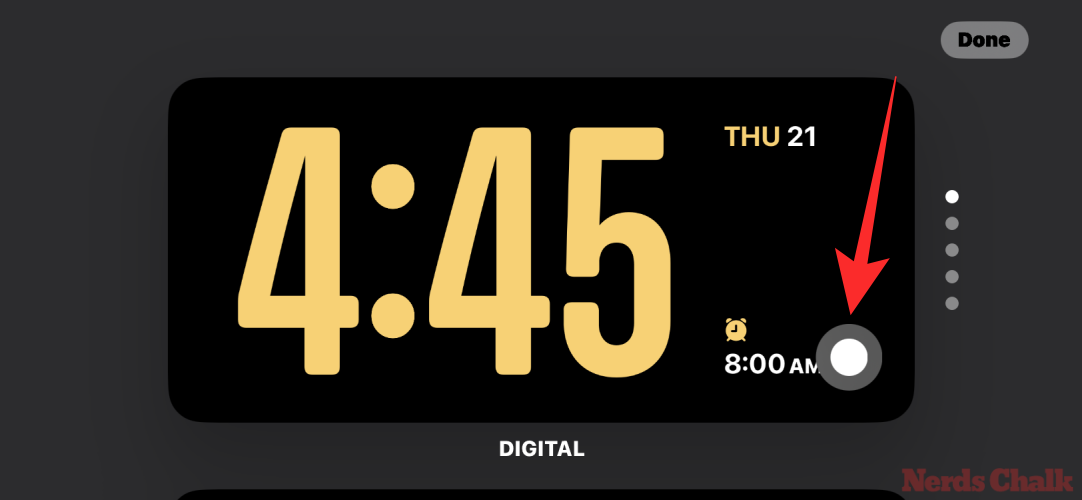
这将打开屏幕底部的“颜色”菜单,您可以从中选择要应用的首选颜色。正如我们之前解释的,每个主题都有自己的一组调色板可供选择,因此您可能无法对所有主题应用相同的颜色。
以下是可用于不同主题的所有颜色选项:
数字时钟
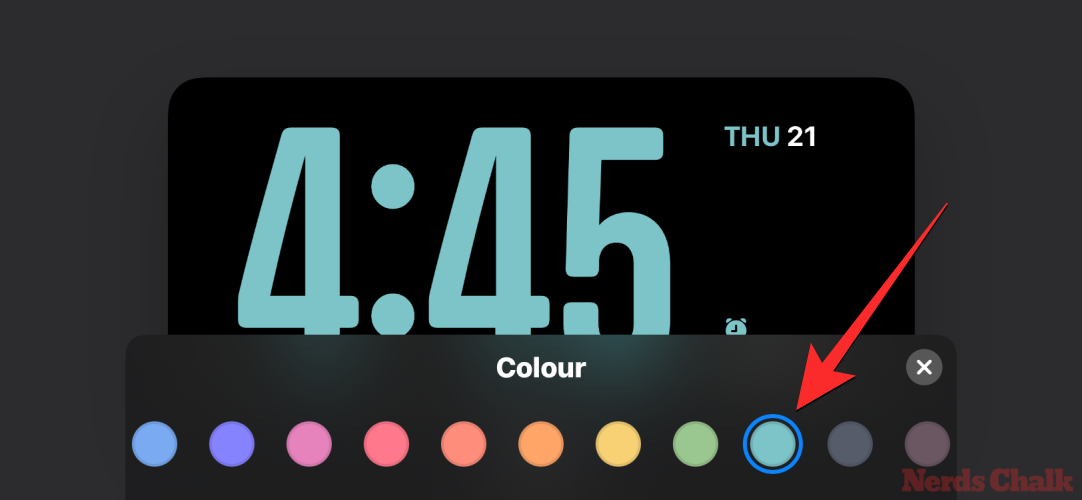
模拟时钟

太阳能时钟
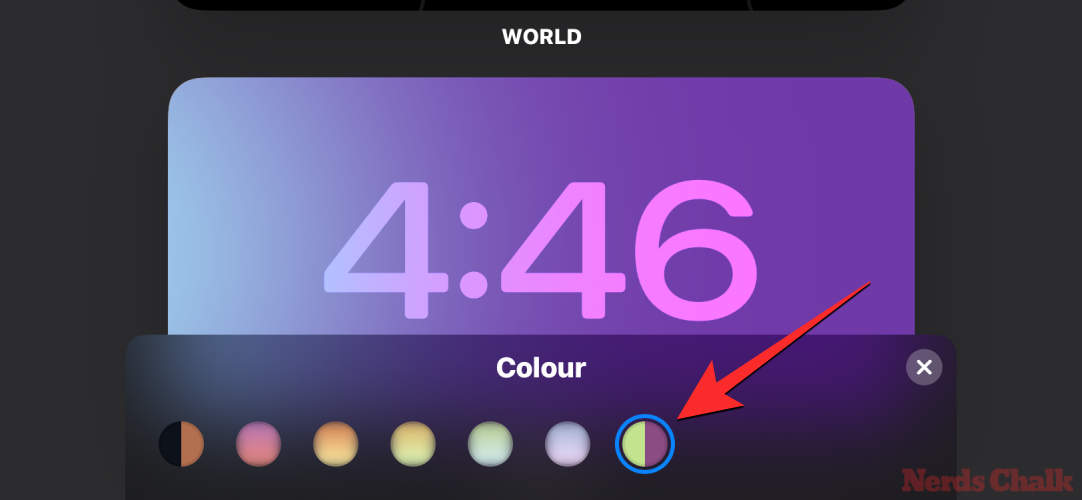
浮钟
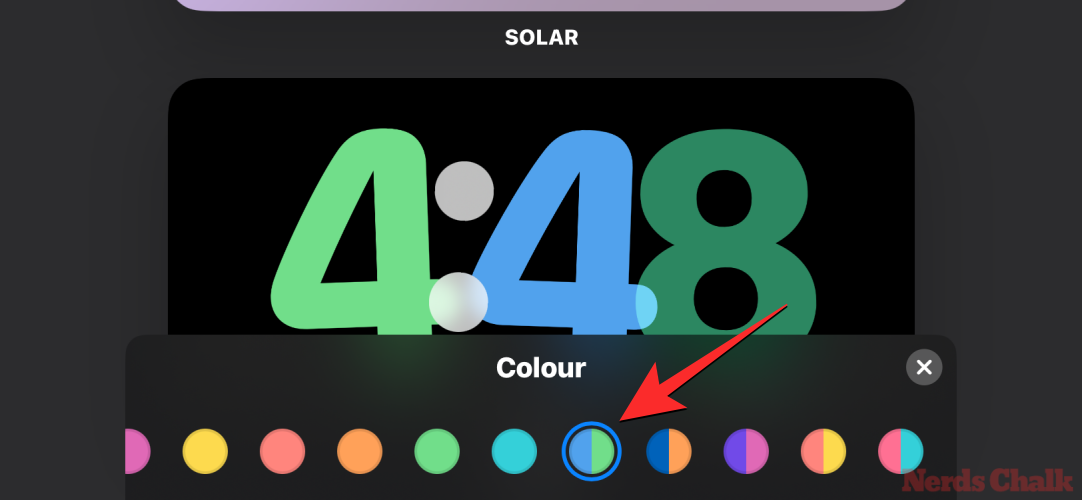
选择要应用的颜色后,点击右下角的 X 图标关闭“颜色”菜单。

当您返回时钟的编辑屏幕时,您可以通过点击右上角的完成来应用更改。
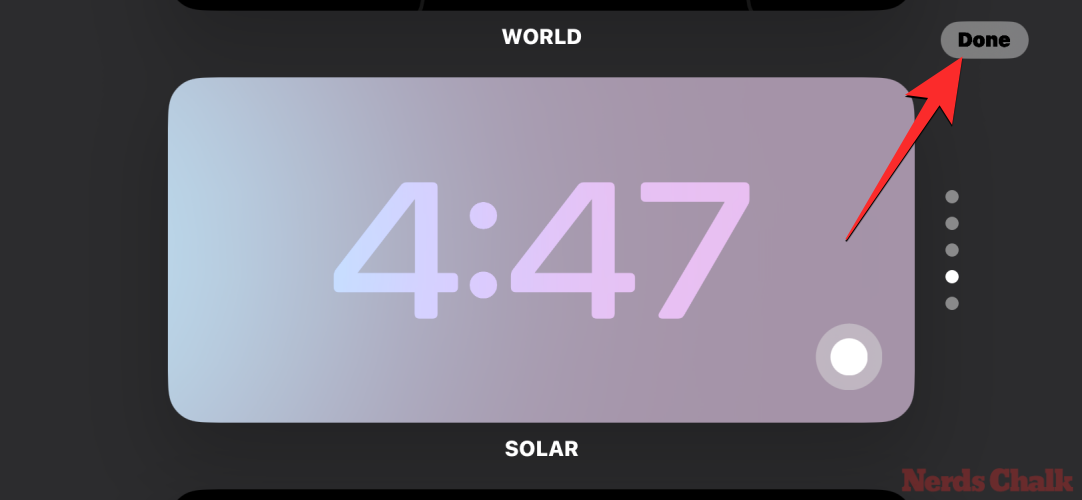
应用的颜色现在将显示在“颜色”屏幕上,直到您再次更改它。
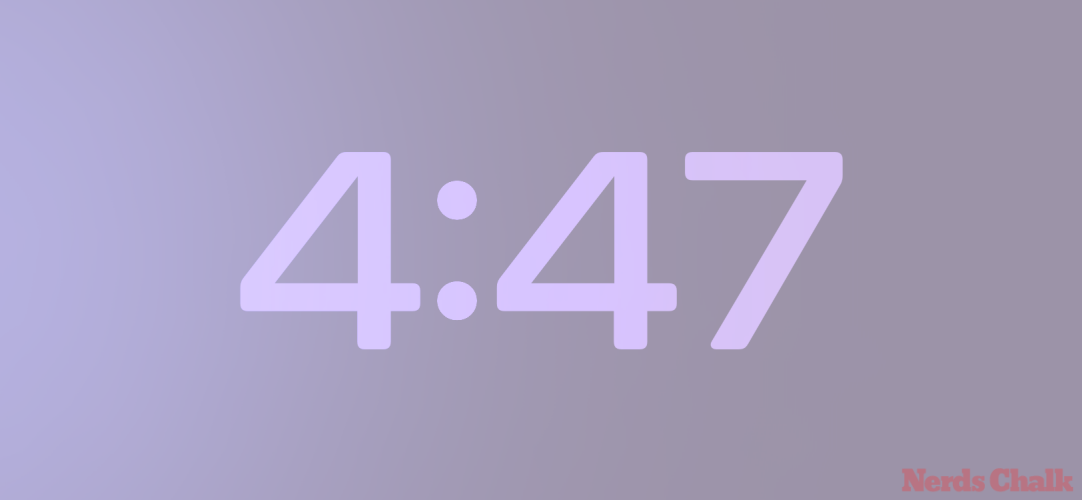
为什么待机时钟总是显示为红色?如何修复它
无论您应用了什么主题,上面的指南都应该有助于更改待机上时钟屏幕的颜色。但是,如果待机模式仅以红色显示时钟,则发生这种情况是因为您可能在黑暗的房间内,并且在待机中启用了夜间模式。当夜间模式处于活动状态时,待机功能将使 iPhone 的显示屏变暗,并在屏幕上的所有元素上应用红色调。

在这种情况下,您选择的待机时钟颜色仅在您在待机设置中关闭夜间模式后应用。为此,请转到“待机>设置”,然后关闭“显示”下的夜间模式切换。
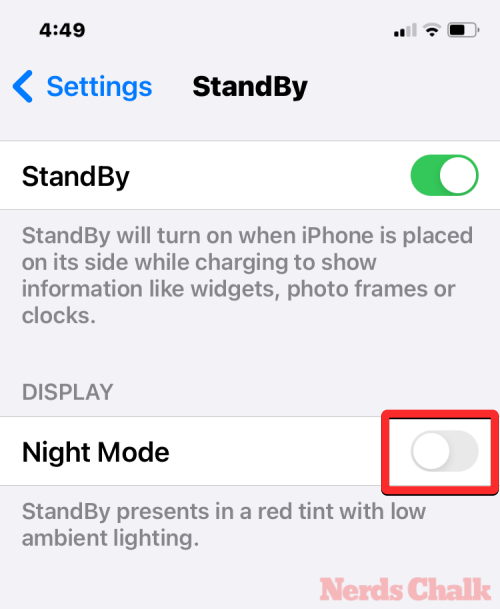
完成后,您可以返回iPhone上的待机模式,以检查时钟屏幕现在是否显示新应用的颜色。

未经允许不得转载:表盘吧 » 如何在iOS 17中更改待机颜色
