借助 iOS 中的“我的名片”,您可以创建个性化的联系人名片,Siri 和其他服务可识别该名片,并与您和您的电话号码相关联。随着 iOS 17 中联系人海报的引入,“我的卡片”变得非常重要,因为它现在用于创建您的联系人海报。如果您渴望启动并运行联系人海报,则必须从设置“我的名片”开始。我们将逐步介绍如何创建“我的名片”以及如何使其与 Siri 和您的联系人海报顺利配合使用。
如何在iPhone上的“通讯录”中设置“我的名片”[2023]
如果您是首次在 iPhone 上设置“我的名片”,则必须仅通过“通讯录”应用进行设置。但是,如果您以前有一个并且它被删除了,您也可以使用Settigns应用程序。无论哪种方式,您都可以立即启动并运行“我的卡”!在下面找到这两种方法的指南。
方法 1:使用联系人应用程序
下面介绍了如何直接在 iPhone 上的“通讯录”应用中设置“我的名片”。请按照以下步骤帮助您完成该过程。让我们开始吧。
在iPhone上打开“联系人”应用程序,然后点击屏幕顶部的“我的名片”。
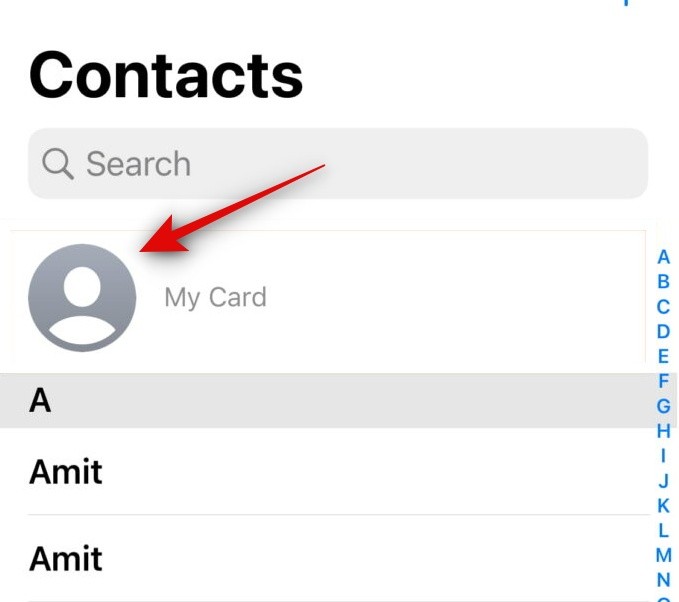
现在点击屏幕右上角的编辑。
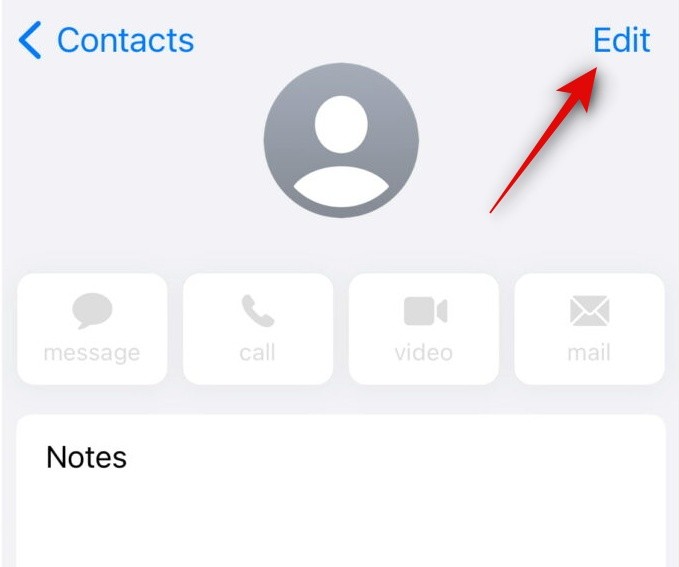
在顶部的专用文本字段中输入您的姓名。
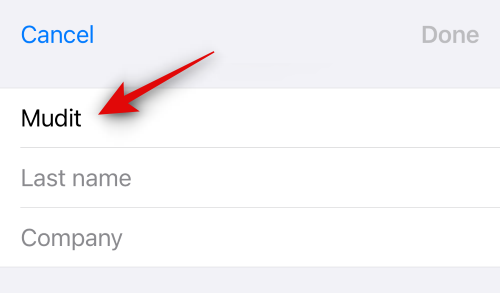
同样,根据需要输入您的姓氏和公司。
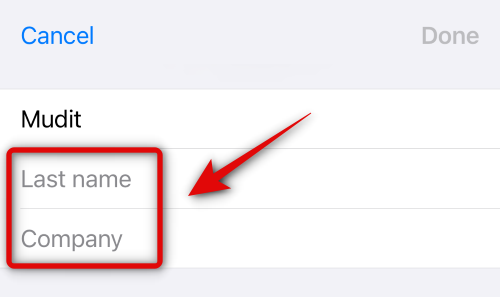
完成后,向下滚动并点击+添加手机。
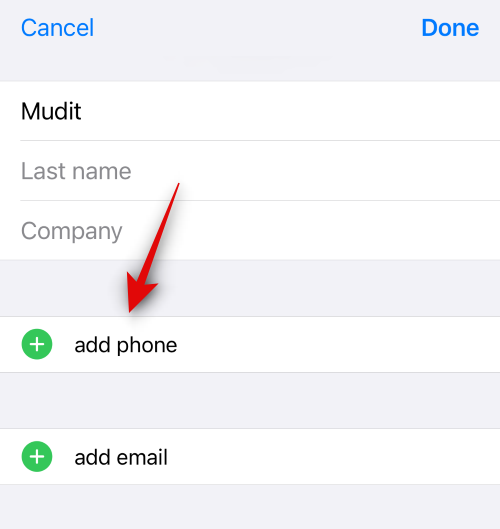
现在在手机旁边输入您的主要电话号码。
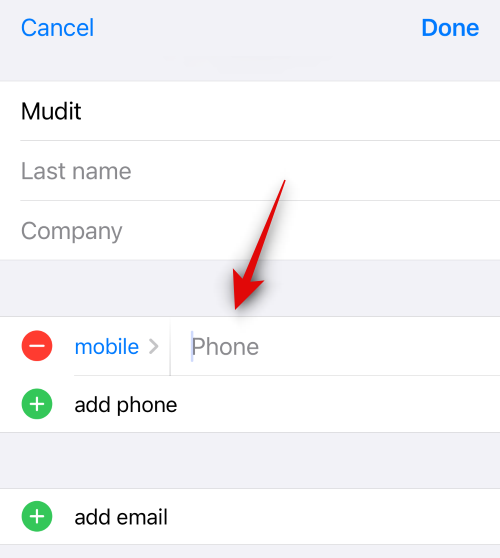
完成后,再次点击添加电话并根据需要添加辅助电话号码。
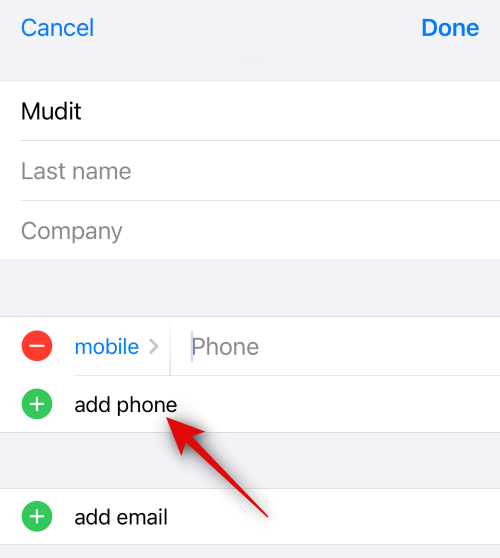
现在,您可以使用电话号码下方的选项向“我的卡”添加更多信息。您可以根据需要将以下信息添加到“我的卡”中。
- 电子邮件地址
- 代词
- 铃声
- 文本语气
- 网址
- 地址
- 日期(生日、纪念日等)
- 相关名称
- 社交资料
- 即时消息
- 笔记
- 列表

此外,您还可以选择通过点击底部的添加字段将自定义字段添加到“我的名片”中。这将允许您添加自定义字段,您可以在其中根据需要将自定义信息添加到“我的卡”中。
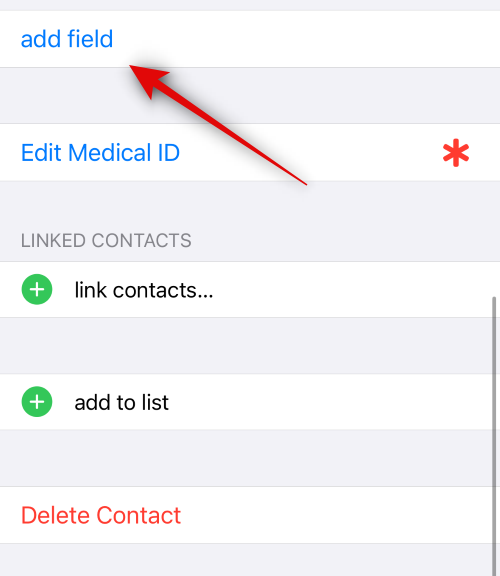
创建“我的卡”后,点击右上角的“完成”。
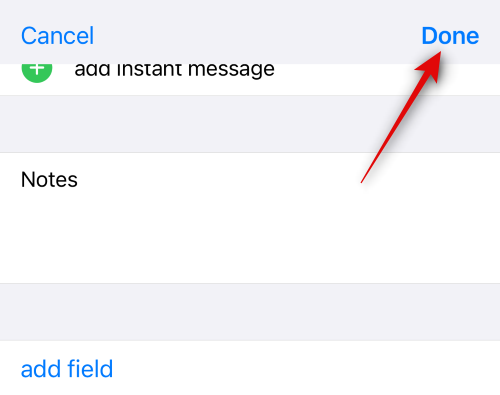
这就是您使用iPhone上的“联系人”应用程序创建“我的名片”的方法。
方法 2:使用设置
如果您之前已创建“我的名片”,但意外删除了它,或者如果您在“通讯录”应用中找不到创建“我的名片”的选项,则可以改用“设置”应用来设置“我的名片”。请按照以下步骤帮助您使用 iPhone 上的“设置”应用创建“我的名片”。
打开iPhone上的“设置”应用,然后点击“联系人”。
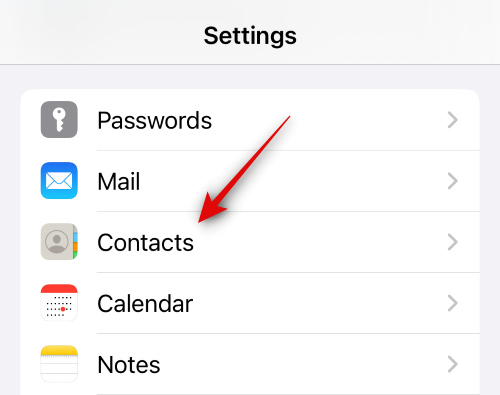
点击我的信息。
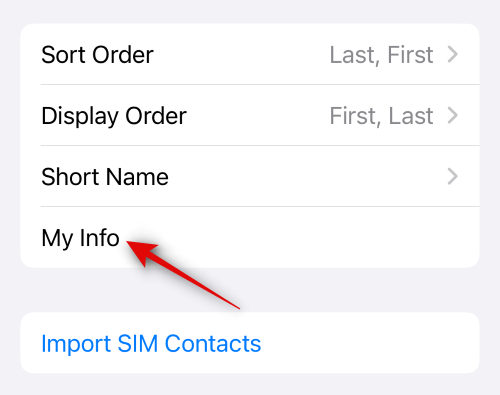
点击顶部的新联系人。这将允许您为自己创建一个新联系人,然后将其分配为“我的名片”。
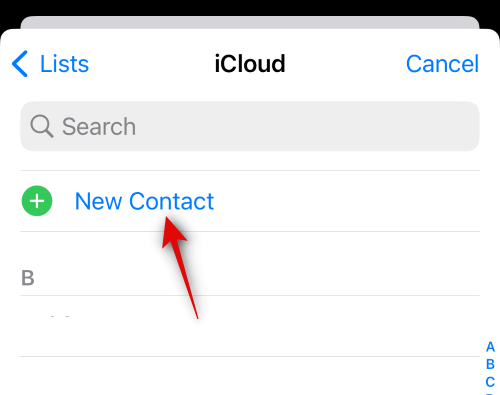
点击名字并输入您的姓名。
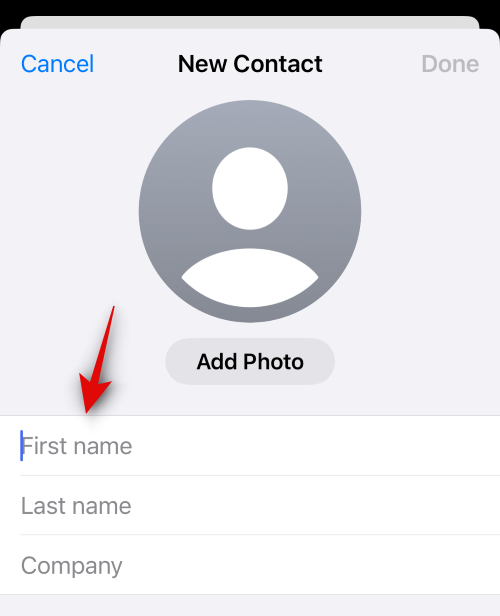
同样,根据需要在后续字段中输入您的姓氏和公司。
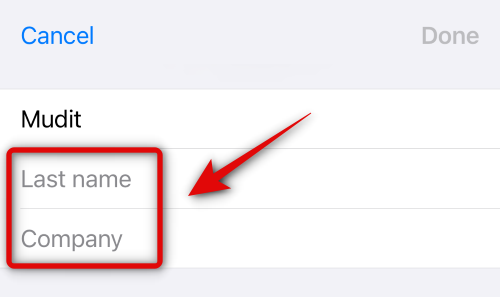
现在点击添加手机。
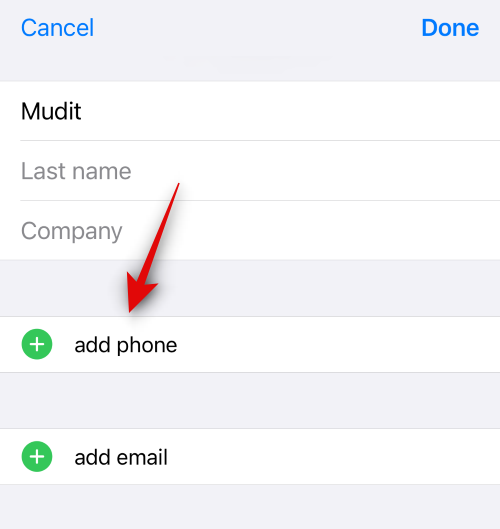
在手机旁边输入您的主要手机号码。
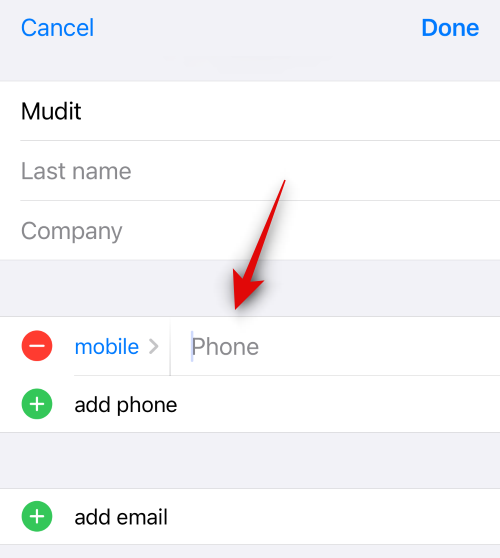
再次点击添加手机。
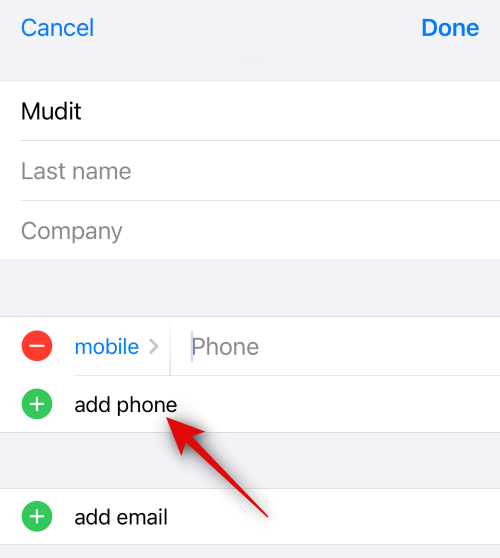
现在,添加您可能拥有的任何辅助手机号码。如果您希望添加更多电话号码,可以再次使用上述步骤。
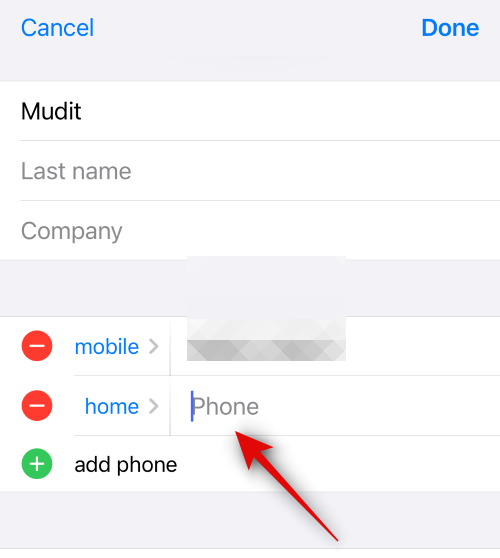
完成后,您可以通过点击相关字段将以下信息添加到“我的卡”中。
- 电子邮件地址
- 代词
- 铃声
- 文本语气
- 网址
- 地址
- 日期(生日、纪念日等)
- 相关名称
- 社交资料
- 即时消息
- 笔记
- 列表

您也可以点击底部的添加字段,将自定义字段添加到“我的名片”中。这将允许您添加“我的名片”中没有现有字段的信息。
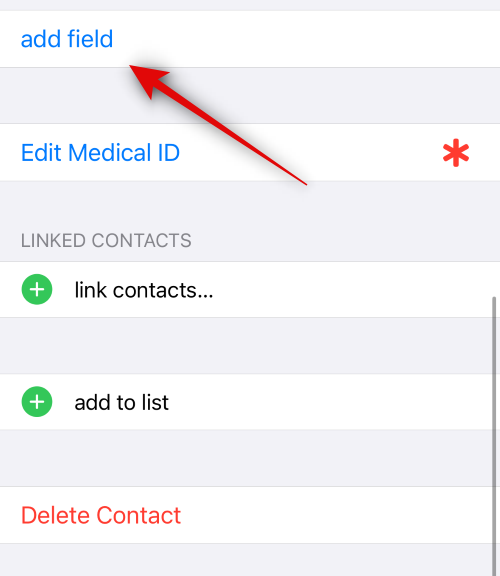
添加所有必要的信息后,点击屏幕右上角的完成。
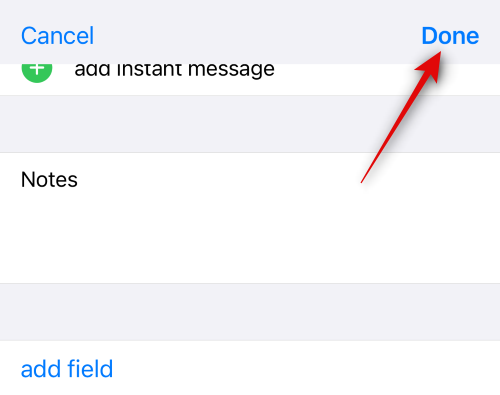
就是这样!您创建的联系人现在将被分配为iPhone上的“我的名片”。
方法 3:将现有联系人指定为“我的名片”
您还可以将已有的联系人指定为 iPhone 上的“我的名片”。如果您之前尝试创建“我的卡”,但无法将其指定为您自己的信息,这将派上用场。请按照以下步骤操作,帮助您将现有联系人指定为“我的名片”。让我们开始吧。
打开“通讯录”应用,滚动列表,然后找到要指定为“我的名片”的联系人。现在点击并按住联系人。
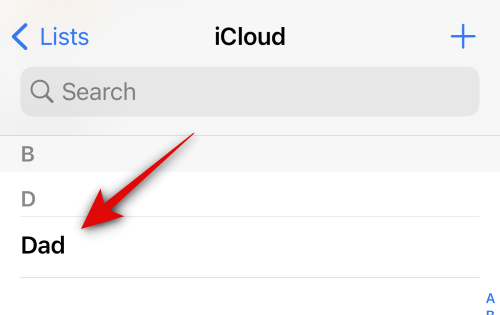
点击“将此设为我的卡”。
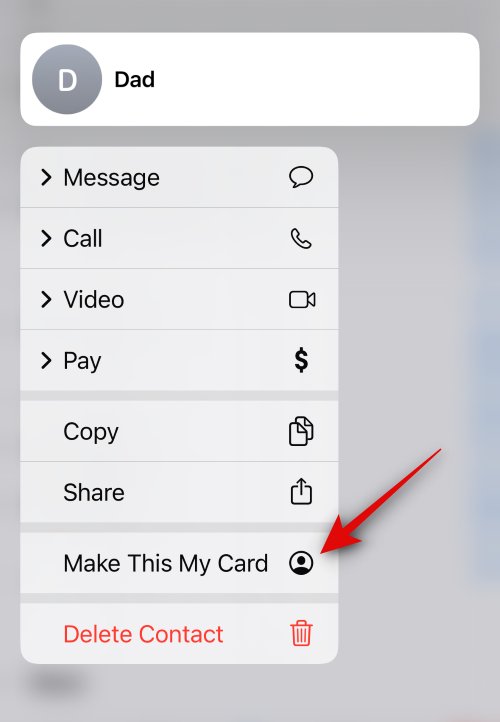
再次点击“将此设为我的卡”以确认您的选择。

所选联系人现在将被指定为您的“我的名片”,该名片将在联系人旁边表示为“我”。
这就是您将现有联系人分配为iPhone上的“我的名片”的方式。
未经允许不得转载:表盘吧 » 如何在iPhone上的“通讯录”中设置我的名片 [2023]



