苹果推出了一种非常快速(如果不是最快的)方式,可以通过NameDrop与另一部iPhone共享您的联系信息。它通过允许自定义带有个人详细信息、图片和拟我表情的联系人海报来改变联系人共享。当iPhone在附近时,该功能会自动共享这些海报,从而简化了手动输入联系人数据的传统过程。以下是您需要了解的所有信息。
iOS 17 中的联系人共享有什么新增功能?
交换联系信息传统上是一个繁琐的过程。它通常涉及交易名片,记下数字,或在手机上精心创建新联系人,输入姓名,电话号码,图片和其他详细信息。尽管它很简单,但这个过程可能无法反映您的联系人的首选美学和其他偏好。
苹果旨在通过在iOS 17上引入NameDrop来改变这种体验。NameDrop 不仅简化了联系信息的交换,而且还使您可以自主选择要共享的电话号码。因此,如果您为各种工作角色和个人需求处理多个号码,您可以方便地共享与特定交互最相关的号码。
什么是 iOS 17 中的 NameDrop?
NameDrop推出了一种通过联系人海报交换联系方式的新方法。这些定制卡,你可以为自己或他人创建,只要你打电话,就会出现。通过结合各种自定义选项,如照片、拟我表情、字母组合等,您可以个性化您的联系人海报,以您最喜欢的配色方案和字体样式反映您的独特特征。
当您的iPhone靠近其他用户的iPhone顶部时,NameDrop有助于自动共享您的海报,从而实现联系信息的无缝交换。此功能通过消除手动输入详细信息的必要性来简化流程,因为您的联系人已经根据他们的喜好自定义了这些详细信息。
现在您已经熟悉了NameDrop,以下是在iPhone上使用它的方法。
注意:您需要您的联系人海报才能通过 NameDrop 分享您的联系信息。如果您尚未创建联系人海报,则可以使用我们的本指南来创建。创建联系人海报后,请使用以下指南使用 NameDrop。
确保在 iPhone 和接收器的 iPhone 上启用了蓝牙。您可以使用控制中心检查并启用相同的功能。从屏幕右上角向下滑动。
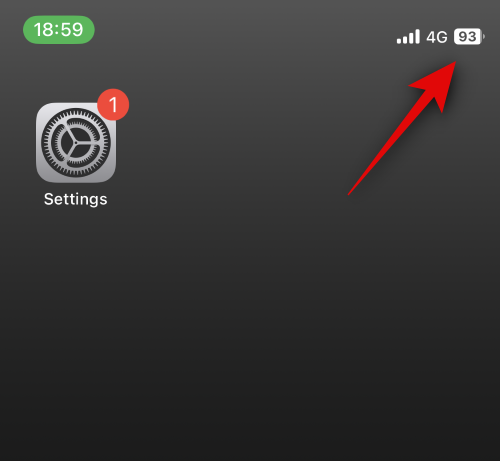
现在点击连接模块中的蓝牙图标以启用相同的功能。
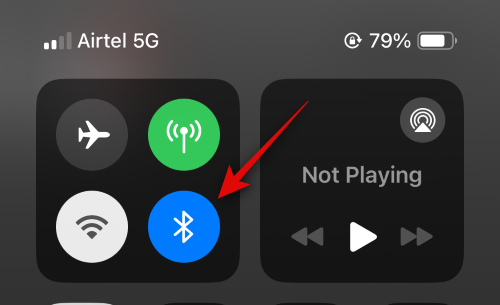
我们现在可以启用 NameDrop。通过点击其图标打开“设置”应用。
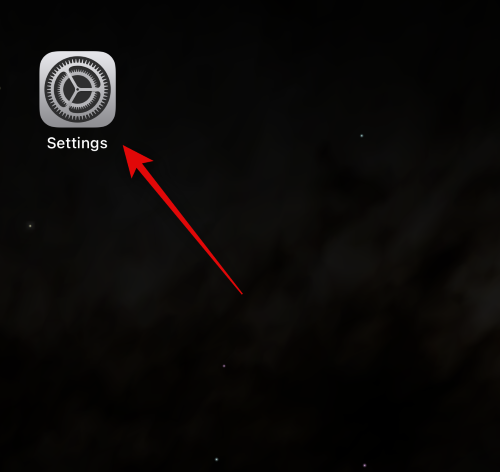
现在点击常规。
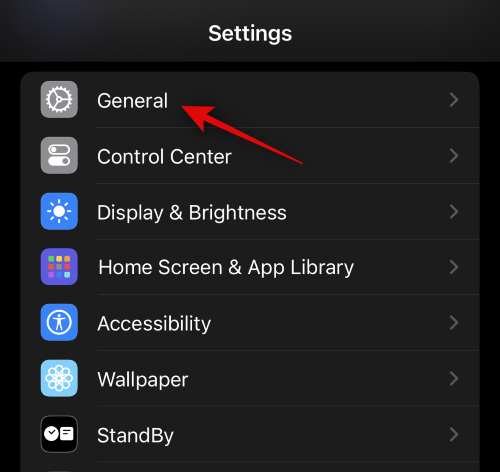
轻点“隔空投送”。
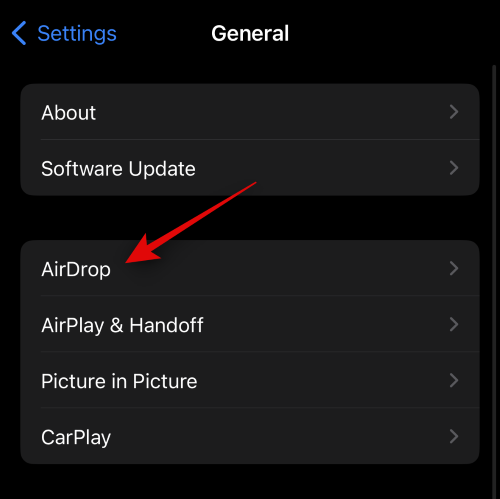
现在点击并启用切换 将设备聚集在一起 下 开始共享 BY.
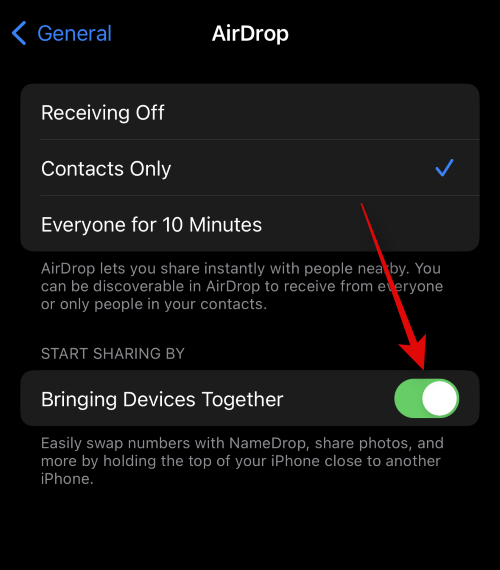
接下来,将手机靠近您希望与之交换联系信息的人的iPhone顶部。共享联系信息后,无缝动画将表示。这是它在两款iPhone上的外观。
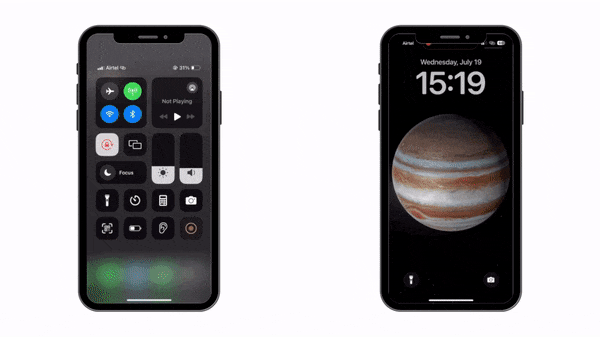
您将首先看到您自己的联系信息。如果您只想获取对方的联系信息而不共享自己的联系信息,请点击仅接收。

点击您姓名下方的电话号码,选择要与其他用户共享的号码。

现在点击并选择您要共享的电话号码。
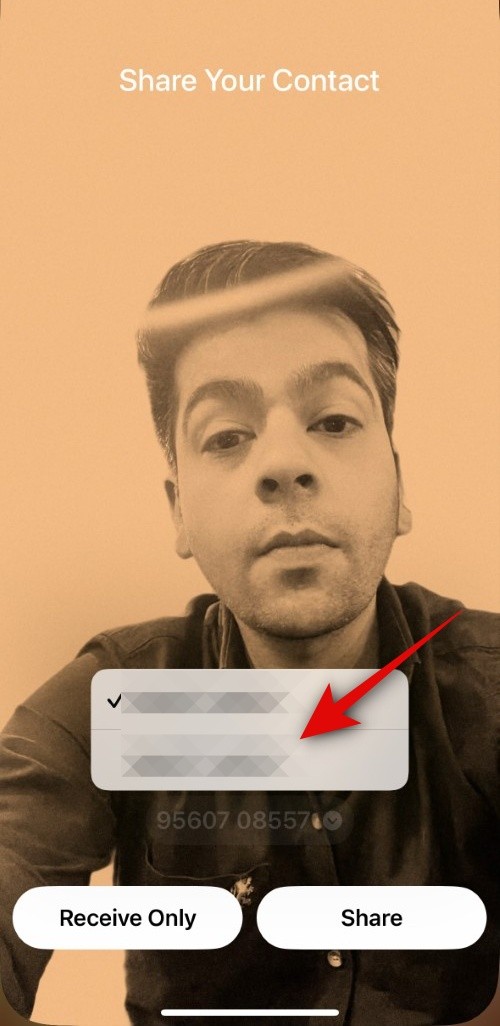
对方点击“共享”后,他们的联系信息将与您共享。此外,如果您想交换联系信息,请点按共享。
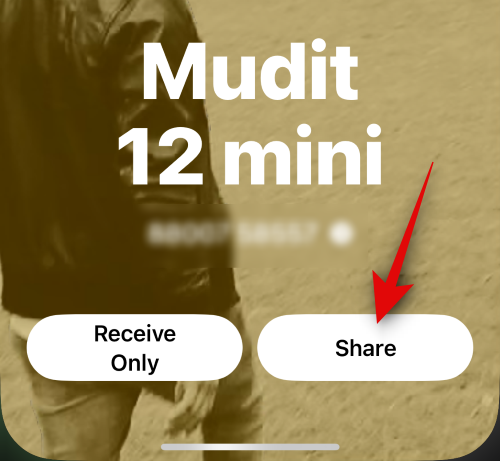
双方点击“共享”后,您的联系人卡片将被共享并在屏幕上显示。点击左上角的完成以保存联系人。

这就是在iPhone上运行iOS 17时使用NameDrop与某人交换联系信息的方式。
当您的iPhone被锁定时触发NameDrop时会发生什么?
当您的 iPhone 锁定时触发 NameDrop 时,您的信息(包括您的电话号码和姓名)会变得模糊。这有助于维护隐私,并确保未经您的批准,任何人都无法访问您的联系信息。
未经允许不得转载:表盘吧 » iOS 17中的联系人共享:如何使用NameDrop共享联系人信息

