iOS 17 最令人期待的功能可能就是「待机模式」Standby 功能,用户充电时只要将 iPhone 横放,就能进入全新的「待机模式」。 本文为大家介绍iOS 17待机模式的使用方法。

待机模式应用场景
「待机模式」功能最适合在床头柜、厨房的工作台或办公桌上使用,当使用 MagSafe 充电时,「待机模式」功能可以记住用户偏好的显示模式。 只需点一下屏幕,即可轻松开启「待机模式」功能,而配备常亮显示的 iPhone 14 Pro 更可随时显示这项功能。
待机模式使用教学
先将 iPhone 移动到支架或充电支架,然后通过充电线或无线方式进行充电。 在充电时,如果手机横放就会自动进入待机模式。
首次启用待机模式,会让用户看到一些使用说明,告诉用户可透过向右左上下滑动即可改变 Widget。
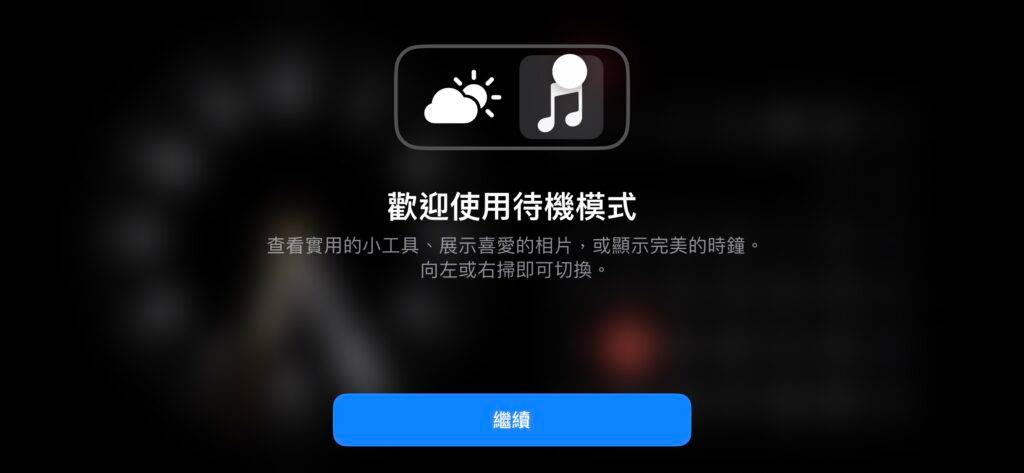
你也可以手动更改小工具,或者有一个智能旋转选项,类似于主屏幕的智能堆叠小工具,它会为你更换。 除了这个双列视图,你还可以左右滑动以前往不同的布局。 有一个用于月历,一个用于小时钟。
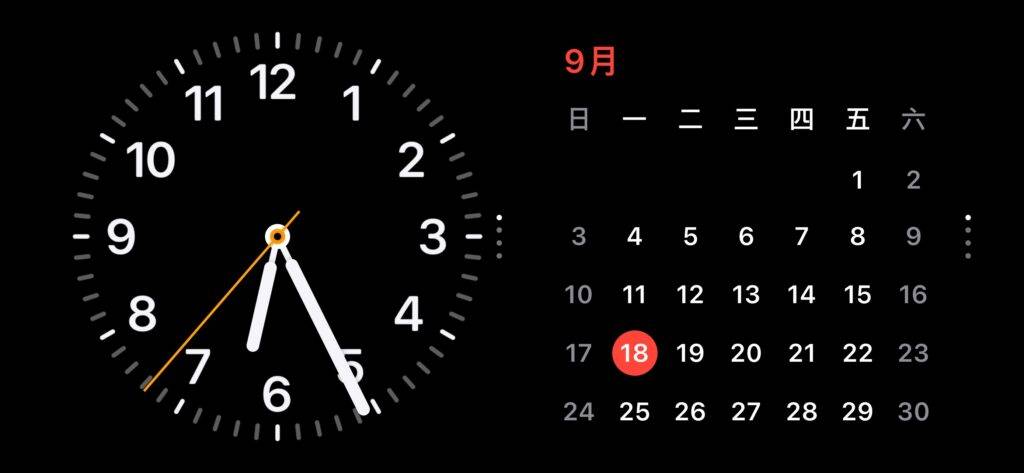
照片可以从你的精选照片中提取,或者你可以手动选择照片创建新的幻灯片。 照片将自动切换,或者你可以点击屏幕以前进。

它有多个全屏幕时钟可选用,有些有不同的字体,有的可以显示世界地图,另一个则是优雅的机械表面。
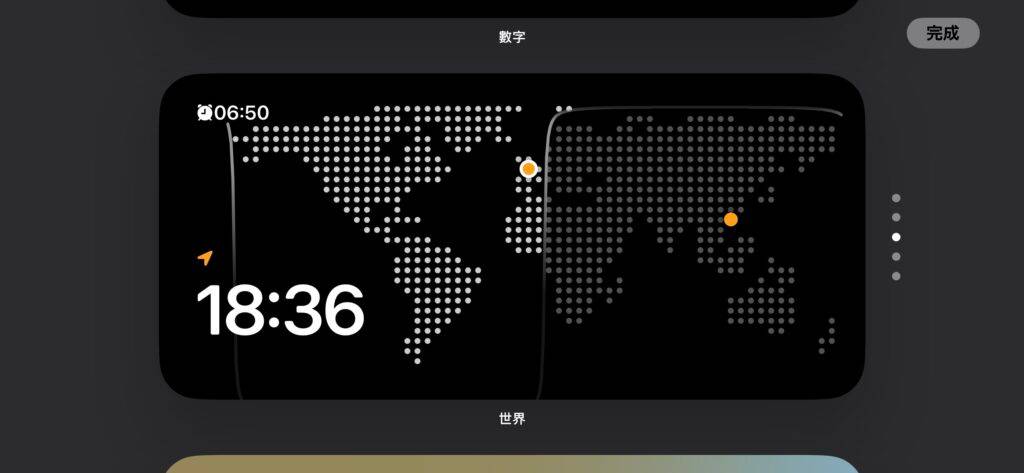
其中最赞的功能是当房间的灯关上后,待机模式会智能地调暗屏幕并切换到全红色外观。 这有助于减少屏幕的蓝光,有助于更好的睡眠。
当然,如果使用iPhone 14 Pro或iPhone 15 Pro,你可看到常亮屏幕,令待机模式更像一个时钟及信息显示工具。
未经允许不得转载:表盘吧 » iOS 17 待机模式 Standby 使用教学

