通过 iOS 17 更新,您可以在 iPhone 上获得待机模式,这是一种新的改进方式,可以在手机空闲时一目了然地查看信息。您可以使用待机查看时钟、查看即将发生的事件、查看日历、您所在地区的天气信息等等。启用后,一旦您的iPhone在充电时处于横向模式,它将自动进入待机状态。
这非常适合无线充电床头柜或在日常工作流程中让 iPhone 充电和闲置时。然后,您可以在待机中显示的微件之间轻扫,以查看来自不同应用程序的不同信息。但是,您可能希望更改这些小部件或删除其中一些小部件,具体取决于您的首选项和您希望定期查看的信息。因此,以下是根据iPhone上的喜好编辑和自定义待机的方法。
如何在 iPhone 上编辑和自定义待机模式
待机在 iPhone 上处于活动状态时可以编辑。按照以下步骤编辑和自定义待机。
- 必需:iOS 17 更新(在“常规>软件更新”>“设置”下检查)。
进入待机并选择要编辑的页面
首先在iPhone上输入待机。如果您有无线充电支架,则可以简单地将其横向放置在同一位置。或者,您可以使用有线充电器开始充电,并将其置于横向模式几秒钟以进入待机状态。进入待机后,您可以滑动并选择要编辑的页面。 向左滑动可在待机的不同页面之间切换。

注意:您将需要解锁设备,以便编辑和自定义待机。您可以使用面容 ID 在 iPhone 13 及更高版本上以横向模式解锁 iPhone。但是,如果您的iPhone较旧,则系统会提示您输入密码。
编辑微件待机页面
默认情况下,微件待机页面是第一个可见的页面。默认情况下,它包含股票应用程序的各种小部件,可以根据您的喜好删除、替换或自定义。您可以向此页面添加多个小部件,甚至可以启用智能旋转以根据您以前的使用情况在它们之间智能切换。请按照以下部分操作,以帮助您自定义 iPhone 上“待机”页面上的小组件。
从备用微件页面中移除微件
在 iPhone 上激活待机功能后,请按照以下步骤删除您不再希望从 iPhone 查看的小部件。
点击并按住待机中的任何小部件堆栈。
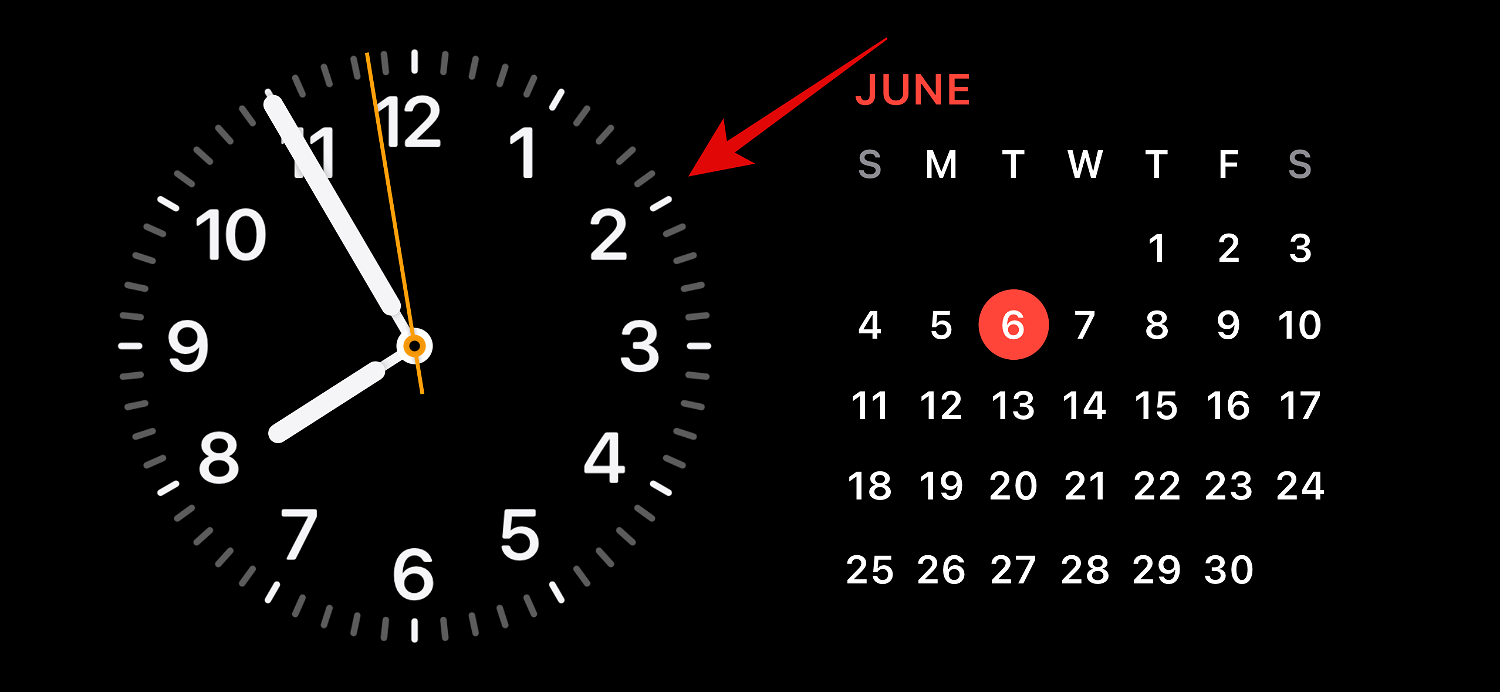
注意:如果要编辑左侧的小部件堆栈,请点击并按住它。如果要编辑正确的小部件堆栈,请点击并按住该堆栈。
现在将要求您验证您的身份。如果您使用的是 iPhone 13 或更高版本,则可以使用面容 ID。但是,如果您有iPhone 12或更早版本,则可以改用密码。

解锁后,您将进入编辑模式。现在点击您要删除的小部件旁边的减号 (![]() )。
)。
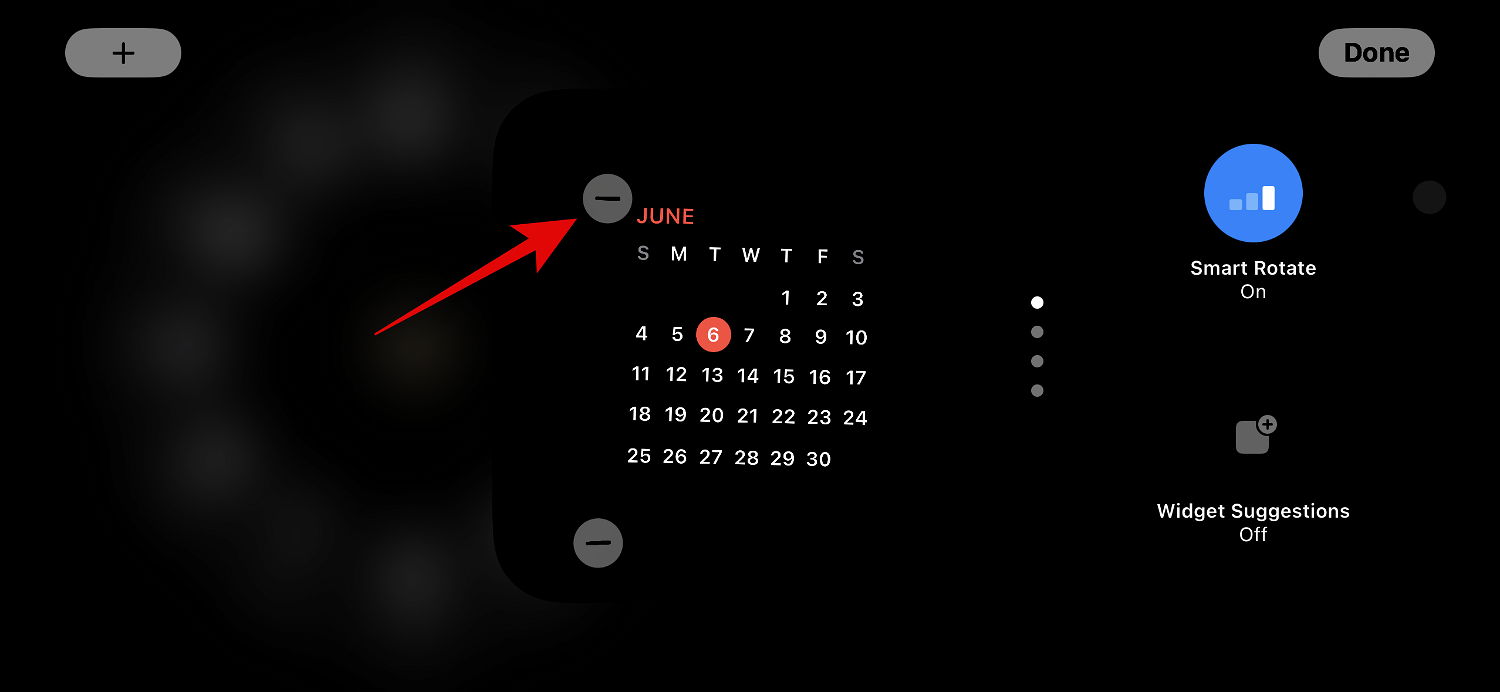
点按移除以确认您的选择。
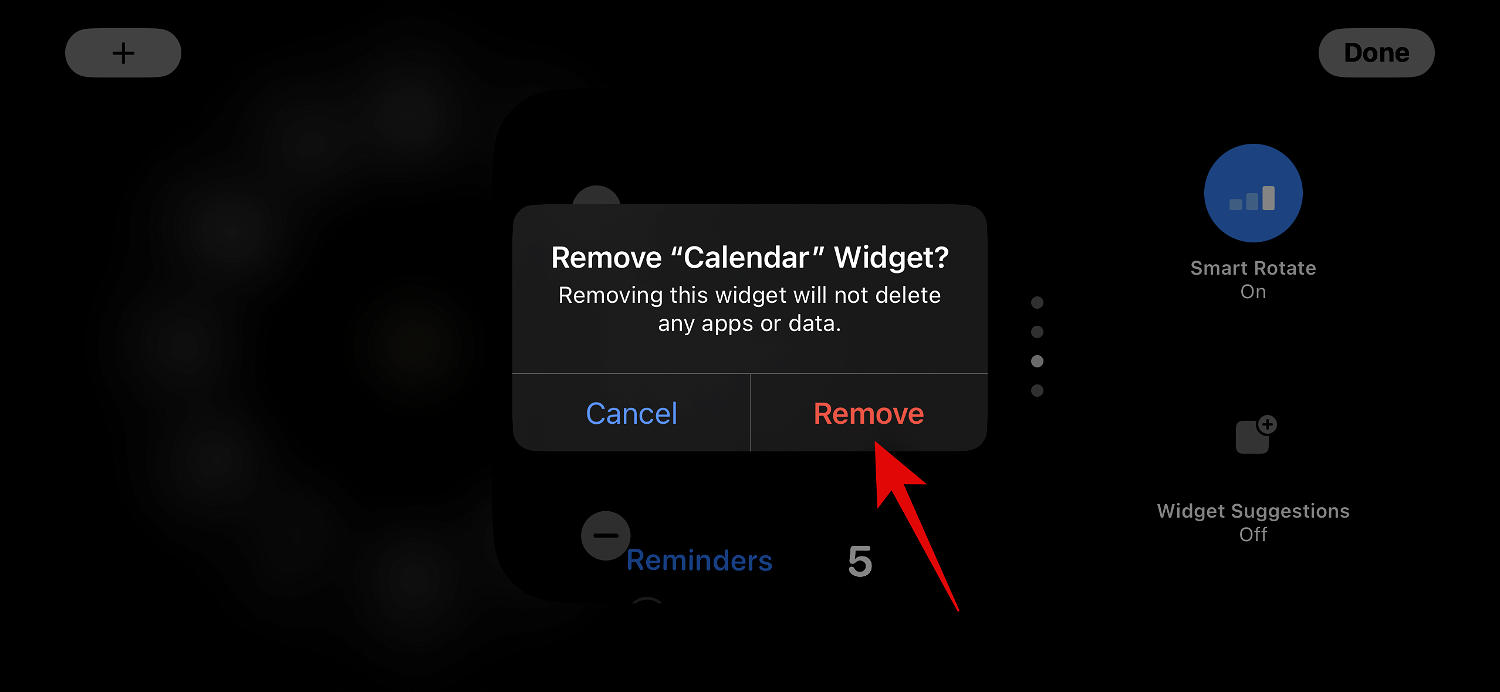
重复上述步骤以删除您可能希望从待机中删除的任何其他小组件。
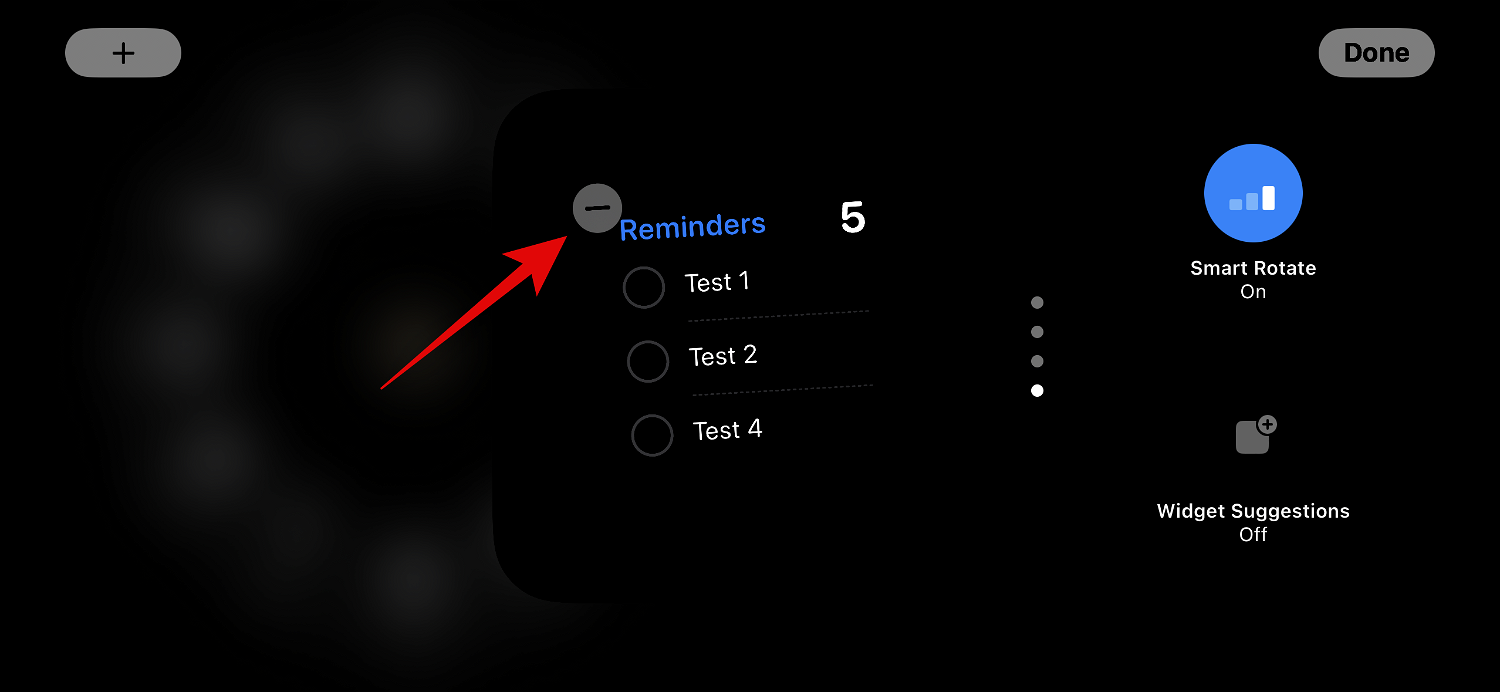
点击 完成 删除小部件后,点击右上角的完成。
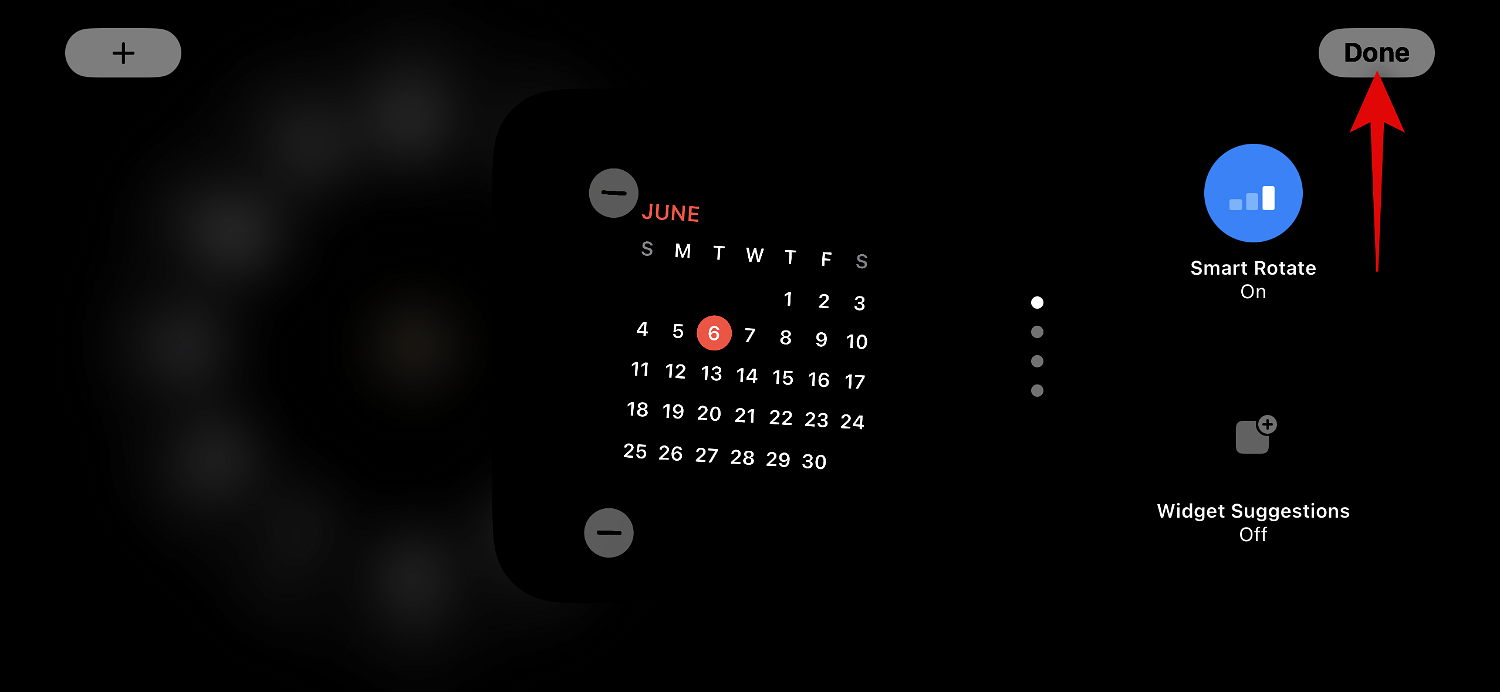
这就是从“小部件待机”页面中删除小部件的方法。
将微件添加到备用微件页面
当您处于待机状态时,请按照以下步骤将小组件添加到待机中的小组件页面。让我们开始吧。
点击并按住一个小部件以进入编辑模式。点击并按住左侧的小部件以编辑左侧的小部件堆栈,或点击右侧的小部件以编辑右侧的小部件堆栈。
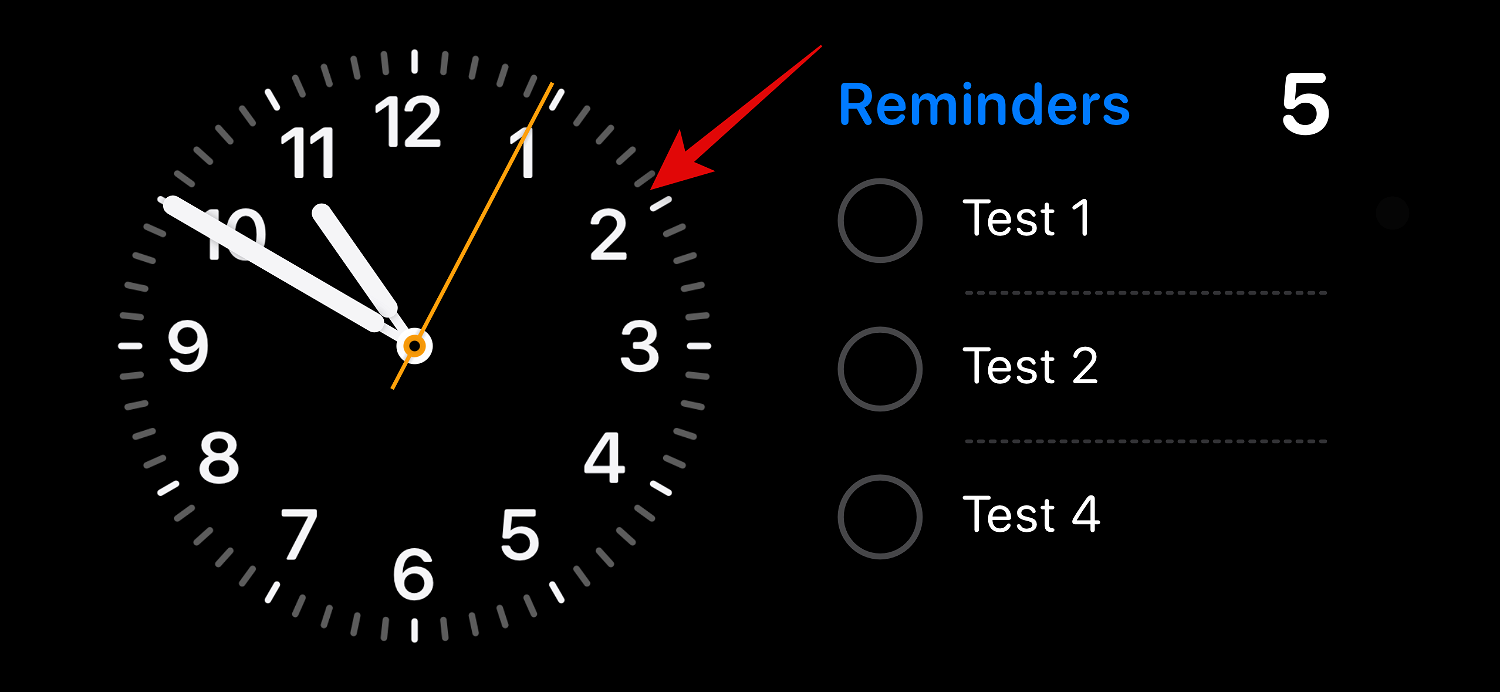
出现提示后验证您的身份。如前所述,您需要在 iPhone 12 及更早版本上使用密码,或在 iPhone 13 或更高版本上使用您的面容 ID。

现在点击左上角的加号(![]() )图标以添加小部件。
)图标以添加小部件。
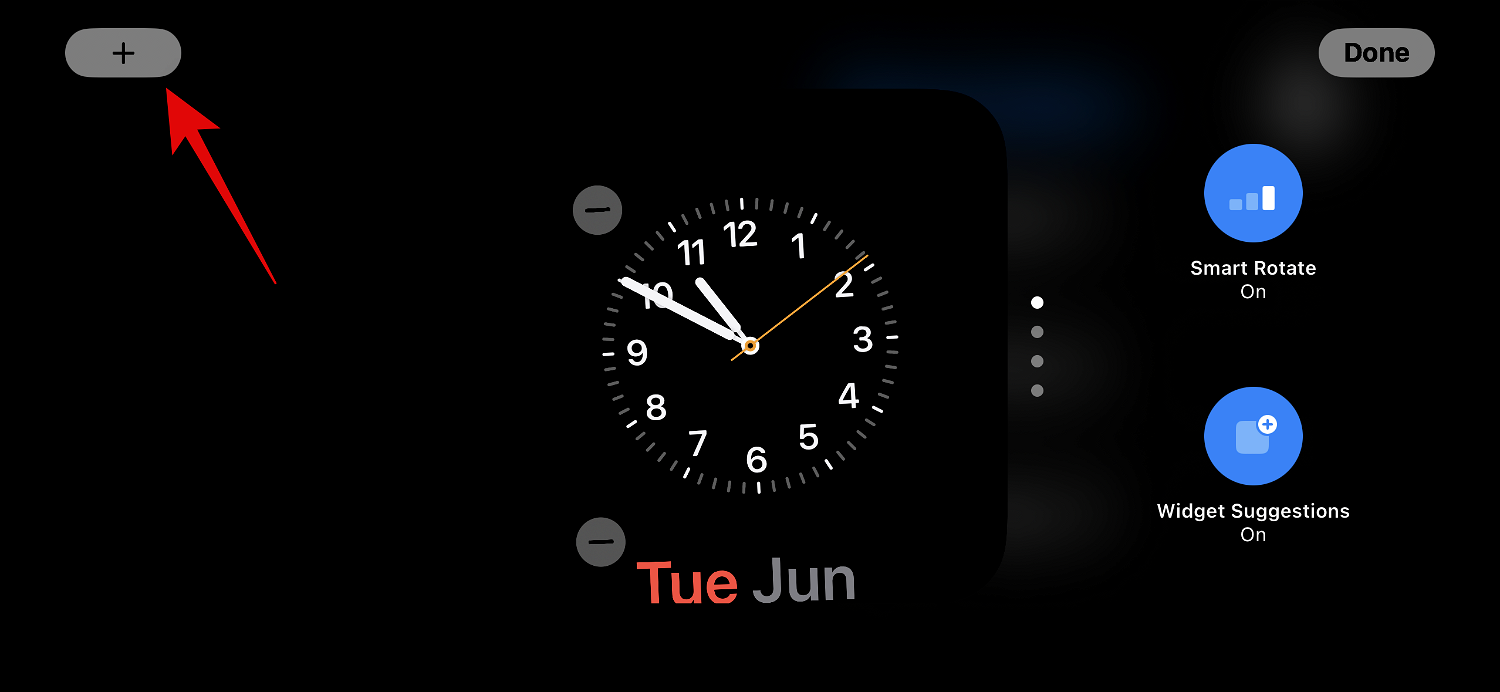
从左侧边栏中选择您喜欢的小部件类别。
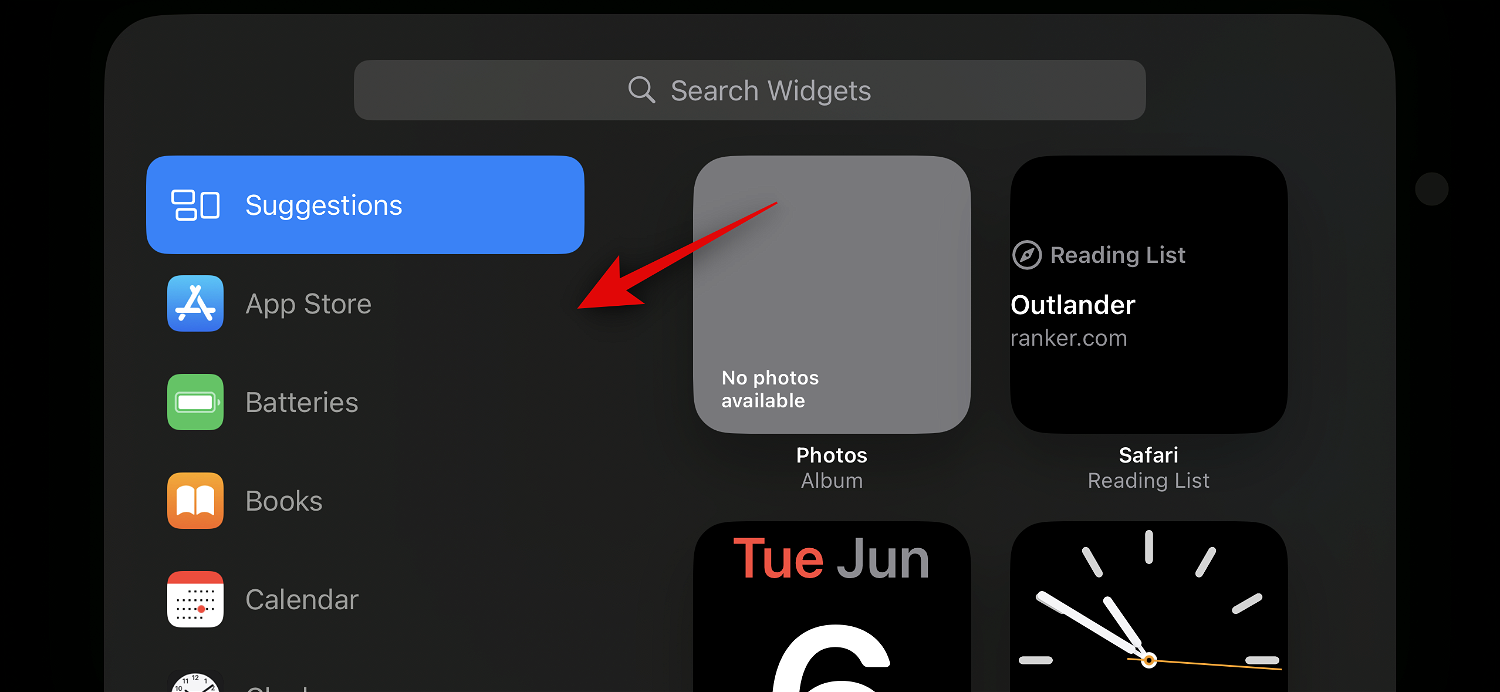
您还可以点击其他为没有优化待机小部件的应用程序添加微件。在撰写本文时,这包括健身,游戏中心和睡眠小部件。
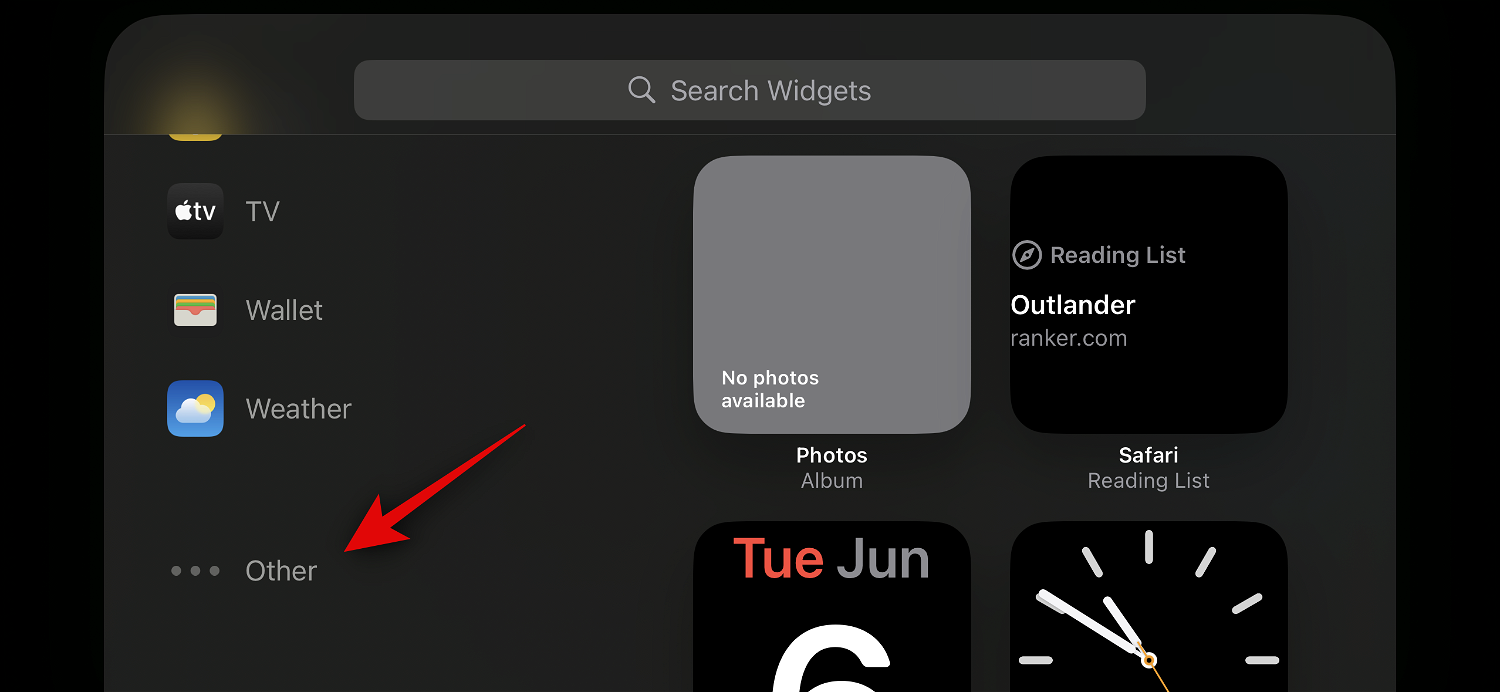
让我们为此示例添加一个“音乐”小部件。点按音乐。
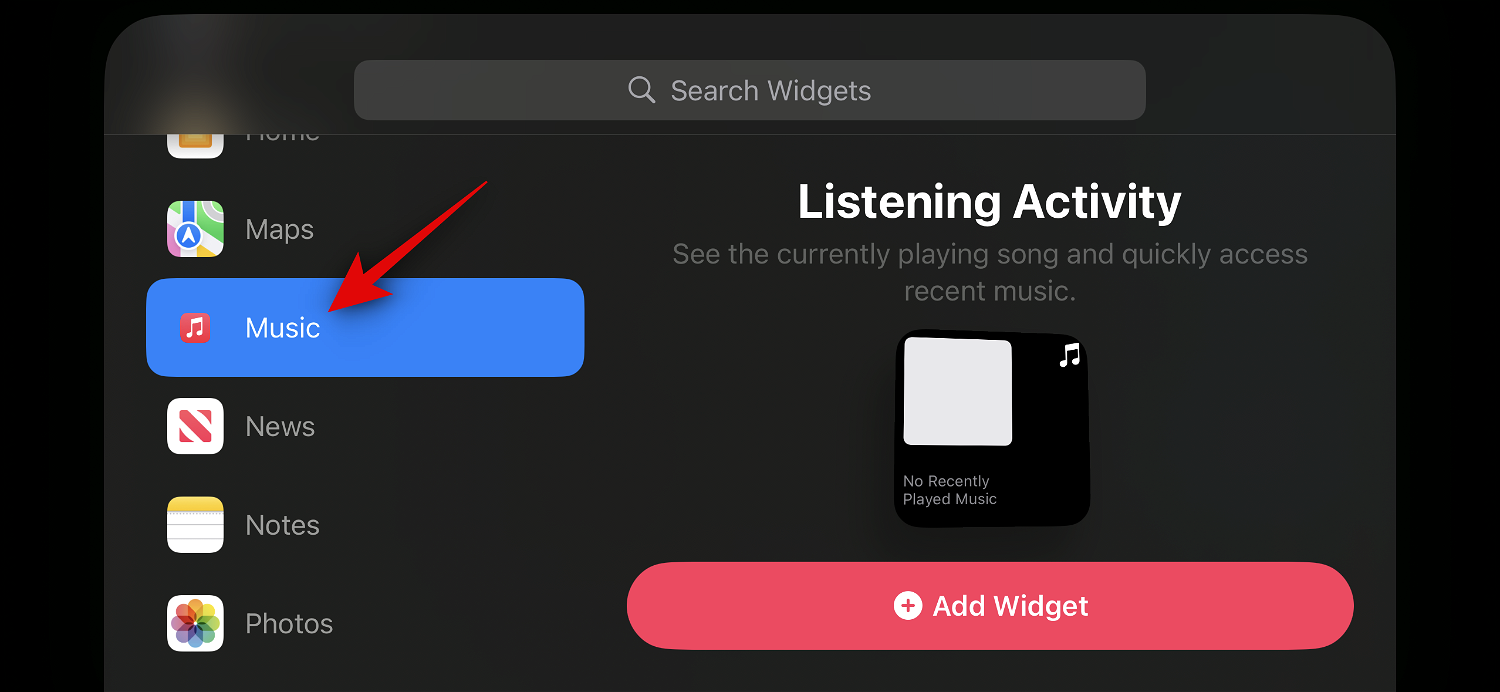
小部件预览现在将在您的右侧可用。点击 + 添加小组件,将小组件添加到待机小组件页面。
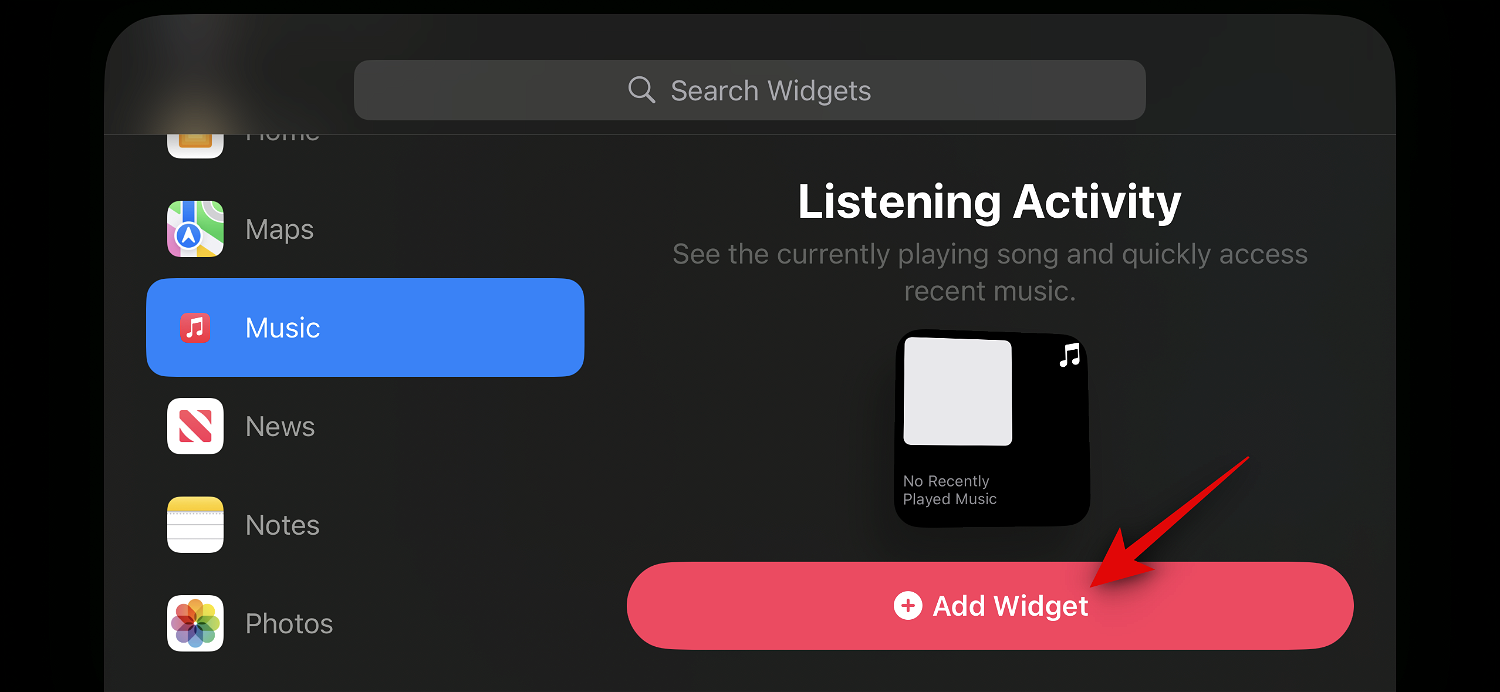
点击并上下拖动微件以将其重新定位到微件堆栈中。
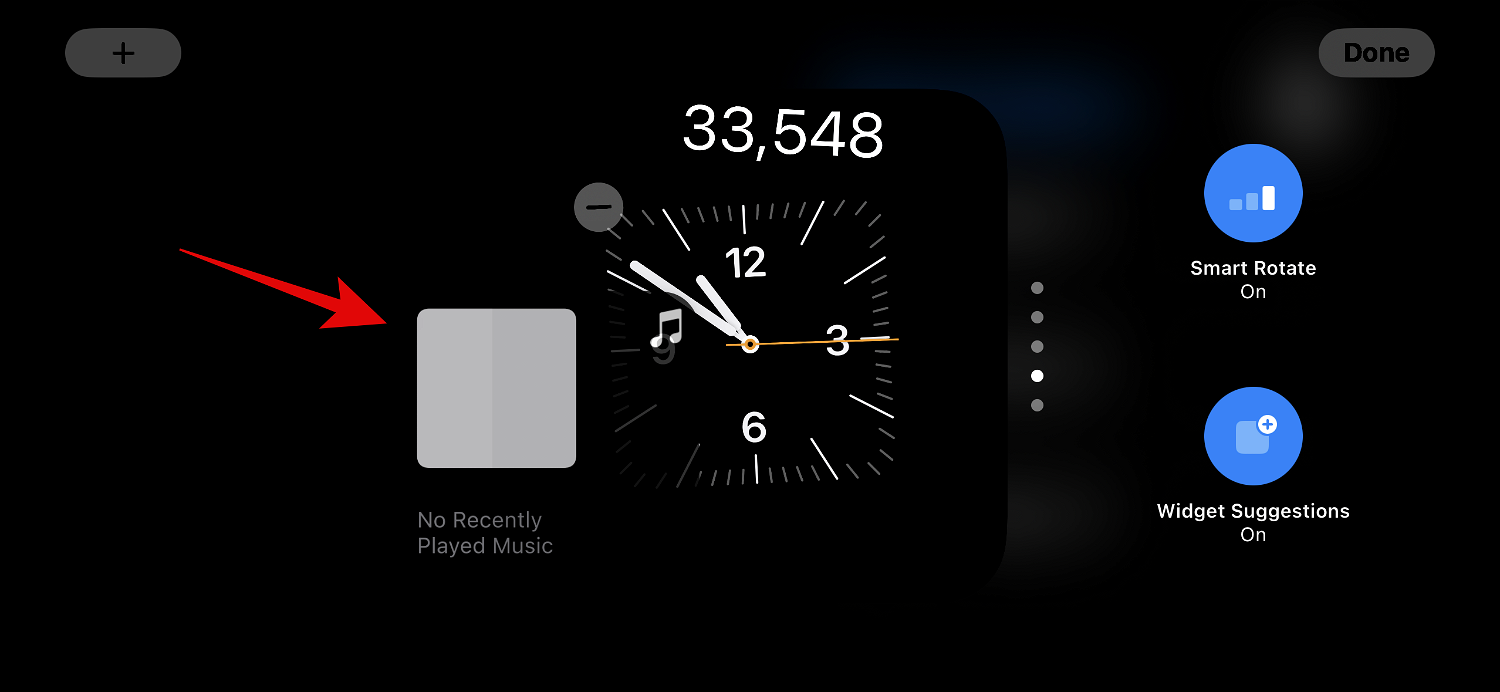
重复上述步骤以添加要添加到备用小组件页面的更多小组件。
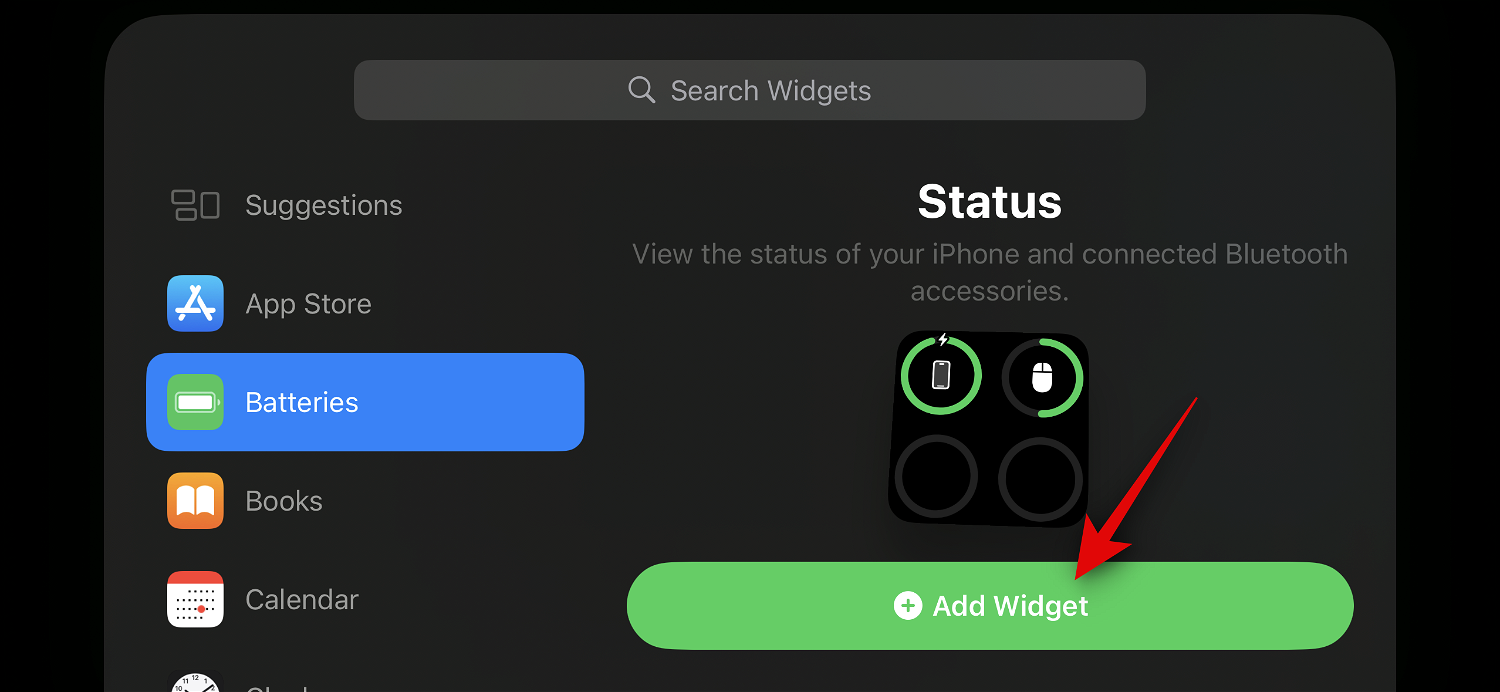
添加完小部件后点击完成。
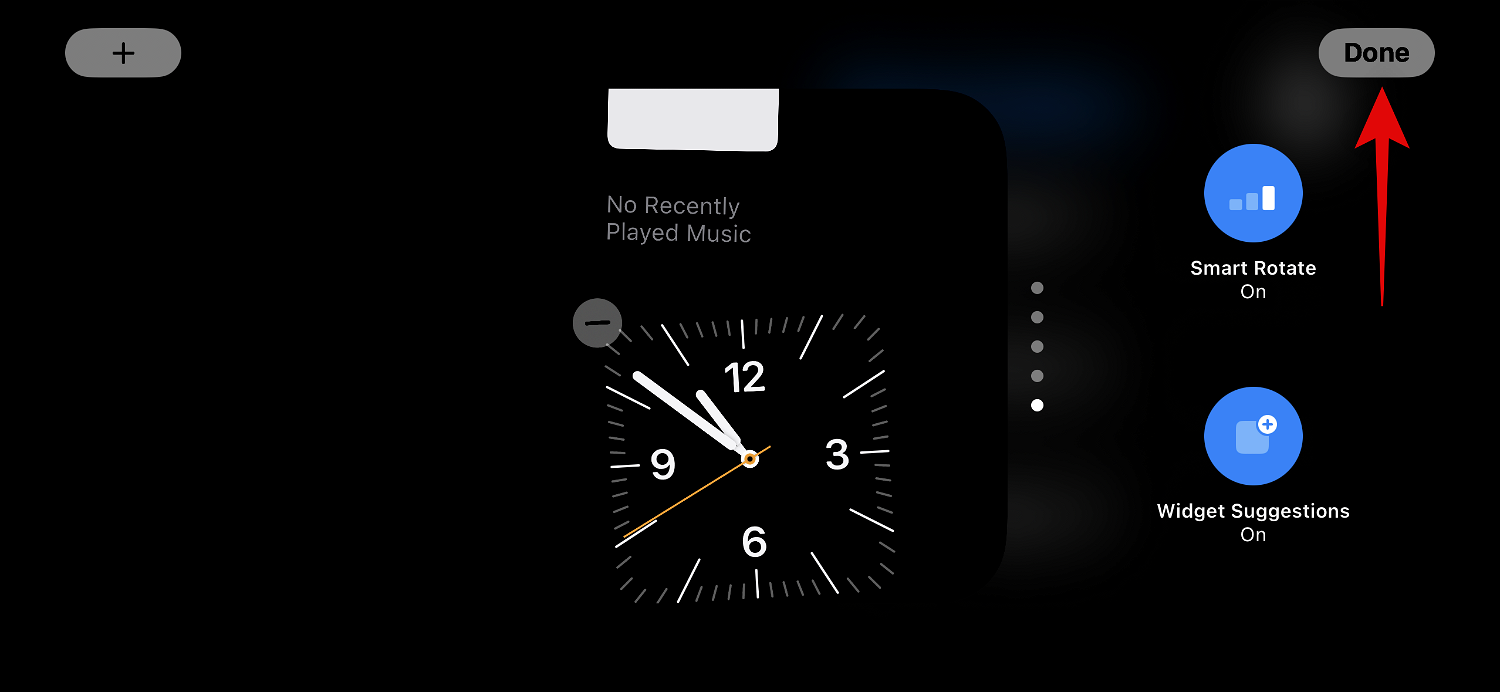
这就是您可以在 StandBy 小部件页面上向堆栈添加更多小部件的方法。
什么是智能旋转,您应该打开还是关闭它?
智能旋转允许 iOS 根据您的使用情况、后台活动和最近的更新确定每次激活待机时要在待机中显示哪个小组件。例如,如果您所在地区的天气发生了剧烈变化,则iOS将在待机屏幕上显示天气小部件,其中包含最新更新(如果已添加)。
同样,如果您在后台播放音乐,则iOS将自动旋转小部件堆栈以显示音乐小部件,以便您轻松控制iPhone上的播放。或者,如果没有更新,并且您决定在夜间充电时检查设备,则可能会向您显示时钟。这与两个智能堆栈结合使用非常有用,其中一个堆栈可以向您显示最新更新或正在进行的后台活动,如音乐,而另一个堆栈可以显示即将发生的事件、提醒、日期等。
如果您计划经常使用待机中的小部件页面,我们建议您打开智能旋转。这将帮助您随时了解最新信息,而无需自己滑动浏览多个小部件。或者,如果您使用少量小部件并且更喜欢手动控制,则可以关闭此功能。使用以下步骤在待机中切换微件堆栈的智能旋转。
在iPhone上激活待机后,点击并按住要为其启用智能旋转的小部件堆栈。您可以根据自己的喜好为每个小部件堆栈单独切换智能旋转。
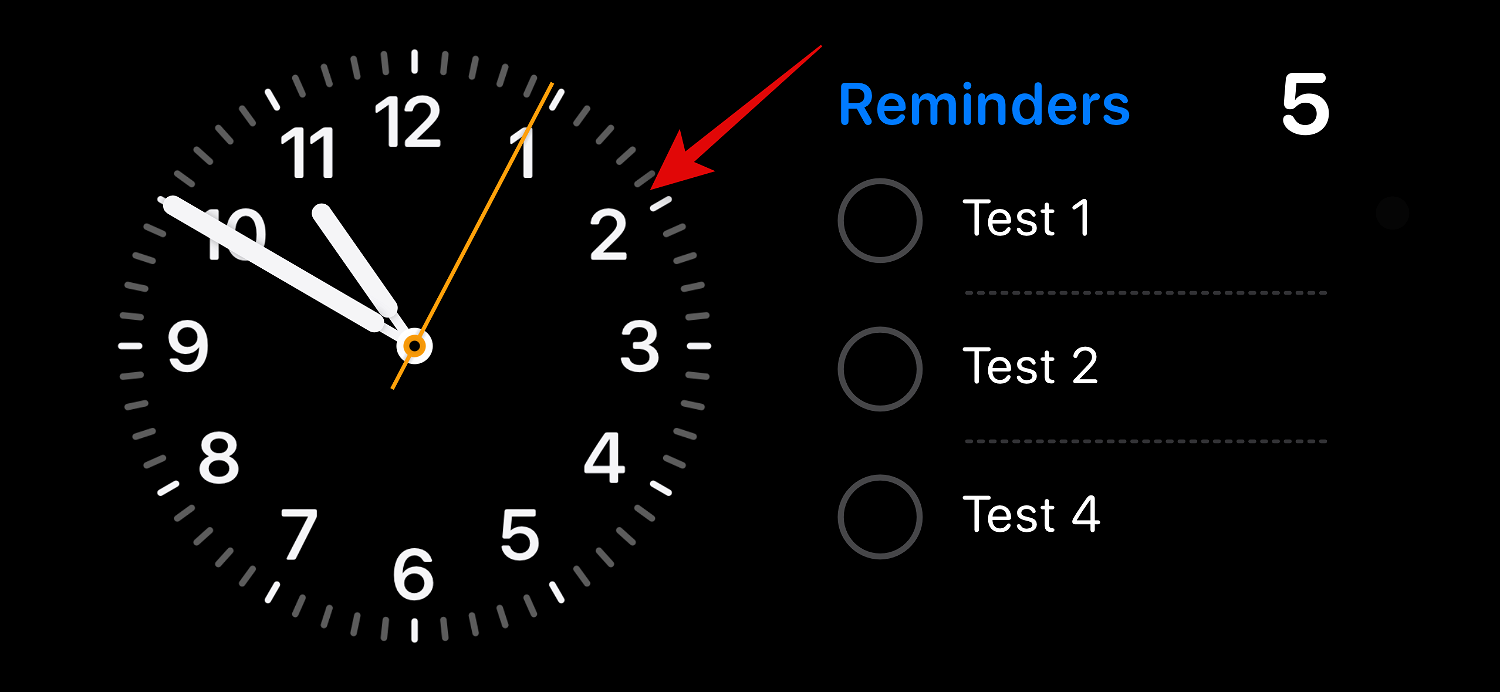
根据您当前的设备,使用密码或面容 ID 验证您的身份。

您现在将进入编辑模式。点击右侧的智能旋转以根据其当前状态启用或禁用它。
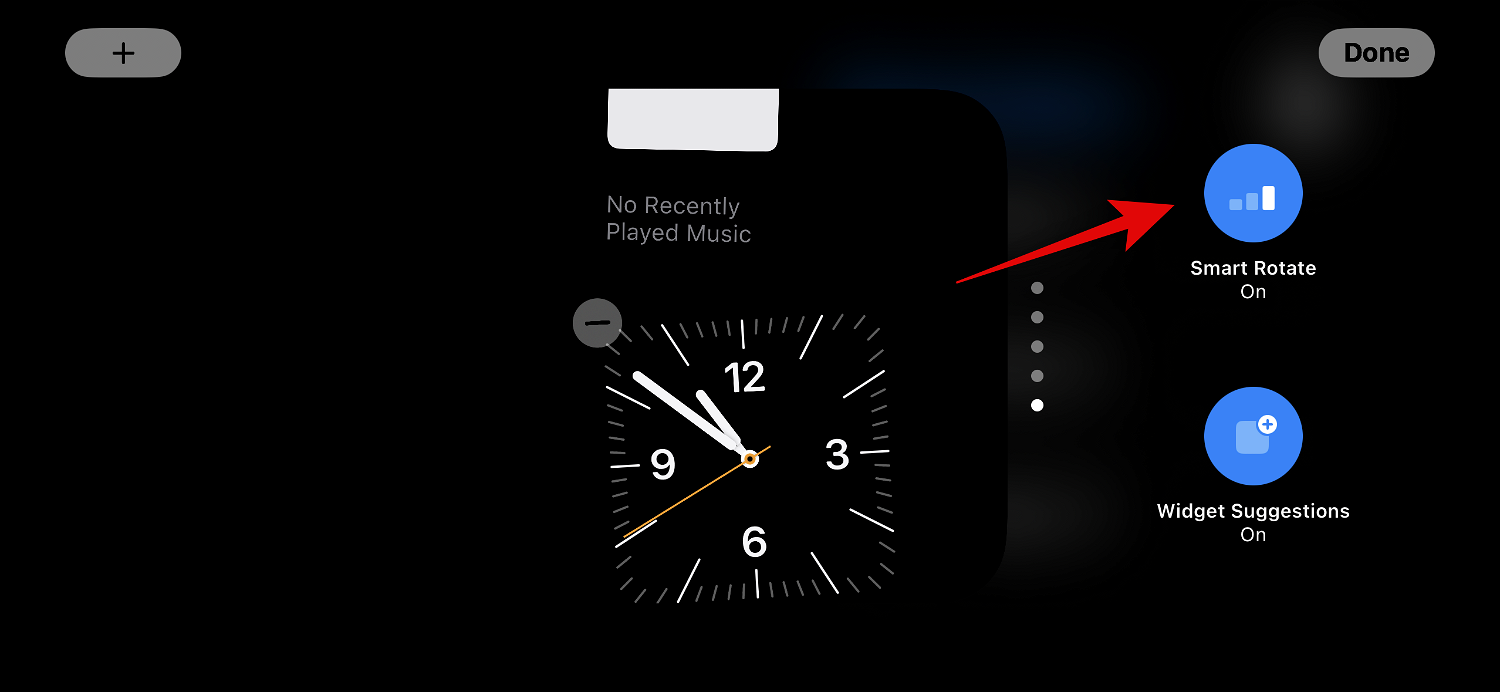
完成后点击右上角的完成。
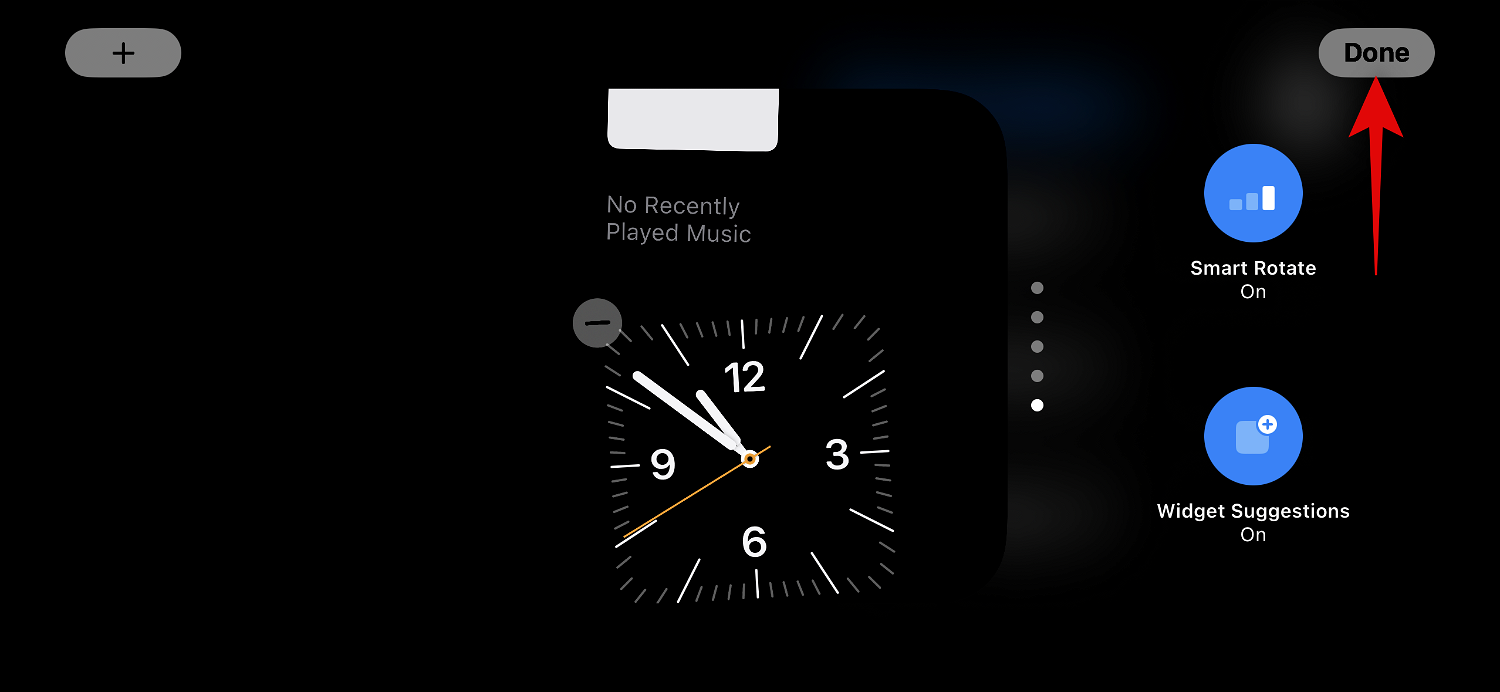
这就是您可以在待机中为小部件堆栈切换智能旋转的方法。
在待机微件页面上启用或禁用微件建议
“小部件建议”允许 iOS 根据您的使用情况和每个堆栈中的 Siri 建议显示小部件。此功能还允许您 iOS 显示您可能尚未添加到小组件堆栈中的小组件,从而帮助您及时了解每个小组件的最新更新。请按照以下步骤在 iPhone 的待机状态中启用或禁用堆栈的小组件建议。
当待机在 iPhone 上处于活动状态时,点击并按住要为其启用建议的堆栈。
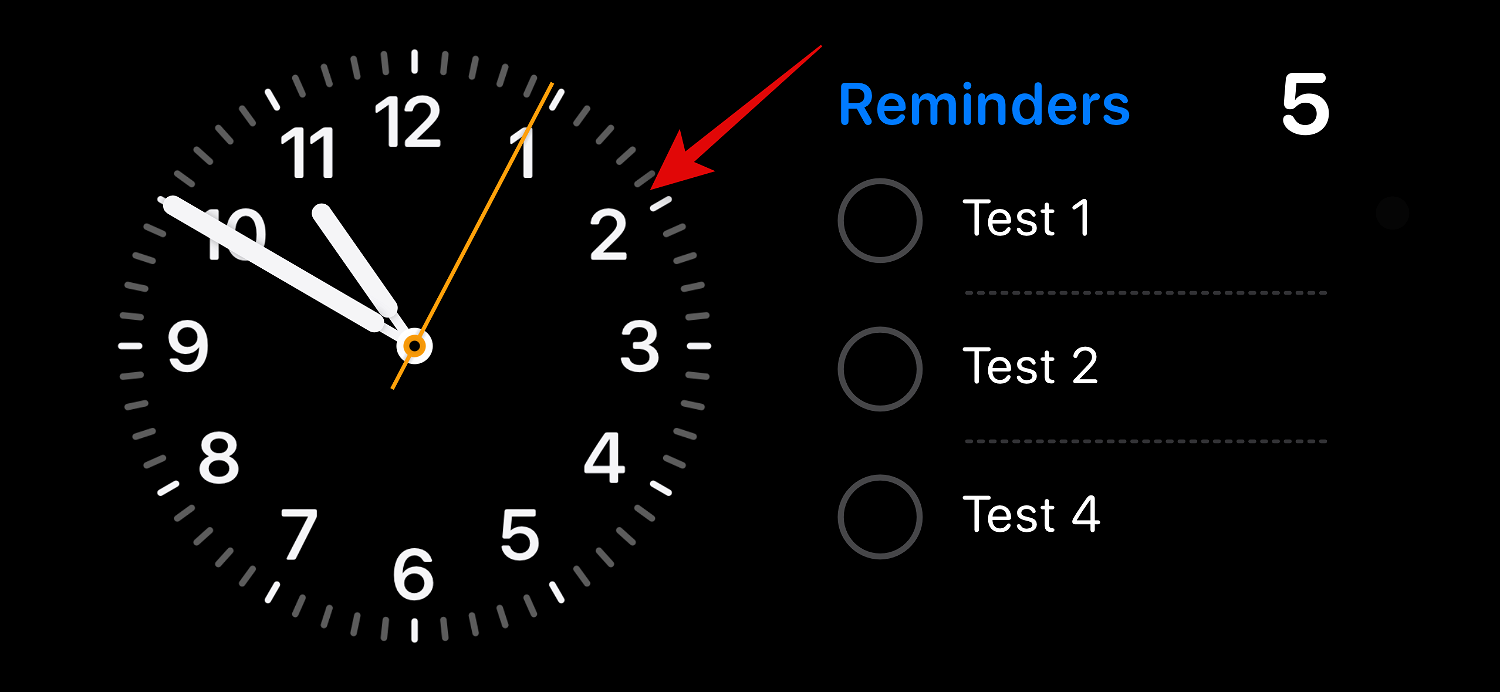
使用密码或面容 ID 验证您的身份。

现在只需点击右侧的小部件建议选项即可切换相同的内容。
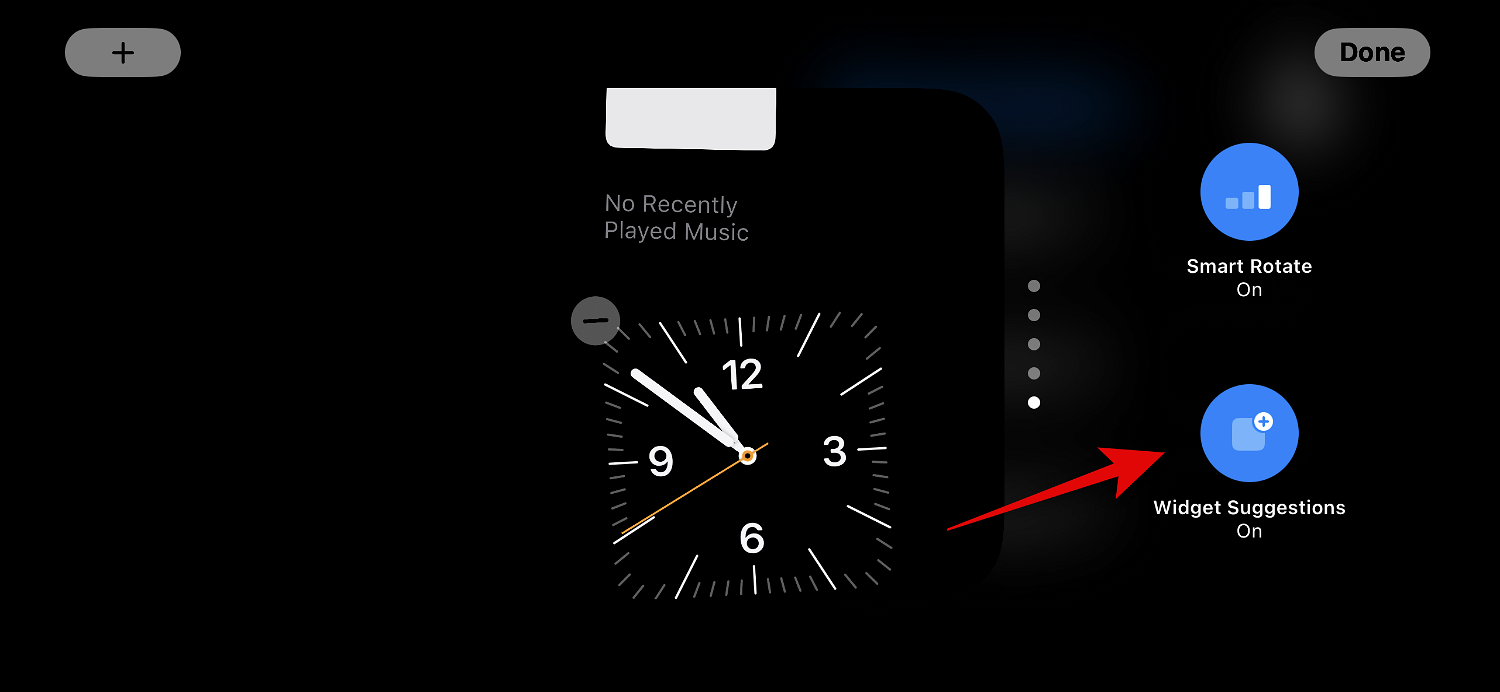
完成后点击右上角的完成。
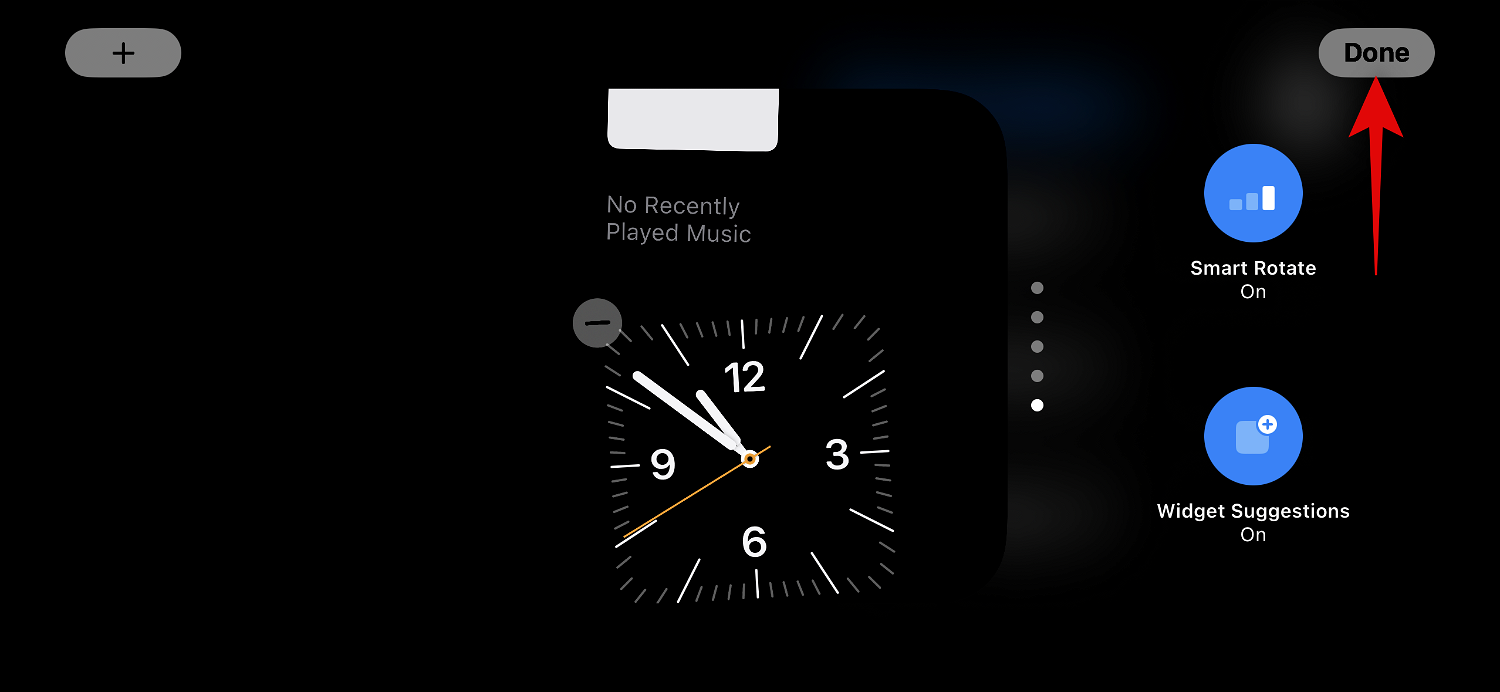
这就是您可以为待机中的堆栈启用或禁用小部件建议的方法。
编辑待机照片页面
当您在待机处于活动状态时向左轻扫时,下一页将是“照片”页面。一个简单的显示,将您的特色照片显示为风景背景,旁边是最小的时钟以及今天的日期。您的 iPhone 需要解锁才能显示您的照片,并且您的手机将自动在精选照片之间切换。
但是,正如许多人过去意识到的那样,并非所有iPhone上的照片都可能是锁定屏幕的有利选择。在这种情况下,您可能希望改为选择一个自定义相册或一组相册以显示在“待机照片”页面上。请按照以下步骤帮助您在iPhone上执行相同的操作。
让我们首先创建一个您希望在锁定屏幕上使用的相册。如果您已经创建了要使用的相册,则可以跳过前几个步骤。打开“照片”应用,然后轻点底部的“相册”。
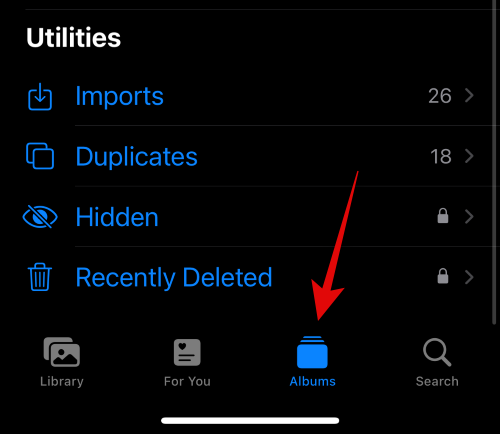
点击左上角的 + 图标。
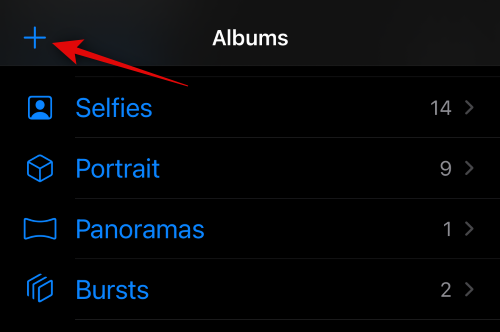
点击并选择新相册。
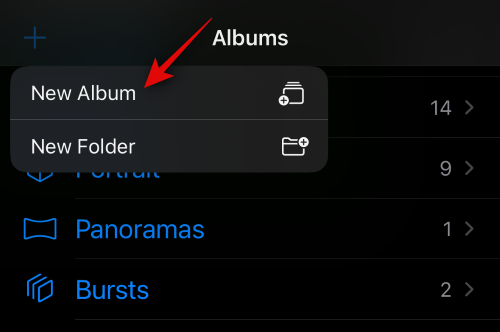
根据需要为新相册命名。
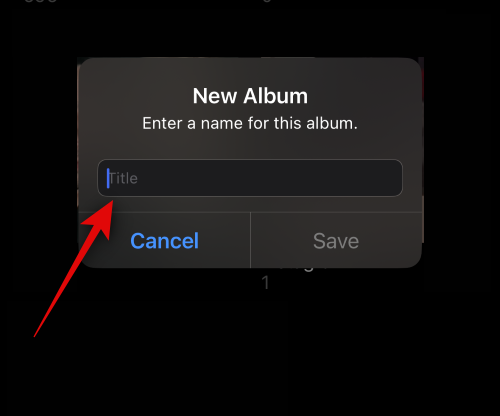
现在点击保存,一旦你设置了首选名称。
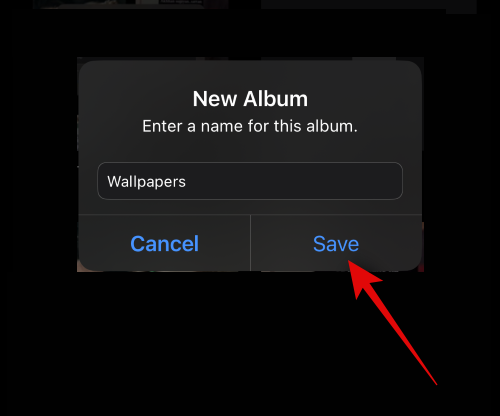
点击并选择要添加到相册的照片。
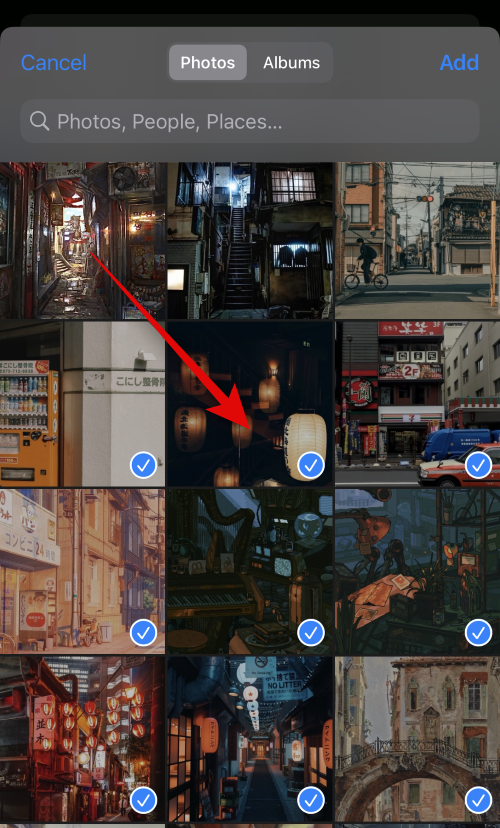
完成后点击右上角的添加。
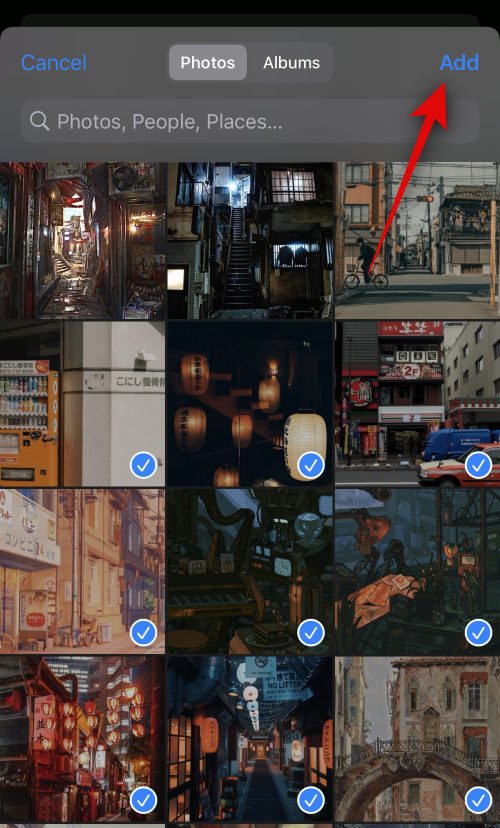
现在将创建相册。关闭“照片”应用,锁定 iPhone,并在充电时将其置于横向模式。现在,iPhone 上的待机功能处于活动状态,在小部件页面上向左滑动以切换到“照片”页面。
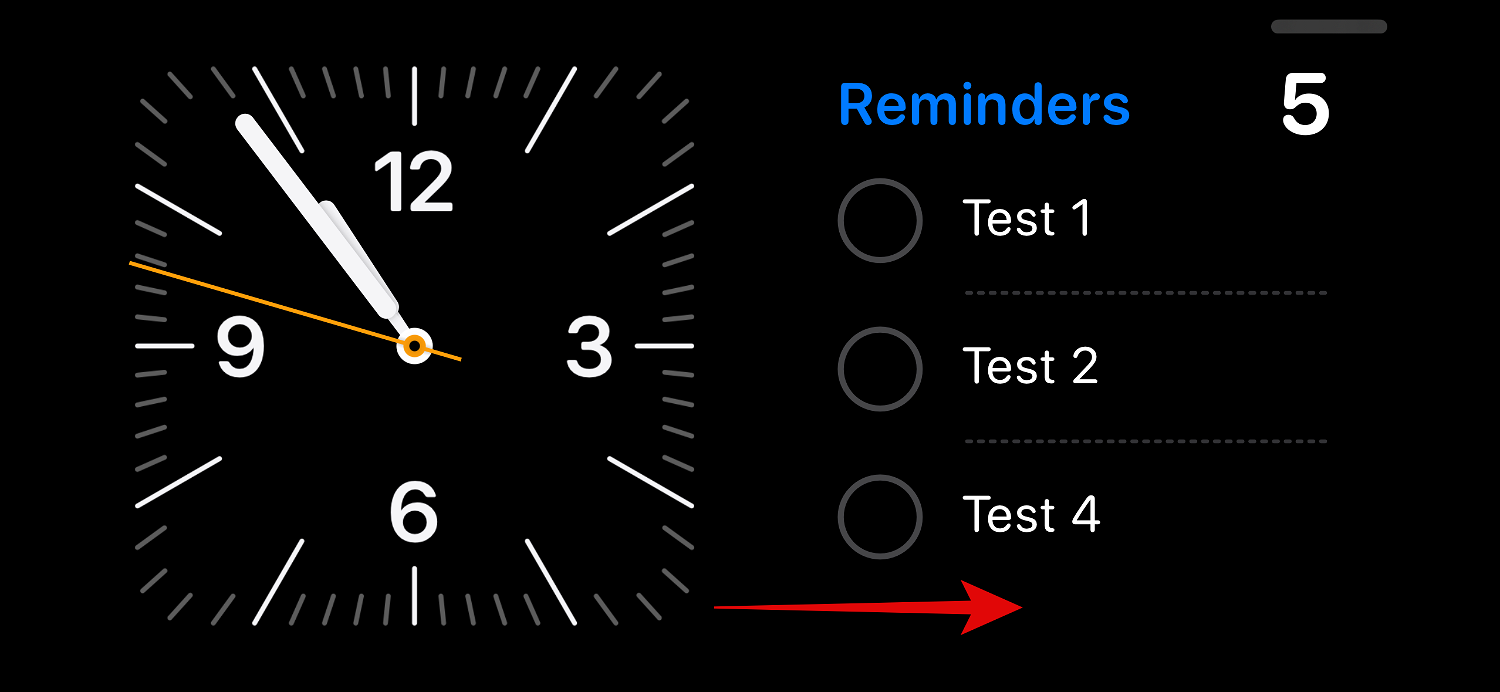
现在点击并按住它以进入编辑模式。

点击左上角的加号 (![]() ) 图标。
) 图标。
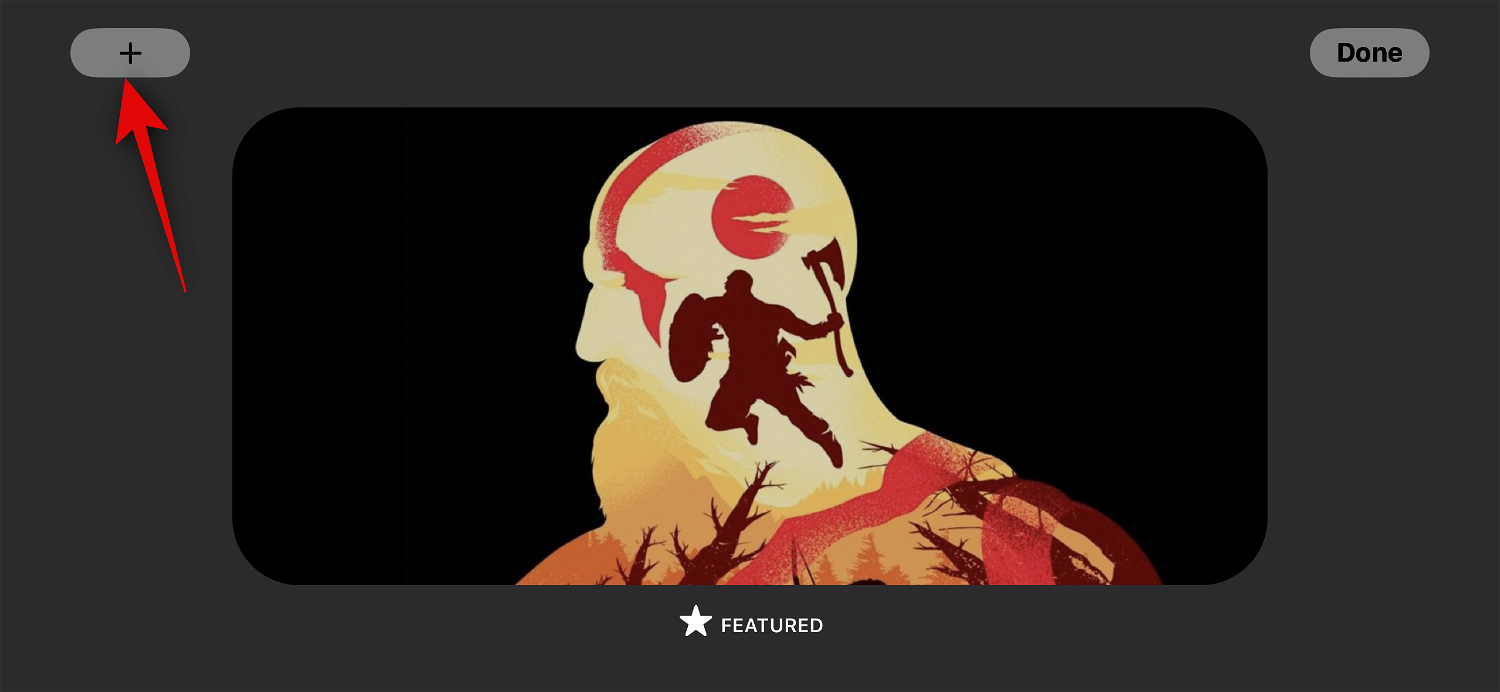
滑动并点击我们最近创建的相册。
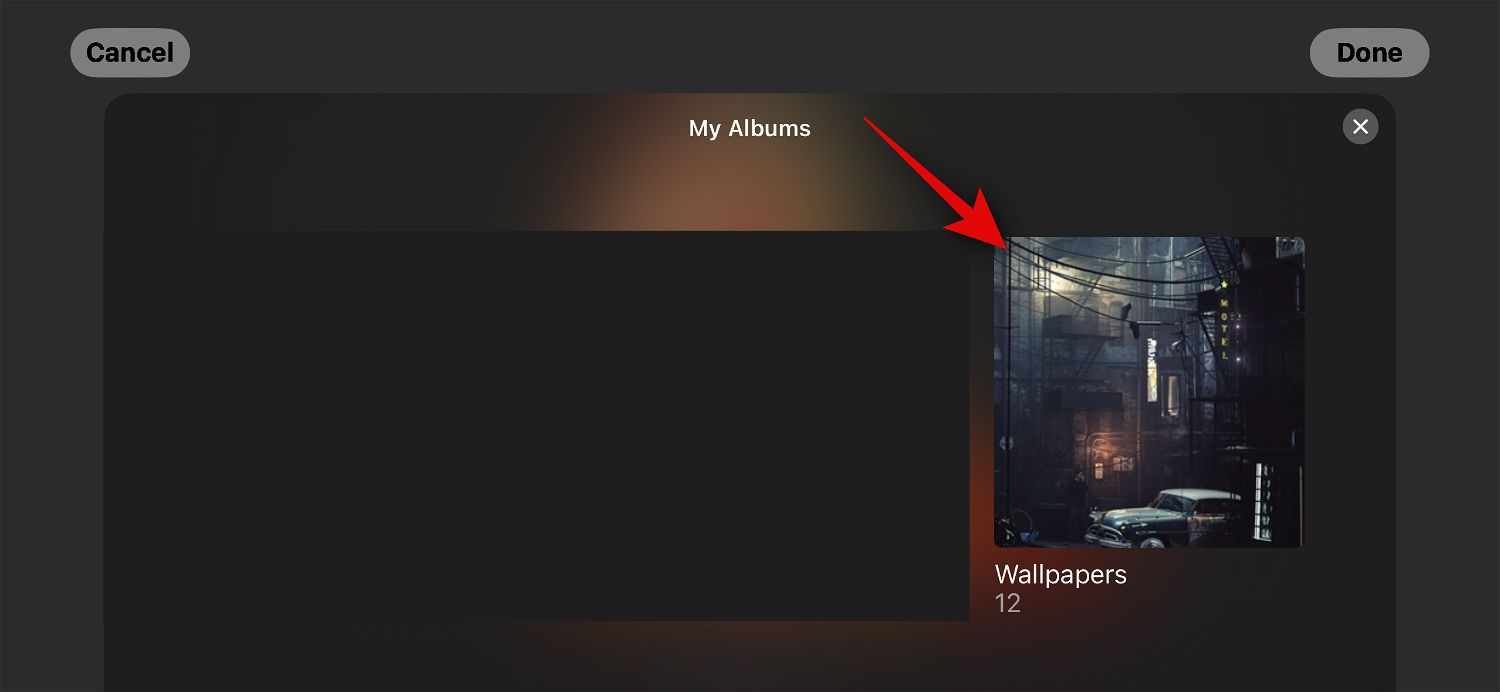
相册现在将添加到堆栈中。默认情况下,精选专辑将处于启用状态。点击 可见 左上角的图标将其隐藏。

如果需要,点击加号 (![]() ) 图标以添加更多专辑。
) 图标以添加更多专辑。
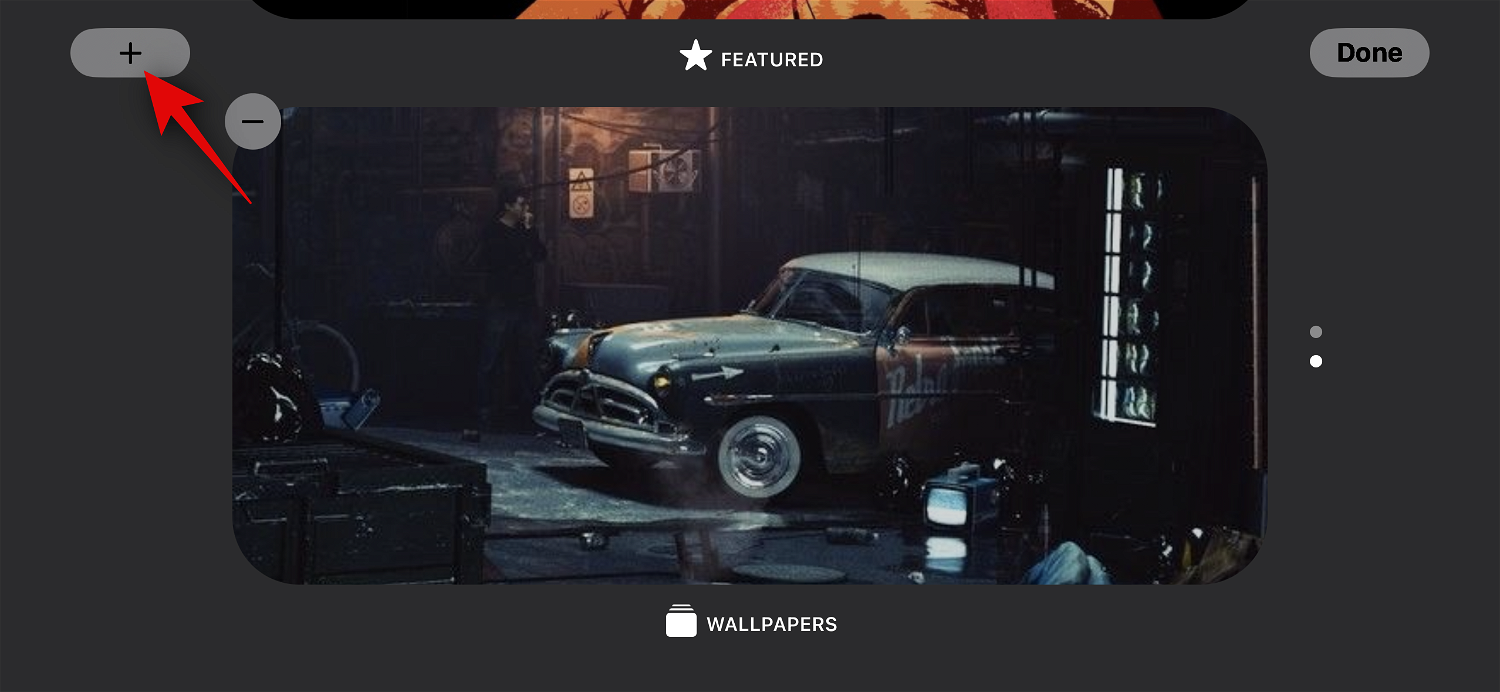
完成后点击完成。
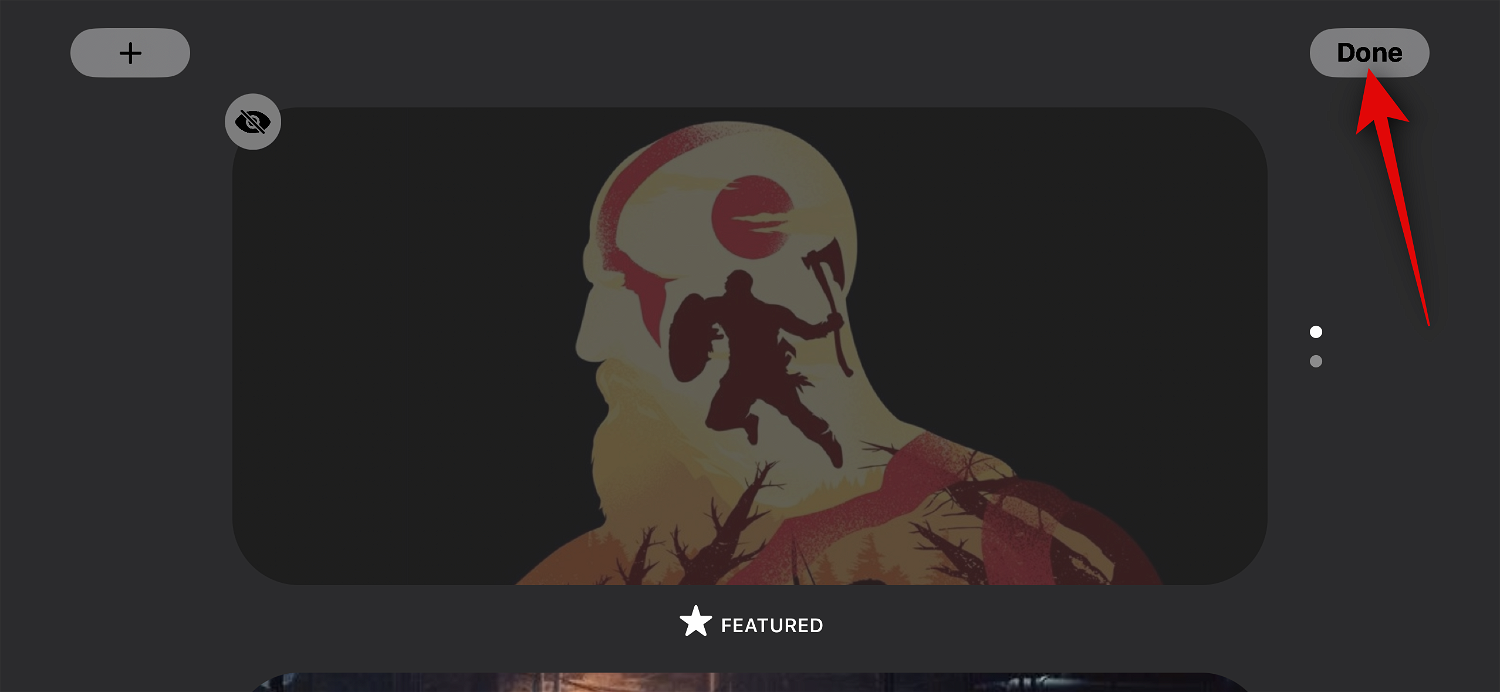
您现在可以向上或向下滑动以在所选相册之间切换。

这就是您可以自定义iPhone的待机照片页面的方法。
编辑专用的待机时钟页面
待机还有一个专用的时钟页面,该页面在屏幕上显示一个简单的时钟和当前时间。这是床头柜的理想选择,因为您可以随时浏览手机以跟踪当前时间。请按照以下步骤在iPhone的待机上自定义此页面。
在待机小部件页面上向左滑动两次以查看专用的时钟页面。

点击并按住相同以进入编辑模式。
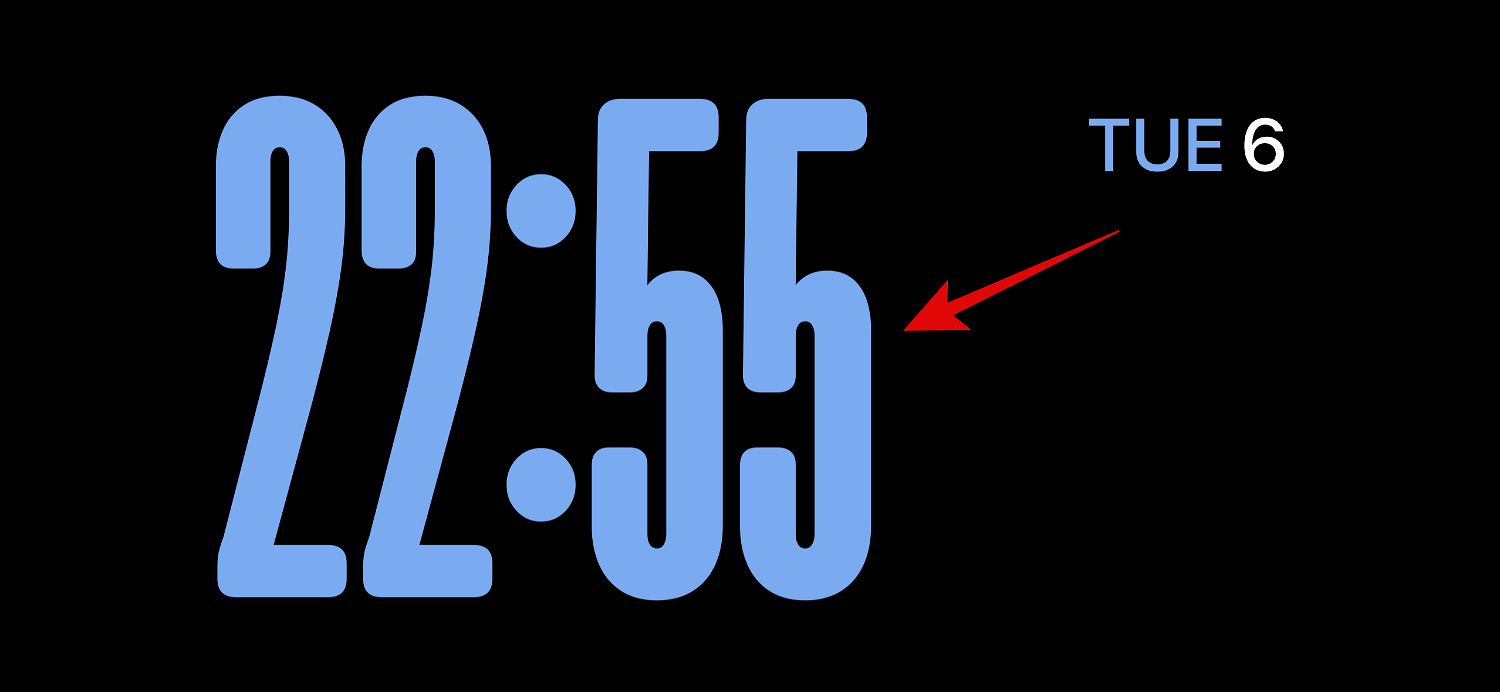
如上所述,使用设备密码或面容 ID 验证您的身份(基于您当前的设备)。

向上滑动并找到您喜欢的时钟。您有以下选择。
- 数字
- 模拟
- 世界
- 太阳的
- 浮
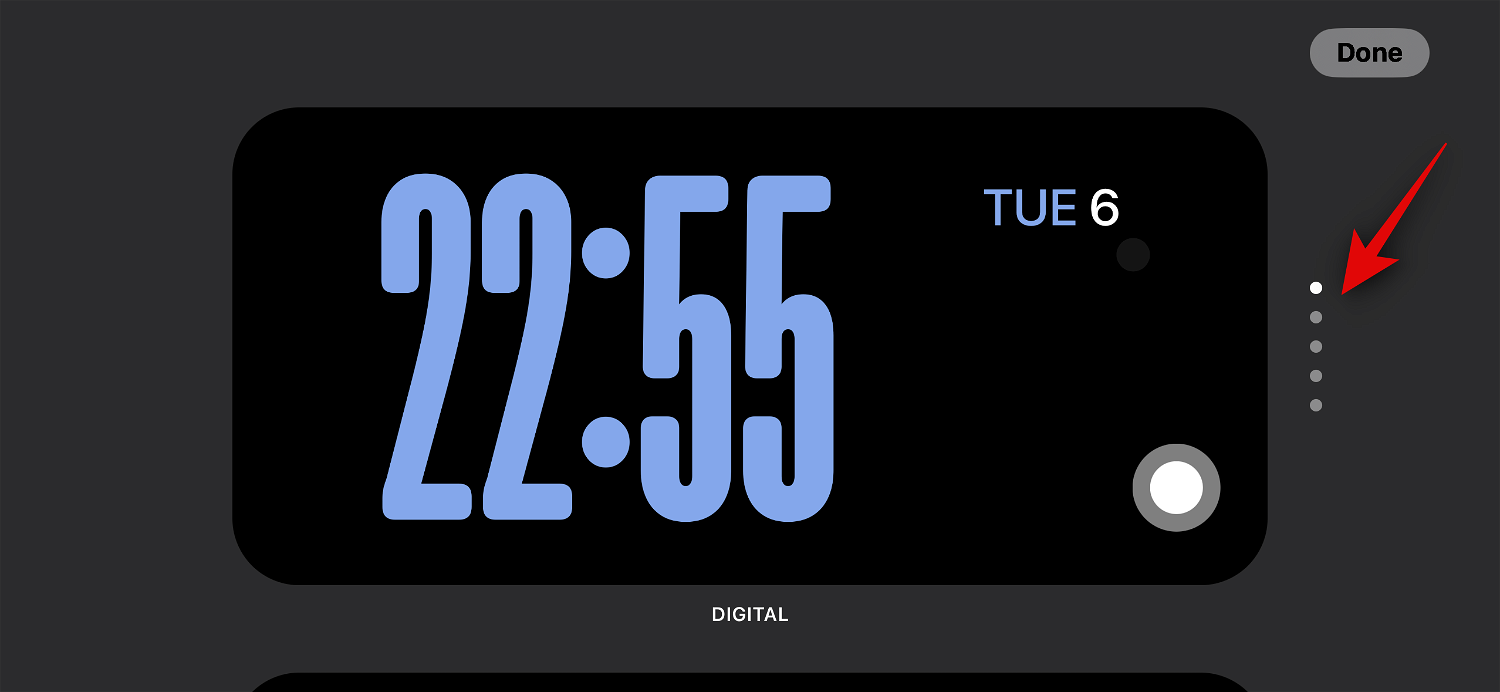
选择时钟后,点击 选择器 图标以选择您喜欢的调色板。
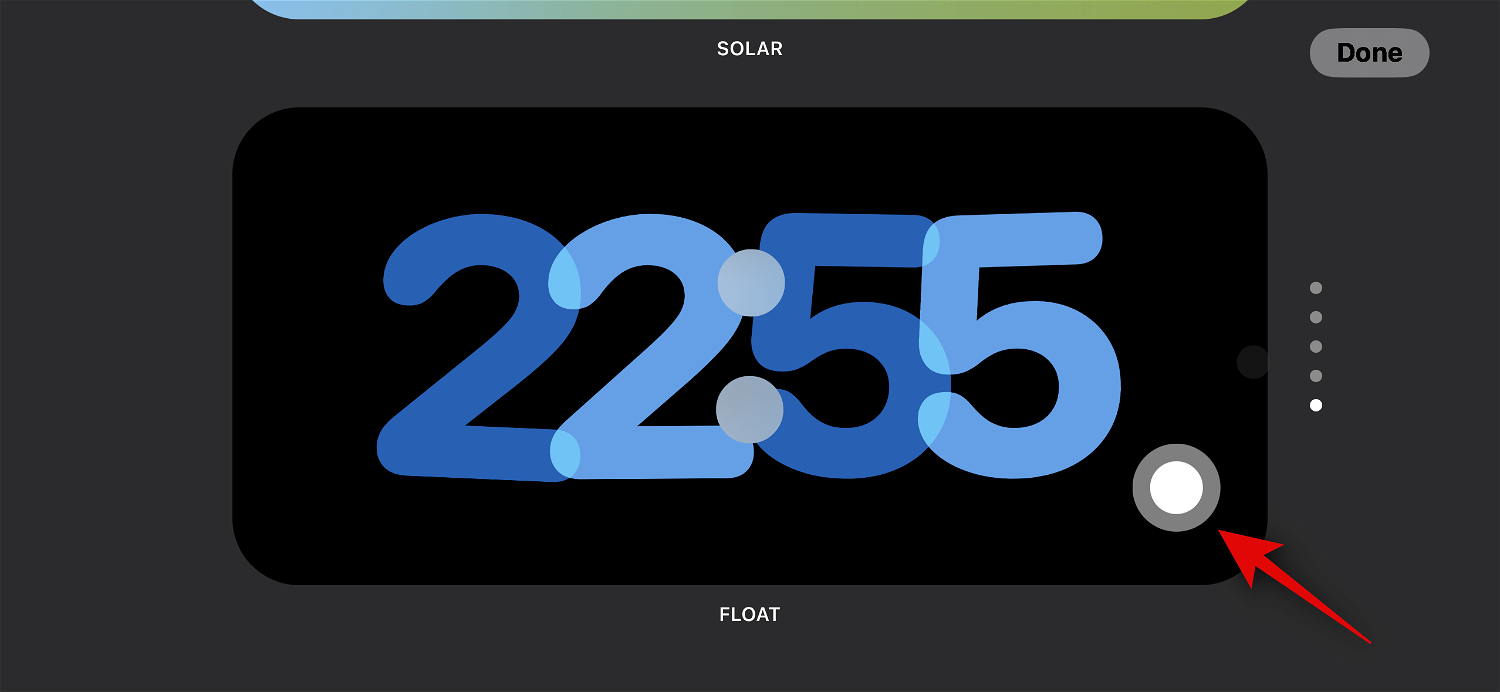
现在点击并从屏幕底部的选项中选择您喜欢的颜色。
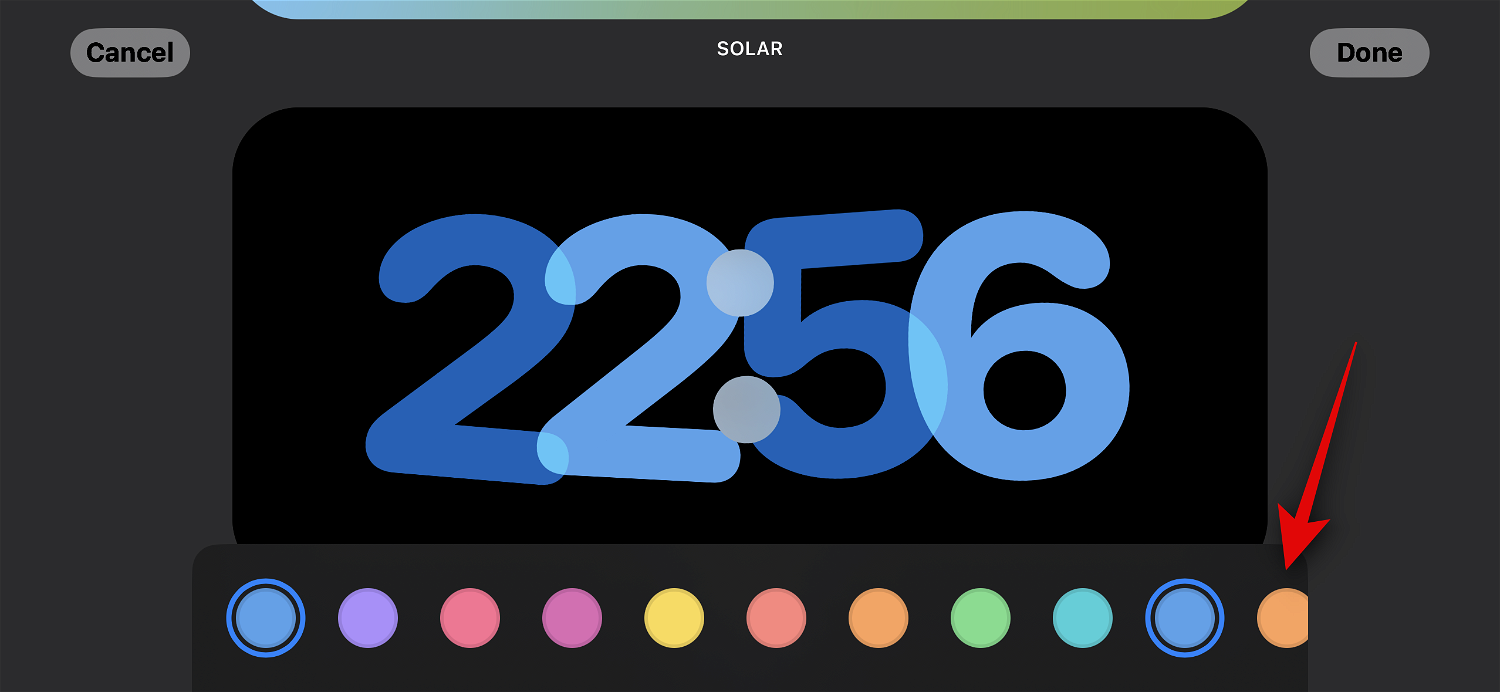
点击完成 一旦您对时钟的外观感到满意。
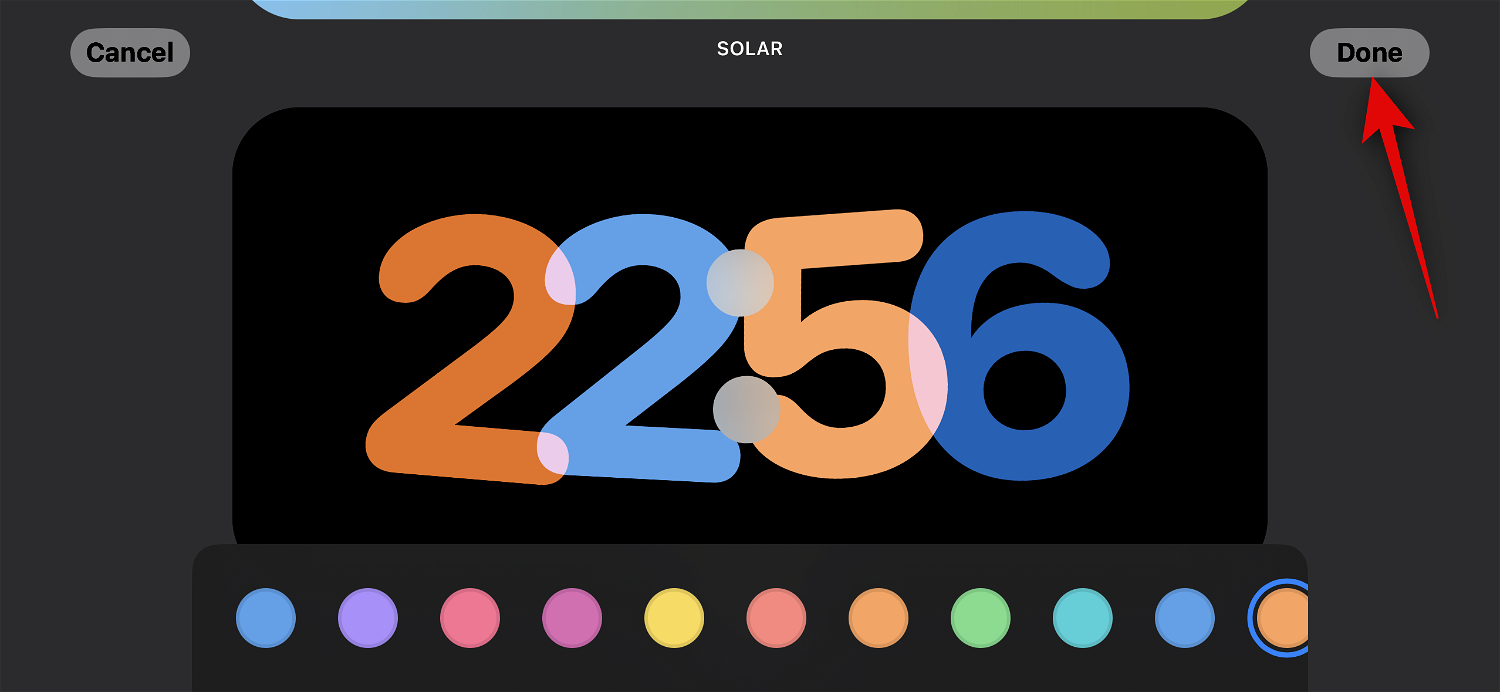
这就是您可以自定义iPhone的待机时钟页面的方法。
未经允许不得转载:表盘吧 » iOS 17:如何在iPhone上编辑和自定义待机模式



