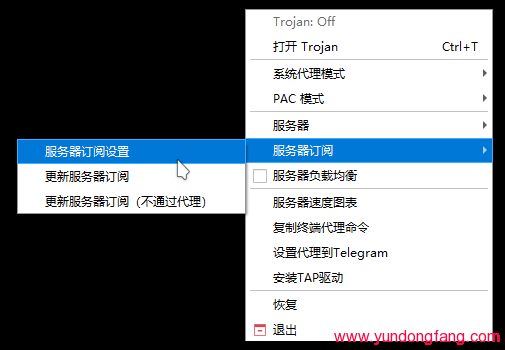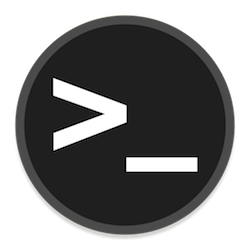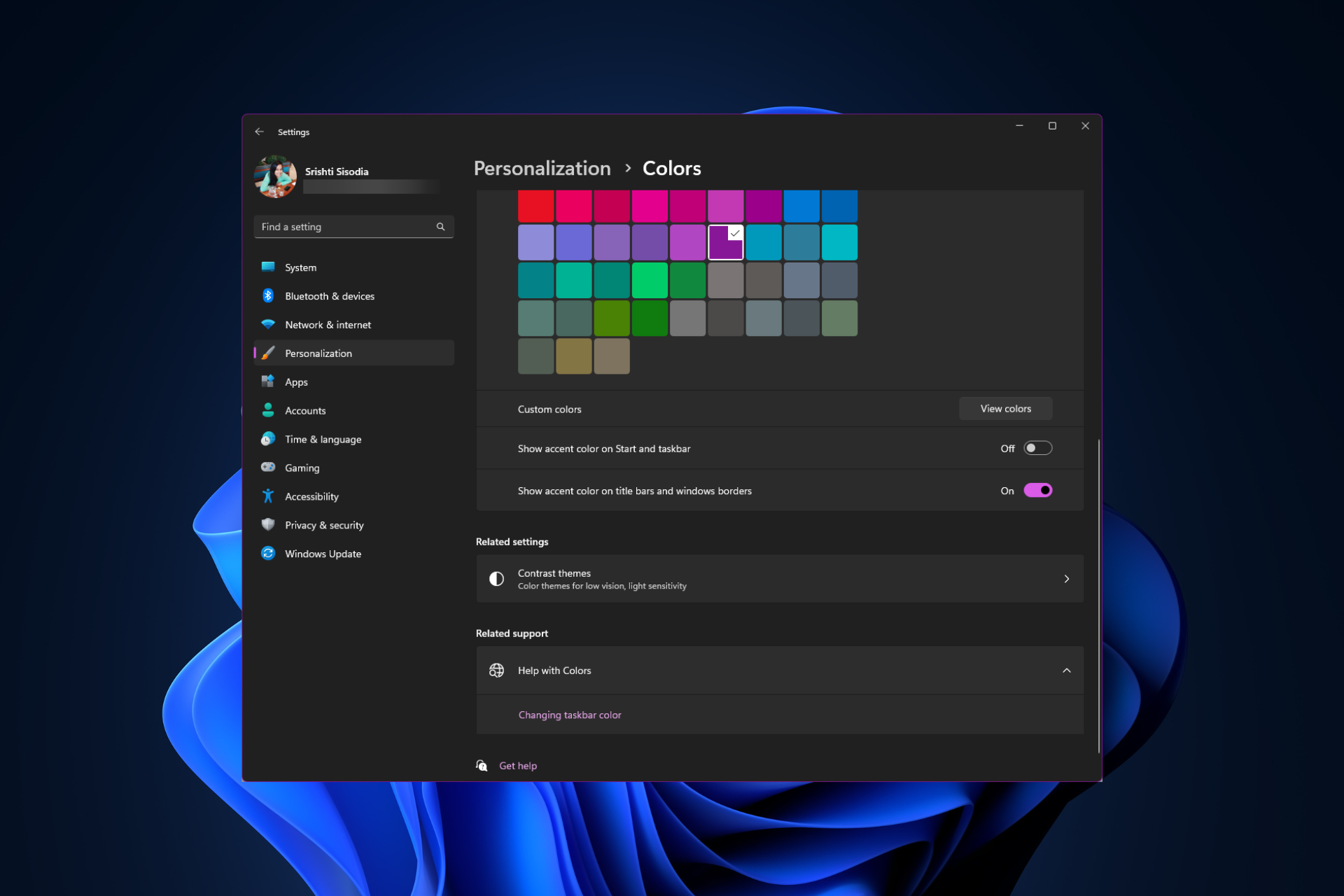
默认情况下,Windows 11 上的标题栏颜色取决于您选择的深色/浅色主题。但是,您可以将其更改为所需的任何颜色。
在本指南中,我们将讨论三种方法的分步说明,以更改它并个性化您的桌面体验,使其具有视觉吸引力。
是否可以更改活动和非活动窗口的标题栏颜色?
是的,您可以使用“设置”应用更改活动窗口的标题栏颜色,也可以使用注册表编辑器更改非活动窗口的标题栏颜色。若要了解这些步骤,请转到下一部分。
如何在 Windows 11 中更改标题栏的颜色?
1. 使用“设置”应用
- 按 + 打开设置窗口。WindowsI
- 前往“个性化”,然后点按“颜色”。
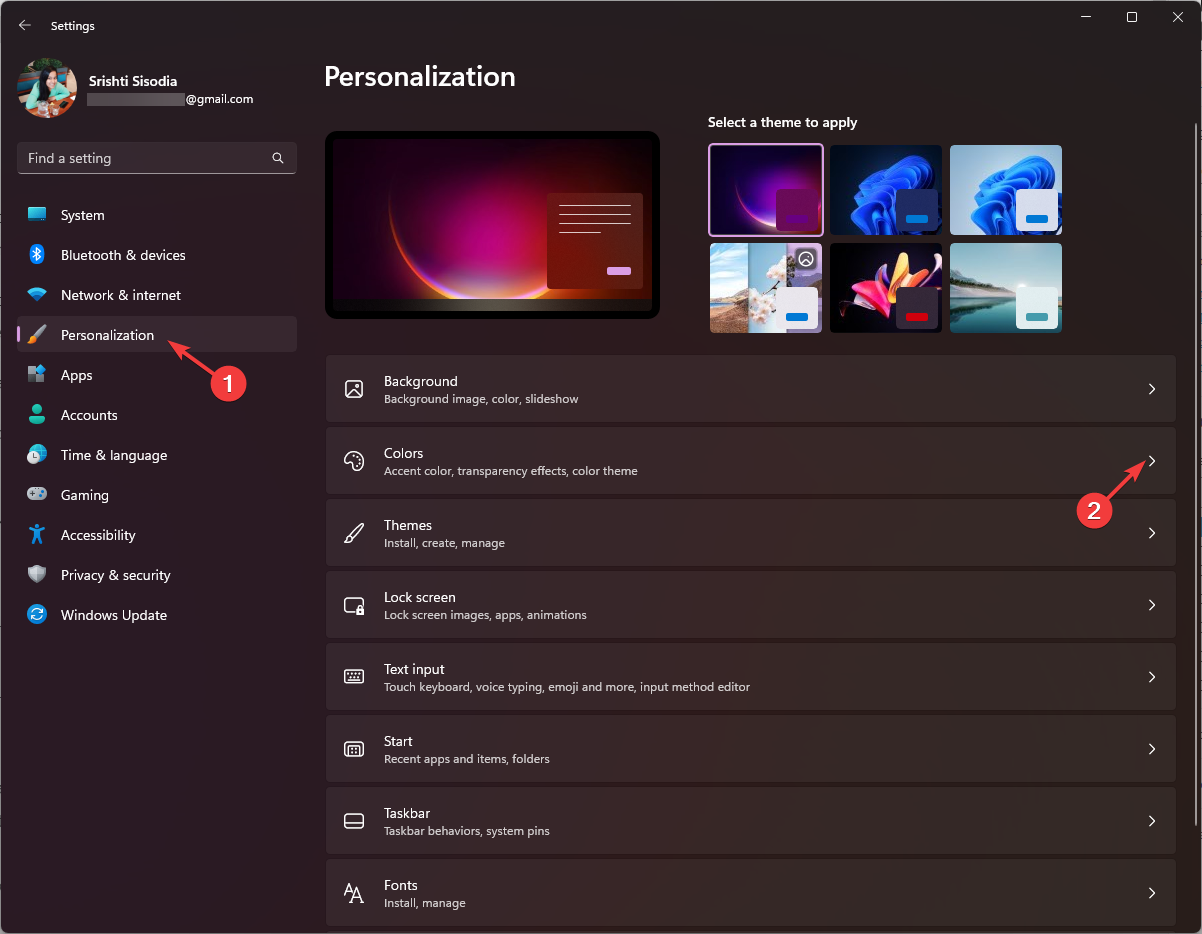
- 在“颜色设置”页上,找到“在标题栏和窗口边框上显示主题色”,然后切换它旁边的开关以将其激活。
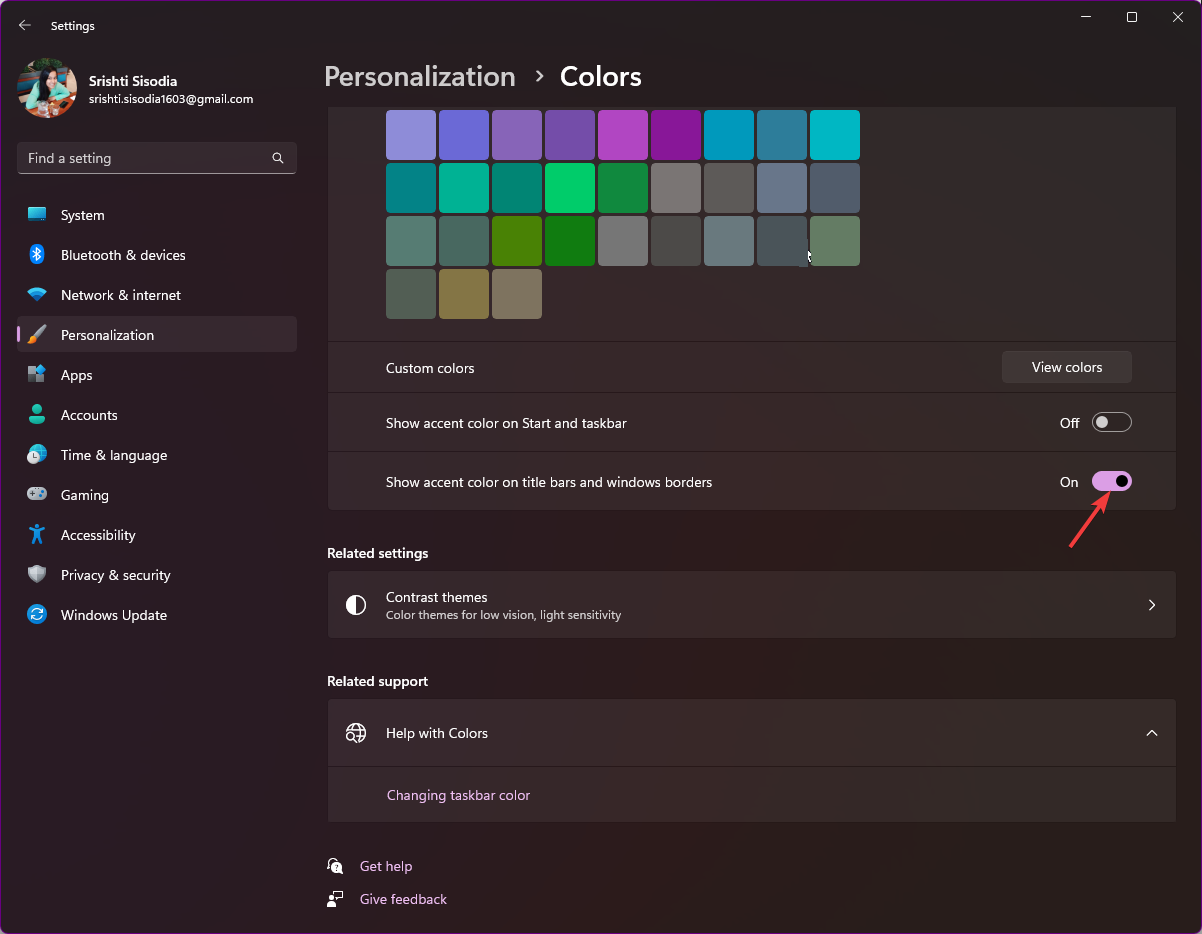
- 从“窗口颜色”选项中选择任何颜色。
- 如果需要更多颜色,请转到自定义颜色,然后单击查看颜色按钮。
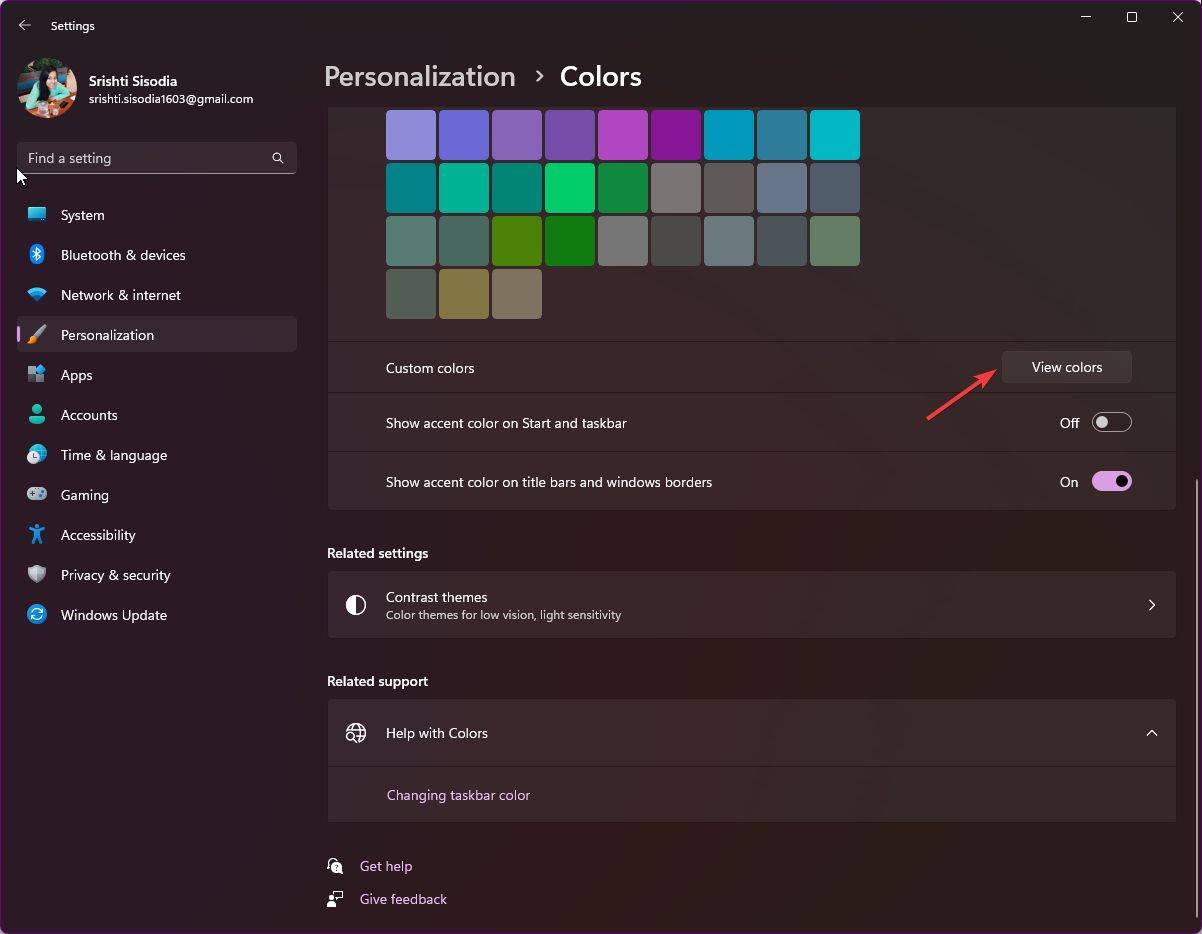
- 使用滑块选择自定义颜色,然后单击完成。
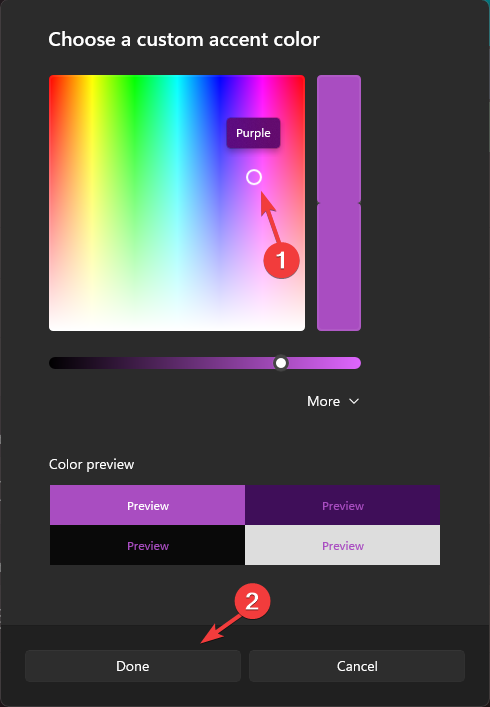
此方法将仅更改或显示当前活动窗口的标题栏和窗口边框的颜色。
2. 使用注册表编辑器
- 按 + 打开“运行”对话框。WindowsR
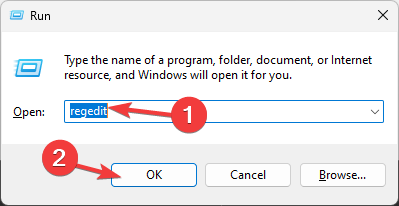
- 键入 regedit 并单击确定以打开注册表编辑器。
- 首先,创建备份;为此,请转到“文件”,然后单击“导出”并将.reg文件保存到可访问的位置。
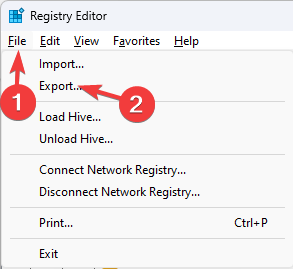
- 导航到此路径:
Computer\HKEY_CURRENT_USER\Software\Microsoft\Windows\DWM - 找到 ColorPrevalence,双击它,确保值数据为 1,然后单击确定进行确认。
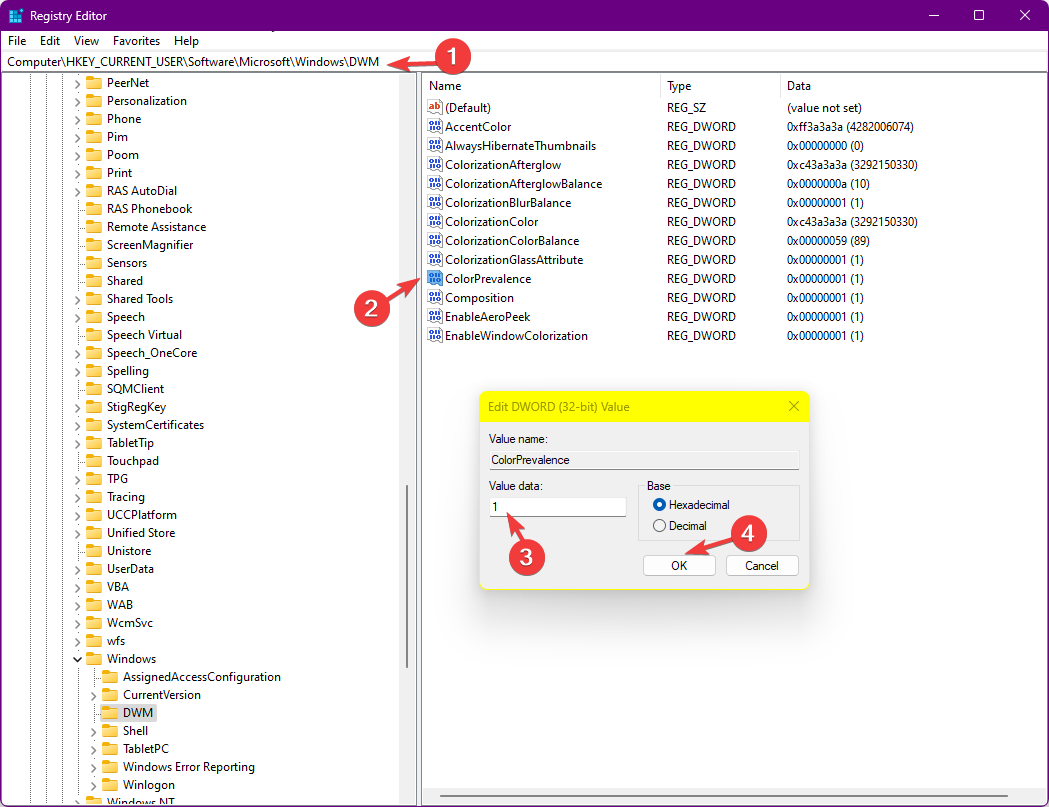
- 右键单击“DWN”,选择“新建”,然后单击“DWORD(32 位)值”并将其命名为“AccentColorInactive”。
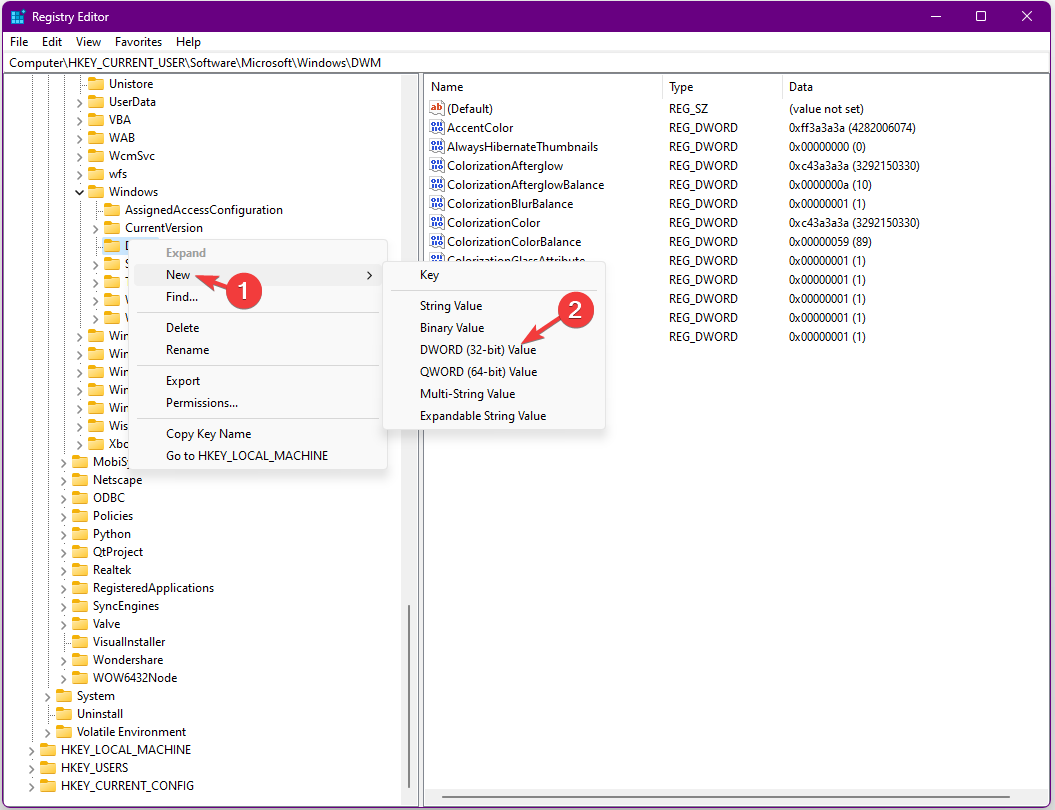
- 现在双击“AccentColorInactive”,将所需颜色的十六进制代码粘贴到“数值数据”下,然后单击“确定”。例如,我希望非活动窗口的标题栏为洋红色,因此我将 FF00FF 粘贴为值数据。
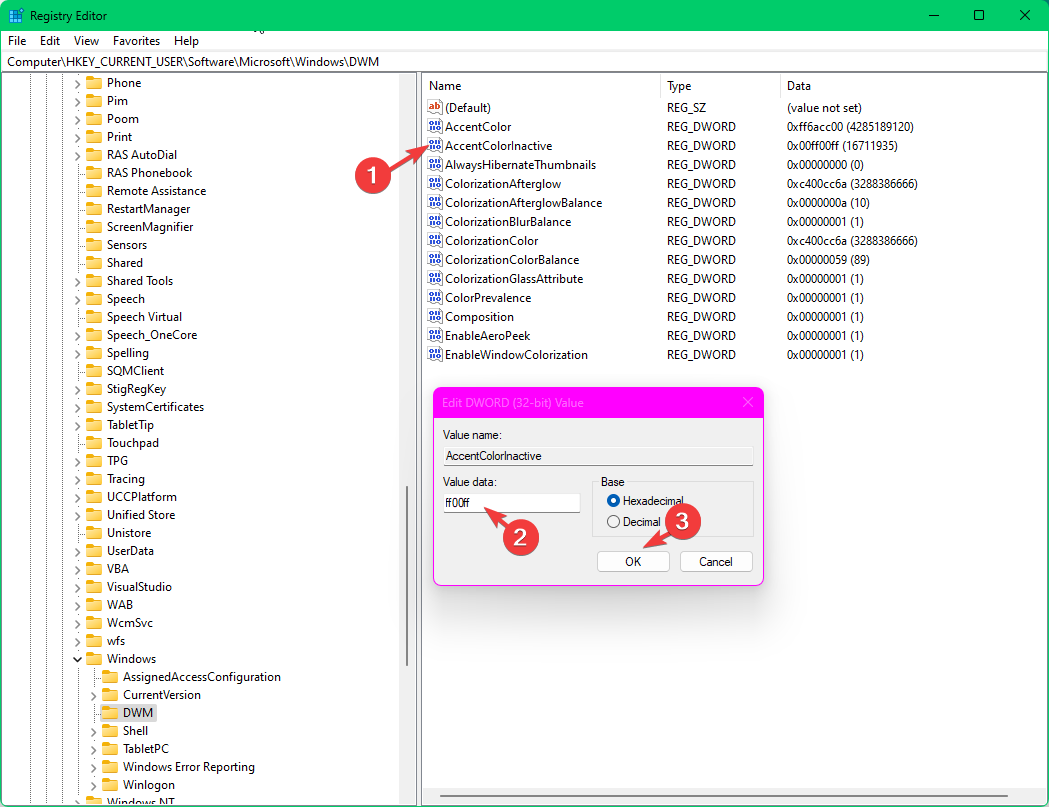
- 重新启动计算机以保存更改,并为计算机上的非活动窗口启用彩色标题栏。
如果要进一步自定义它,可以添加一个选项以在应用标题栏中显示当前时间。要了解如何操作,请阅读本指南。
3. 使用第三方应用程序
如果您对调整注册表项没有信心,请尝试在 Windows 11 上使用第三方应用进行标题栏自定义。
- 下载Winaero Tweaker软件,右键单击winaerotweaker.zip文件,然后从上下文菜单中选择全部提取。
- 选择完成后显示提取的文件,然后单击提取。现在双击WinaeroTweaker-1.55.0.0-setup.exe启动安装。按照屏幕上的说明完成该过程。
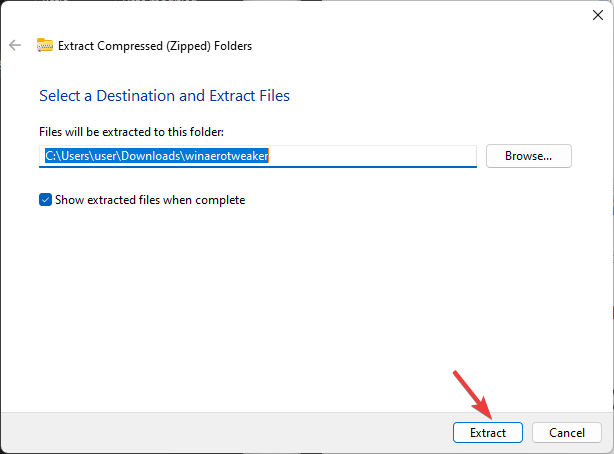
- 从桌面启动 Winaero 调整器应用程序,找到 外观 从左窗格中,然后展开它。
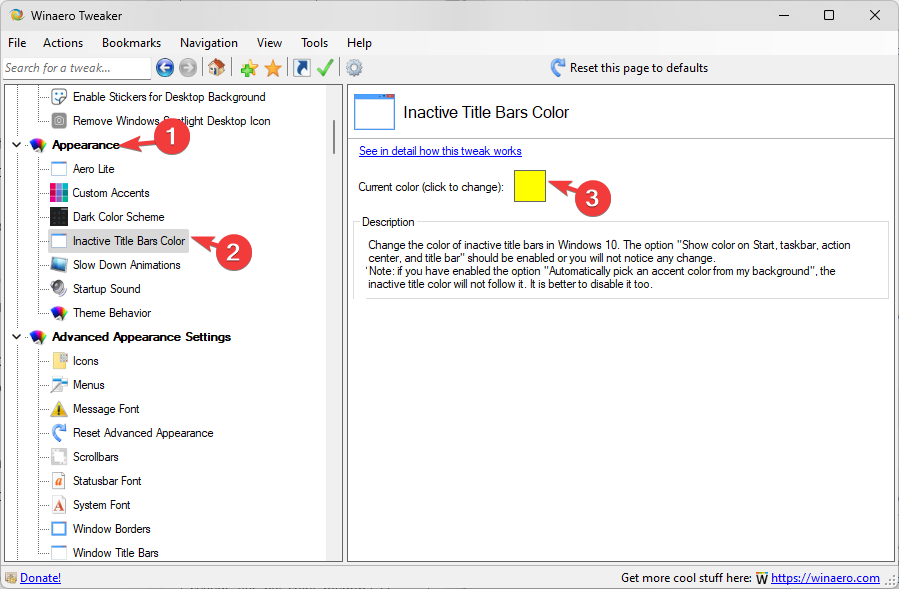
- 单击“非活动标题栏颜色”,然后在右窗格中选中“当前颜色”旁边的框。
- 选择一种颜色,然后单击确定。
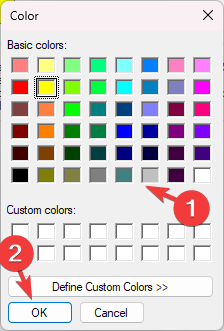
- 您也可以单击“定义自定义颜色”,从滑块中选择颜色,然后单击“添加到自定义颜色”。
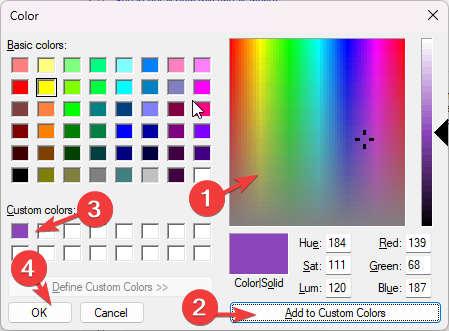
- 接下来,从中选择所需的颜色 自定义颜色 部分,然后单击 OK.
若要使此方法起作用,必须始终启用“设置”应用中的“在标题栏和窗口边框上显示主题色”设置。
为什么 Windows 11 标题栏颜色没有变化?
- 主题设置 – 如果您选择了高对比度主题,它可以绕过口音设置,因此要更正此问题,请转到“设置>个性化>主题”,然后选择支持重音自定义的主题。
- 配置错误的主题色设置 – 确保启用在标题栏和窗口边框上显示主题色选项。
- 第三方软件冲突 – 如果您使用某些软件来个性化您的 Windows 桌面体验,则可能会干扰主题色设置。要修复此问题,请卸载该应用程序。
- 损坏的系统文件 – 与损坏时的外观相关的系统文件可能会导致此问题。要修复此问题,请按 ,>type cmd>单击以管理员身份运行>键入 sfc /scannow 并按 Enter 键。Windows
请记住,您不会在文件资源管理器、边缘、命令提示符、设置、Word、Excel 等中看到窗口标题栏颜色的变化,因为它们具有不会根据强调色设置更改颜色的自定义标题栏颜色。
如果您想更改 Windows 11 上的任务栏颜色,请阅读这篇文章以了解详细步骤。
未经允许不得转载:表盘吧 » 如何在 Windows 11 上更改标题栏颜色?