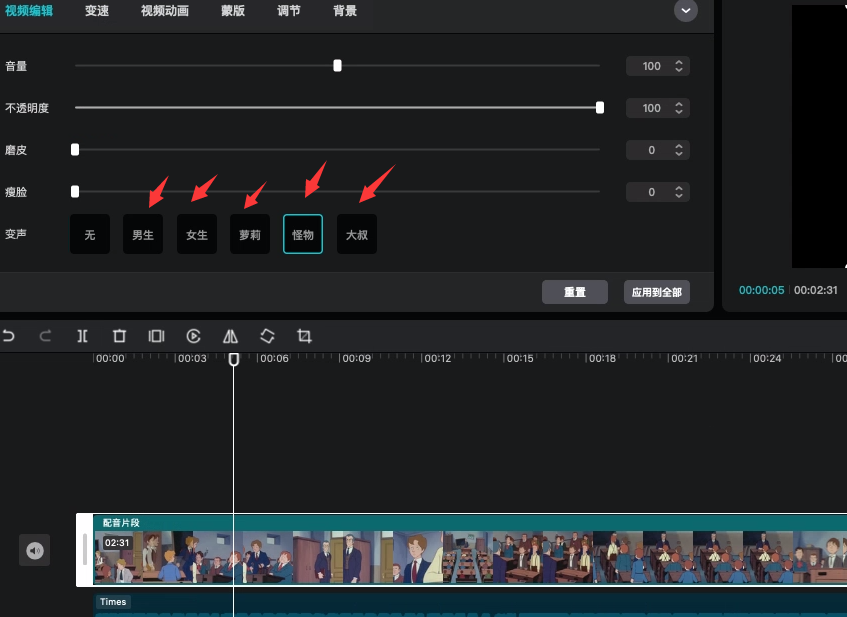1.检查音量和静音设置
这可能看起来太简单了,但有时显而易见是最容易被忽视的。确保 Mac 上的音量已调高且未静音。
- 在屏幕顶部的菜单栏中查找音量图标。
- 单击它并调整音量滑块。
- 另外,检查是否选中了“静音”框。如果是,请取消选中它。
2. 检查输出选择
有时,您的 Mac 可能已切换到您意想不到的输出设备(如外置扬声器或耳机)。
- 转到“系统偏好设置”>“声音”。
- 单击“输出”选项卡。
- 在这里,您应该看到要向其发送声音输出的设备列表。确保已选择“内置扬声器”。
3.检查应用程序中的声音设置
Mac 上的单个 App 也可以设置其音量设置。如果您听不到特定应用中的声音,但它在其他地方工作正常,请检查应用本身的声音设置。
4. 重新启动 Mac
通常,只需重新启动系统即可解决简单的问题。如果问题仍然存在,是时候更深入地挖掘了。
5. 重置婴儿车/NVRAM
参数 RAM (PRAM) 或非易失性 RAM (NVRAM) 是电脑内存的一小部分,用于将某些设置存储在 macOS 可以快速访问的位置。由于这些设置的问题,有时会出现音频问题。
- 关闭您的 Mac。
- 按下电源按钮,然后立即同时按住选项、命令、P 和 R 键。
- 大约 20 秒后松开按键。在此期间,您的 Mac 可能会重新启动。
- 如果您的 Mac 播放启动声音,您可以在第二次启动声音后松开按键。
6. 重置 SMC(系统管理控制器)
如果重置PRAM / NVRAM不起作用,您可以尝试重置SMC。这将控制 Mac 上的各种硬件设置。
- 关闭您的 Mac。
- 如果您的 MacBook 装有不可拆卸电池:
- 同时按住 Shift + 控制 + 选项 + 电源按钮。
- 同时松开所有按键,然后打开 Mac。
- 如果您的 Mac 台式机或配备可拆卸电池的 MacBook:
- 拔下电源线,等待 15 秒钟,然后重新插入。
- 再等待 5 秒钟,然后打开 Mac。
7. 更新 macOS
更新Mac也可以解决您的问题。Apple 经常发布可以修复其系统潜在问题的软件更新。
- 转到“系统偏好设置”>“软件更新”。
- 如果有可用的更新,请单击“立即更新”按钮。
8. 安全模式
以安全模式启动Mac,以检查问题是由缓存的数据问题还是有问题的应用程序引起的。
- 关闭您的 Mac。
- 按电源按钮,然后立即按住 shift 键。
- 看到登录窗口时松开 shift 键。
在安全模式下测试声音。如果有效,则问题可能是由于软件冲突造成的。像往常一样重新启动 Mac 以退出安全模式,然后尝试查找并卸载任何最近安装的应用程序。
9. 联系苹果支持
如果上述步骤均无效,则可能是您无法自行修复的更严重的硬件问题。請聯絡 Apple 支援或瀏覽 Apple Store 零售店,以取得專業協助。
请记住,如果您不是训练有素的专业人员,请不要自己打开 Mac,因为它可能会使您的保修失效并可能造成更多损坏。最好将高级硬件修复留给专业人士。
未经允许不得转载:表盘吧 » 如何修复声音在Mac或MacBook上不起作用