
如果您想保护您的文件和个人数据,保护您的 PC 免受未经授权的访问至关重要,这就是为什么许多人希望在 Windows 11 上创建 USB 安全密钥的原因。
这是最安全的身份验证方法,在今天的指南中,我们将向您展示如何在PC上正确设置它。
- 物理安全密钥提供最安全的双因素身份验证。
- 他们不受网络钓鱼攻击,因为他们不使用互联网连接。
- 安全密钥可以保护您的 Windows 帐户和大多数在线帐户。
- 许多安全密钥都与 Windows Hello 兼容。
如何在 Windows 11 上从头开始创建我的 USB 安全密钥?
使用“设置”应用
- 按 + 键打开“设置”应用。WindowsI
- 导航到左窗格中的“帐户”。在右窗格中,选择“登录选项”。
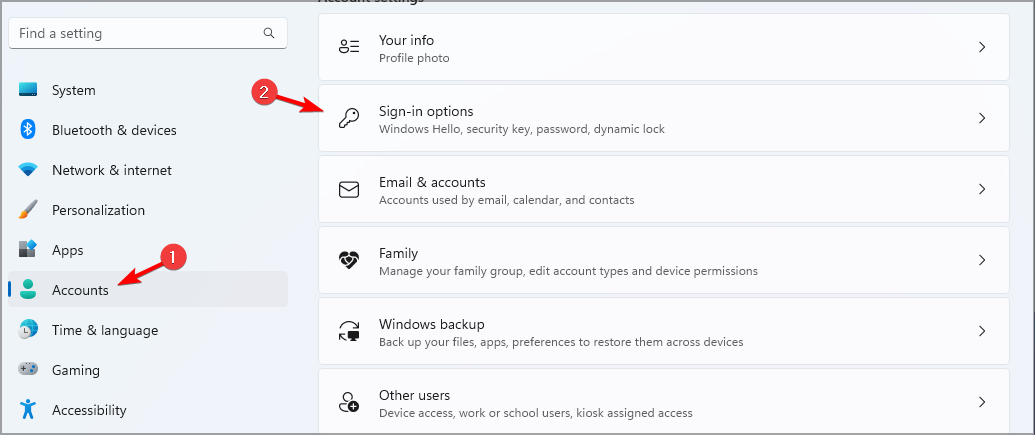
- 展开“安全密钥”部分,然后单击“管理”。

- 插入您的安全密钥并触摸它以激活它。
- 单击“更改”按钮,然后输入旧 PIN 和新 PIN 两次。
- 保存更改以完成 Windows 安全密钥设置。
USB 安全密钥的备份选项
由于 USB 安全密钥和物理身份验证的性质,无法备份 USB 安全密钥。
相反,拥有多个安全密钥总是更好,因为密钥恢复不是一种选择。
有关在 Windows 11 上使用 USB 驱动器增强安全级别的其他提示
- 始终准备好备份密钥。一个好的做法是有两个或三个可用的钥匙。
- 如果可能,请使用 PIN 码保护您的 USB 密钥。强 PIN 将增加额外的保护层。
- 使用知名品牌的安全密钥,以避免出现任何安全性和兼容性问题。
- 将备份密钥存储在远程但易于访问的位置
USB 安全密钥提供高级安全功能,因为它是物理设备,这就是为什么许多用户更喜欢使用 USB 软件来锁定他们的 PC 的原因。
为了进一步保护您的PC,我们提供了有关您应该启用的Windows 11安全设置的指南。这些设置之一包括文件加密,要了解更多信息,请查看我们的指南,了解如何加密 USB 闪存驱动器以保护它。
未经允许不得转载:表盘吧 » 如何在 Windows 11 上创建和设置 USB 安全密钥
