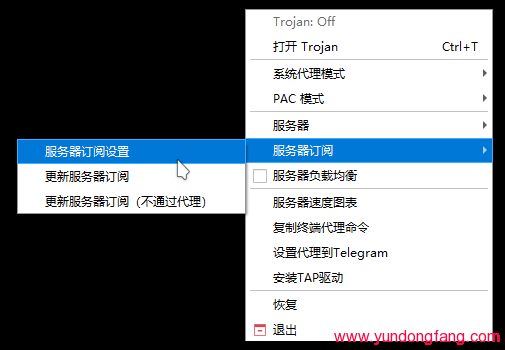自动更正是一项非常有用的功能,可以在您的日常生活中节省大量时间。虽然它并不完美,但大多数时候,您可以依靠它来修复您的拼写错误和写作错误。
但是,有时它不能正常工作。你会发现它无法识别一些单词,这使得它难以有效地工作。其他时候,您只想禁用它并回到旧方式。
但是使用自动更正有什么好处吗?
如何在 Windows 11 上打开或关闭拼写检查?
1. 使用“设置”应用
- 点击键并单击设置。Windows
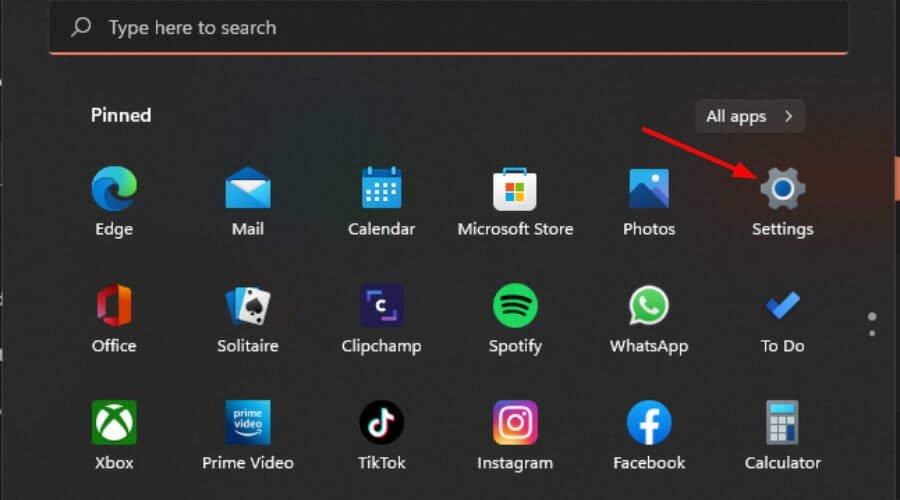
- 选择时间和语言,然后单击键入。
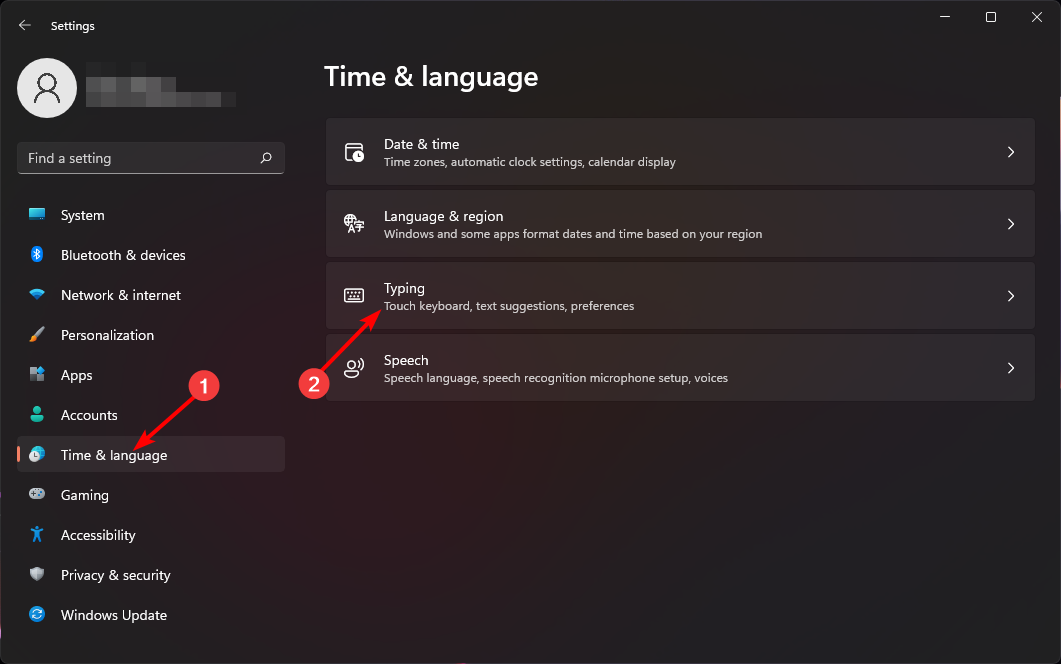
- 打开或关闭“自动更正拼写错误的单词”选项。
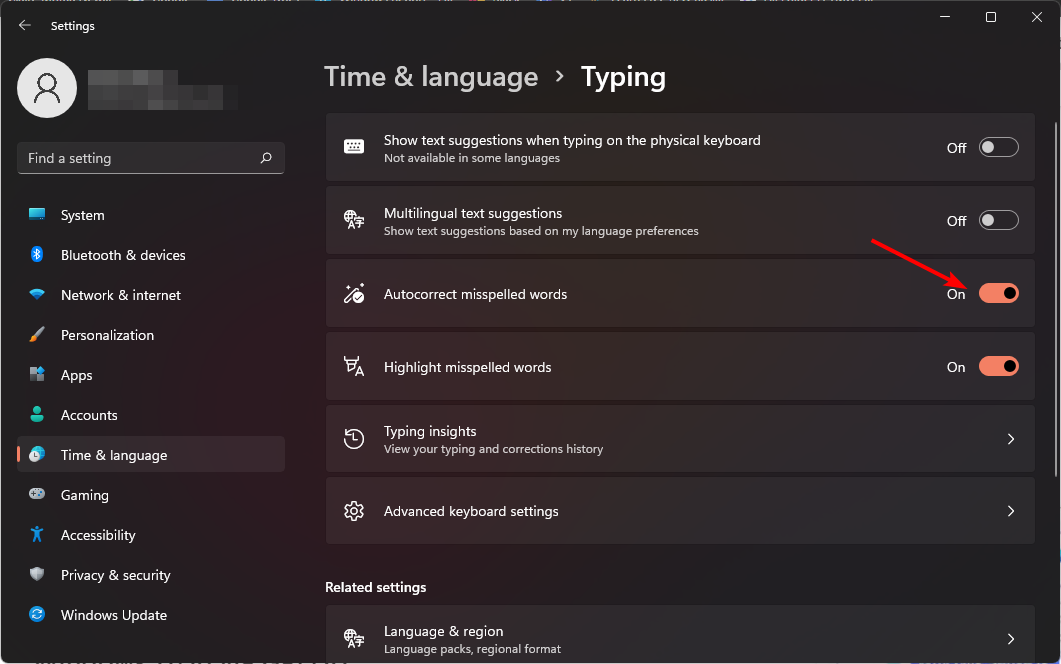
如果您希望在不更改单词的情况下收到拼写错误的单词通知,请保持“突出显示拼写错误的单词”选项处于打开状态。
2. 使用组策略编辑器
- 打 + 键打开运行命令。WindowsR
- 在对话框中键入 gpedit.msc 并点击 .Enter
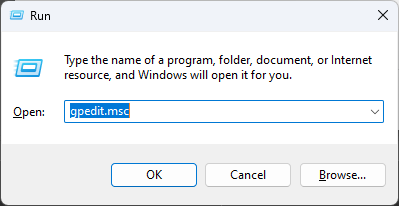
- 导航到以下位置:
User Configuration/Administrative Templates/Control Panel/Regional and Language Options - 双击关闭自动更正拼写错误的单词。
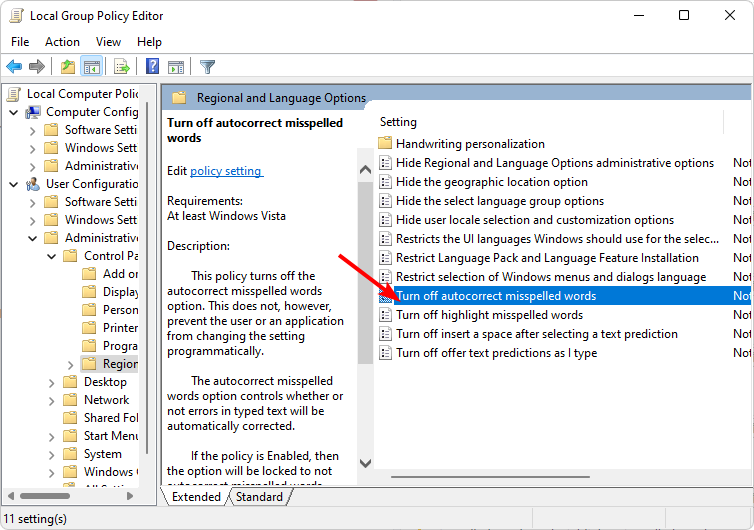
- 选中 启用 框,然后点击 申请 和 确定 保存更改。
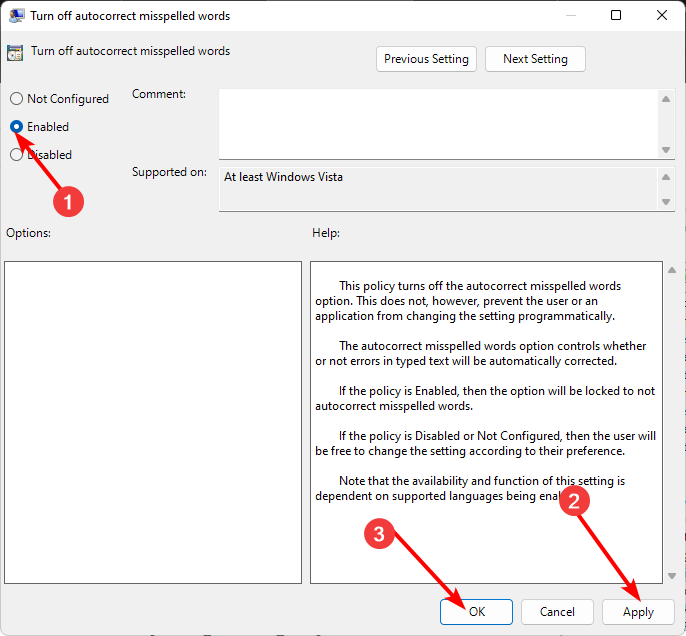
- 返回到步骤 3,双击“关闭突出显示拼写错误的单词”,然后重复步骤 5。
- 要将其关闭,请按照以下步骤操作,然后选择“已禁用”选项。
3. 通过使用注册表编辑器
- 打 + 键打开运行命令。WindowsR
- 在对话框中键入注册表编辑器并点击 .Enter
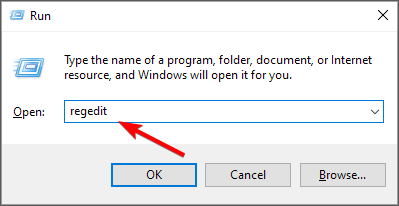
- 导航到以下位置:
HKEY_CURRENT_USER\Software\Microsoft - 右键单击“Microsoft”,选择“新建项”,然后将其命名为“控制面板”。
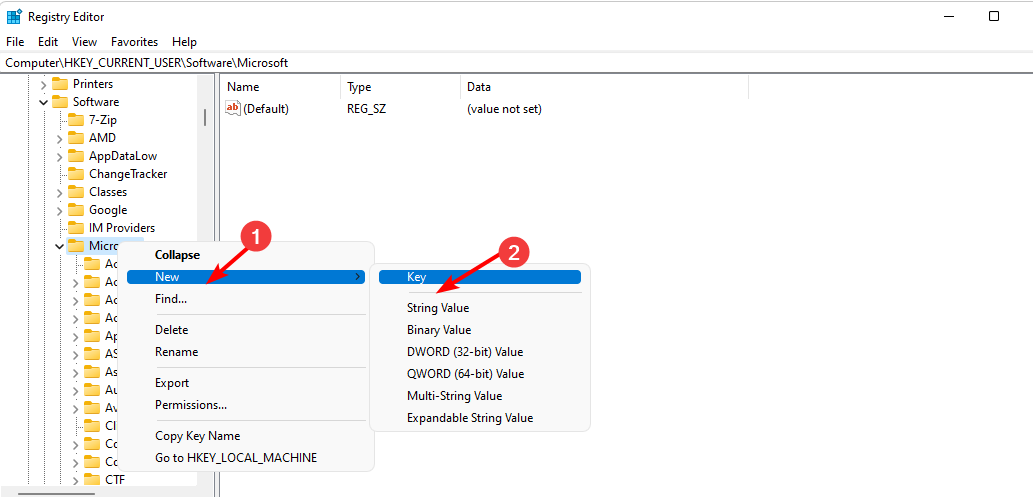
- 接下来,右键单击新创建的控制面板,选择“新建密钥”,并将其命名为“国际”。
- 右键单击“国际”,选择“新建 DWORD(32 位)值”,并将其命名为 TurnOffAutocorrectMisspelledWord。
- 创建另一个新的 DWORD(32 位)值,并将其命名为 TurnOffHighlightMisspelledWords。
- 双击每个条目并将每个条目的值数据输入为 0,然后点击确定。
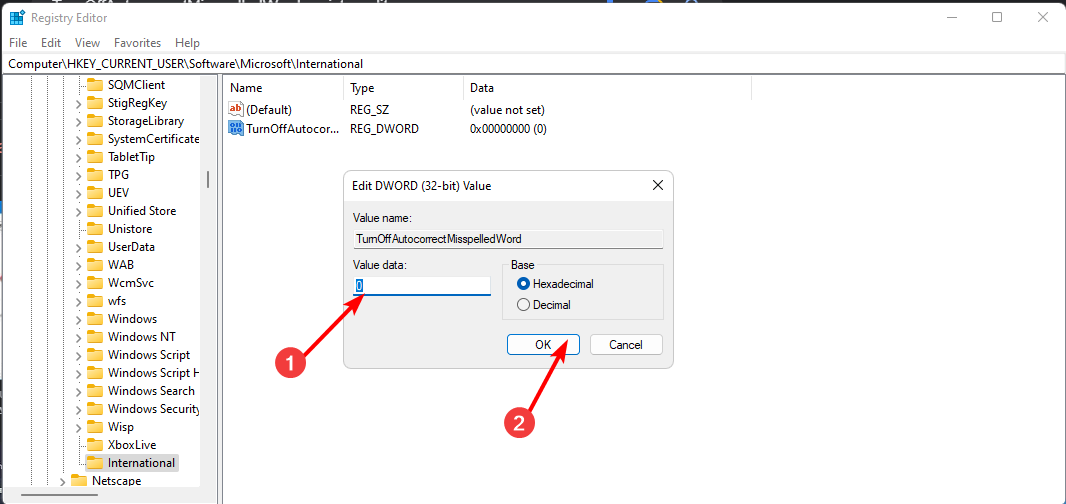
- 要禁用,请将每个值数据输入为 1。
作为预防措施,请记住,手动编辑注册表可能会导致您的 PC 无法运行。若要缓冲设备免受意外故障的影响,请备份注册表或创建还原点。
如何从自动更正中删除某些单词?
- 点击键并单击设置。Windows
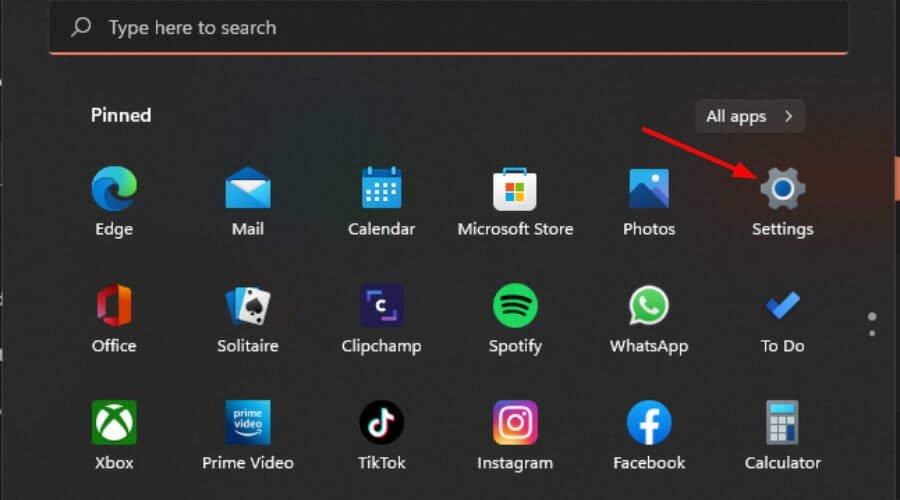
- 单击“隐私和安全”,然后选择“墨迹书写和键入个性化”。
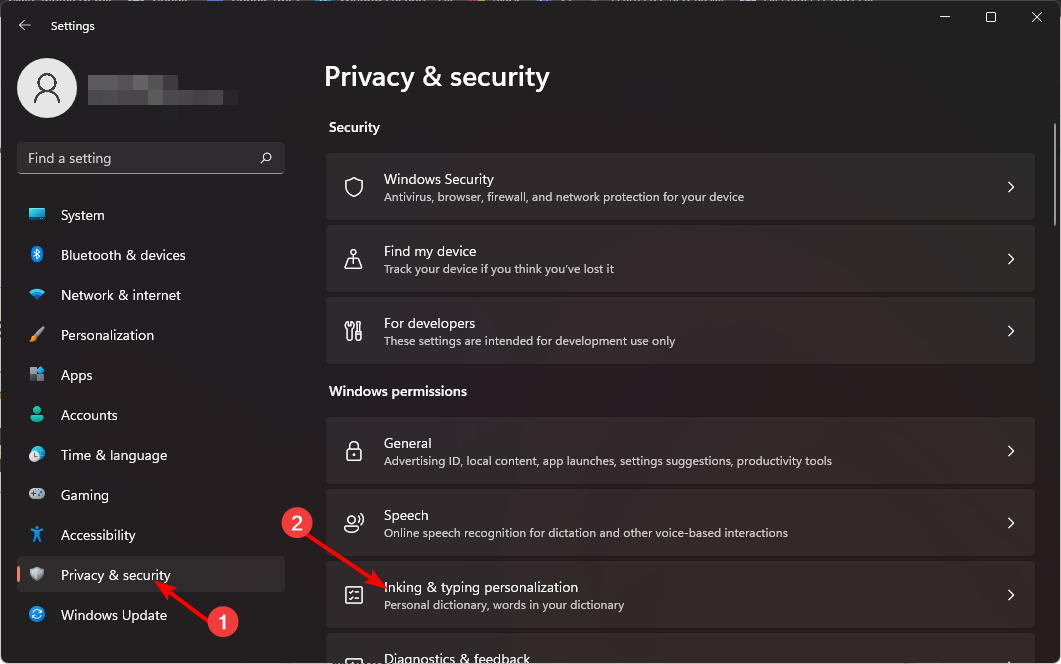
- 选择个人词典。
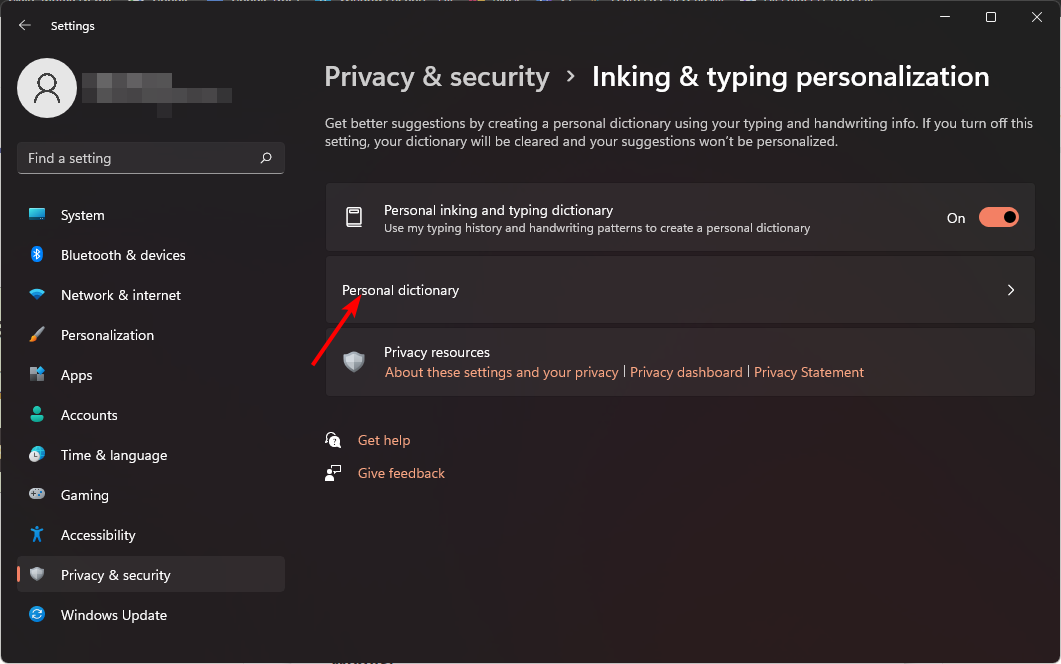
- 打 清除您的个人词典.
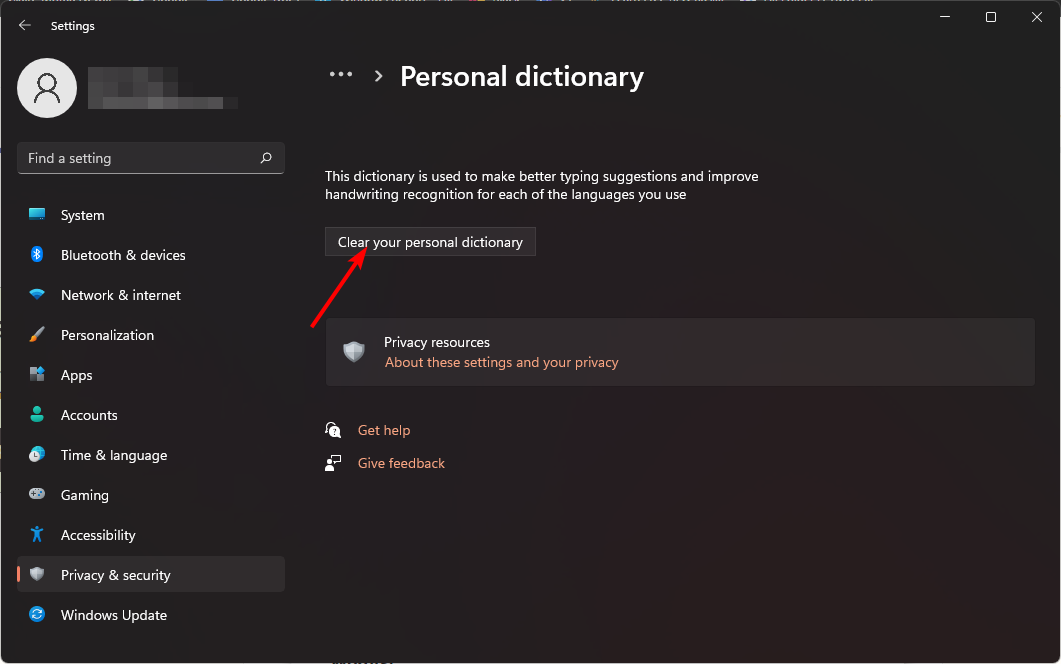
这是一个方便的功能,可以帮助您删除任何已绿灯但想要删除的单词。
有了这些提示,您现在可以更好地控制拼写。毕竟,自动更正有时可能是一个有趣的功能,但它也可能造成比它的价值更多的麻烦。
请务必注意,自动更正功能仅适用于 Windows,不适用于其他应用。因此,如果您在 Windows 中启用自动更正功能后遇到 Word 未进行拼写检查的问题Microsoft则两者无关。
同样,您必须在 Outlook 中打开拼写检查,以便在键入电子邮件时获取拼写建议。
未经允许不得转载:表盘吧 » 如何在 Windows 11 上启用或禁用自动更正拼写错误的单词