待机是 iOS 17 中一种新的锁定屏幕模式,当 iPhone 充电并侧卧时会激活。如果您运行的是iOS 17测试版,以下是开始使用该功能所需的所有信息。

如何激活待机
StandBy 可以被认为是 iPhone 的一种智能显示屏,可以快速访问不同的屏幕,例如,当您的设备在厨房、书桌或床头柜上充电时,可以远距离查看这些信息。如果您在夜间为 iPhone 充电,待机功能会适应低光并呈现红色调。待机模式适用于所有支持 iOS 17 的 iPhone 机型,但待机模式的常亮功能仅限于 iPhone 14 Pro 机型。
要在启用后激活待机,您的 iPhone 需要锁定并使用 MagSafe 或基于 Qi 的无线充电器或闪电充电器充电。要记住的主要事情是,iPhone需要锁定,固定在固定的水平(或横向)方向上,并以一定角度(即不在平面上)定位,因此在大多数情况下需要充电座。

默认情况下,待机处于打开状态,但您可以通过转到“设置”->“待机”并切换待机开关来手动启用或禁用它。
自定义不同的待机屏幕
待机由三个屏幕组成,可以通过在iPhone显示屏上水平滑动来访问。第一个屏幕显示交互式微件,第二个屏幕显示照片图库中的单个照片,第三个屏幕是一个大时钟。

小部件屏幕由两个并排显示的交互式小部件堆栈组成,您可以独立地上下滑动。这些堆栈就像主屏幕小部件堆栈的放大版本,甚至包括相同的选项,如智能旋转和小部件建议。

由于许多小部件都有交互式元素,因此您可以勾选“提醒”列表中的待办事项。如果您点击非交互式小部件(例如日历),屏幕上会出现一个箭头指示器。点击箭头将转到关联的应用程序,这有助于避免意外启动应用程序。
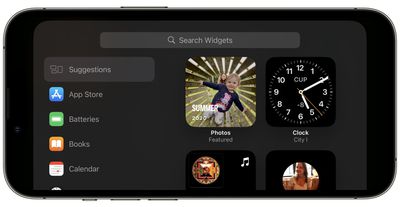
要自定义小部件堆栈,请长按它。面容ID解锁iPhone后,堆栈将以抖动模式在屏幕上居中。您可以使用左上角的 + 按钮将微件添加到堆栈中,并使用右侧的按钮打开和关闭智能旋转和微件建议。
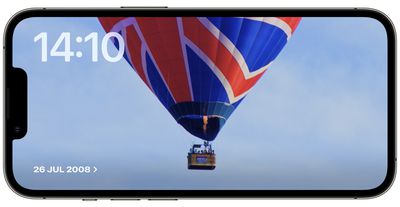
StandBy的照片屏幕也是交互式和可定制的。轻点照片的位置/日期会激活面容 ID,然后将您带到照片图库中的图像。
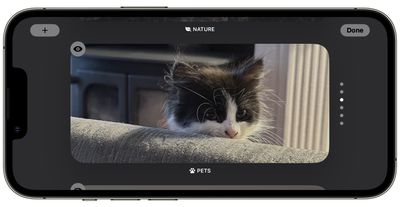
默认情况下,待机将显示从图库中提取的精选照片和回忆,但长按照片和面容 ID 解锁可让您在特定主题(包括自然、宠物、城市和人物)之间轻扫。您还可以使用 + 按钮添加要显示的特定相册,并使用眼睛图标隐藏您不喜欢的主题。

StandBy的第三个屏幕显示各种主题的时间和日期,您可以垂直滑动。某些主题还会显示其他信息,例如温度或下一个闹钟。如果按住时钟,则可以在不同的主题之间切换,包括数字、模拟、世界、太阳能和浮动。

Float以可自定义的颜色以大气泡数字显示时间,Solar 具有更多标准字体,具有不同颜色的太阳耀斑设计,而 World 则通过突出显示世界地图和您当前位置来显示时间。模拟主题具有可自定义的主题色,数字主题具有具有不同颜色选项的粗体数字。
通知、实时活动和 Siri
当您将 iPhone 置于待机模式时,传入的通知将全屏显示。因此,例如,如果您收到iMessage,它将弹出该人的姓名和“消息”图标,让您知道您有一条消息。
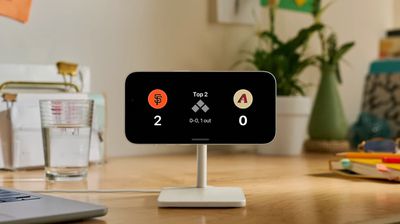
实时活动以类似的全屏样式呈现,Siri 查询和命令的结果也是如此。值得注意的是,通常不会显示在通知中的内容不会以待机模式显示,除非您在附近并使用Touch ID或Face ID解锁了设备。
磁安全位置感知
根据Apple的说法,StandBy包括与MagSafe相关的功能,可让您的iPhone根据充电器的位置记住您使用的屏幕和小部件配置。例如,您可以在办公室使用小部件屏幕,在床头柜上充电时使用时钟屏幕。
未经允许不得转载:表盘吧 » iOS 17:如何使用iPhone的新待机模式
